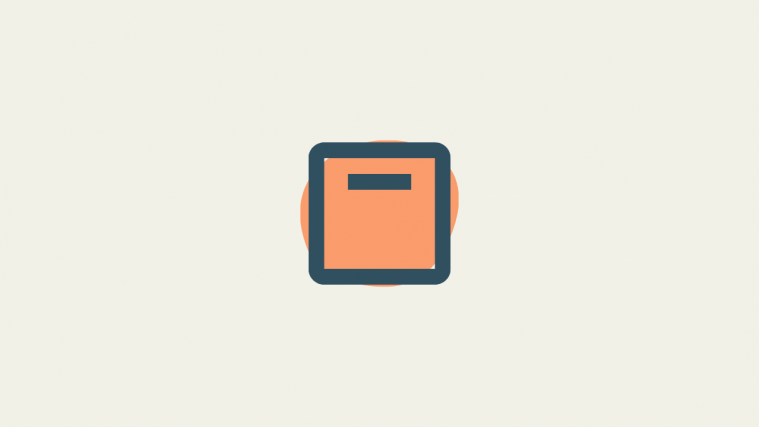If you’ve used Windows 10 in the past, we’re sure you must be familiar with the range of options that were available in Windows 10 to customize the taskbar. One of those options offered the ability to freely move the taskbar from the bottom of the screen to the sides as well as the top of the screen.
But things have changed a bit in Windows 11 and some users would be shocked to know that they won’t be able to move the taskbar at all in Windows 11.
Unlike Windows 10, where you could simply unlock the taskbar and drag it to any side of your screen, no such option is available anywhere in the Settings app in Windows 11.
Fortunately, a Redditor found a way to move the taskbar to the top, a few days after the release of Windows 11’s first preview builds. Like many other supposed ‘fixes’ for Windows 11’s cosmetic changes, this one also relies on the Registry Editor.
Let’s take a look at how you can move the taskbar to the top of your screen in Windows 11.
Method #1: How to change the value automatically using a script (.reg file)
If you don’t want to do the registry changes yourself and instead want a one-click solution, we have that ready as well. You can find both the original file without modifications and the edited file below.
All you need to do is download the file you want and run it. Then restart the ‘Windows Explorer’ process in Task Manager to move the taskbar location to the top/bottom of your screen.
If you don’t like the modification after a few days or weeks, use the registry file linked above to move the taskbar back to its original position.
Method #2: How to change the value manually
Press Win key + r to open the Run dialog box. In there, type regedit and press enter.

The Registry Editor should look like this.
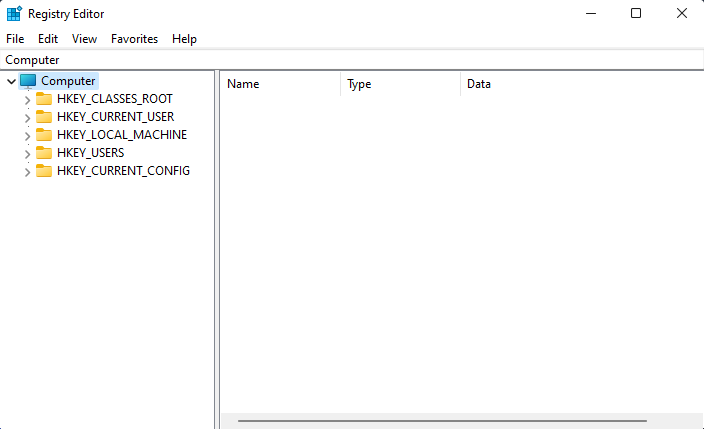
Paste the below path into the address bar of the registry editor and hit enter to instantly jump to the correct key.
HKEY_CURRENT_USER\SOFTWARE\Microsoft\Windows\CurrentVersion\Explorer\StuckRects3
Here’s how it’ll look once pasted, then hit enter.
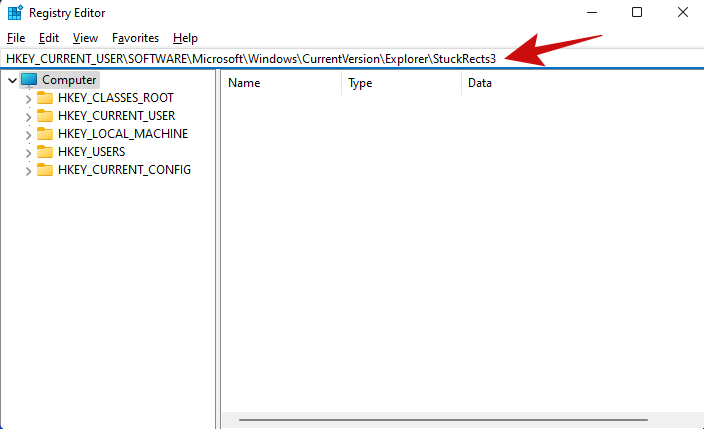
Double-click on the ‘Settings’ DWORD.
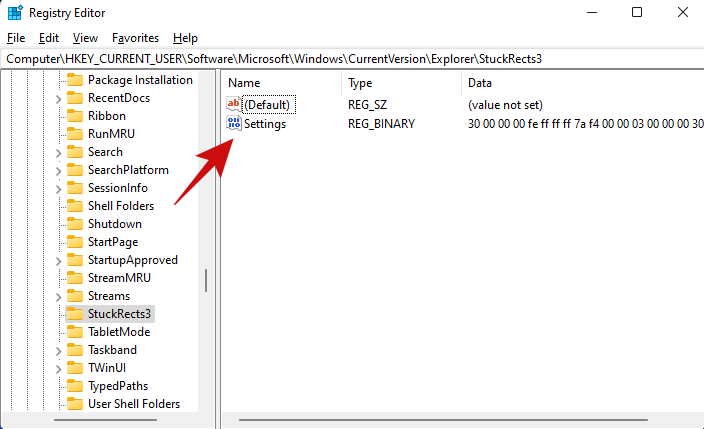
You should see a screen similar to below.
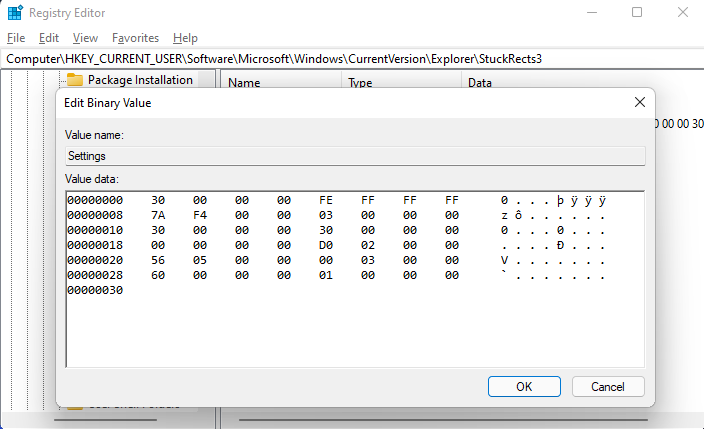
On this screen, make sure to double-click on the ’03’ value under ‘FE’ and type in ’01’. What you’re essentially trying to do is replace the previous value, i.e., 03 with 01. Here, 03 refers to the bottom position, and 01 refers to the top position.
Here’s how the original value looks like. Notice the position of the value that needs to be edited.
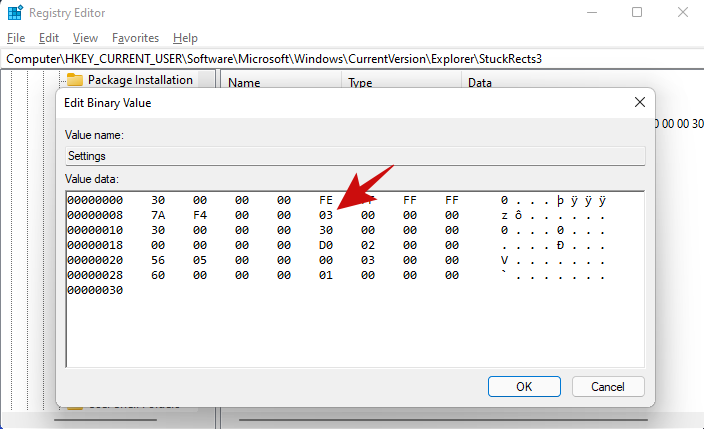
And here’s how the updated value looks like.

Once edited, click on the OK button to save the file.
The next step is to restart the Windows Explorer process using the Task Manager. Alternatively, you could also reboot your PC but doing this with Task Manager gives the same results while saving more time.
Press Ctrl + Shift + Esc button combo to launch the Task Manager. Once opened, click on ‘More details’.
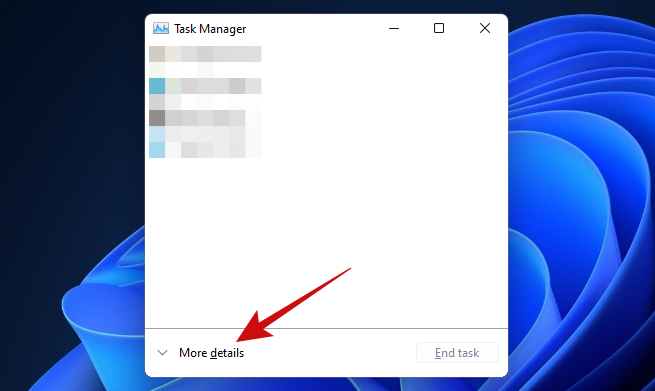
While in the ‘Processes’ tab, scroll down the list to find a process called ‘Windows Explorer’.

Right-click on the process and click ‘Restart’.

After a process restart, your taskbar should now be on the top of your screen, instead of the usual bottom position.
Tip: If you’re using a multi-monitor setup, you need to do one more step. While in the Registry Editor, navigate to the key below.
HKEY_CURRENT_USER\SOFTWARE\Microsoft\Windows\CurrentVersion\Explorer\MMStuckRects3
Once there, do the same modification we just did above, to the Settings DWORD for each of your monitors.
And that’s it!
Tips
- For some reason, after moving the taskbar to the top, we were unable to switch to an open window on Microsoft Edge from the taskbar. But closing all Edge windows and relaunching the browser fixed the issue. If you face similar issues with already opened apps, we recommend restarting them.
- Even after moving the taskbar to the top, if you’re still using the taskbar at the default Center position, you may see the taskbar pop up on the screen from the bottom left position. We think its a glitch as the taskbar in Windows 11 was never designed to be moved to the top of the screen.