Even before Windows 11 was made available officially as a preview build, its leaked iso gave us a glimpse of what was about to come. Chances are that if you are reading this post you have already it installed as well. The new version brings an overhaul to the overall appearance of windows as well as some new integrations from Microsoft into the OS. You also get Microsoft Edge as your native browser for now. And that, along with the default pinned taskbar icons, can make an unpleasant experience for many users. But you can easily shrink down your taskbar using the tips below for a more minimalistic look on Windows 11.
Related: Windows 11: How To Get Back the Windows 10 Start Menu
Remove Widgets, Task View & Search button
Use the guide below to remove most of the default buttons from your Windows 11 taskbar.
Press ‘Windows + I’ on your keyboard to open the Settings. Click and open ‘Personalization’ in the left panel.
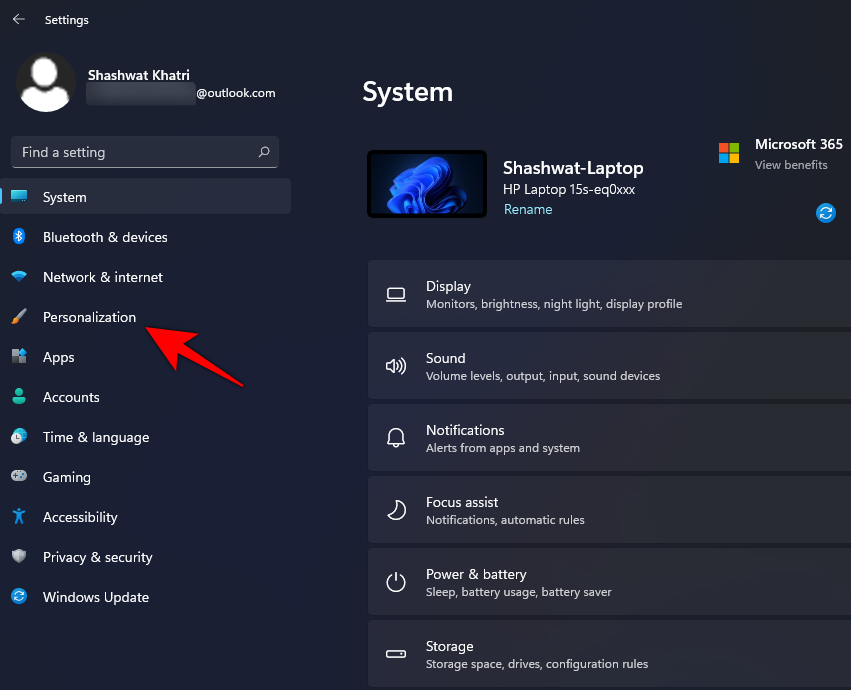
Scroll down and select ‘Taskbar’ on the right.
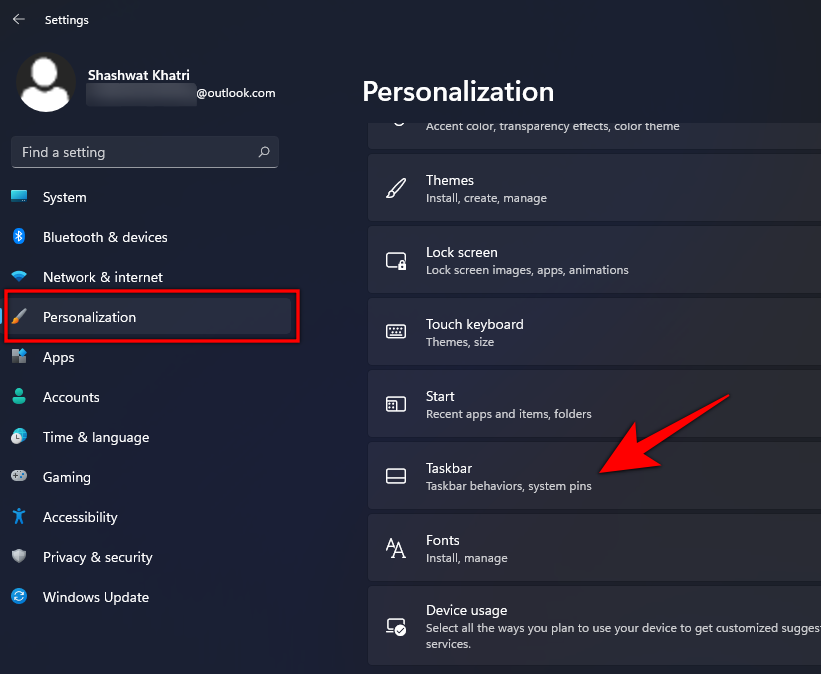
Here, under Taskbar icons, disable all three toggles:
- Search
- Task View
- Widgets
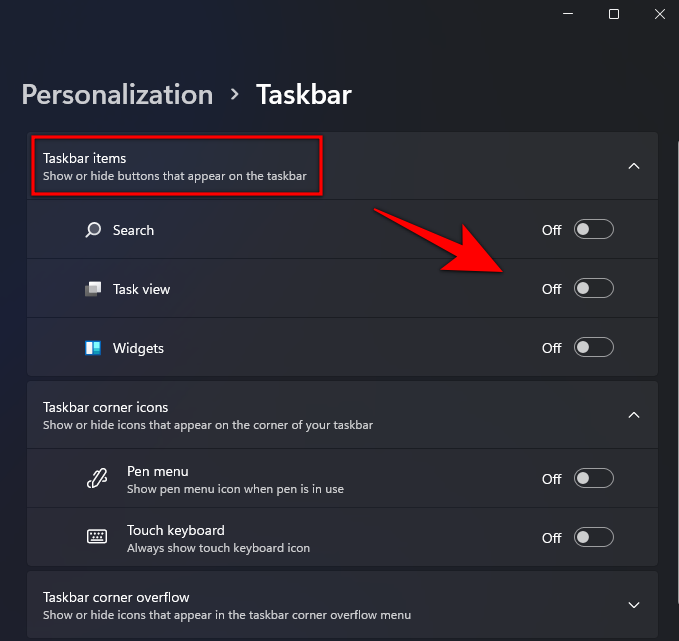
You can also turn off the taskbar corner icons if they are turned on. Once disabled, close the Settings page and the changes should be automatically reflected in your taskbar. You can now go ahead and use the guide below to replace Microsoft Edge with a browser of your choice.
Unpin Edge in case you use another browser
Use the guide below to replace Edge with a browser of your choice in the taskbar.
Right-click on Edge in your taskbar and select ‘Unpin from taskbar’.
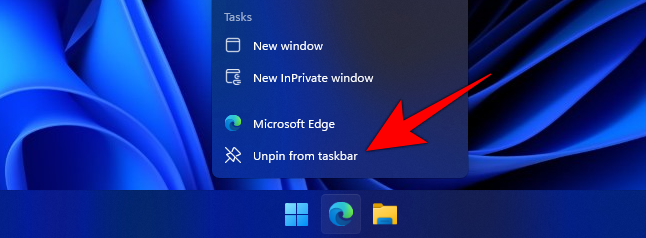
Add another browser to the taskbar. For example, if you want to pin Chrome to the taskbar, simply open it first and then right-click on Chrome’s icon and select Pin to taskbar.
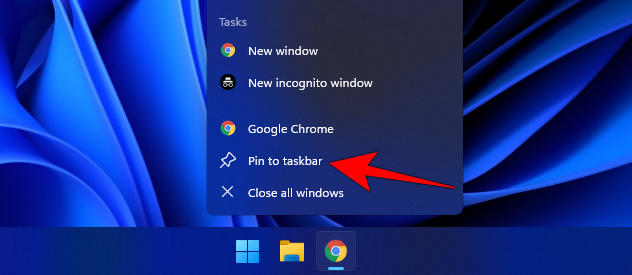
Another way to add an app to taskbar is to right-click on the icon of the app, and then select ‘Show more options’.
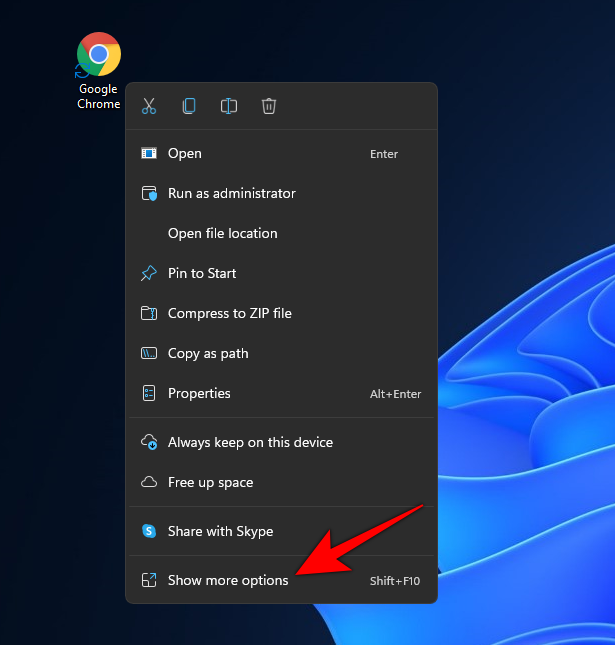
You will now get your old desktop sub-menu. Click on ‘Pin to Taskbar’.
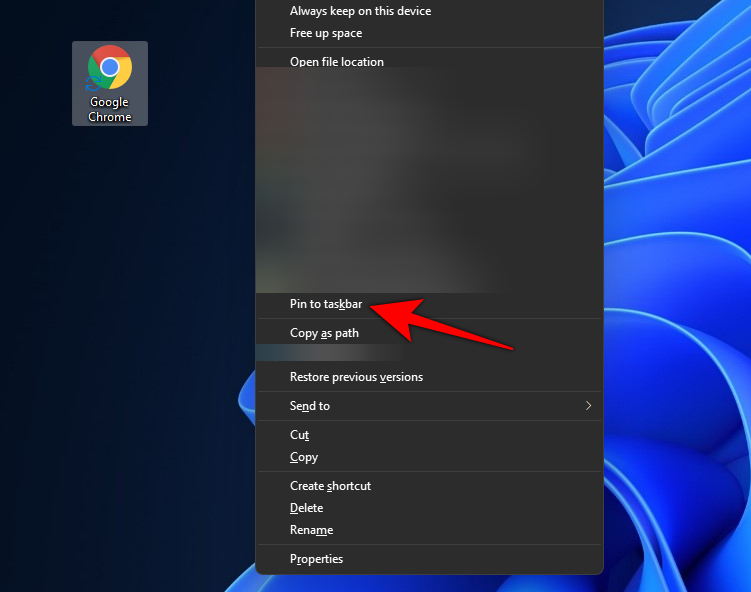
The browser should now be pinned to your taskbar.
Alternatively, press the Win key (or click the Windows icon on the screen) and type Chrome. Now, right-click Chrome’s icon and select Pin to taskbar.
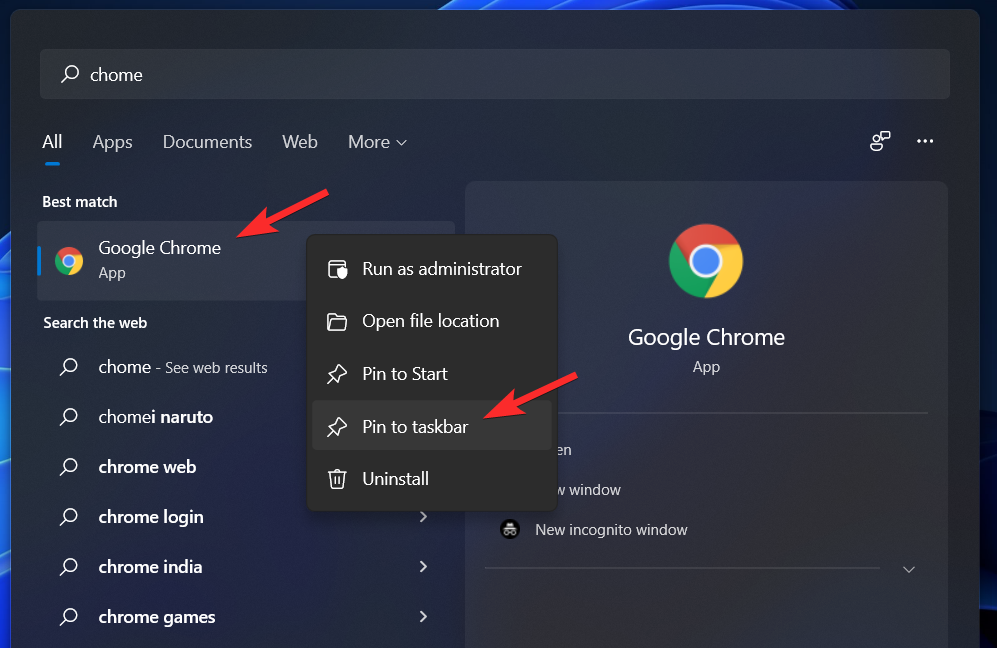
And that’s it! Your taskbar should now appear slightly smaller. In addition to this, you can also opt for third-party utilities like Taskbar Tweaker to further customize and enhance your Windows taskbar when they start supporting Windows 11.
Remove language switcher
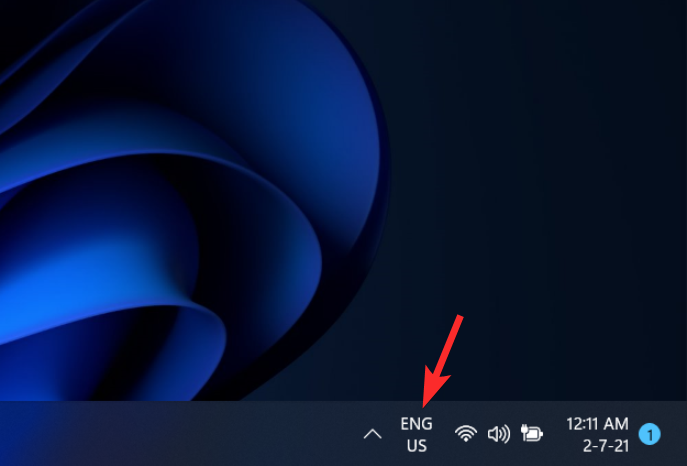
Yes, you can get rid of even the language switch icon if you do not need it. See the link below for the guide about this.
We hope you were able to shrink your taskbar. If you have any more questions, feel free to reach out to us using the comments section below.
RELATED












Discussion