The developer build for Windows 11 has been released, and enthusiasts around the world are taking the pre-beta build for a spin. However, as expected, there are plenty of small bugs present on this build — a couple of which we’re looking to squash in this article. So, without further ado, let’s get to it.
► If you do not like the new context menu on your Windows 11, you can get back the old context menu on right-click.
Related: How To Get Windows 11 Dev Channel Build on Any PC Not Meeting Requirements
How to get the new context menu in Windows 11
Some users have had a hard time getting rid of the old Windows 10 context menu. Here are the top ways of getting rid of this problem.
Method #01: Uncheck ‘Launch folder windows in a separate process’
Although it’s supposed to be turned off by default, the option to launch folder windows in a separate instance seems to have been activated for some users. When that happens, Windows 11 shows the old ribbon-style menus instead of the new cleaner look. To turn it off again, first, go to Windows File Explorer, click on the ‘View’ tab at the top of the screen, and open ‘Folder Options.’
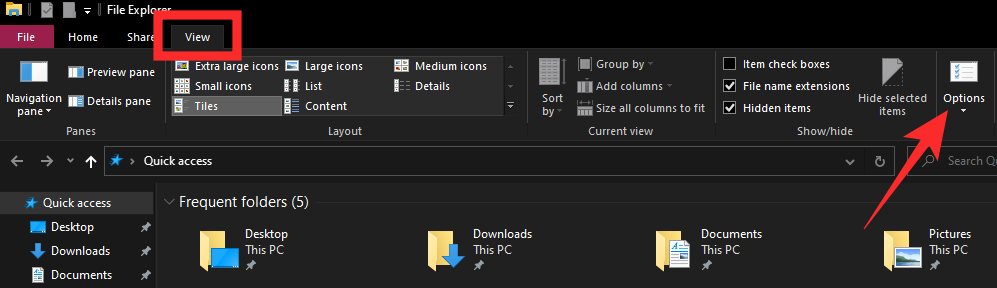
Now, head over to the ‘View’ tab again and scroll down until you see the ‘Launch folder windows in a separate process’ option. Uncheck it and click on ‘Ok.’
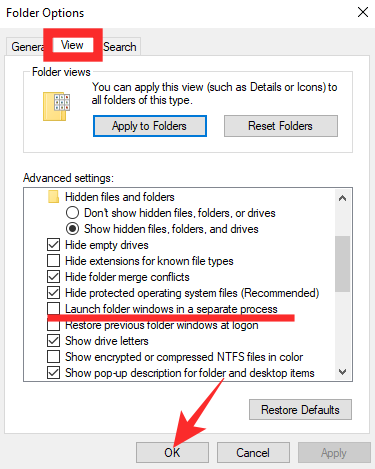
Method #02: Restart Windows Explorer
Alternatively, if a quick restart doesn’t cut it, you could only restart the Windows Explorer from the Task Manager. Hit ‘Alt + Ctrl + Del’ to bring up the Task Manager, right-click on the Task Manager, and hit ‘Restart.’
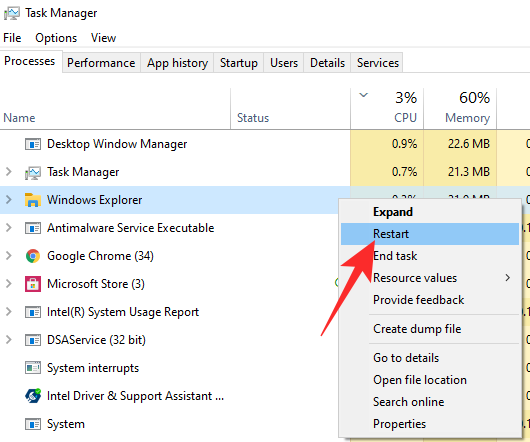
Method #03: Restart your PC
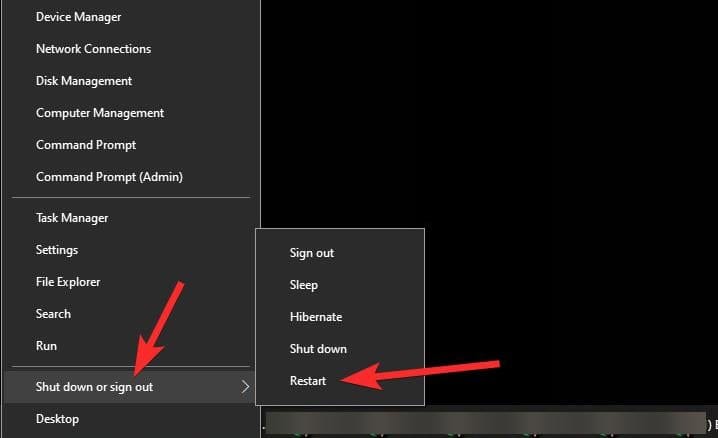
After installing a new OS — a developer build, no less — you are likely to encounter a few bugs, which are generally fixed with a simple restart. Access the context menu after a restart to see if its UI is updated.
How to get the new Microsoft Store icon
Even if you get the new Microsoft Store UI, Windows 11 might take a lot of time processing the app icon on your taskbar. The fix is to unpin the item from the taskbar and pin it back again. This would reset the process and give you the updated Microsoft Store icon on your taskbar. To unpin, right-click on the Microsoft Store icon on your taskbar and click on ‘Unpin from taskbar.’
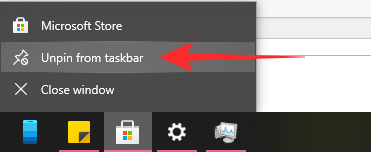
To pin it back, first, launch the Microsoft Store application, and then, click on ‘Pin to taskbar.’
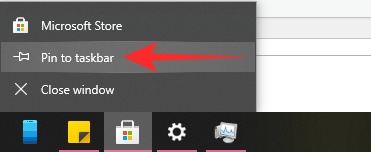
That’s it!
RELATED
- How to Change Time on Windows 11
- How to Reset Windows 11
- Windows 11: How To Get Back the Windows 10 Start Menu
- New File Explorer Missing In Windows 11? Here’s How To Get It
- Windows 11 Without TPM: How To Bypass the TPM Requirement and Install the OS
- How To Replace appraiserres.dll in Windows 11 Setup

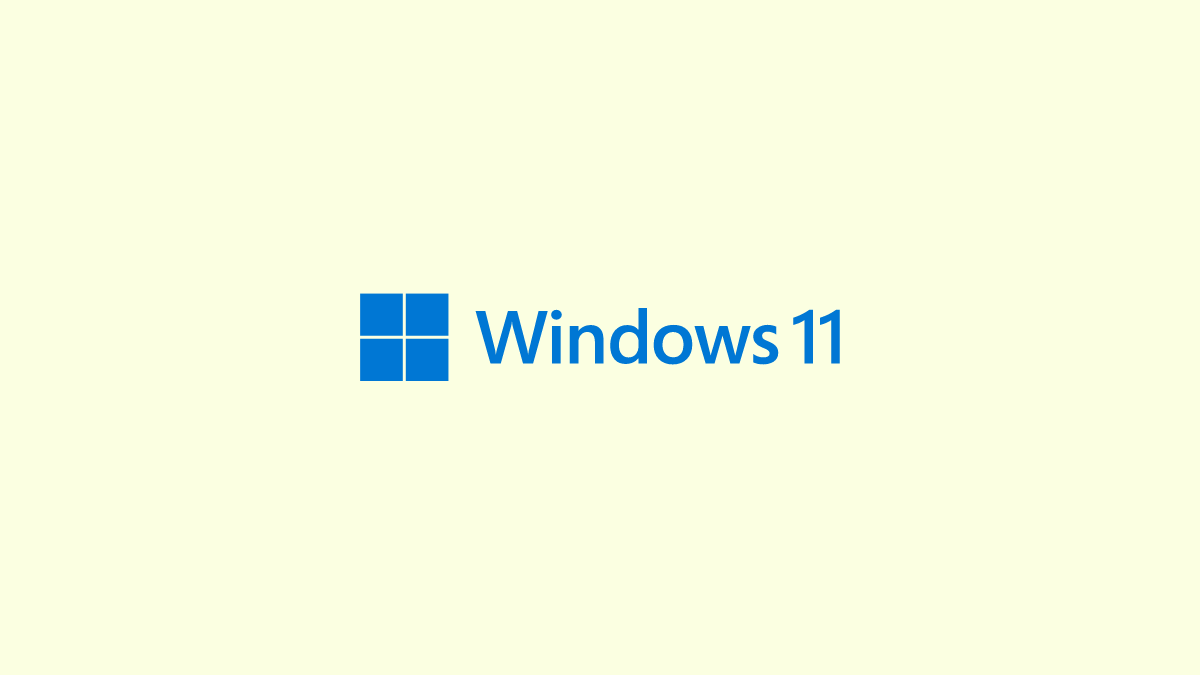









Discussion