Apple’s iMessage is one of the most popular instant messaging services on the planet. This exclusive Apple service is so good that it keeps Apple users loyal to the ecosystem and even convinces Android users to switch over to the other side.
The newly released iOS 15 also comes with iMessage built in — just like all its predecessors. Unfortunately, the service does not seem to be working for all iOS 15 users. Today, we will try to figure out why that is and tell you how to fix iMessage issues on your iOS 15 device. Now without further ado, let us get to it!
Why is iMessage not working?
In hindsight, there does not seem to be a particular reason why iMessage will not work on your iOS 15 smartphone. However, generally speaking, every time we get a new update, random app compatibility issues appear, and iMessage on iOS 15 is no exception.
Rogue bugs, activation errors, connectivity issues, and network errors are common after a new version of iOS goes live, and you must be prepared to tackle them one by one. Below, we will learn to defuse each of those issues.
Related: What is ‘Shared With You’ on iPhone on iOS 15?
Fix: iMessage Notifications not working
If iMessage seems to be working for you and you are having issues with your notifications then we recommend you try Solution #1 & Solution #4. Toggling iMessage should help restart background services which will help fix notification issues for most users.
However, if notifications still fail to work then you can sign out and sign back into your account using Solution #4. This will help refresh your credentials while giving your iMessage app a refreshed start. This should help solve notification issues for you.
Possible Fixes for Common iMessage issues on iPhone on iOS 15
iMessage is generally a pretty stable service. Still, if you encounter an issue or two, feel free to try out the solutions listed below to get rid of the problem for good.
Solution #1: Confirm Recipient has iMessage enabled
If the messages you are sending are going green instead of the typical iMessage blue, it means that either the recipient or you (the sender) do not have iMessage activated. So, first, confirm that iMessage is up and running on the recipient’s phone and then proceed with the solution.
Go to ‘Settings’ on your phone, scroll down, and tap on ‘Messages.’
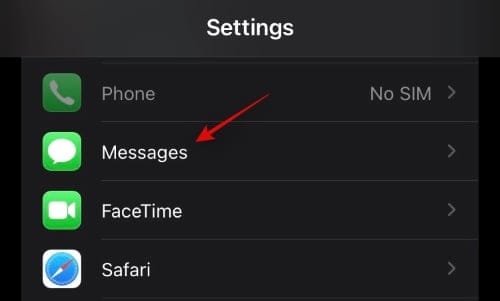
The toggle on the right of ‘iMessage’ should be turned on. If it is turned on and you still can’t use iMessage, turn it off, wait for 30s and turn it back on again. This should help re-establish connections with iMessage servers and it should get the service back up and running again.
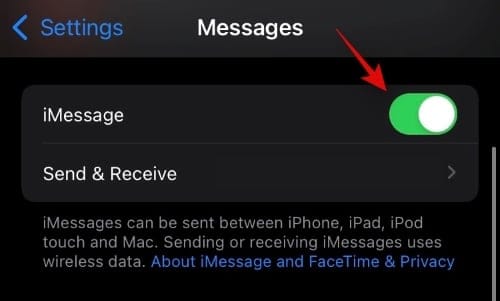
Now, tap on ‘Send & receive.’
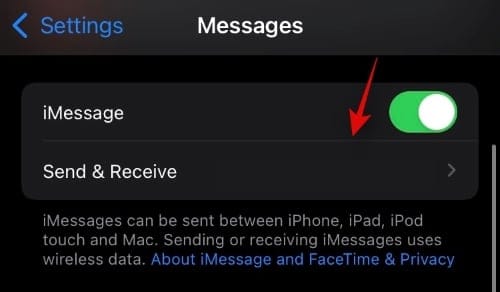
It will give you a list of email IDs and numbers you can send messages from. Make sure your phone number is selected.
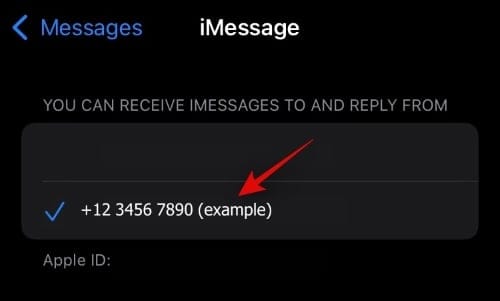
With your phone selected, you should have no trouble using iMessage from that particular number on your iPhone.
Related: What Does Blue Arrow Location Icon Mean on iPhone on iOS 15?
Solution #2: Reset iMessage app
This is the simplest fix of the lot and arguably the most effective. All you have to do is disable iMessage, restart your device, and then turn iMessage back on again. Considering iMessage is up and running on your iPhone, first, go to ‘Settings’ and scroll down. Now, tap on the ‘Messages’ app. Right around the middle of the screen, you will see a toggle on the right of iMessage. It should be turned on by default. Tap on it to turn it off.
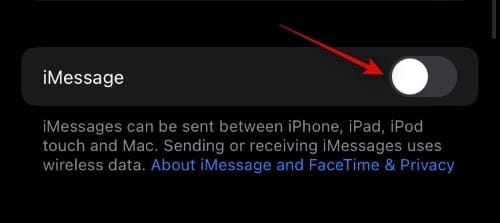
Now, press and hold either of the volume keys and the Side button. The power menu should appear on your screen. Now, at the top of your screen, you will find the power off slider, keep moving the slider to the right until your screen goes completely dark. Your phone will be turned off in 30 seconds or so.
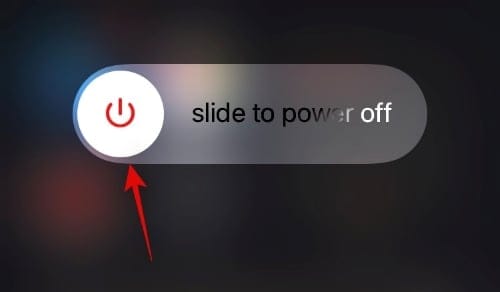
After your iPhone is turned off, press and hold the Side key to turn it back on again. Once it boots up, go to ‘Settings,’ scroll down, and tap on ‘Messages.’ Now, hit the toggle to iMessage to turn it back on. Activation will take a couple of seconds, and you should be able to send messages from the iMessage application after it is complete.
Related: How to Fix iOS 15 Swipe-right Notifications Issue
Solution #3: Check connectivity options
Without mobile data or WiFi, iMessage is no different than any other messaging app. Unless you are connected, all your messages will have a green bubble. So, before you dig deeper, make sure you either have WiFi or mobile data (4G or 5G preferable).
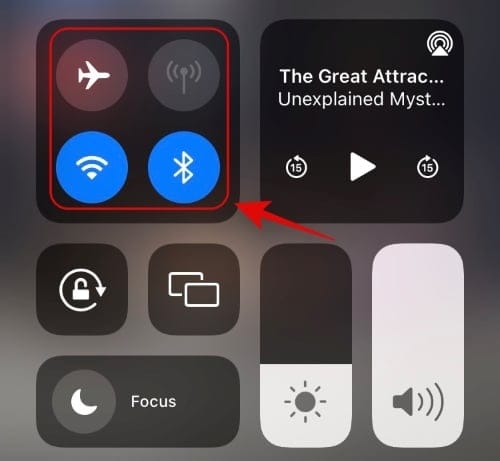
To turn on WiFi, pull down from the top-right of your screen and tap on the WiFi button. It will become green, telling you that WiFi has been hooked up. Similarly, tap on the mobile data button to turn on data on your iPhone. Alternatively, you could tap on the Airplane button to toggle Airplane Mode on or off. This is a rather effective way of soft-resetting your network connections.
Solution #4: Sign out of iCloud and sign back in
iCloud can get a little crazy after a new software update. So, it is best to log out of the service and log back again. That way, most sync-related issues should get resolved with a quick iCloud reset. Resetting your iCloud credentials for iMessage is pretty straightforward. First, go to ‘Settings’ and then head over to ‘Messages.’ Next, tap on ‘Send & receive.’ Your iCloud ID will be shown right under the messaging accounts. Tap on it to get the options. Then, tap on ‘Sign out’ to log out of your iCloud account. Finally, log back into your iCloud account and give iMessage a shot.
A re-sign into your account should help refresh your credentials, cookies, security tokens, and encryption keys in the background. If you have been facing issues with either iMessage or the notifications themselves, then you can also use this method to solve your issue. We, however, recommend checking your Focus modes as well.
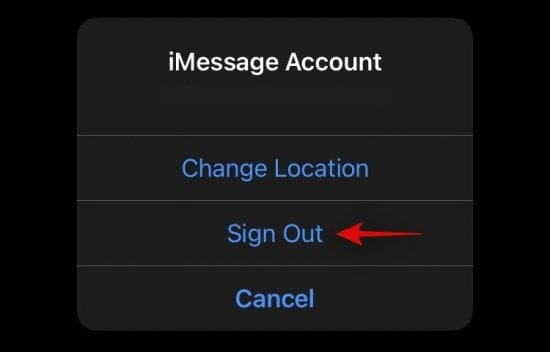
Related: iOS 15 Do Not Disturb Messages Issue Explained: How to fix
Solution #5: Reset network settings
If restart and Airplane mode do not work, it is not a bad idea to reset your network settings. Every iOS device comes with a separate area for network settings, which makes the task a lot more uniform. First, go to ‘Settings’ and tap on ‘General.’ Scroll down and go to the ‘Transfer or Reset’ section. Finally, tap on ‘Reset network settings’ and confirm your choice by entering your passcode. That is it!
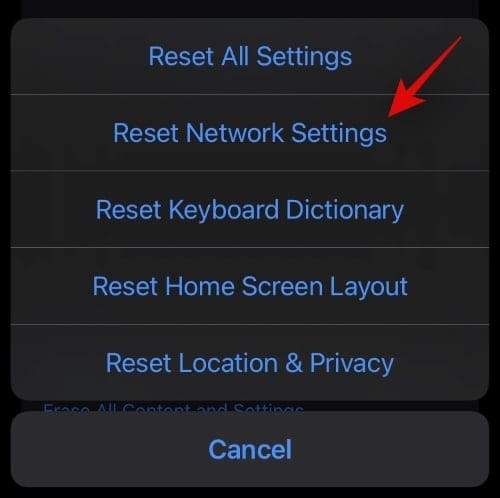
Solution #6: Delete a few messages
When you have loads of multimedia messages on your phone, the whole thing can get super slow. So much so that you could even end up questioning whether the service is actually working or not. If you can relate to the above scenario, we would advise you to delete a few heavy chat threads and see if it improves performance. Go to the Messages app, select a thread, and delete it for good.
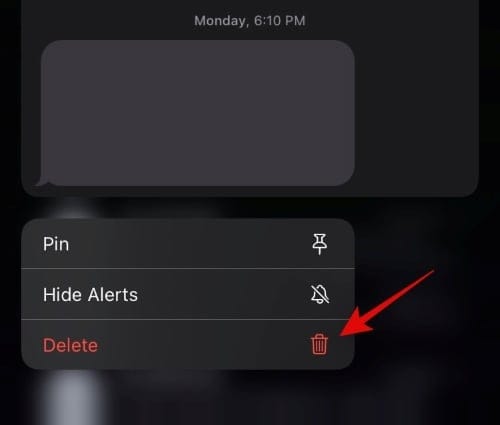
Solution #7: Check if the Apple servers are working
Apple’s servers are generally pretty dependable. However, there have been a few occasions where they have not been able to handle the traffic and gone down. When that happens, iMessage and other cloud-based services are affected.
There are many services that check whether an app or website is down. Downdetector.com is a pretty reliable source for checking outages.
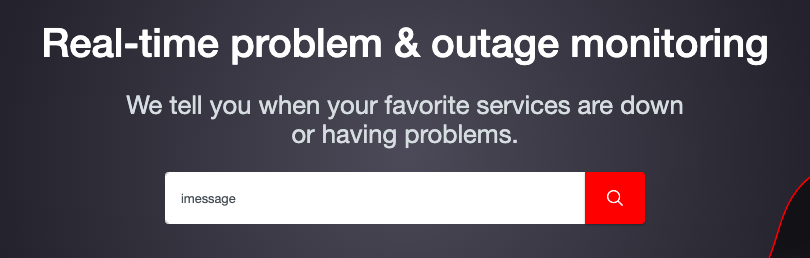
Just look for iMessage in the given search field and Down Detector will tell you whether it is working properly or not.
Solution #8: Reset timezone settings
If your timezone is not automatically set, iMessage can run into unexpected problems. So, if none of the aforementioned solutions works out for you, be sure to check your time zone settings.
To set your timezone to automatic, go to ‘Settings’ and tap on ‘General.’ Next, open ‘Date & Time’ and make sure the timezone is set to automatic.
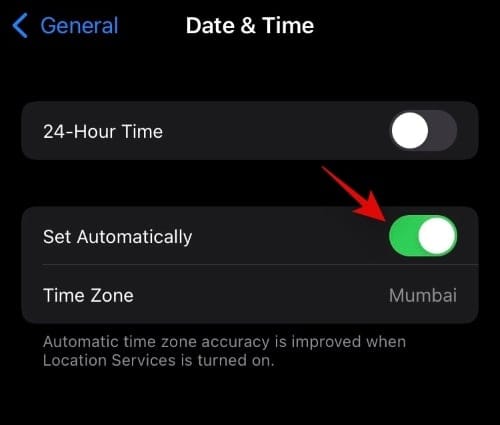
Solution #9: Reset all settings
In a section above, we talked about resetting the network settings. Now, we will take it up a notch and tell you how you could reset all settings. This will erase all your settings and data, so, make sure to back it all up before hitting the Reset button.
To reset all settings, first, go to ‘Settings’ and tap on ‘General.’ Now, head over to the ‘Transfer or Reset’ option. Finally, tap on ‘Reset all settings.’ Confirm the action and all of your data would be erased.
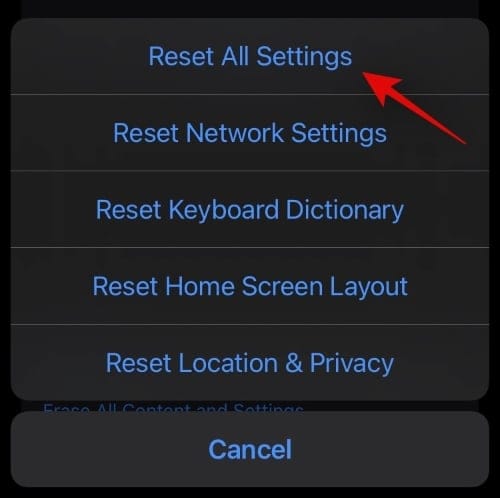
Solution #10: Contact Apple
Nothing is working? Maybe it is time to contact Apple support. To get in touch directly with the Apple support division, click on this link. You could also go to this link to explore further support options.
Solution #11: Wait for an update
iOS 15 is a pretty stable incremental OS update. However, that does not mean it does not carry its fair share of release-day bugs. Faulty iMessage is a common iOS update issue, which tends to get resolved with patches. As always Apple is taking a look at the popular bugs and will release subsequent patches soon. So, it is best to wait for an update and get it hooked up as soon as possible.
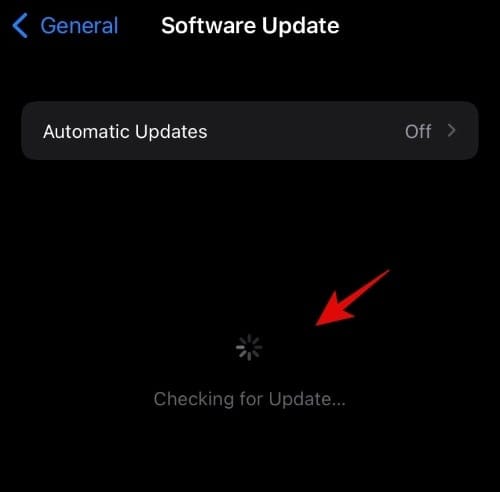
To look for an update, go to ‘Settings’ > ‘General’ > ‘Software update.’ When an update is available for you, you will be able to see and download it.
RELATED

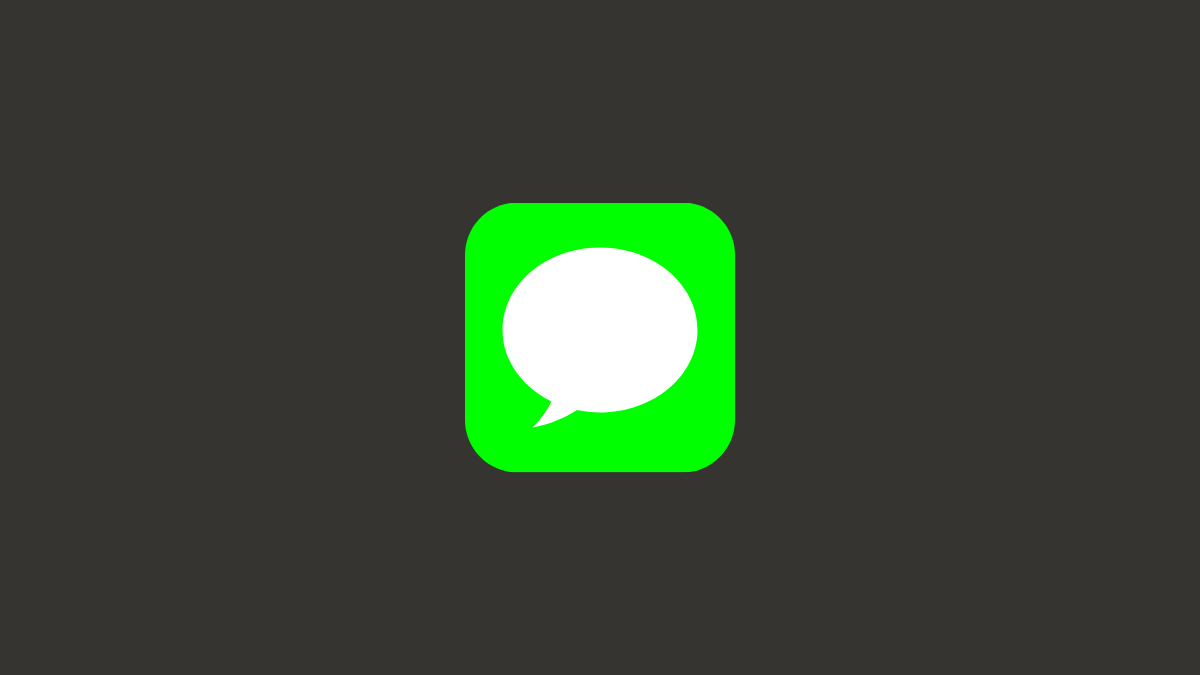










Discussion