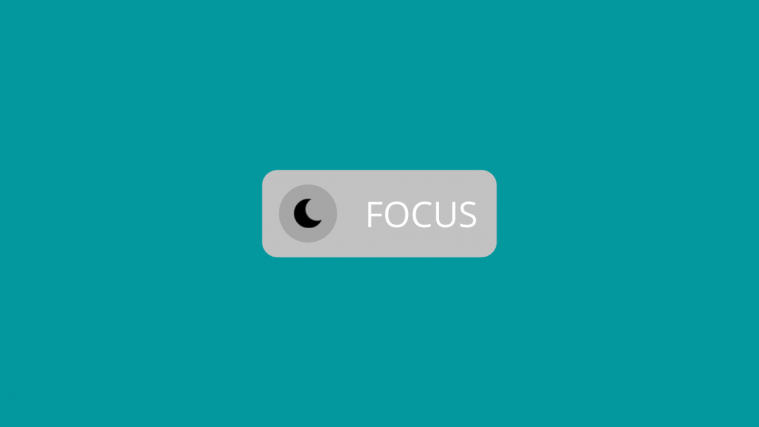Focus mode has been a much-needed addition to iOS that nobody knew about. The new revamped take on DND is surprisingly useful and convenient when managing workflows on a mobile device. Focus modes help dismiss unnecessary notifications while allowing important ones through. You also get the option to whitelist certain apps and check for time-sensitive notifications.
Once your workflow comes to an end, you can view all your pending notifications in the ‘Notification summary‘. However, if some apps show you ‘Focus mode may be blocking notiifations’ then you can use the following fixes to solve this issue. Let’s get started.
Fixed: Focus Mode may be blocking notifications
Follow the guide below to fix ‘Focus Mode May Be Blocking Notifications’ alert. When an app is being monitored and moderated by your current Focus mode you may see this issue. Additionally, if the app has been blacklisted in all your focus modes then it could also be the reason why you are seeing this message. Follow one of the methods to solve this issue depending on your current setup.
Method #01: Turn Off Focus using Control Center
If you are okay with disabling Focus on your device then disabling focus will help dismiss this alert from the concerned app and help you receive notifications as well. Follow the guides below to disable Focus on your device.
The easiest way to disable Focus is using iPhone’s Control Center. For this, you need to first access the Control Center by swiping downwards from the top right (for iPhone X or newer) or upwards from the button portion (for iPhones with a Home button) of your iPhone’s screen.
When the Control Center appears, tap on the ‘Focus’ control center module. If you don’t see the Focus label, it should appear as the name of the focus mode you have enabled, for eg. “Do Not Disturb”.
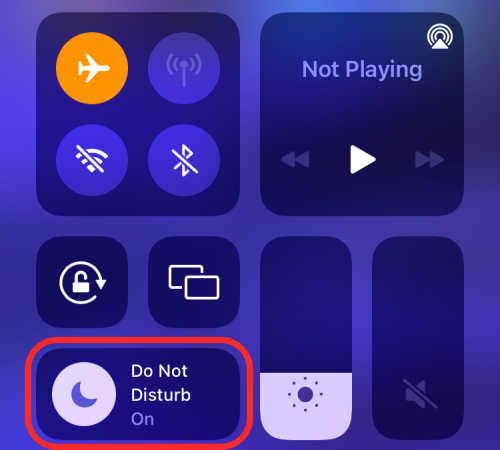
Now tap the currently active Focus routine to disable it.
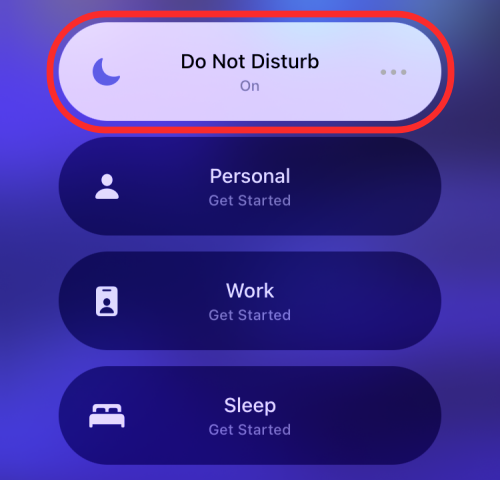
The selected routine will now be disabled on your device.
Method #02: Turn off focus using Settings
An alternative way to disable Focus on your device is through your iPhone’s Settings app. For this, open the Settings app on iOS and select the ‘Focus’ section.
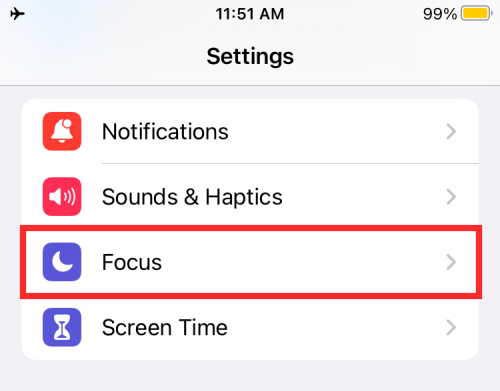
Inside the Focus screen, select the Focus you want to disable.
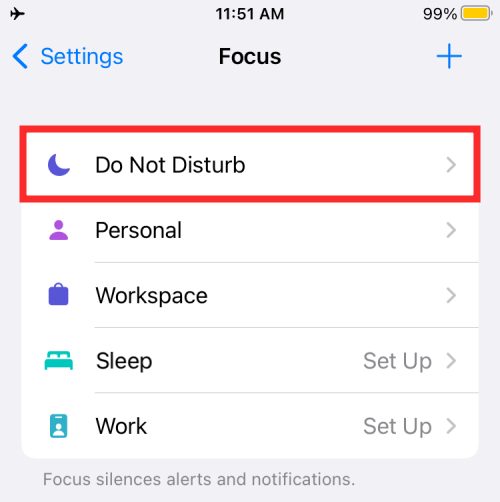
On the next screen, tap on the (green) toggle adjacent to the Focus’ name to disable it. If the toggle is already greyed-out, leave it as it is.
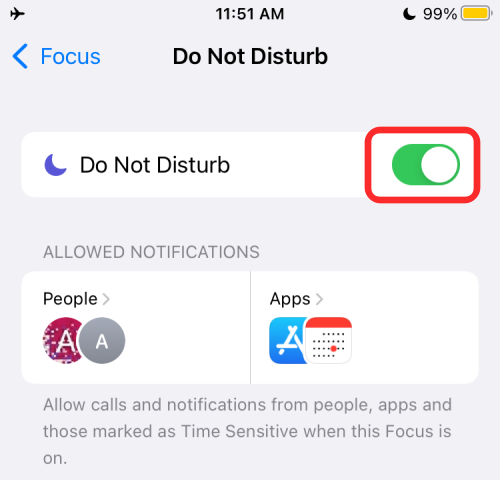
The selected Focus has now been disabled.
Method #03: Whitelist the app
Similar to whitelisting people when a Focus is active, you can also disable Focus for an app so you can continue to receive notifications from this app when the Focus routine is active. You can whitelist all the apps that you deem is important to get alerts from no matter what situation you’re in.
For instance, messaging apps like WhatsApp, iMessage, and Google Chat should be whitelisted as you may receive urgent texts from your close friends, family, or colleagues and you may need to attend to them as quickly as you can.
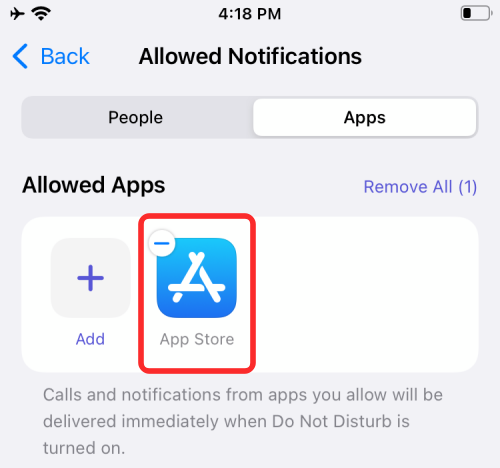
To disable Focus for an app, follow the steps provided under the “Can you whitelist apps?” section in the post provided in the link below.
Method #04: Turn on Time-Sensitive Notifications
You can turn on time-sensitive notifications if the concerned app is an IM or an email app. iOS will automatically recognize and allow time-sensitive notifications from the app to be delivered on your device.
Open the Settings app on your device and tap on ‘Focus’.
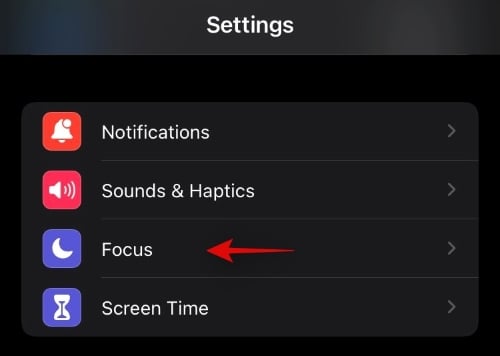
Tap on the desired Focus mode where you wish to enable this feature.
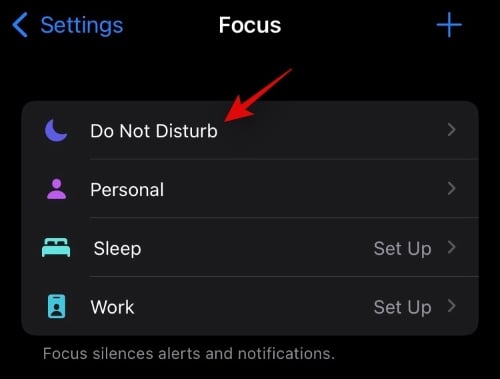
Tap on ‘Apps’.
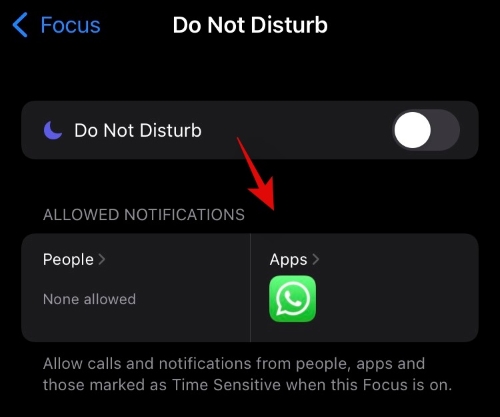
Enable the toggle for ‘Time Sensitive’.
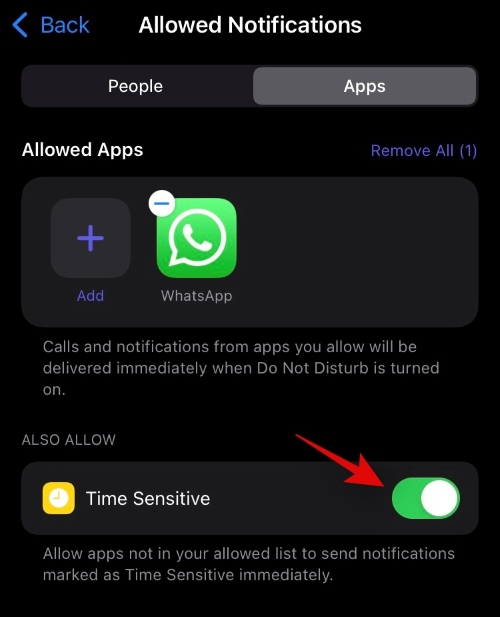
Ensure that your concerned app is included in this list at the top.
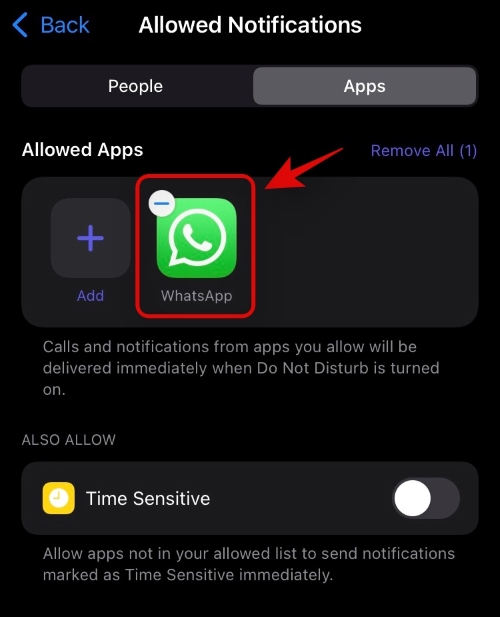
Time Sensitive notifications will now be enabled for your app.
Still don’t get notifications? Try these checks
If you’re still unable to receive notifications from the concerned app then you might want to use the checks below to ensure everything has been set up properly on your device.
1. Ensure notifications are enabled
Open the Settings app, tap on ‘Notifications’.

Find your concerned app in this list and tap on it. Check the toggle for ‘Allow Notifications’ at the top. If disabled enable it promptly.

Subsequently check the ‘Sounds’ toggle and turn it on if disabled.
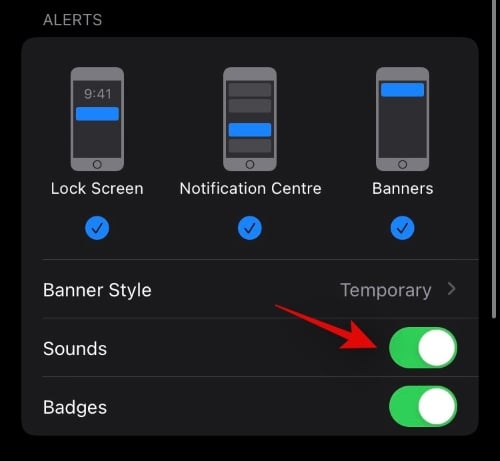
Additionally, we recommend you enable ‘Time-Sensitive Notifictions’ as well.
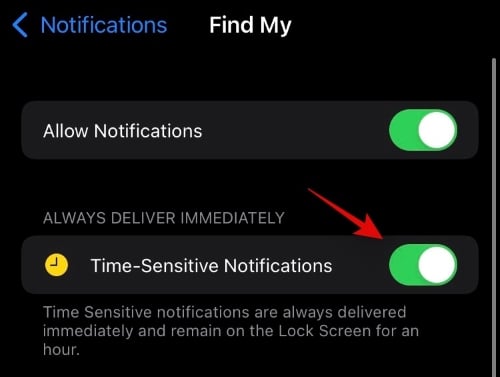
This will allow iOS 15 to detect important notifications and deliver them regardless of your current focus mode.
Notifications should now be enabled for your device and the concerned app.
2. Check your Focus modes & app settings
You should now check your Focus routines and the concerned app in the same. Ensure that the app is whitelisted in all your concerned focus modes with time-sensitive notifications enabled at the top. This will help us rule out the possibility that another Focus mode is preventing notifications from being delivered on your device.
Additionally, you should check your dedicated app settings provided by the app developer. You might be able to configure certain notifications and set up fetching for your push notifications. While an app may have the ability to fetch your push notifications regularly, the same could be disabled by default.
This is especially the case with some email apps. Hence we recommend you choose your notification in-app settings based on your needs and requirements
3. Check Background App Refresh
It could also be that your app does not have permission to fetch the necessary data in the background which is why notifications aren’t delivered to you. While having background app refresh disabled shouldn’t show you ‘Focus Mode may be blocking notifications’ error, you can still check to make sure everything is working properly.

Head to Settings > General > Background App Refresh > App Name. Ensure that the toggle for the concerned app as well as ‘Background App Refresh’ at the top has been enabled.
4. Reinstall the app
If by this time you are still unable to fix the ‘Focus Mode may be blocking notifications’ issue for an app then you should reinstall the concerned app. We recommend you backup your login credentials before uninstalling the concerned app.
Once uninstalled, reinstall it from the app store and allow notifications when prompted on first launching the app. Now login to your account and you should automatically start receiving notifications on your system.
We hope you were able to fix the ‘Focus Mode may be blocking notifications’ issue with your apps using the guide above. If you face any issues or have any more questions for us, feel free to drop them in the comments section below.
Related:
- iOS 15 Fall Prevention Feature: What is Walking Steadiness and How does it Work?
- iOS 15: How to Add Rain to Music or a Song
- How to Turn Off Focus on iOS 15 [6 Methods]
- iOS 15 AirPods Not Working: 5 Fixes Explained
- How to Do Private Browsing on iPhone on iOS 15