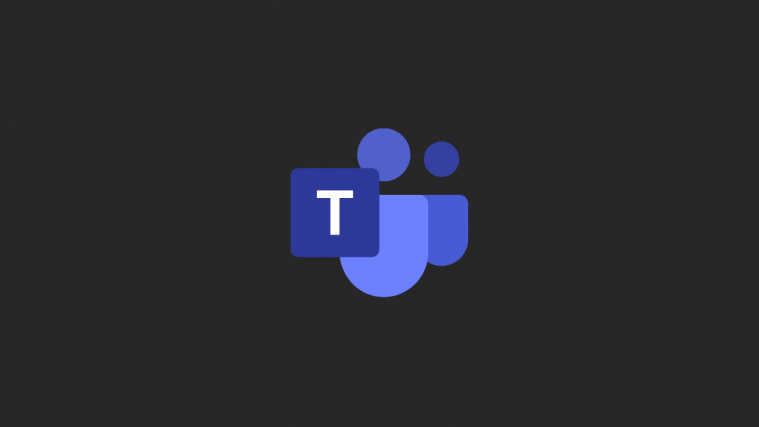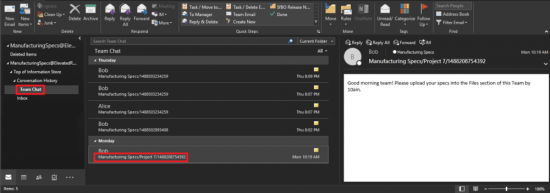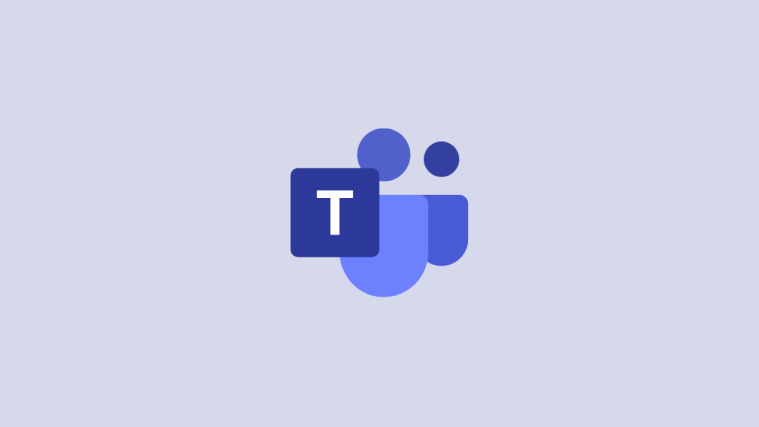Unlike Zoom and Google Meet, Microsoft Teams follows a certain organizational hierarchy. The Organization sits at the top and is broken down into Teams. The said Teams are then broken down into Channels, which contain all the members of the Organization. All communication — including video conferencing, calls, and chats — is funneled through these channels, which make them the heart of the entire operation.
Since Microsoft Teams isn’t the most straightforward application out there, there could be occasions where you find yourself a little confused. If you were wondering about chats in Channels and how the conversations are handled inside Microsoft Teams, we hope this piece would be able to shed some light on the matter. So, without further ado, let’s see how Channel chats are handled in Microsoft Teams.
Related: How to Send an Email Straight From Chat on Microsoft Teams
Are Channel chats stored in Microsoft Teams?
Yes, Microsoft Teams does keep track of the Channel chats and allows you to recap the incidents if you feel like it. However, accessing Channel chats isn’t an easy task, as these are stored in a hidden folder in the mailbox of the Office 365 Group. To extract the chats, you can conduct an eDiscovery by going to the Microsoft eDiscovery website.
In the Excel eDiscovery export output, Microsoft Teams chats appear as IM or Conversations. The resulting PST file can then be opened by Microsoft Outlook and check out those messages after exporting them. Below is an example of how the chats may appear after exporting.
Similarly, if you are looking for 1-on-1 or group chats, you’ll find them in your — and other participants’ mailbox. Going to the eDiscovery site as linked above should give your more perspective.
Related: Where are the downloaded and recorded files located in Microsoft Teams
Do Channel chats disappear?
Microsoft Teams doesn’t have automatically disappearing messages, meaning that the messages you send and receive would reside inside the Channel as long as the Channel is active. If you are kicked out of the group, you will lose access to the Channel immediately and its history alongside it.
On the flip side, adding a member to a personal group chat in Microsoft Teams grants you the option of including your chat history. If you feel the person would benefit from knowing the origin of the group and the topics discussed before their arrival, make sure to include the entire chat history when prompted while adding them to the group. When you remove them from the said group, they won’t be able to see new messages, but the old chat history would stay.
Related: How to Delete Your Organization in Microsoft Teams?
Will a new member see old Channel Chats?
If you add a new member to a Microsoft Teams Channel, they would indeed have access to all prior communication — including call and chat history. Sensitive messages and everything else would be accessible right from the moment you add them to the Channel. So, make sure to add only the people who would add value to your group and won’t compromise its privacy.
Bonus tip: be sure to delete potentially sensitive messages before you add someone to your Channel. Additionally, since Microsoft Teams is a thoroughly professional service, always try to be as professional on the platform as possible. Treat it as an email chain with your bosses, peers, and juniors — not a place where you speak your heart out without worrying about possible consequences.
RELATED
- How to turn off chat notifications using Mute in Microsoft Teams
- 11 Ways to fix Microsoft Teams Audio Not Working, No Audio issues
- Download 100+ Awesome backgrounds for Microsoft Teams
- How to Turn on Dark Mode in Microsoft Teams
- How to Pin Messages on Microsoft Teams