Unlike the likes of Zoom and Google Meet, Microsoft Teams follows a certain decorum when it comes to setting up your workplace. It allows you to manage multiple Organizations from the application and populate them with different Teams and Channels.
An Organization, in Microsoft Teams, is at the top of the hierarchy, which means that tinkering with the organization will eventually trickle down to Teams and Channels. So, if you’re done with your Organization and want to get rid of it for good, it’s important to remember that everything your Organization contains will also be deleted for good.
Are you still determined to delete your Organization? Read on to learn all about it.
Related: How to Send an Email Straight From Chat on Microsoft Teams
How to delete your Organization in Microsoft Teams?
Thanks to Microsoft Teams’ rather complicated procedures, deleting an Organization is hardly one of the easiest tasks in Microsoft Teams. For starters, you need to be in complete control of your Organization to manage all the important cogs in the system.
First and foremost, you’ll need to remove all members except for yourself from Microsoft Teams. You can do so by clicking on your profile picture at the top-right. If you are the owner of the Organization, you’ll straight away see the option to manage your Organization — ‘Manage org.’
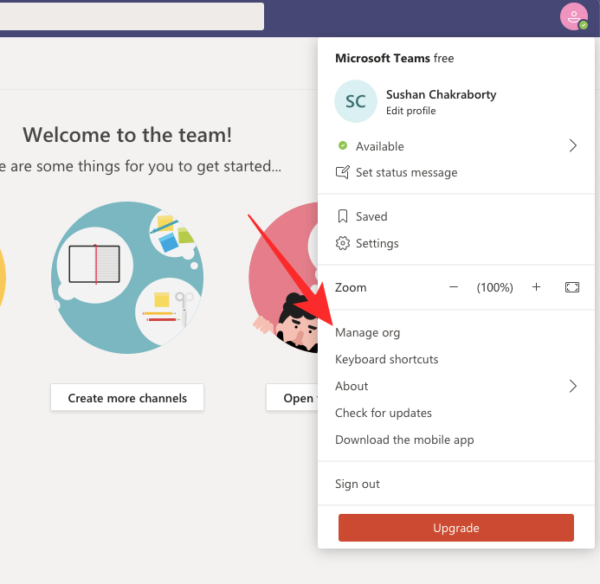
If you don’t, you’ll need to ask the owner of the said account to grant you permission to take the big decisions. After you get it, click on ‘Manage org.’ Under the ‘Members’ tag, you’ll see all the members that are currently enlisted in your application.
Click the little ‘X’ next to the name of each member to remove them from your Organization. Repeat the process until you become the only member of the Organization.
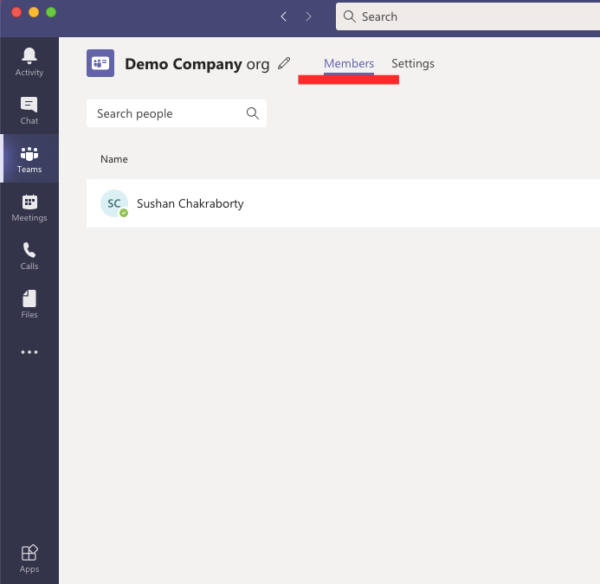
The next step is a tad more complicated, as it will require you to obtain your admin email address. If you were hoping it to be the same as the email ID you registered with, we have some bad news for you. Thankfully, however, there’s one little link you could visit that would allow you to take a look at your admin email.
After you’ve logged in, it’ll redirect you to another login page. Only this time, you’ll need to use your admin email id and password for the same. Since you don’t have the password associated with the admin email, you’ll need to click on ‘Forgot password.’
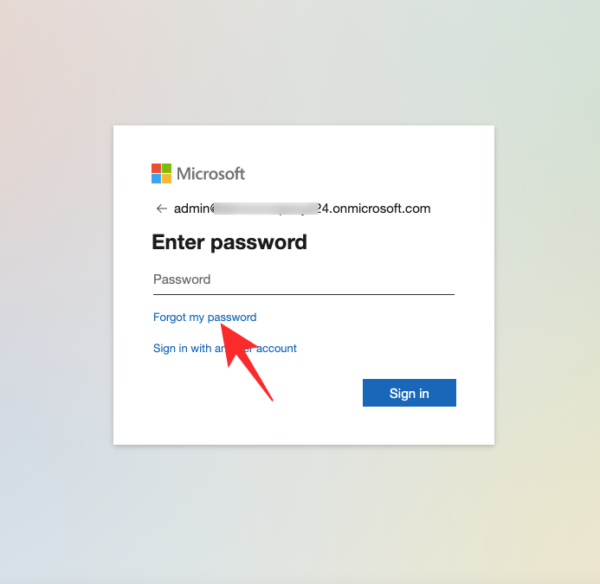
On the next page, you’ll need to complete a Captcha. Next up, you’ll need to use your primary email — the one you used to create a Microsoft Teams account — to “recover” your admin account.
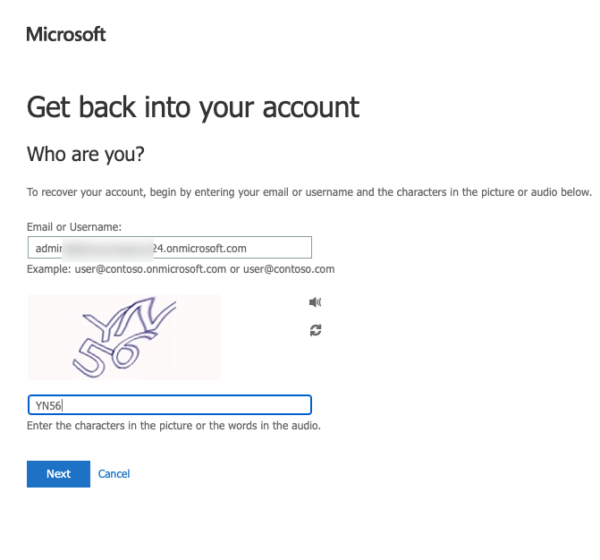
A verification code would be sent to your primary email to reset.
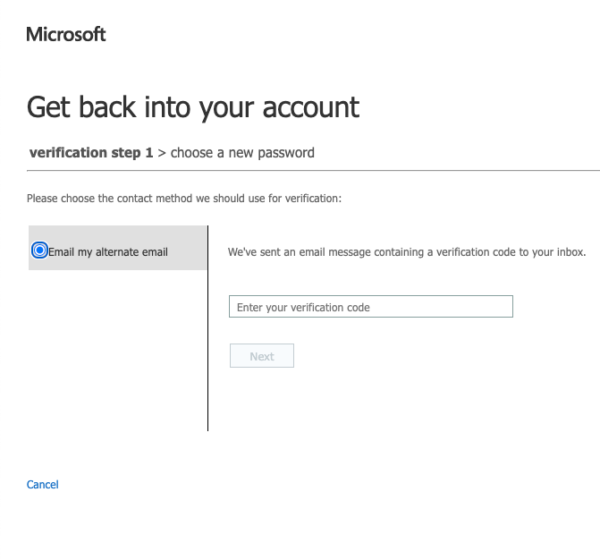
After you’ve put in the code and reset the password, you’ll get the link to log in to Microsoft Teams application page.
The next bit of your journey will take you to the Microsoft 365 Admin Portal. Where you’ll need to cancel the subscription to Microsoft Teams (free) to delete your Organization for good. After landing on the Microsoft 365 page, go to the ‘Billing’ tab on your right-hand side and click on ‘Your Products.’ You’ll see Microsoft Teams (Free) Trial in front of you. Then, click on the vertical ellipsis button and hit ‘Cancel subscription.’
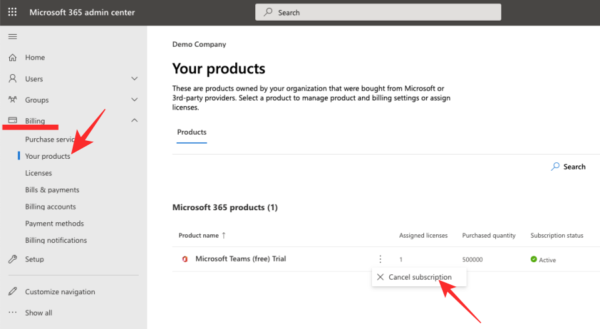
Finally, You’ll need to provide an explanation for the drastic step and click on ‘Save’ to confirm the action.
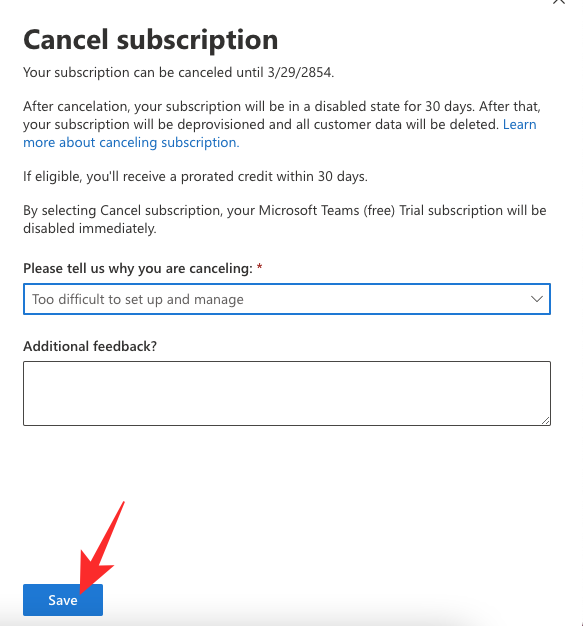
Related: Where are the downloaded and recorded files located in Microsoft Teams
What happens when you delete an Organization?
The moment you submit the application to cancel your Microsoft Teams subscription, your account enters a state of hibernation, for the next 30 days. After the grace period is over, your subscription to Microsoft Teams would be terminated for good and any other user data linked with your account would also be removed.
RELATED
- How to turn off chat notifications using Mute in Microsoft Teams
- 11 Ways to fix Microsoft Teams Audio Not Working, No Audio issues
- Download 100+ Awesome backgrounds for Microsoft Teams
- How to Turn on Dark Mode in Microsoft Teams
- How to Pin Messages on Microsoft Teams





