Windows 11 is the new operating system in town that seems to be taking everyone by surprise. The new OS brings along a slew of new changes including the ability to emulate and run Android apps, a new frosted glass UI, background optimizations, kernel changes, app integrations, and a lot more.
Everyone seems to be itching to get their hands on Windows 11 but sadly the OS has a few hardware requirements that make it difficult to install on older systems. A recent registry hack seems to be able to bypass these requirements but should you use it? And if yes then how do you use it? Let’s find out!
What is the Windows 11 registry bypass?
The registry bypass is a nominal change in your registry that helps disable TPM 2.0 check on your system when installing Windows 11. TPM or Trusted Platform Module is a secure chip on your motherboard that stores important data like your Windows Hello Sign-in information, passwords, encryption keys, and a lot more. These checks and requirements for TPM 2.0 can be bypassed by using the registry hack for Windows 11.
TPM 2.0 is a requirement for Windows 11 which is sadly missing on PCs bought before 2017-16. This prevents users with these systems from installing Windows 11 on their system despite having enough resources to run the OS properly.
Under the registry bypass, you will need to create and edit a DWORD (32-bit) Value called ‘AllowUpgradesWithUnsupportedTPMOrCPU’ in registry editor that will help you bypass compatibility checks when installing Windows 11. Use the guide below if you wish to bypass the same on your device.
Related: How to Use Rufus to Disable TPM and Secure Boot in Bootable Windows 11 USB Drive
How to use the Registry bypass
You can follow the guide below to use the registry bypass on your system. Once you have edited the necessary registry values, you can then use the subsequent section to install Windows 11 on your system. Let’s get started.
Option 1: Disable the TPM check-in Registry manually
Press Windows + R on your keyboard, type regedit and then hit Enter on your keyboard to open the Registry Editor.
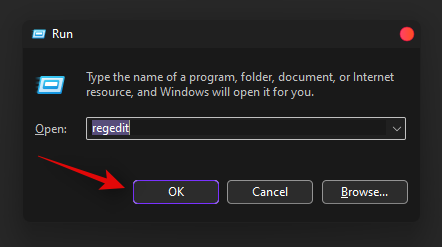
Navigate to the following path. You can also copy paste the address below in your address bar at the top.
HKEY_LOCAL_MACHINE\SYSTEM\Setup\MoSetup
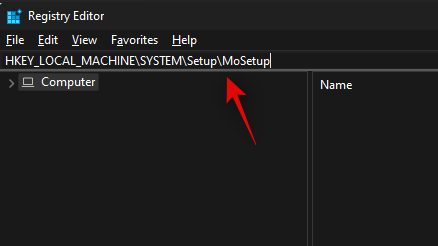
Now right-click on the empty area on your right and select ‘New’.
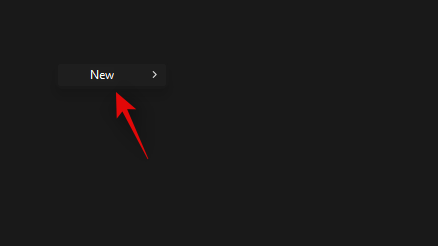
Select ‘DWORD (32-bit) Value’.
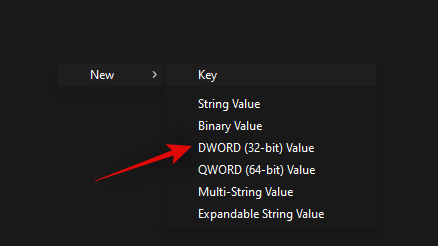
Enter the following name for your new value and press Enter on your keyboard to confirm the changes.
AllowUpgradesWithUnsupportedTPMOrCPU
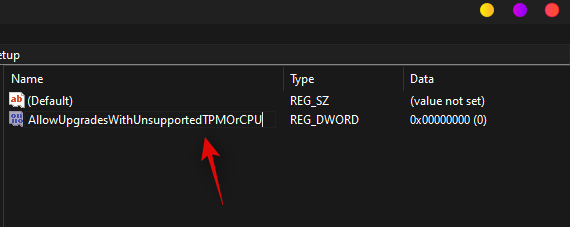
Double click on the newly created value and enter ‘1’ as your Value Data.
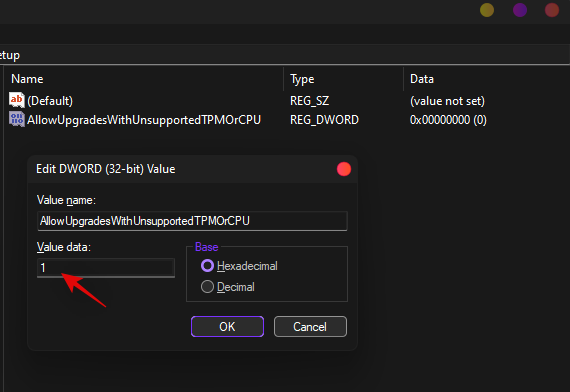
Click on ‘Ok’ to save your changes.
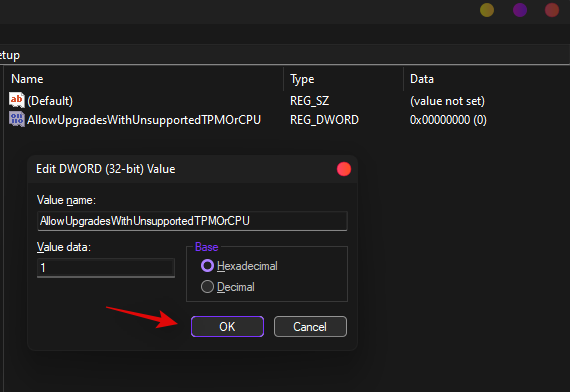
You can now install Windows 11 on your system and you should no longer be restricted during the setup.
Option 2: Disable the TPM check-in Registry automatically with a registry script
If you wish to edit your registry values automatically then you can simply use the file linked below.
- TPMCheckToggle | Download Link
Download the file on your PC and run the ‘DisableTPMcheck’ file.
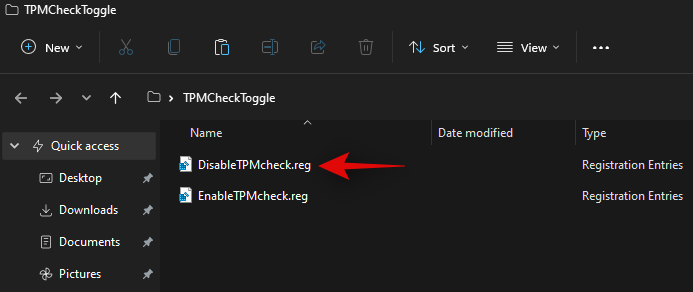
Click on ‘Yes’ to confirm your changes.
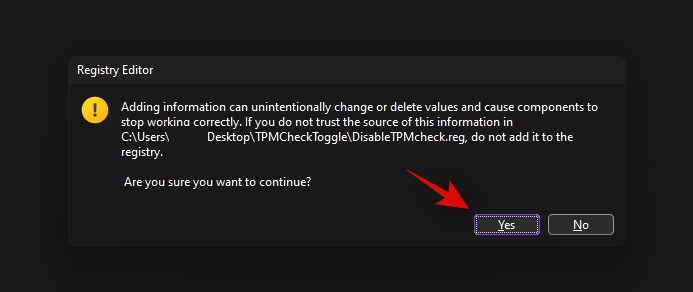
You can now install Windows 11 on your PC and you should no longer be restricted due to TPM requirements. If you ever wish to revert your changes, simply run the ‘EnableTPMcheck’ file in the .zip archive linked above.
Next step: Upgrade to Windows 11
You can now easily upgrade to Windows 11 without worrying about the TPM check. We recommend you use the Windows 11 Installation Assistant, a dedicated tool from Microsoft developed to help you upgrade without losing any of your files or Settings. You can use this guide from us if you wish to use the Installation Assistant.
Read: How to Use Windows 11 Installation Assistant to Upgrade From Windows 10
You can also use an ISO from Microsoft. This will allow you to create bootable USBs which can be used to install Windows 11 on more advanced systems, create dual boot drives, or if you simply wish to start from scratch by formatting all your drives. Use this guide by us to upgrade to Windows 11 using an ISO from Microsoft.
Read: How to Download and Install Official Windows 11 ISO
Should you install Windows by bypassing requirements?
This is a completely personal choice but there are some disadvantages to bypassing requirements, mainly losing out on security features, security updates, and patches in the future. Microsoft hasn’t revealed many details regarding the same but it seems that users might also miss out on future Windows updates as well in some cases when quite old hardware. You will need to exercise caution when browsing the internet and installing untrusted apps on such systems as they could be infected easily. If you trust yourself with safety, then you can simply use a third-party anti-virus and continue using Windows 11 as usual.
FAQs
Bypassing Windows 11 requirements is shady at best and it is bound to bring along some important questions. Here are some commonly asked questions that come to mind when using the registry hack to bypass Windows 11 requirements on any system.
Is it safe to edit a registry value?
No, it is never safe to edit an unknown registry value in Windows. Registry values hold important information that saves your current configuration, preferences, and other aspects of any program or service. They also help communicate all the parameters required by an app or service to run properly on your system.
Modifying registry values without prior knowledge of their functionality could break your system in ways you could have never anticipated. Hence it is recommended that you always backup your registry before attempting any changes.
Additionally, we recommend you verify each proposed Registry Bypass hack on the internet from other sources to verify its functionality and stability.
Is it safe to install Windows 11 using the registry bypass?
No, as you will be vulnerable to online and offline threats after installing Windows 11 by bypassing the requirements, it is not safe. It is recommended that you keep a firewall blocker and third-party anti-virus handy before proceeding with the bypass. This will help you stay protected even though you won’t be getting any security or privacy updates from Microsoft.
What are the drawbacks of installing Windows 11 on an unsupported PC?
As discussed above, you will lose out on all Windows updates released for Windows 11. You might end up getting new drivers and software for your hardware components through Windows update but that’s it, you won’t receive any security updates, security patches, or feature updates in the future.
Feature and incremental updates are still a debated feature as none have been released yet. Users could end up receiving them in some cases in the future but you shouldn’t be banking on the same.
Can it affect system performance badly?
No, bypassing TPM checks or requirements shouldn’t take a hit on your system’s performance. However, it will make you vulnerable to threats and if you’re not careful, a malware or adware infection could end up significantly slowing down your PC.
Can I remove the Registry entry?
Yes, the newly created registry entry in the guide, for ‘AllowUpgradesWithUnsupportedTPMOrCPU’ above can be easily deleted by you. These registry entries do not exist in your registry values anyways until you try to install Windows 11.
Deleting the same will revert the registry back to the way it was before you had attempted a Windows 11 install on your system.
Can I restore the registry later, without re-installing Windows 11?
Yes, you can easily restore your registry later as long as you have backed it up before making any changes to your system. If you did not back up your registry values, you are still in luck. You can go to the concerned registry value and change its value data to ‘0’ or simply delete the value altogether.
We hope this post helped you get familiar with the new registry hack to bypass the TPM check on Windows 11. If you face any issues or have any more questions for us, feel free to reach out using the comments section below.
Related:
- How To Remove or Replace appraiserres.dll in Windows 11 Setup
- How to Download and Install Official Windows 11 ISO
- Will Windows 11 Support More Processors?
- How to Fix “This PC Doesn’t Currently Meet All the System Requirements for Windows 11” Error
- How to Disable VBS on Windows 11 and Does it Help?
- Will Windows 11 Support More Processors?
- How to Fix “This PC Doesn’t Currently Meet All the System Requirements for Windows 11” Error
- Windows 11 Update Not Showing? How to Fix











Discussion