When it comes to professional video collaboration, Microsoft Teams has established itself as the front-runner for organizations that follow a follows a no-nonsense attitude. Since soaring in user count at the start of the pandemic, the service has been ramping up on its productivity features over the past few months.
The latest feature to be added to Microsoft Teams apps on iOS and Android is Walkie Talkie – a native tool that allows users to talk to others in a channel using push-to-talk in real-time. In this post, we’ll explain what this new feature is all about, how it works, and how you can use it with the Teams app on your phone.
Related: 139 Cool Microsoft Teams backgrounds to spice up the fun!
What is Walkie Talkie on Microsoft Teams?
As its name implies, the new Walkie Talkie function lets users on Microsoft Teams connect with their team members by communicating with them in real-time using their voice. Users who are connected to Walkie Talkie in a channel can listen to each other speak in push-to-talk format, one at a time. This way, only one person can get the attention when they’re speaking and won’t be interrupted by others.
Microsoft is positioning this feature for frontline workers who, according to them, contribute to 80% of the world’s workforce. The company says Walkie Talkie can make communications within organizations more seamless for frontline workers dealing directly with end-users. This can come in handy for coworkers who need immediate assistance on an important topic, coordinate with superiors, contact the security team, and more.
This also negates the need for workers to carry around bulky radios to use push-to-talk (PTT) communication as they can just connect their phones to the internet and start using Walkie Talkie directly on Microsoft Teams.
Related: How to Mute and Unmute on Microsoft Teams
How does Walkie Talkie work on Microsoft Teams?
Just like conventional walkie-talkies, you can tap and hold on a large size Talk button inside a channel when you wish to give your input on an ongoing matter. Releasing the Talk button will mute your microphone and allow others room to speak.
The new feature is available as an app that can be added to your Microsoft Teams organizations and can be used directly inside any channel without needing to start a meeting. All you need is an active connection to the internet and you’re all set to use Walkie Talkie inside the app.
Microsoft says that it only requires as much as 20 Kb/s when you use Walkie Talkie inside a Teams channel and this data can become negligible if you’re connected to a channel with no one speaking. This means Walkie Talkie should function without any issue even if you’re using a poor internet connection (although it’s not advisable).
When someone is speaking during a Walkie Talkie session, no one else can interrupt them in midst of their session. If you wish to speak in this channel, you will have to wait for them to lift up their finger away from the Talk button to be able to activate your microphone.
Who can use Walkie Talkie on MS Teams?
The new Walkie Teams feature inside Microsoft Teams is designed primarily for frontline workers of an organization who may want the help of others employees when dealing with end-users on a daily basis. The feature is thus only available for users and organizations who are subscribed to Microsoft 365 for frontline workers.
This means you can use the Walkie Talkie feature inside the Teams app on Android and iOS as long as you’re subscribed to any one of these plans – Microsoft 365 F1, Office 365 F3, or Microsoft 365 F3. If you haven’t yet subscribed to these plans, you can check out the new Walkie Talkie app for as low as $2.25 per user per month by activating the Microsoft 365 F1-paid license from this link.
Besides this, you also need to note that Walkie Talkie can be employed only inside channels and won’t be available for use inside one-on-one chats. When you’re using the feature with one channel, you won’t be able to use it on another one at the same time.
How to enable Walkie Talkie on Microsoft Teams
Walkie Talkie is an app that can be installed inside your Microsoft Teams account/org but this app isn’t pre-installed and won’t be available when searching for apps to install from the Teams home screen normally. In order to use Walkie Talkie, the administrator of your organization should first add the app to the App Setup Policy from your Teams Admin Center.
You can request your Team’s admin to add Walkie Talkie to the organization or if you’re the Teams admin yourself, you can add this app to your organization by opening Teams Admin Center by entering your account credentials and going to Teams apps > Setup policies. Here, you need to make sure that you turn on the Allow user pinning toggle at the top.
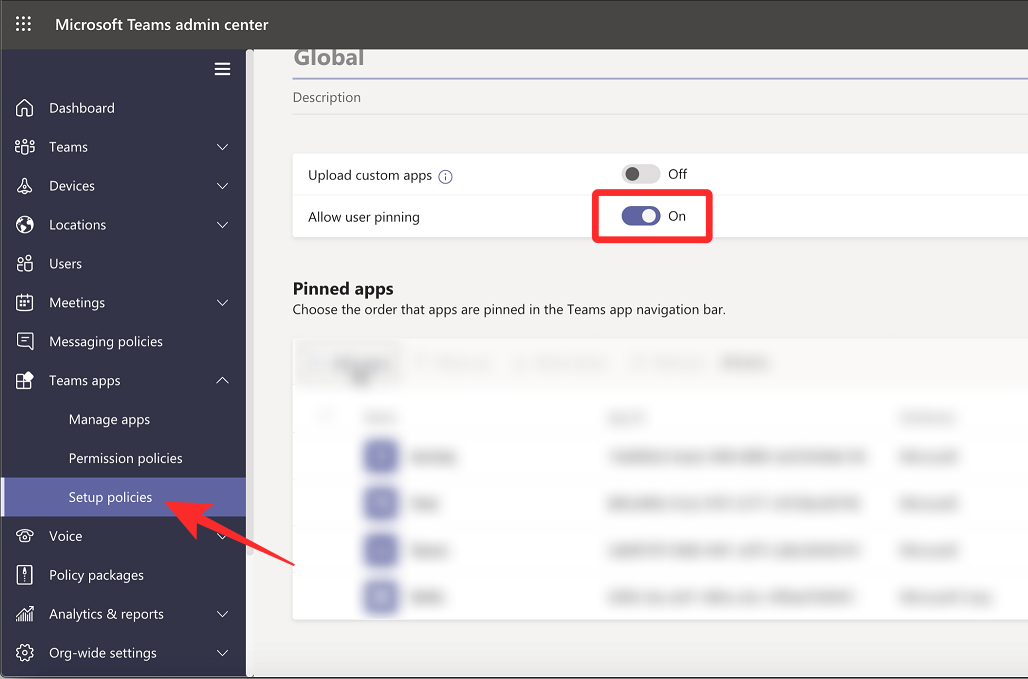
On the same page, click on Add apps under the ‘Pinned apps’ section.
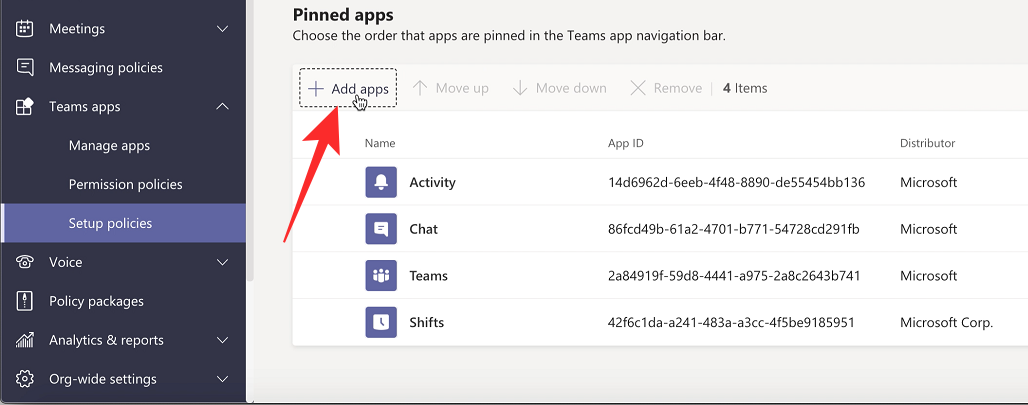
You should now see the App pinned apps sidebar appear on the right-hand side. Use the search box inside this sidebar to search for “Walkie Talkie“. When the Walkie Talkie app loads up inside the search results, click on Add.
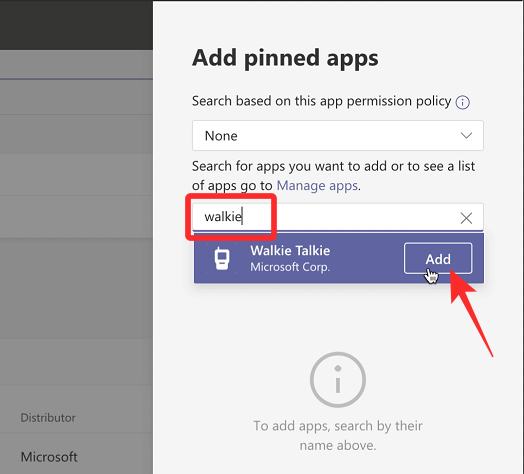
The Walkie Talkie should now be added to the Pinned apps list inside Setup policies. You can then confirm changes by clicking on the Save button at the bottom.
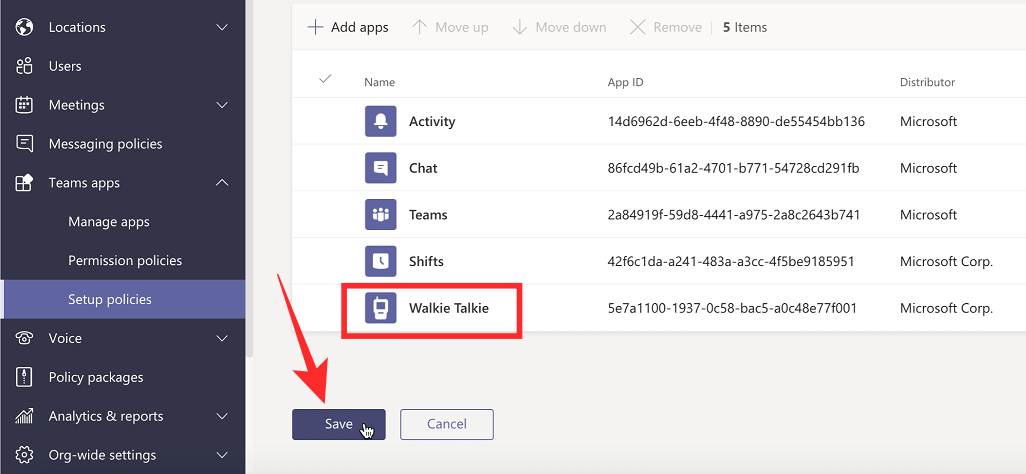
That’s it. Walkie Talkie should be available inside Microsoft Teams within 48 hours.
How to use Walkie Talkie on Microsoft Teams
When your Teams admin adds Walkie Talkie to your organization, you can start using it but before you do, you need to make sure that the Microsoft Teams app on your Android or iOS device has been updated to its latest version from Google lay Store or App Store.
Open Walkie Talkie inside MS Teams
Now you can access the Walkie Talkie feature by opening the Microsoft Teams app on iOS or Android and going to More > Walkie Talkie.
You should now see the Walkie Talkie screen load up inside Microsoft Teams. Inside this screen, tap on Channel at the top left corner.
In the list that appears, select the team and channel you wish to start push-to-talk with.
After you select a channel, tap on Connect at the bottom of the screen.
Your device is now connected to the selected channel and you’ll be able to hear all the conversations taking place inside it actively. When connected, you should see a large size microphone icon at the center.
Start speaking with Walkie Talkie
To speak or start push-to-talk from your end, tap and hold on the microphone icon that Microsoft calls the Talk button.
When you’re the one who’s speaking inside the channel, you should see a ‘Live’ label appear above the Talk button and this button itself will be highlighted with a circle around it. You need to keep your finger pressed on this Talk button for as long as you want to speak.
When you’re done talking, release your finger from the Talk button to switch it off. Now, others in the same channel can start speaking by tapping and holding the Talk button on their devices.
When someone else starts speaking in the channel, their name and account picture should appear at the center instead of the Talk button at the center of the screen.
View who’s listening on Walkie Talkie
If you just started a Walkie Talkie session and nobody else has logged into it, you will see the “No one else is connected” message above the Talk button.
When you’re connected to a channel for a Walkie Talkie session, you can check out how many people are connected to this session by looking for a number adjacent to the Participants icon at the top right corner. This number will tell that these many people are currently connected to the channel apart from yourself.
To see who all can actively hear the conversation, tap on this Participants icon.
Pin Walkie Talkie to your Teams home screen
By default, when Walkie Talkie is added to your Teams org, it should be accessible inside the More tab at the bottom right corner of the screen. If you wish to use Walkie Talkie more often, you can pin it to the Teams’ navigation bar at the bottom for quick access. To do that, open the Teams app and tap on the More tab at the bottom right corner.
When the More tab expands, tap on Reorder.
You’ll now be taken to the Edit navigation screen and you should see the Walkie Talkie app appear under ‘More’. To pin Walkie Talkie to the Teams navigation bar, tap and hold the Hamburger menu adjacent to Walkie Talkie and drag it upwards beyond the More section.
Note: You can only have up to 5 active tabs on the Teams navigation bar. So, if you already have 5 tabs on it, moving the Walkie Talkie app to the nav bar will delete a tab with the least priority and move it to the ‘More’ section.
After you move Walkie Talkie to your desired location, tap on Done at the top right corner.
You should now see the Walkie Talkie tab on the Teams app’s Home Screen from where you can quickly access it in the future.
Disconnect from a channel’s Walkie Talkie
When you’re done communicating via voice inside a channel, you can stop Walkie Talkie or leave it by tapping on the Disconnect button at the bottom of the Walkie Talkie screen.
The Walkie Talkie screen will now minimize and neither you nor others will be able to communicate with each other anymore.
Do you need your phone unlocked at all times for Walkie Talkie?
Contrary to what you may think, you don’t need to have your iOS or Android phone unlocked and open to listen to others talk on Walkie Talkie. As long as your device is connected to the internet and you’re connected to a specific channel, you can listen to others speak on Walkie Talkie, even if you’re not using your phone.
That’s all you need to know about Walkie Talkie on Microsoft Teams.
RELATED
- How to Make Microsoft Teams Stay Green
- Microsoft Teams Not Showing Images? How to Fix
- How To Make Free Video Calls On Microsoft Teams To Family And Friends
- How to Leave a Team in Microsoft Teams and What Happens When You Do
- How to see everyone on Microsoft Teams
- How To Turn Off Microsoft Teams
- How To Add Smartsheet to Microsoft Teams
- How to Set up and Use Breakout Rooms on Microsoft Teams











Discussion