Gmail users can now breathe a sigh of relief as the email search function is about to get a lot simpler. Google has introduced a new feature in Gmail called ‘search chips’ to help find relevant emails within a few mouse clicks than using the keyboard for advanced filters.
What are ‘Search chips’ in Gmail
They are basically new search filters that show up under your regular search. Unlike the advanced filters that already existed in Gmail, these chips are easy to use and understand which ensures that new users will have no problem with them.
Search chips mainly allow you to refine your search further in an attempt to make the process more simple and efficient.
- Best tips and tricks for Gmail app
- How to add emails as attachments
- How to use confidential mode on Gmail
For example, if you are searching for a mail from John, you will search for his email address. Subsequently, with this update, you will be able to apply additional filters to this search including the likes of attachment types, date ranges, calendar invites and more.
So in case you are looking for a .pdf file that you received from John between 20th June to 29th June, then you will be able to apply similar filters using the chips that will be presented below the search.
Google has implemented this feature after feedback from its users that felt that the company could improve the native search on Gmail drastically.
And although there were a lot of filters that were previously available, including attachments, date, label and more, these filters required the use of AND/OR operators.
This was not an easy process for an everyday user that is not familiar with computing terms. With Gmail search chips, the process is now more intuitive and beginner-friendly than ever before.
How Gmail ‘search chips’ looks like
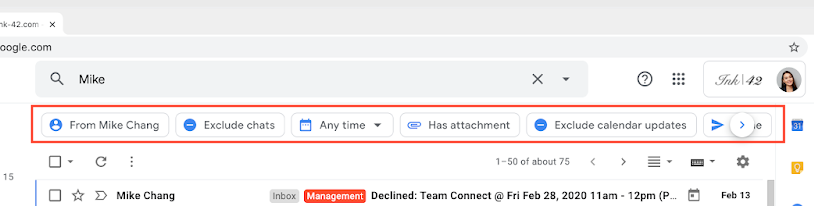
As you can see in the screenshot above, search chips are presented in a row right below your search query. This allows you to quickly filter the search results with a few mouse clicks, or even less.
Why Gmail search chips aren’t available to me
Well, for now, Google has said that the feature is available only for the G Suite users. So, if you have a regular Gmail ID, the feature is simply not available for you.
How to use Gmail search chips
Here is a simple step by step guide that will help you get the most out of this new, Gmail search chips feature.
Note: The search chips feature is available only for G Suite users of Gmail.
Step 1: Open ‘mail.google.com’ in your favorite web browser.
Step 2: Now enter your desired search term in the search box at the top of the page and hit ‘enter’.
Step 3: You will now be presented with all the relevant search results. Below the search box, you should now be able to see relevant search chips as well. Select the chip that best suits your search criteria and watch the magic happen.
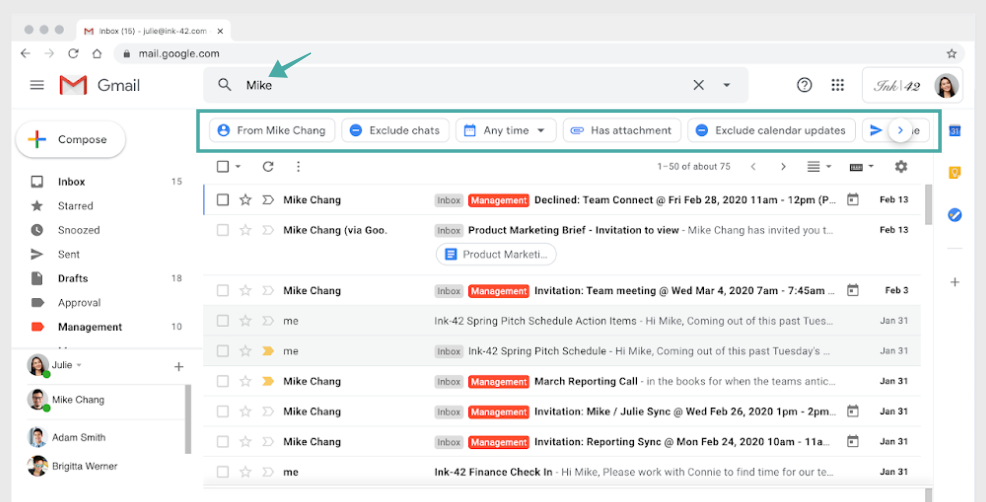
Step 4: You will now be presented with search results based on your search terms and applied search chip filters. You can also apply more chips in case you are unable to find the desired result.
This new feature is a great asset for normal day users that have a congested mailbox and do not have the time to sort through all the emails they receive in a day.
It eliminates the risk of errors that was presented by AND/OR operators earlier while providing you with a more intuitive, visual-based filtering system for Gmail. What do you think about this new Gmail search chips feature? Share your thoughts with us in the comments section below.

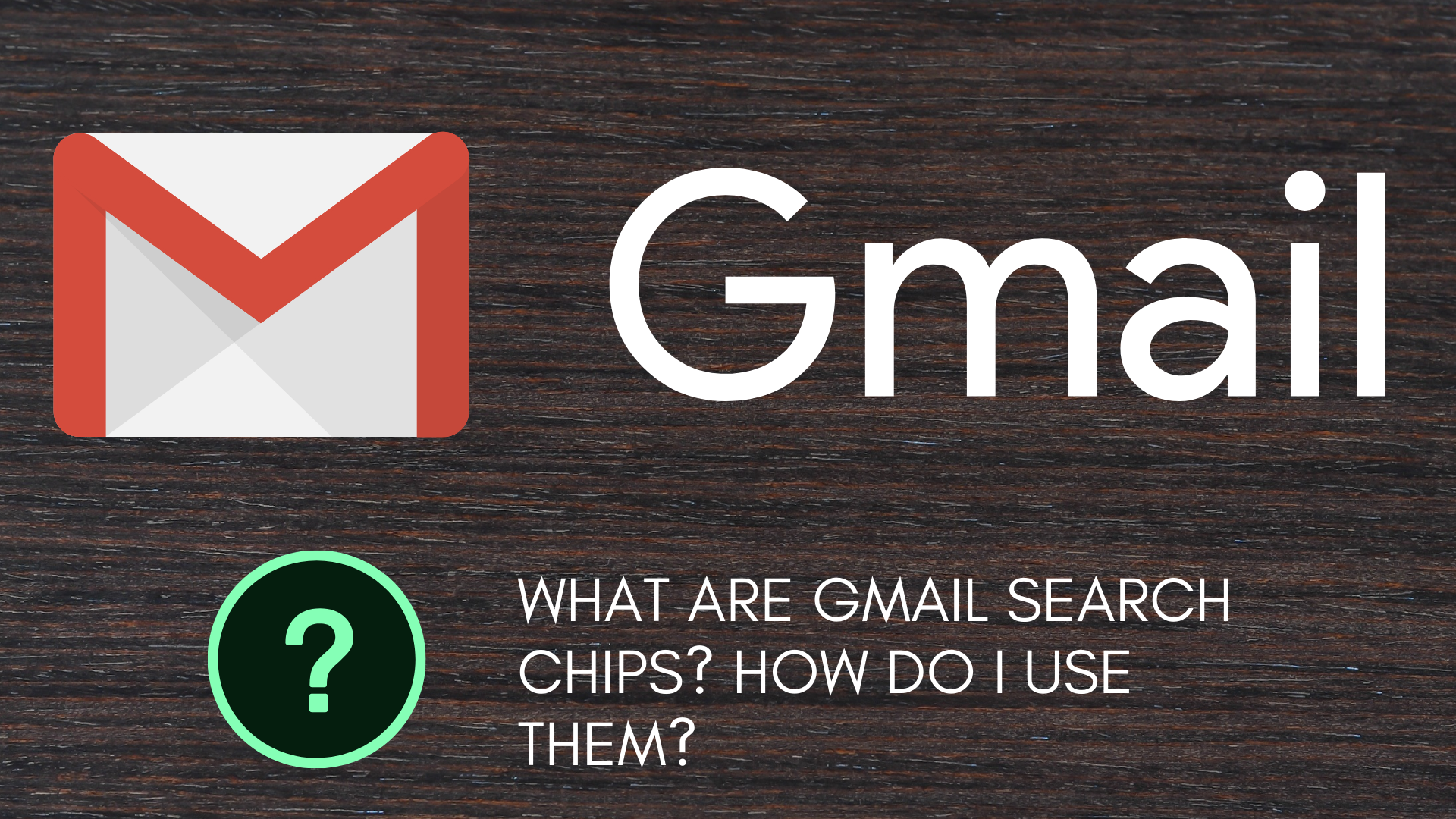










Discussion