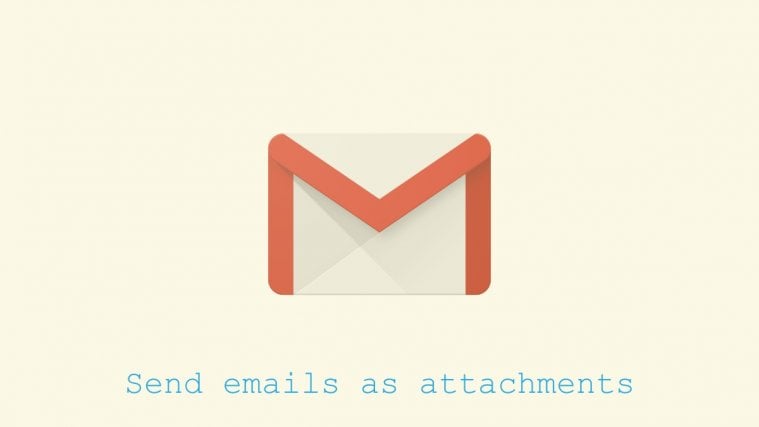One of the pioneers in the ever-expanding world of technology, Google, has delivered countless services over the years, almost all of them brilliant. But, in terms of utility, none of them can hold a candle to the largest email client on the face of the earth, Gmail.
Gmail, which dominates both smartphone OSes and web, has a bunch of handy tools to play around with, allowing you to do everything from snoozing emails to archiving them. Having garnered over 5 billion downloads, it’s safe to say that Gmail knows how a thing or two about creating a winning formula. But thankfully, the American tech giant has no intention of stopping just yet.
While Gmail has always been about simplicity, sending emails as attachments has always been a cumbersome process. Download, copy, or forward entire conversations — none of the three options provided the flexibility you’d like to see in an app like Gmail. Google has acknowledged the inconvenience and has decided to roll out an update that’d allow you to forward your emails, hassle-free. Just drag and drop or select and send — it’s that simple.
In this piece, we’ll tell you all about Gmail’s newest feature and how to make the most of it. So, without further ado, let’s dig in.
When will I get ‘Send emails as attachment’ feature
Well, in the announcement post for Sending emails as attachments, Google revealed that the feature will be rolled out to the Gsuite users first in January.
For the regular users of the Gmail, the feature will be made available later on, although no specific time limit was given.
How to get ‘Send emails as attachments’ feature in Gmail
There is nothing you need to do to get the ‘Send emails as attachments’ feature.
Once the feature is available on your Gmail via a server-side rollout by Google, you will be able to see an option called “Forward as attachment” when you hit the 3-dot overflow button after selecting an email or a few emails. See the image below.
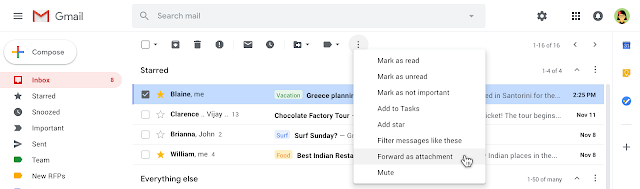
Let’s look at how to send the emails as attachments without downloading once you get the feature.
Method 1: Forward as attachments — Select the emails before composing an email
Step 1: Visit Gmail on the browser of your Desktop.
Step 2: Select the emails you want to forward together as attachments.
Step 3: Click the 3-dot button (as shown below).
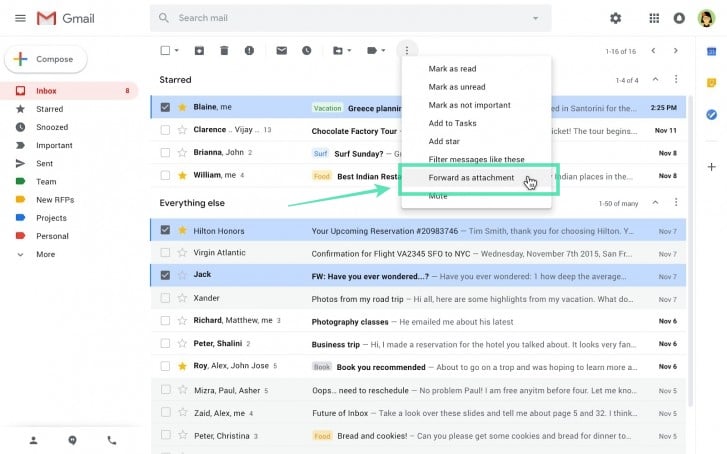
Step 4: Click the option called Forward as attachment.
Step 5: This will create a new email with all the emails you selected earlier attached therewith. Prepare the email by filling other details, including the recipient email address, and then send the email.
Method 2: Attach emails to a draft
Step 1: Visit Gmail on the browser of your Desktop.
Step 2: Compose a new email. A new window of the draft will appear in the bottom left.
Step 3: Select the emails you want to attach to the new draft by clicking the checkbox before the email.

Step 4: Drag any of the selected emails to move all the selected emails to the new draft. These emails will be attached to the new draft.

Step 5: Fill in the remaining details, including the recipient email address, and then send the email.
Method 3: How to attach emails in a reply
Step 1: Visit Gmail on the browser of your Desktop.
Step 2: Open an email you need to reply to.
Step 3: Click the Reply button (or Reply All button) to initiate a reply window. (Type something in the Reply field so that it remains opened.)
Step 4: Click the pop-out icon at the top of the email (not the reply window, but at the top of the email itself) as shown in the image right below.
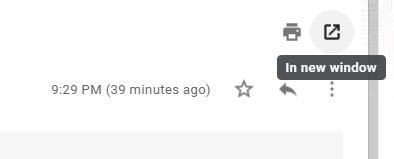
The email will open up in a new window of your browser.
Step 5: In the previous window, select the emails you want to attach. You may need to go to Inbox to select the emails.
Step 6: Drag any of the selected emails to the pop-put window. They will be attached to the Reply field.
Step 7: Fill in the remaining details, including the recipient email address, and then send the email.
As made evident by the aforementioned points, the option to send emails as attachments would be nothing short of a miracle for some users. Another understated aspect of the rollout is how Google has forced its competitors’ hands to work on a similar feature, which, at the end of the day, would only benefit us end users.
Unfortunately, Google is rolling out this feature incrementally, meaning only users from Rapid Release regions have actually gotten the opportunity to see the feature in the flesh. However, Google has assured that all Gmail users will start getting this server-side update from January 13th, 2020. So, sit tight for the time being, and do make sure to check for the feature every few days.