iCloud has been the driving force behind iOS since it was first released back in 2011. Since then, the service has expanded largely to introduce new features and storage options to its user.
Every iPhone comes bundled with iCloud and if you are new to iOS then here’s all you need to know about it.
What is iCloud Drive?
iCloud Drive is the dedicated cloud storage space within iCloud for all your unrecognized files, documents, and folders.
Got JPEGs, PNGs, SVGs, text files, zip files, RAR files, or more unsupported file types on your iOS device? Then you can back them up to your iCloud drive. The iCloud drive is an all-in-one solution to backup all your other data that is not a part of default or third-party apps on your device.
iCloud Drive vs iCloud: Differences explained
As discussed above, iCloud drive is the dedicated user-managed storage space in iCloud that you can use to store all kinds of files including the ones that can not be opened on iOS or macOS for that matter.
iCloud on the other hand is the cloud storage and backup service from Apple that backs up and stores all your data in the cloud.
If iCloud is a closet then iCloud drive would be a dedicated section for your unsupported files in that closet. iCloud also backs up data from your default and third-party apps including the likes of Safari, notes, Mail, Gmail, Photos, Whatsapp, Snapchat, Instagram, and more.
iCloud additionally also gives you access to privacy-focused features as well as the ability to backup and sync your settings across all your devices using the same Apple ID.
Related: What Does Blue Arrow on iPhone Mean?
What is iCloud drive used for?
As discussed above, iCloud drive is a part of iCloud and it is a user-managed storage space in the cloud. You can use this storage space to store all kinds of data including supported and unsupported file types.
You can even use it to store desktop backups and important files that you wish to transfer between unsupported devices.
What is Google Drive?
Just like Apple, Google too has its own alternative to Cloud Storage called Google Drive. You can store all kinds of files in Google Drive, access them from all your devices, and even make changes to supported file types directly in the cloud.
iCloud’s equivalent on Android would be Google Sync. Just like Google Sync helps store your passwords, app data, settings, and more in the cloud, iCloud helps store your keychain, default app, settings, and preferences data in the cloud.
Related: What Does Share Focus Status Mean?
How to manage iCloud sync
You can manage your iCloud sync from your Apple ID settings. You can toggle backups, app syncs, and more individually or turn off iCloud sync altogether. Follow the guide below to get you started.
Open the Settings app and tap on your Apple ID at the top.
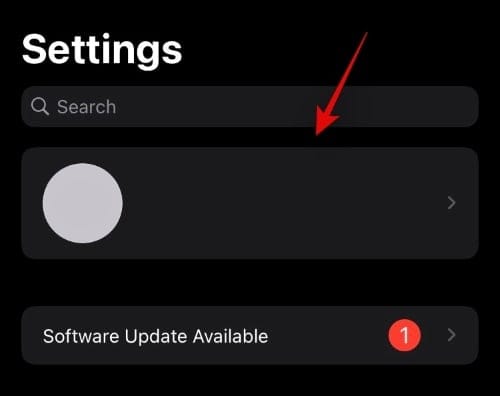
Tap on ‘iCloud’ now.
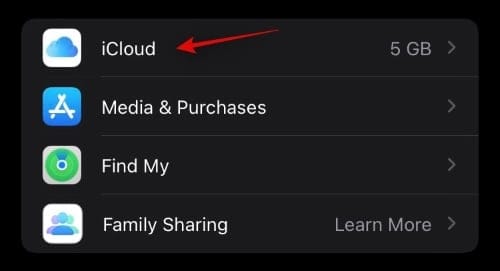
Now turn off the toggle for apps you do not wish to sync.
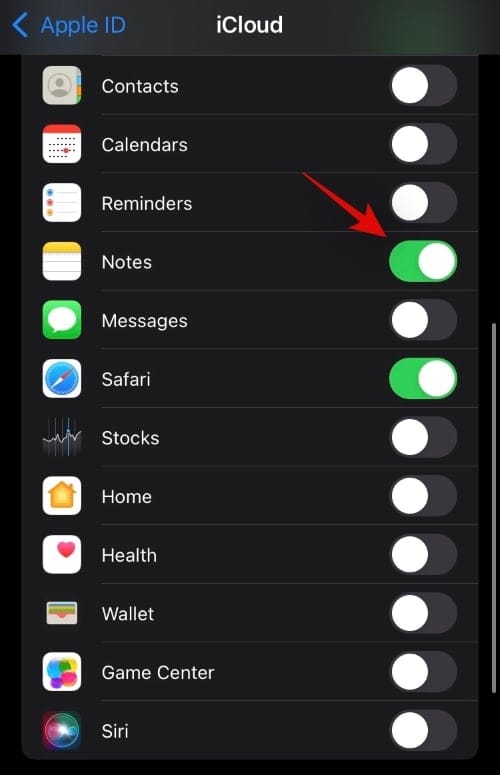
For certain apps, you will be prompted if you wish to keep the synced data on your device or delete it. Make the desired choice by tapping on the corresponding option.
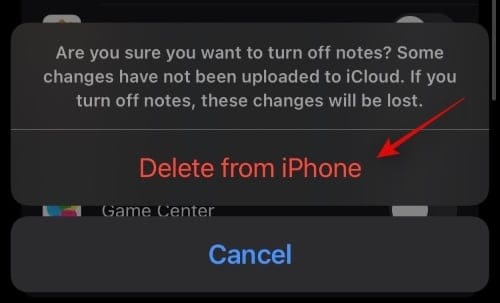
Additionally, tap on ‘Photos’ if you wish to turn off sync and backup for your Apple Photos.
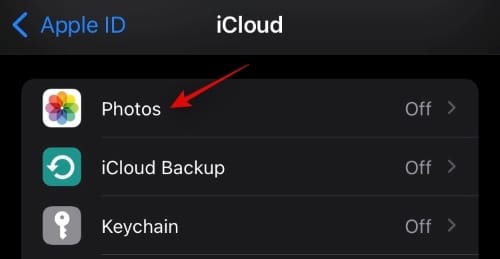
Turn off the following toggle to disable sync and backup for Photos.

- iCloud Photos
- My Photo Stream
- Shared Albums
Tap on iCloud Backup if you wish to turn off backup on your current device.
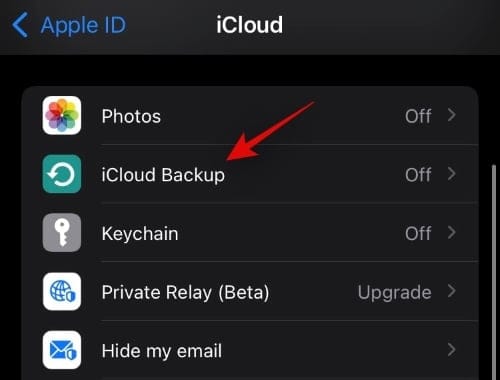
Turn off the toggle for iCloud backup at the top.
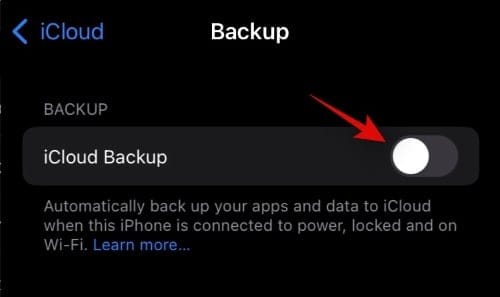
Tap on ‘Keychain’ if you wish to stop syncing your passwords with your Apple ID. Tap and turn off the toggle at the top.
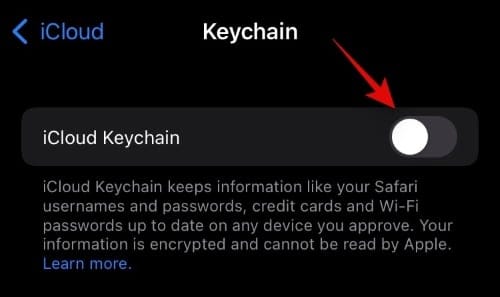
If you have subscribed to iCloud Plus then you can use Private Relay and Hide My Email as well. Tap on ‘Private Relay’ to get started.
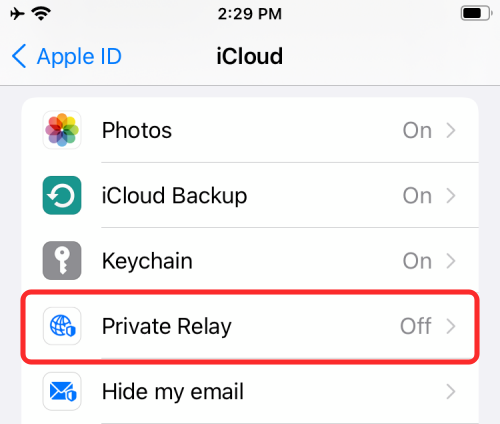
Tap and turn on the toggle for ‘Private Relay’.
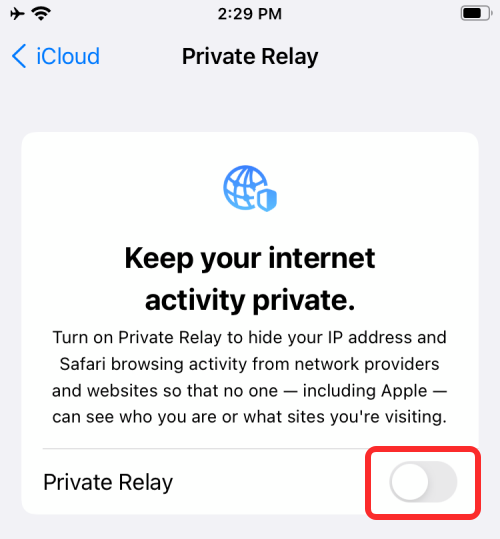
Tap on ‘IP Address Location’ to change how your location is shared with online sources.
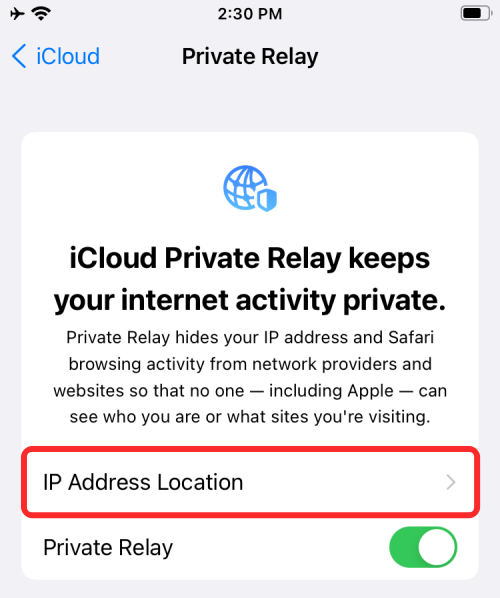
Now go back to the previous screen and tap on ‘Hide my email’.
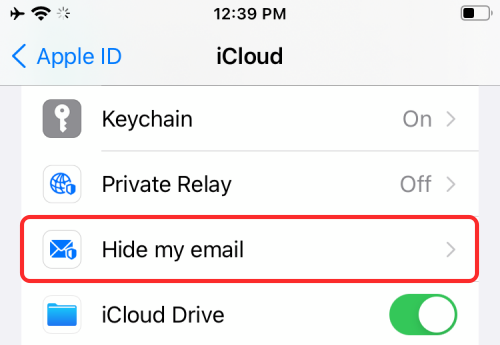
Tap on ‘Create new address’.
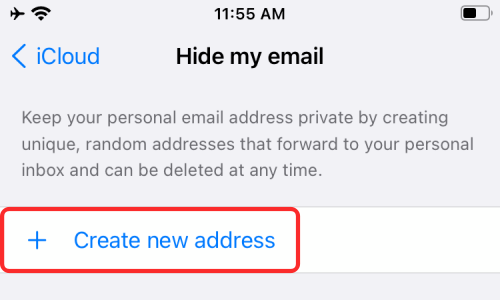
Now tap on ‘Continue’.
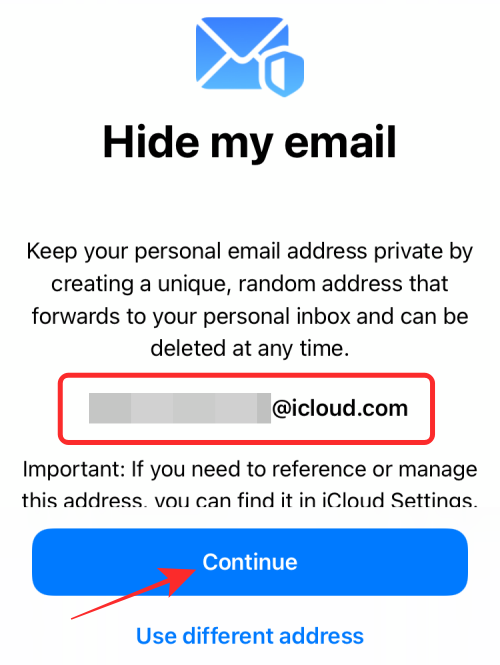
Enter an easily identifiable label for your new temporary email address. You can also add a description of it if needed. Tap on ‘Next’ now.
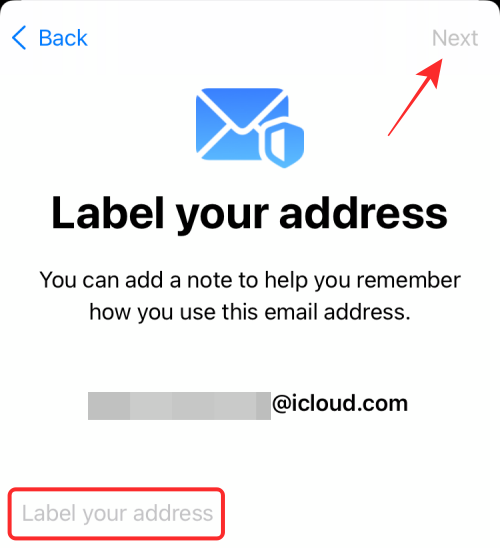
Now tap on ‘Done’. You can now hide your email address by tapping in a compatible email field and selecting ‘Hide my Email’ from the context menu popup.
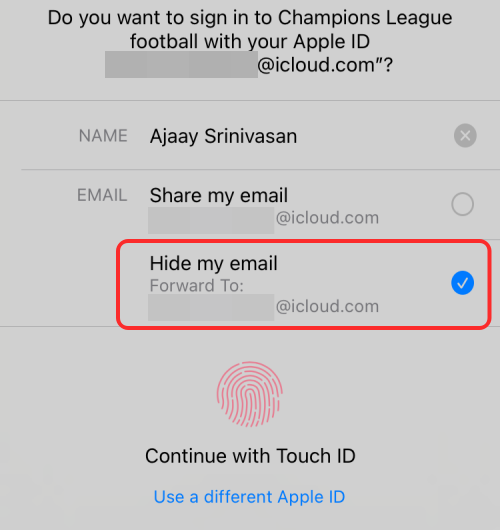
Related: How to Change App Icons Without Shortcuts in 2 Ways
How to manage iCloud drive data
You can control the data stored in your iCloud drive in various ways. If you are looking to manage your iCloud data from the desktop then you can try using this dedicated guide from us.
If however, you wish to manage your data from your iOS device then you can use the guide below instead.
1. Toggle iCloud Drive on your device
Open the Settings app and tap on your Apple ID at the top.
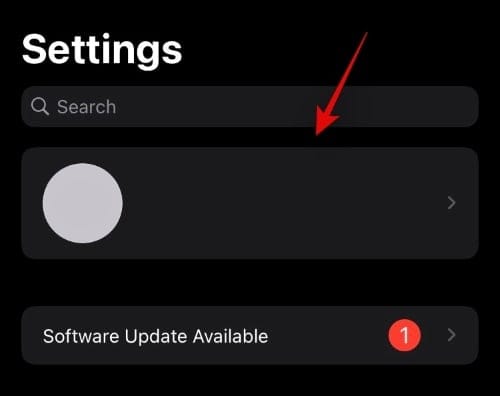
Now tap on ‘iCloud’.
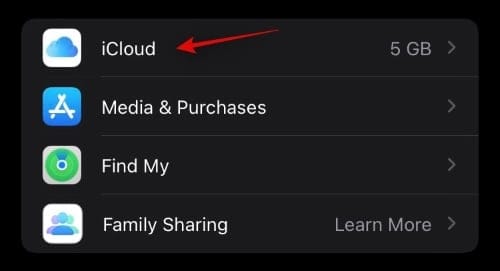
Now turn on or off the toggle for iCloud Drive depending on your preferences.
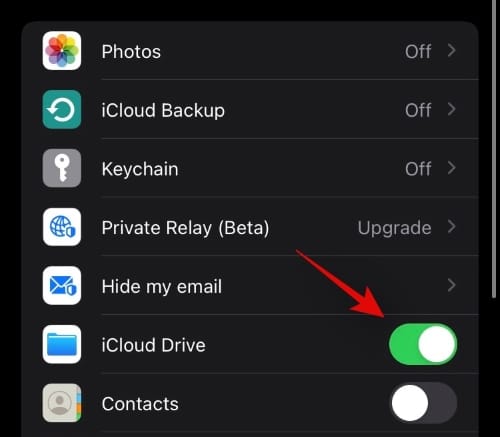
2. Use iCloud Drive
Open the Files app and tap on ‘Browse’ in the top left corner.
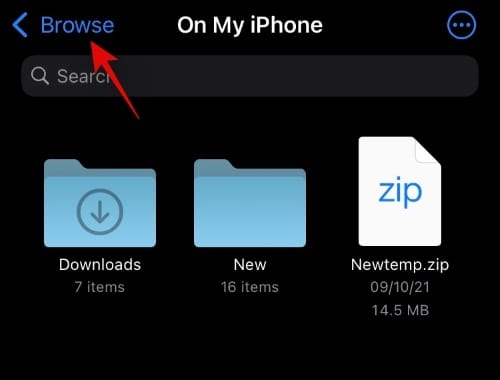
Tap and select ‘iCloud drive’ under ‘Locations’.
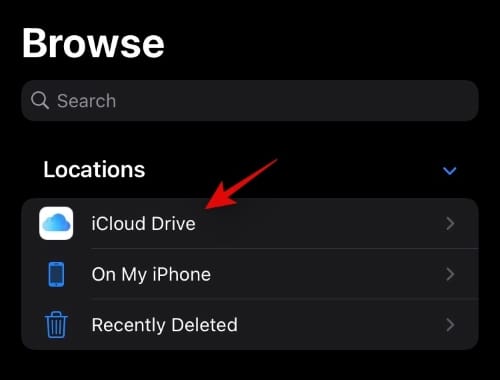
You will now have access to all your iCloud drive files. You can now tap and hold on to a file and select the desired option to manage it.
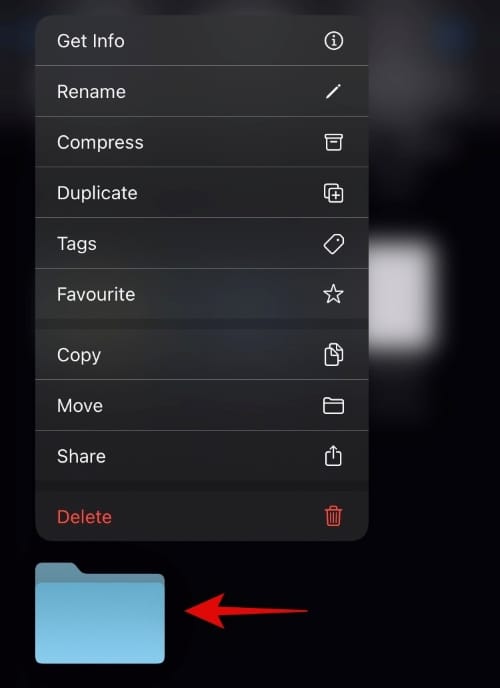
You can even tap the ‘3-dot’ icon in the top right corner to access ‘Select’. This will allow you to select multiple files and make changes to them at once.
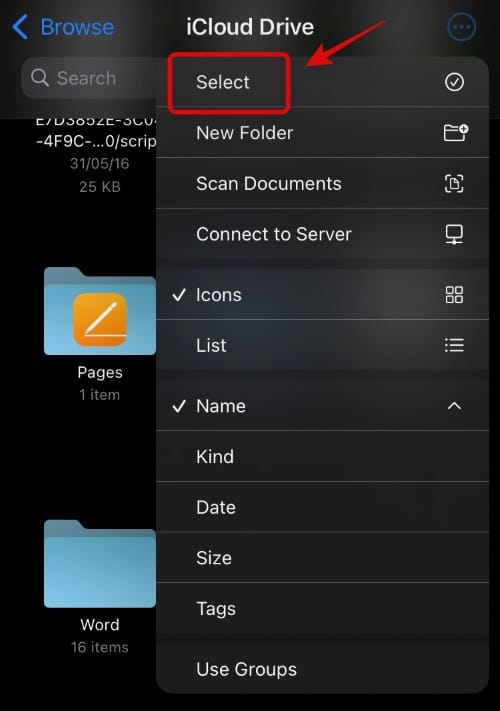
In addition to the ‘Select’ option, the 3-dot menu icon also gives you access to the following features.
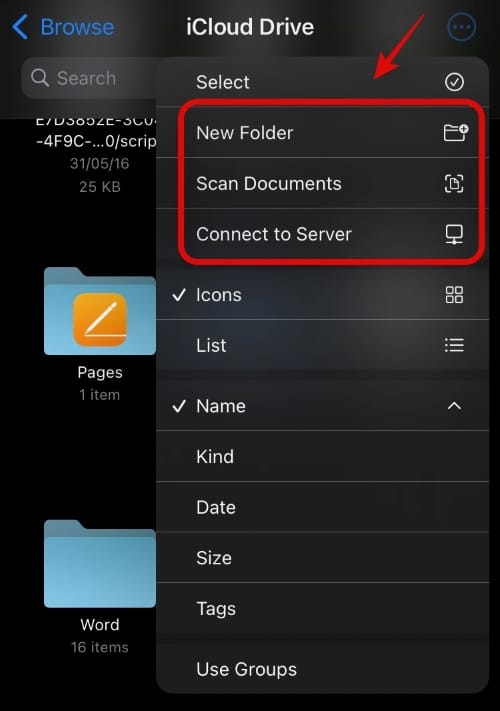
- New Folder creation
- Scan Documents using your camera
- Connect to a remote server
Related: What Is Website Tinting on iOS 15?
How to manage iCloud storage space
You can manage your iCloud Storage space from the Settings app on your iOS device. Use the guide below to get you started.
Open the Settings app on your device and tap on your Apple ID at the top.
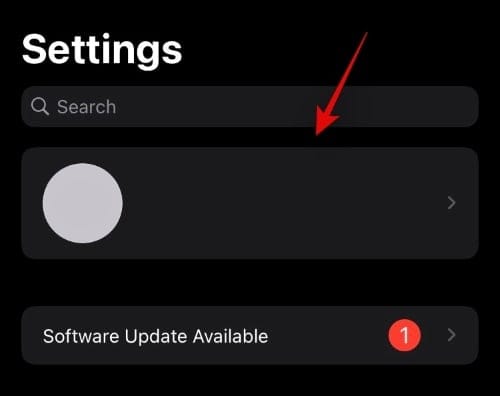
Tap on ‘iCloud’.
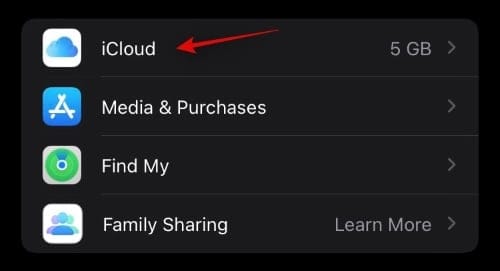
Now tap on ‘Manage Storage’.
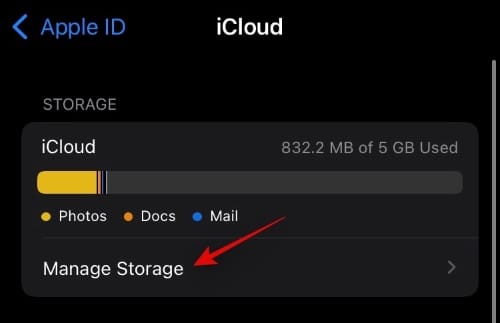
You will now get a list of all the apps and locations taking up the most storage space on your iCloud account. Tap on the desired app to manage its data. For this guide, we will be using the Photos app.
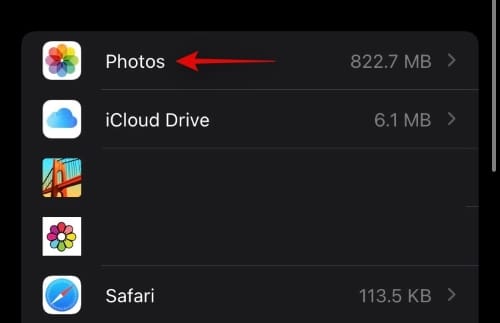
Now tap on ‘Disable & Delete’ to disable Photos sync and delete data from your iCloud. All your data will be deleted after 30 days.
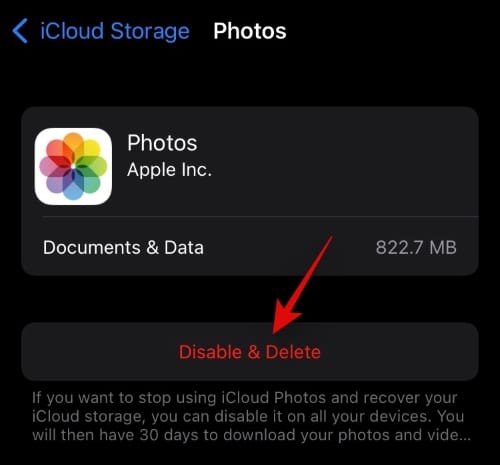
You can download and backup your data locally during this period.
FAQs:
What happens if you turn off iCloud?
You will lose the ability to sync data across your devices, your setting won’t be synced on your other devices and no data from your iOS devices will be backed up to the cloud. However, you will be able to use privacy-focused features like Private Relay individually on your device even if you have iCloud disabled on your device.
What happens if you only turn off iCloud drive?
If you turn off iCloud drive then you will no longer have a user-managed cloud storage space. Your files will no longer be synced to the cloud from the Files app and your documents will no longer be backed up as well. Additionally, if you used iCloud drive to share files with your colleagues and friends, then you will use the ability to do the same as well.
We hope this guide helped you get familiar with iCloud drive and how it is different from iCloud. If you face any issues or have any more questions, feel free to reach out using the comments below.
Related:
- What Does ‘Live’ Mean on Find My Friends on iOS 15 on iPhone?
- What is Mail Privacy Protection on iOS 15?
- How to Apply a Memory Mix on iOS 15 Photos on iPhone
- How to Use Find My Friends Live Tracking on iOS 15: Step-by-step guide
- How to Use Safari With One Hand on iPhone on iOS 15
- What Does ‘Notify Anyway’ Mean in iOS 15?
- iOS 15 Battery Drain: 13 Ways to Fix and Increase Battery Life

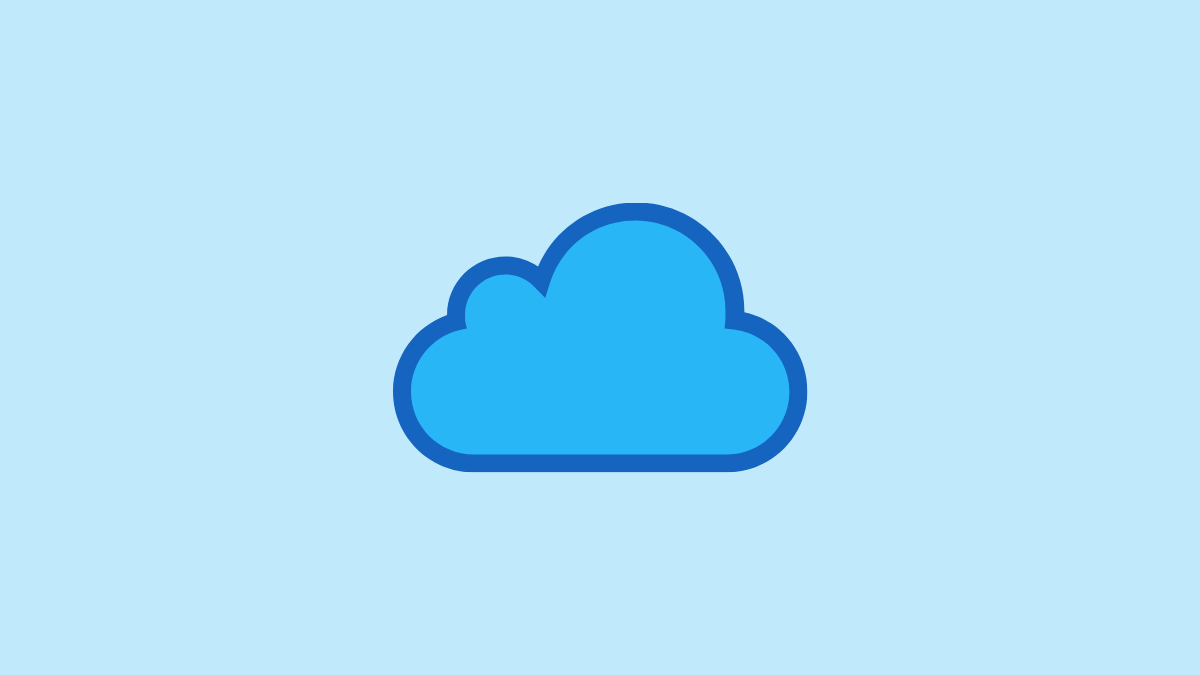









Discussion