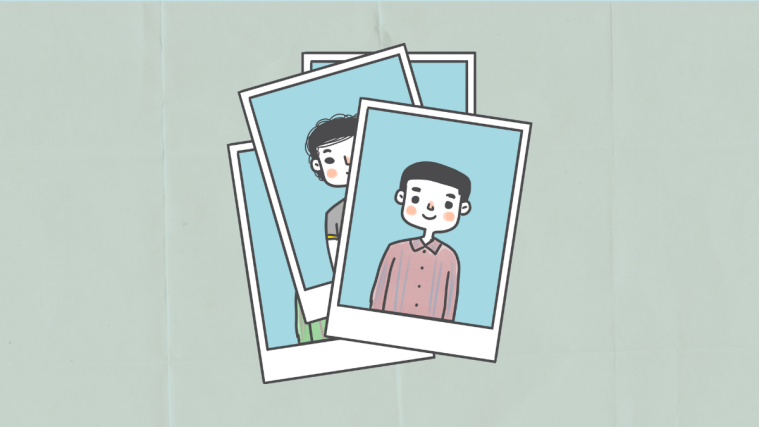The Photos app on iOS has a Memories section that hosts personalized collections of your pictures and videos from significant events, places, and people. When a memory is created, the Photos app chooses the song and appearance for it on its own but you can change this using the Memory Mix feature which lets you choose from a combination of music and looks that you can add to your memory.
In this post, we’ll help you understand how you can add a memory mix to a memory inside the Photos app on your iPhone.
How to add a Memory mix to a memory on Photos
You can add/change the Memory mix for a memory by following the steps below.
- Open the Photos app on your iPhone and select the For You tab at the bottom.
- Inside the For You screen, select the memory you want to edit from the Memories section. You can choose a different memory from this screen by swiping left/right inside Memories or by tapping on See All.
- When a memory loads up on the screen, tap the screen once for additional options to appear. From here, tap on the Memory mixes button (the one that resembles that of a music note) at the bottom left corner.
- You should now be able to swipe between different memory mixes by swiping left/right.
- When you land on the desired memory mix, tap on the screen to apply it.
- The applied memory mix will now show up at the top of your memory.
You can repeat these steps at any time to change or apply other mixes to your memory.
Related: What Does Blue Arrow Icon Mean on iPhone?
Can you customize a memory mix with different music?
Yes. Although Apple offers you several different combinations of music to apply to a specific memory, you can choose to personalize the way a memory is played by choosing a soundtrack you feel best suits the memory. This way, you can create a custom memory mix of your own to apply to a specific memory without needing to swipe through dozens of memory mixes that are suggested to you. You can access new music options to set as memory music by tapping the Music button inside the Memory Mixes screen.
Can you create a custom memory mix with your preferred look?
Similar to how you can choose your music for a memory, Apple also allows you to select from a bunch of memory looks that you can apply directly to a memory without needing to swipe between different Memory mixes. You can choose your preferred look from the 12 options that are available to you – Original, B&W Film, Noir Film, Bright, Fade, Contrast, Warm Bright, Warm Fade, Warm Contrast, Cool Bright, Cool Fade, and Cool Contrast. All these options will be available when you access the Filters button inside the Memory Mixes screen.
That’s all you need to know about adding a memory mix to a memory inside Photos on iPhone.
RELATED
- How to Change a Memory’s Music on iPhone
- How to Change App Icons on iPhone
- Does Live Text Work on iPhone 6, 7, 8, X and XS?
- What is ‘Hide in Shared With You’ on iPhone?
- How to Turn On and Use Spatial Audio for Airpods on your iPhone
- How to Fix iPhone Swipe-right Notifications Issue
- How to Add Rain to Music or a Song on iPhone