Since its inception in 2011, Chromebooks have grown together alongside Google’s other range of products and have been hailed among the best portable range of computers for education in recent years. While Chrome OS’s development has always revolved around the changes that are brought to Android, there has been little to no integration between both platforms.
That changes today as Google has now released Phone Hub – a feature that blends in all the functionalities that you may want to access from your Android phone right onto your Chromebook’s screen. In this post, we’ll explain to you what the Phone Hub is all about, how you can set it up and how you may use it on your Chromebook.
Google Phone Hub: What is it?
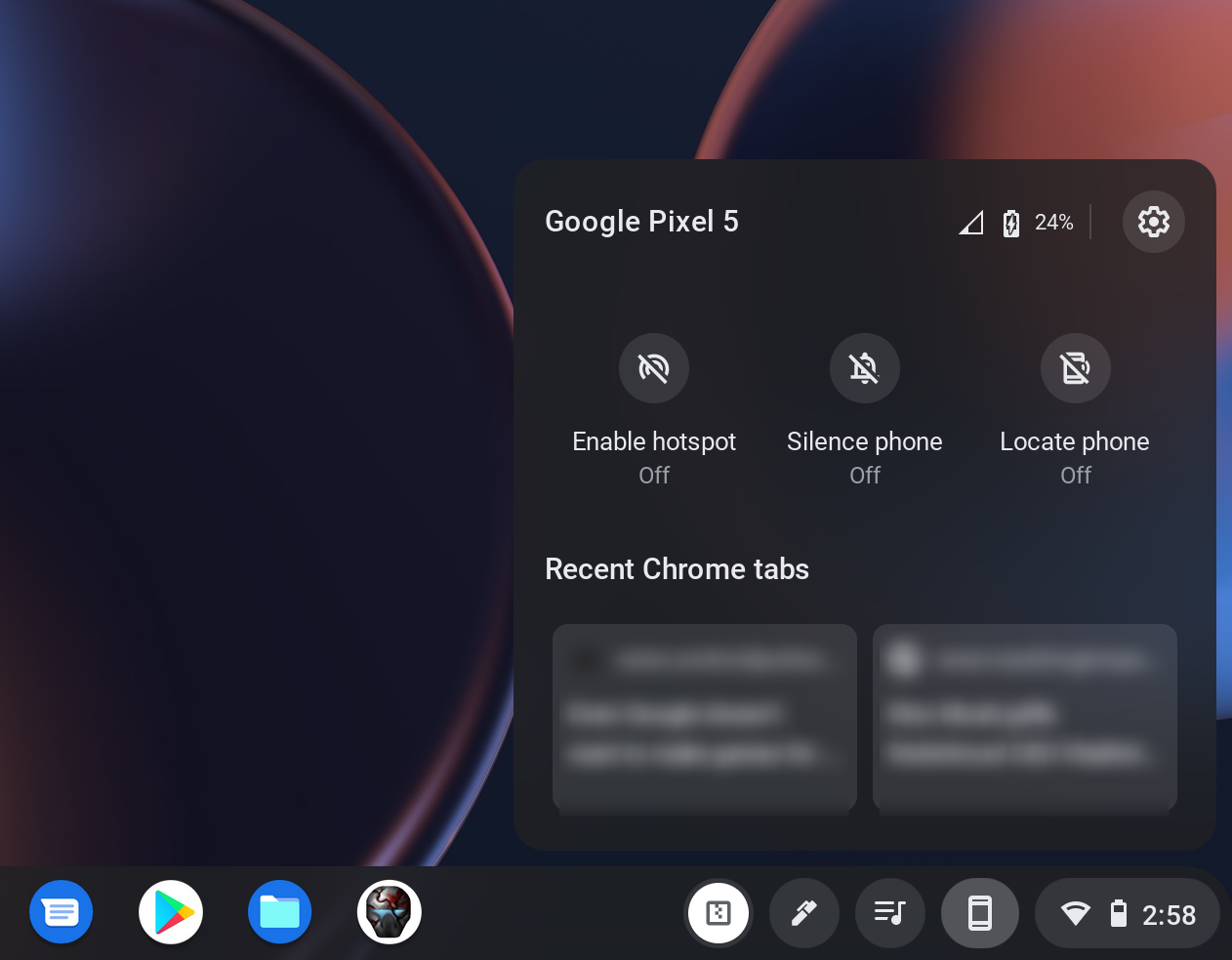
Phone Hub is a built-in control center on your Chromebook that lets you interact with parts of your smartphone directly on the Chromebook. The functionality is designed to save you the effort and time you would otherwise consume when reaching for your phone for checking notifications and messages.
Chromebook’s latest feature addresses something owners of a Mac and iPhone have enjoyed for so many years. Users in the Apple ecosystem will tell you how easy it is to copy and paste text between the two devices, the ability to continue using an app from iPhone to Mac and vice versa, and being able to share files seamlessly across devices.
While Phone Hub is only in its initial stages, Google seems to be on the right path to make life easier for those of you who already own an Android phone and a Chromebook.
What can you do with Google Phone Hub?
Google’s latest Chrome OS feature lets you do a lot many things on your Chromebook when your Android device is out of reach. Here are all the things you can do with Google Phone Hub on Chrome OS:
- Check the battery status of your Android phone
- See how good your phone’s cellular network signal is
- Switch ON your phone’s mobile hotspot
- Enable silent mode on Android remotely
- Track your phone’s location from Chromebook
- Open your recent browser tabs directly on Chrome OS
- Check your notifications and respond to them
- Use Nearby Share to share files between your Chromebook and Android device [Upcoming]
- Connect your Chromebook to networks you have previously connected on your Android phone without entering the credentials – Wi-Fi Sync [Upcoming]
What do you need to use it?
To make the most out of Phone Hub, you need to have the following things taken care of:
- A Chromebook and an Android phone, most definitely!
- For this feature to work, your Chromebook needs to install the M89 Chrome OS update. To update Chrome OS, open the Chrome OS Settings on your Chromebook and go to About Chrome OS > Google Chrome OS > Check for updates.
- Make sure your Chromebook and Android device are using the same Google account.
How to set up Phone Hub on Chromebook
Before you can use the new feature on your Chromebook, it’s important that you enable Phone Hub on Chromebook. Follow the steps mentioned below to connect your Chrome OS device to an Android phone and then set them up properly.
Connect your phone to Chromebook
To connect your phone to your Chromebook, click on your Chromebook’s Shelf at the bottom right corner of the screen so that the Quick Settings window shows up.

Inside the Quick Settings panel, click on the cogwheel icon to open the Chrome OS Settings.
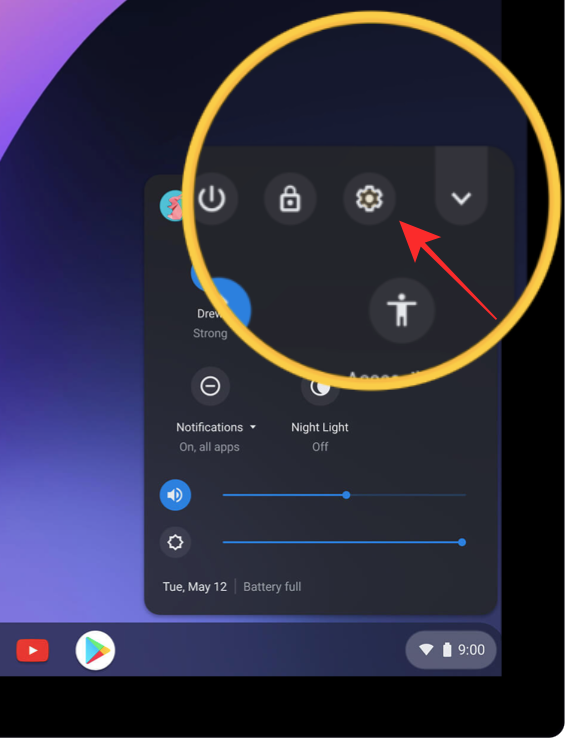
When the Chrome OS Settings window appears, select the ‘Connected Devices’ tab from the left sidebar. Under the ‘Connected Devices’ section, click on the ‘Set up’ option inside the ‘Android phone’ box.

A new popup window will show up on top of the Chrome OS Settings asking you to select the Android device you want to connect with your Chromebook. Select the phone you wish to connect to by click on it under the ‘Select a device’ section. After you have selected your phone, click on the ‘Accept & continue’ button at the bottom right corner.

You will now be asked to enter the password to your Google account. Type in the password into its relevant box and then click on the ‘Done’ button at the bottom right.

You have now successfully connected your Android phone to Chromebook.

Enable Phone Hub on Chromebook
Once you have established a connection between your Chromebook and Android, you can proceed to enable the feature. To do that, go to the ‘Connected Devices’ section as you did in the steps above by going to Quick Settings > Connected Devices.
Inside the ‘Connected Devices’ section, you should be able to see your name of the phone you connected with from the above steps. Click on the phone’s name to access the available features.
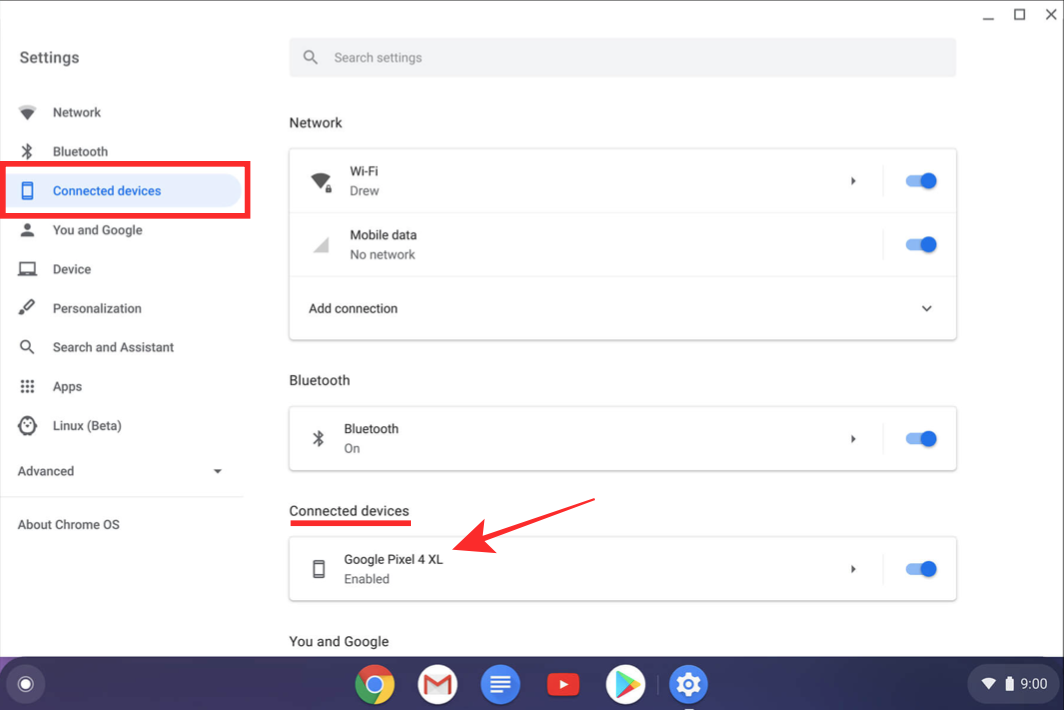
On this screen, toggle ON the switch adjacent to ‘Phone Hub’.

When you do that, you should now see a phone icon on your Chromebook’s Shelf at the bottom right corner.
(Optional) Force Enable Google Phone Hub
If you aren’t yet seeing a phone icon or you simply can’t see the Phone Hub option inside the ‘Connected Devices’ section, then chances are that the feature is yet to roll out on your device. But fret not, there’s still a way to make the feature available on your Chromebook.
You can force-enable Phone Hub on your Chromebook by using the Chrome Flags on your browser. To do that, first, open a Chrome browser window, type “chrome://flags#enable-phone-hub” on the address bar at the top, and then press the Enter key on your keyboard.
In the list of options available for “Enable Phone Hub”, select ‘Enabled’.
Chrome will prompt you to relaunch to apply the changes. Click on the ‘Restart’ button at the bottom to complete the process.
You should be able to see the Phone Hub option inside the ‘Connected Devices’ section. Go ahead and enable the feature by following the instructions mentioned in the earlier section.
How to use Phone Hub on Chromebook
After you have enabled Phone Hub on your Chromebook, you can start using all of its features.
Check your phone’s battery and network status

When you switch ON Phone Hub, you can directly click on the phone icon on your Chromebook’s Shelf to check your device’s network and battery status.
Upon clicking the phone symbol, Phone Hub should pop up on the bottom right portion of the screen. At the top of Phone Hub, you should be able to see the network status and battery percentage alongside your device’s name.
Enable your phone’s hotspot

Your Chromebook also lets you access your phone’s hotspot settings so that you can enable it remotely. To do this, click on the phone icon on your Chromebook’s Shelf and then click on the ‘Enable hotspot’ tile from the Phone Hub popup.
After your hotspot has been enabled, its tile will light up inside the Phone Hub, indicating that the option has been turned on. You can choose to connect your Chromebook or any other device to this hotspot.
Put your phone on silent mode
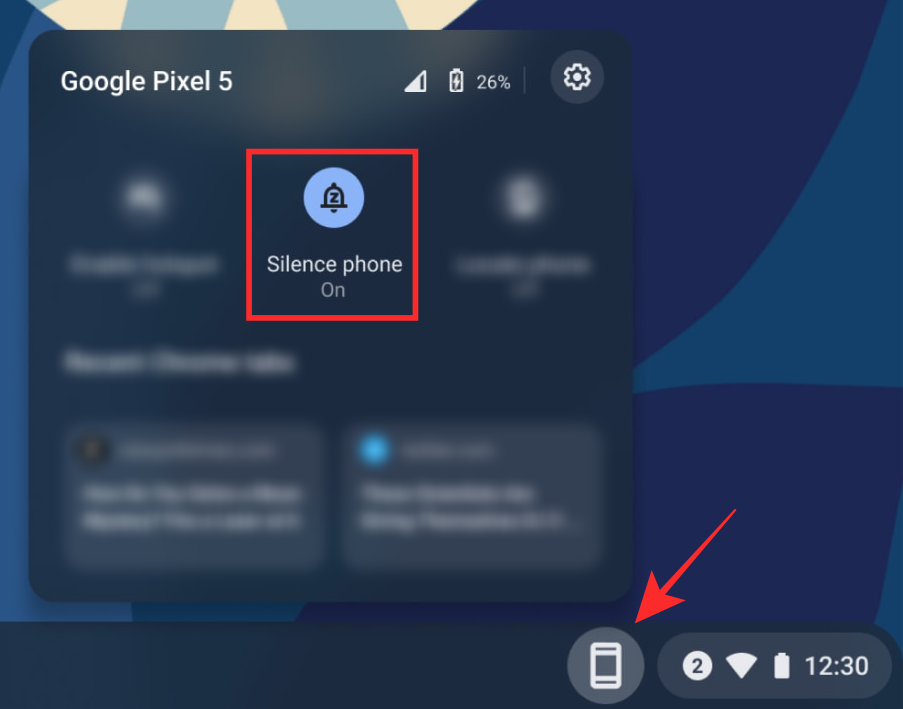
With the Phone Hub enabled, you might not want to be notified by everything that’s happening on your phone, be it a call, a message, or a random notification you can do without. During those occasions, turning your phone to silent mode would work best for you and prevent you from getting distracted while you’re working.
Thanks to Chrome OS’s new feature, you can remotely silence your Android device from a Chromebook. To do this, click on the phone icon on your Chromebook’s Shelf and then click on the ‘Silence phone’ option (the one with the bell icon).
When you choose this option, the bell icon will light up to indicate that your phone has been silenced.
Locate your phone
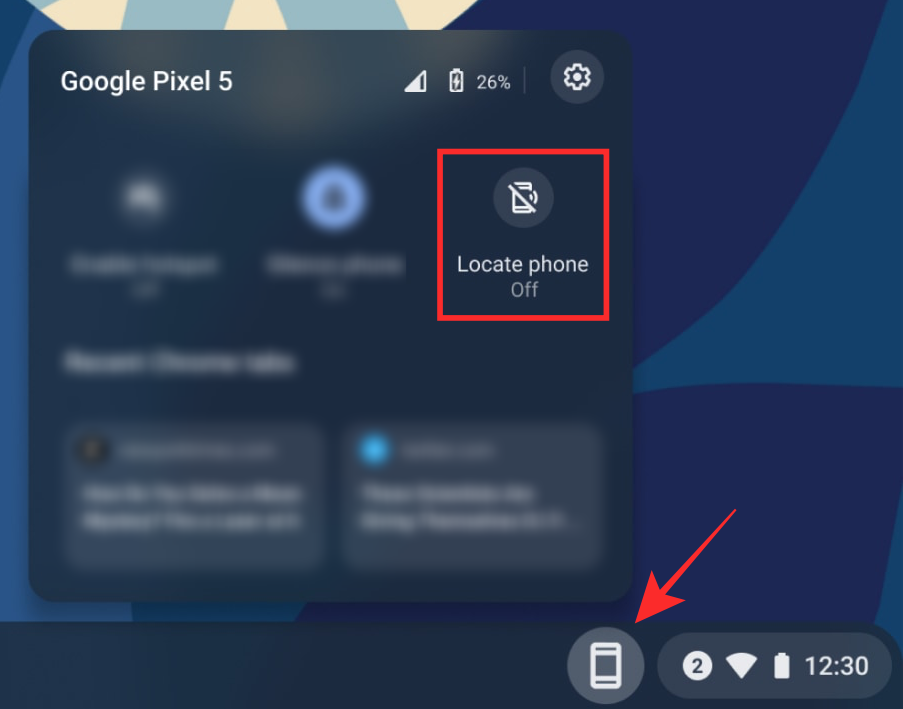
To compete with the seamlessness of Apple’s Mac and iPhone, Google now allows you to track your Android phone using a Chromebook. This means, when you’ve connected your Android to a Chrome OS device and have turned ON Phone Hub, you can actively locate your phone from your Chromebook.
You can use the device tracking feature on your Chromebook by clicking on the phone icon on your Chromebook’s Shelf, and then selecting the ‘Locate phone’ tile from the popup.
View and open recent browser tabs

Wouldn’t it be nice if you could continue reading an article from your Android to a Chromebook seamlessly without needing to enter the page’s address again when switching between the devices? That’s now a possibility as you can browse the pages you recently visited on your phone directly on Chrome OS using Phone Hub.
For this, simply click on the phone icon on your Chromebook’s Shelf and click on the last few webpages you accessed from under the ‘Recent Chrome tabs’ section inside the Phone Hub screen.
It’s important for you to know that this requires you to use Google Chrome on your Android device. Using any other browser app on your phone won’t work with this functionality.
Get notifications from your phone
Perhaps the biggest highlight feature of Phone Hub is that it can broadcast all of your phone’s notifications onto your Chromebook and also let you interact or respond to them in real-time. All notifications will be replicated in a minimal way inside the Phone Hub screen itself whenever you receive them.
Soon after you connect your phone to a Chromebook and enable Phone Hub, you should be able to see a prompt inside the Phone Hub screen asking you to set it up. Click on the ‘Set up’ button to get started.
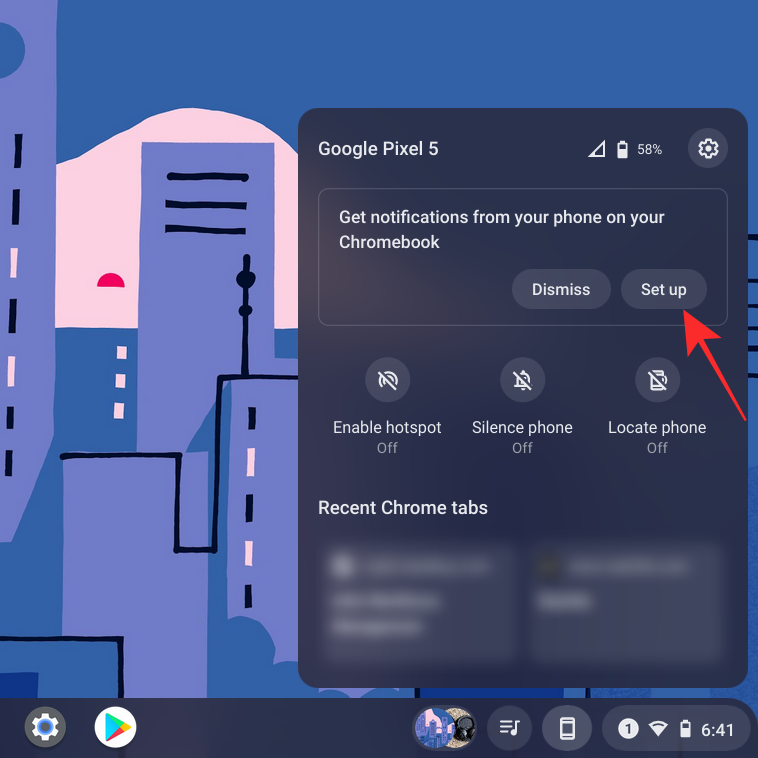
A new window will pop up showing you what the feature is all about. Click on the ‘Get started’ button at the bottom right corner of the window.
For this to work, you would need to ensure that:
- Your phone (unlocked) and Chromebook are in close proximity
- Bluetooth and WiFi are enabled on both devices
When everything checks out, you will receive a prompt on your Android device asking you whether you wish to allow notifications from your phone to be accessible on the Chromebook. Tap on the ‘Turn on notifications’ button on Android to complete the setup process.
Your phone’s alerts will now be mirrored onto your Chromebook. You can click on any of them to interact with them and also respond to messages directly without needing to reach for your Android device.
How to toggle Phone Hub features
Phone Hub should prove to be a blessing for those of you who own a Chromebook but if you won’t be using certain features inside of it, then you can disable them so that the UI doesn’t get cluttered up.
You can disable or enable features inside Phone Hub by opening the Chrome OS Settings screen and then going to Connected Devices > Your device > Phone Hub.

On this screen, you can toggle the switches ON or OFF depending on which ones you deem necessary for your use.
How to disable Phone Hub on Chromebook
If the newest feature on Chromebook doesn’t excite you, then you can simply disable Phone Hub on Chromebook. For this, go to Chrome OS Settings > Connected Devices > Your device and then switch OFF the toggle adjacent to ‘Phone Hub’.
This should remove the phone icon from Chromebook’s Shelf at the bottom.
Can’t use Google Phone Hub? Here’s how you can fix it
In case you can’t access Phone Hub features with your Chromebook, you should check out the following steps so that you can troubleshoot your issue without much effort.
- Remove pairing via Bluetooth on both devices. Google says that Phone Hub might fail to work if you had previously paired your phone and your Chromebook over Bluetooth.
- Make sure Bluetooth is turned ON on both the Chromebook and Android for Phone Hub to function properly.
- Switch OFF your phone’s Bluetooth and then turn it back ON again.
- Check if both devices are connected to the same WiFi network.
- Verify whether the Chromebook and Android phone are logged in with the same Google account.
- Make sure your phone and Chromebook are updated to their latest versions.
- Restart your Chromebook if nothing works.
That’s all there is to know about Google Phone Hub on a Chromebook.
RELATED
- How to Type Subscript on Chromebook
- How to Change the Date and Time on Chromebook
- How To Get and Play Among Us on Chromebook
- How to Change Zoom Background on Chromebook: Step-By-Step Guide
- What Is Stadia Pro? Is it Worth the Price?
- What Is Google Live Transcribe?





