Windows 11 completely revamped the right-click context menu in favor of a new minimalistic one that complements its overall design. Among the changes were also a few new items in the Context menu that would help improve your overall experience. You might have noticed the new Copy as Path option in the context menu. So what is it? and how can you use it to your advantage? Let’s find out!
What is “Copy as path” on Windows 11?
Each file, folder, or program on your PC has a dedicated path that helps your PC find and manipulate the same wherever needed. This is applicable for all files including hidden and system files.
The Copy as Path context menu shortcut helps you copy this path to the selected item to your clipboard. You can then use this path in numerous ways to access or run the selected item.
Related: Top 8 Ways to Disable Notifications on Windows 11 (and 3 Tips)
How do you use “Copy as path” on Windows 11
Right-click on a concerned item for which you wish to copy the path.
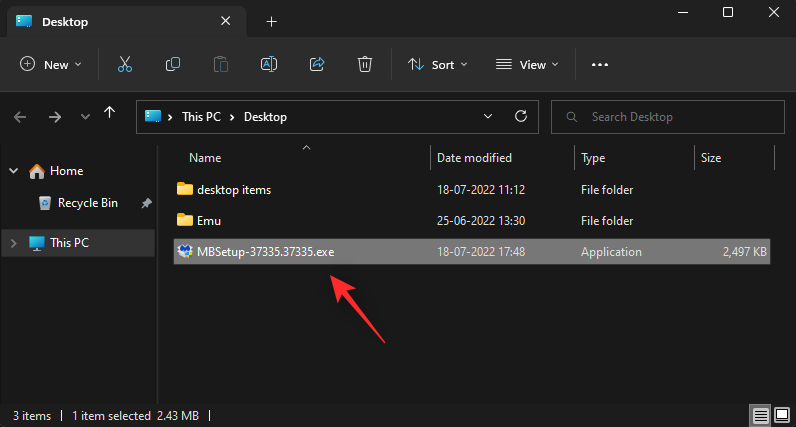
Select Copy as path from the context menu.
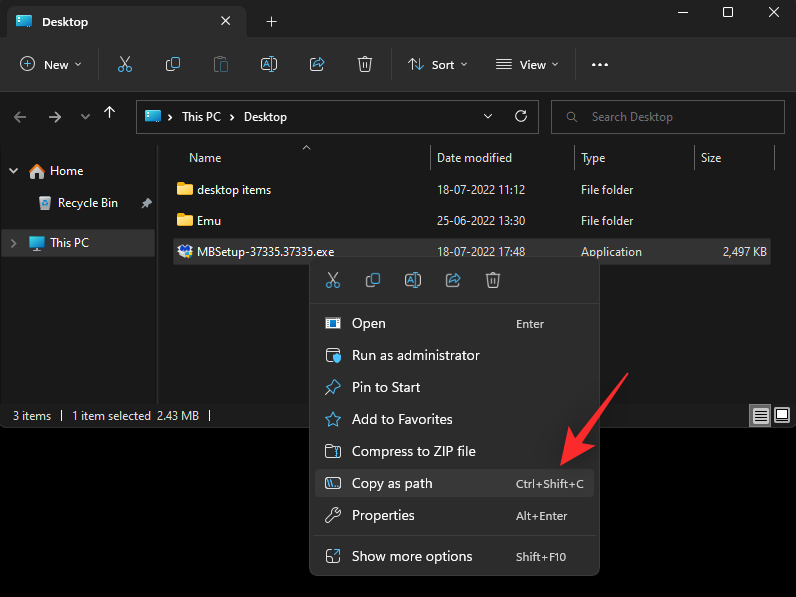
Now go to the concerned application and use Ctrl + V your keyboard to paste the path in a compatible field.
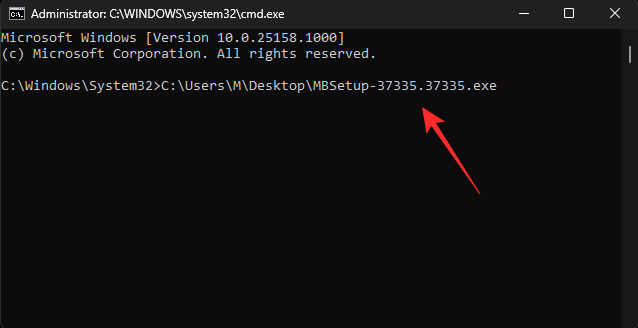
You can also right-click and select Paste from the context menu if available.
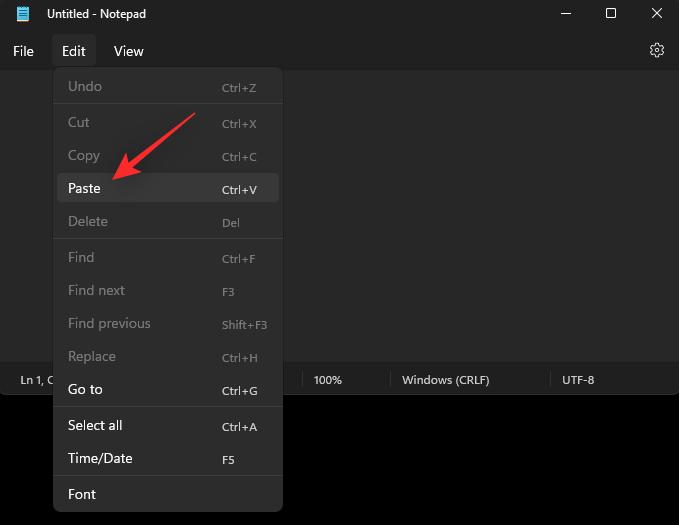
Depending on the application, you might also be able to paste the path using the Edit menu in your toolbar at the top.
Related: 3 Ways to Disable Lock Screen on Windows 11
2 Ways to copy path address on Windows 11 using “Copy as Path”
You can use Copy as Path in mainly two ways on Windows 11. Use either of the methods below to help you along with the process.
Method 1: Right-click context menu
Right-click on a concerning item and select Copy as Path.
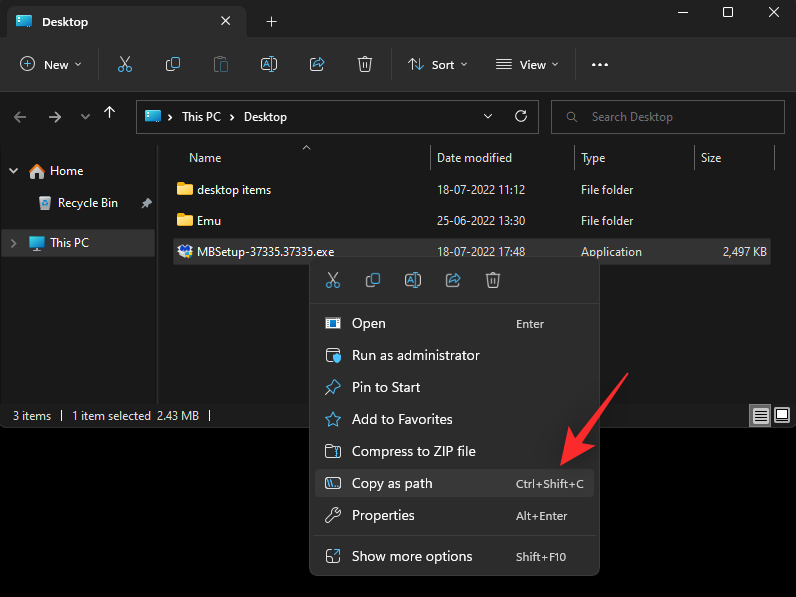
This will copy the path of the selected item to your clipboard.
Method 2: Keyboard shortcut
You can also use the keyboard shortcut Ctrl + Shift + C to copy the path of an item to your clipboard. Once copied, use Ctrl + V to paste the path in the required field.
And that’s how you can use Copy as Path on Windows 11.
Related: How to Screen Record on Windows 11 With Audio
Can you “Copy as Path” without quotation marks?
Unfortunately, there is no way to use Copy as Path to copy the path to your clipboard without quotation marks. You can, however, use Ctrl + L to select the path of the current folder and then use Ctrl + C to copy the same to your clipboard.
However, this workaround is only applicable for folders. If you wish to copy the path of other items, you can use Alt + Enter it to access the file properties instead. You can then manually copy the path of the item to your clipboard from the properties dialog box.
We hope this post helped you get familiar with Copy as Path in Windows 11. If you have any more questions, feel free to drop them in the comments below.
RELATED

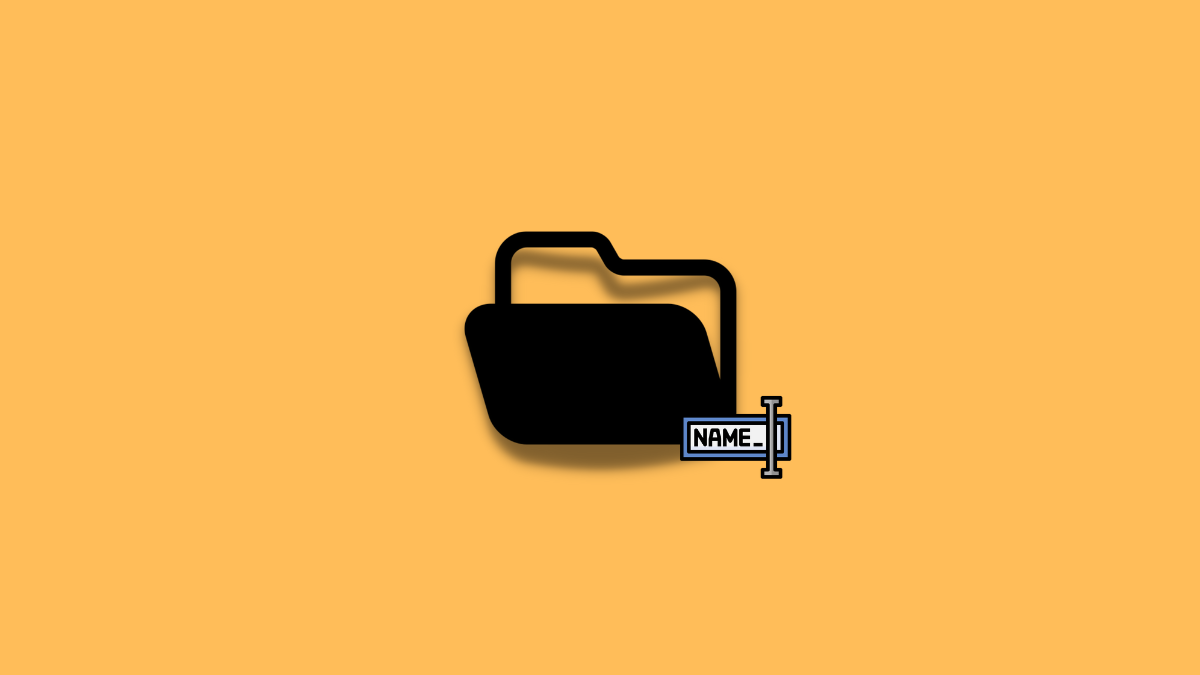










Discussion