Screen recording can be of great help in many modern-day tasks. Be it recording your gameplay, instructions for someone, or just a bug that you wish to report, screen recording can help you with the same.
But how do you record your screen on Windows 11? And can you record your audio? Let’s find out!
Record screen on Windows 11 with audio: 3 best ways explained
You can easily record your screen in various ways on Windows 11. Some tools allow you to record your screen audio while others don’t. Either way, you can use the stereo mix to try and record your audio in unsupported apps as well.
You can use native tools that can be found pre-installed in Windows 11 or use third-party apps depending on your current preferences and needs. Use either of the sections below to record your screen on Windows 11.
You can use the Xbox Game Bar or Microsoft PowerPoint in Windows. We recommend trying the Xbox Game Bar as it is pre-installed on all Windows 11 systems. If that does not work for you then you can try out Microsoft PowerPoint or one of the third-party tools mentioned below.
Related: 3 Ways to Disable Lock Screen on Windows 11
Method 1: Using Xbox Game Bar
The Xbox Game Bar is now pre-installed in all versions of Windows 11. It comes with a number of different tools and features that you can use to your advantage.
We will be using the same to record our screens.
Follow the sections below depending on your needs to record your screen using the Xbox Game Bar.
Step 1: Enable and use Xbox Game Bar
Press Windows + i and click Gaming.
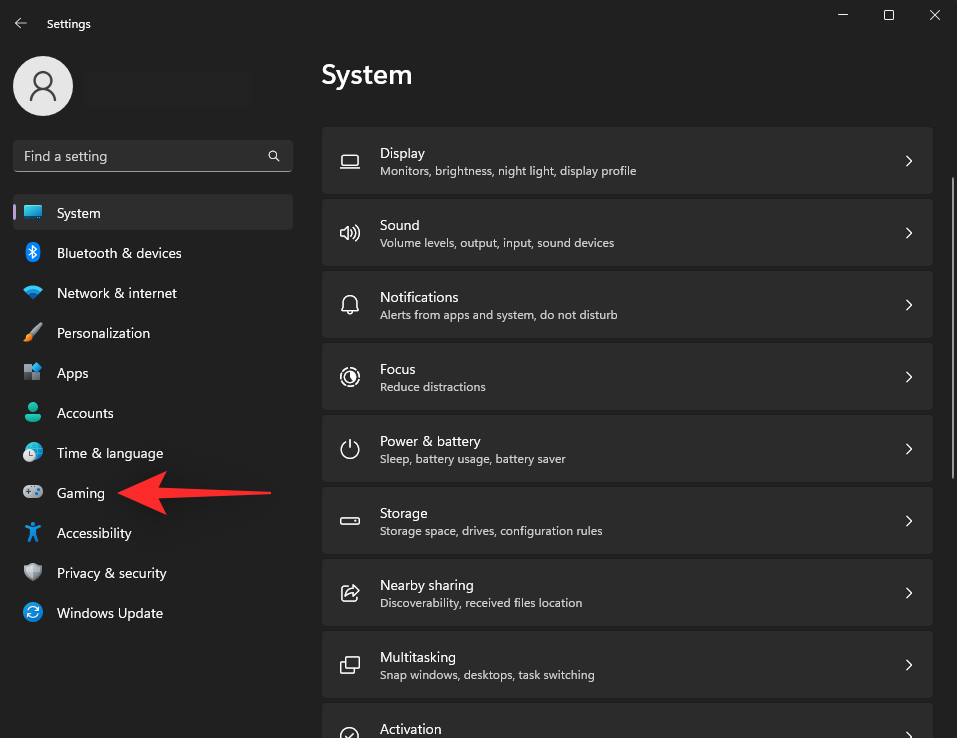
Click Xbox Game Bar.

Click and enable the toggle for Open Xbox Game Bar using this button on a controller.
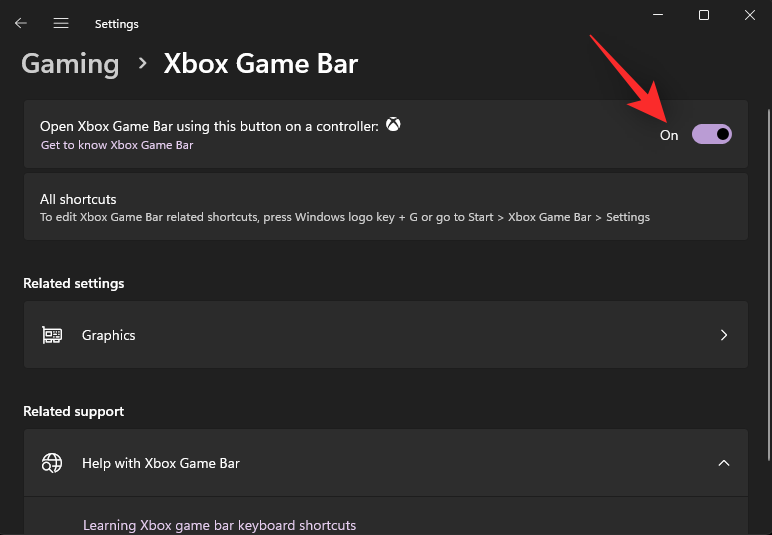
Now press the button or use Windows + G on your keyboard to launch the game bar. You should now have a Capture widget in the top left corner.

If not, click the Capture icon in the game bar.
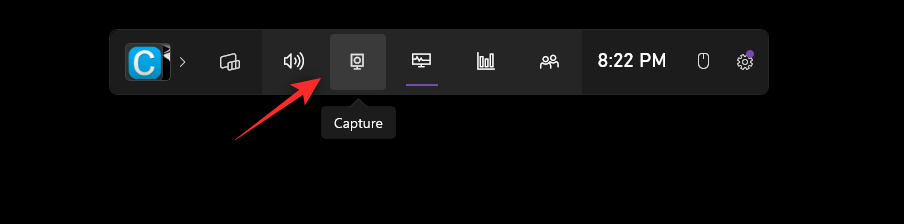
Once everything is working as intended, press Esc on your keyboard to close the game bar. Now go and select the window where you wish to record and press Windows + Alt + R.

A widget should appear in the top right corner signifying that the recording has begun.
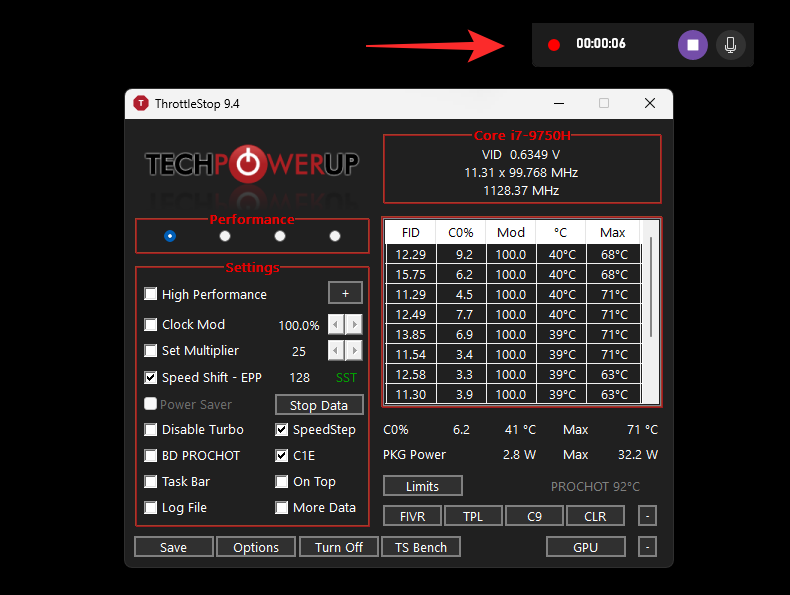
Once you’re done recording, simply click the Stop icon or press Windows + Alt + R.
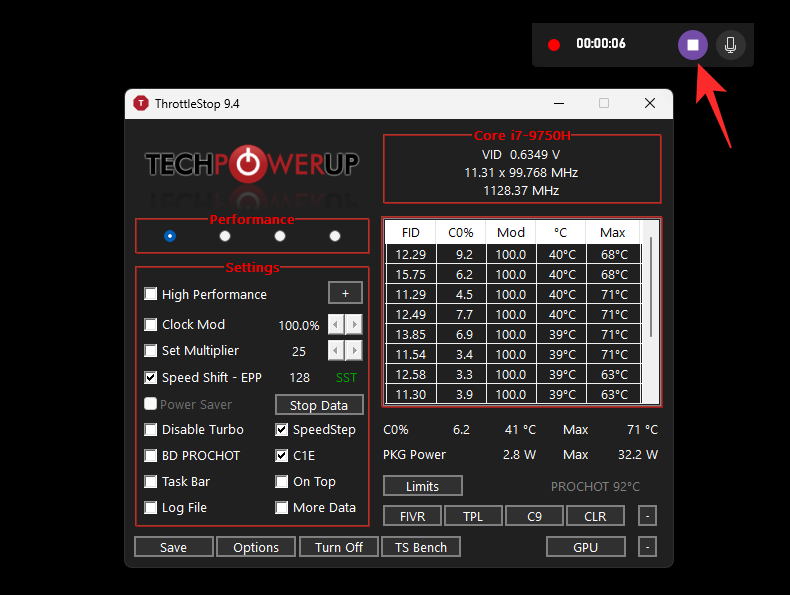
The clip will now be recorded and stored in the following directory by default.
C:\Users\USERNAME\Videos\Captures
You can now access and use the recorded videos as you wish.
Step 2: Edit your Sound settings in Xbox Game Bar
The Game Bar will be configured to record your system audio by default. If by chance your system audio isn’t being recorded, you can check and enable the same using the guide below.
Press Windows + G or the button on your controller to access the Game Bar. Click the Gear () icon.
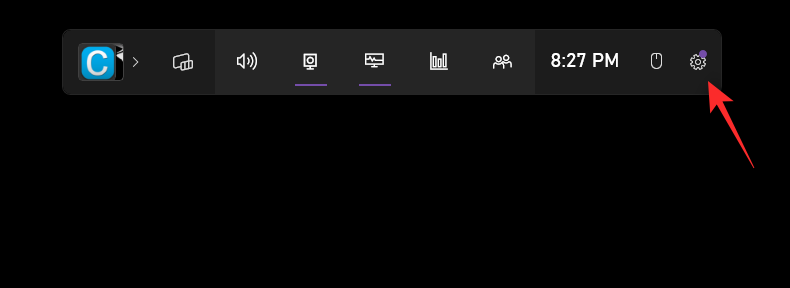
Click Shortcuts.
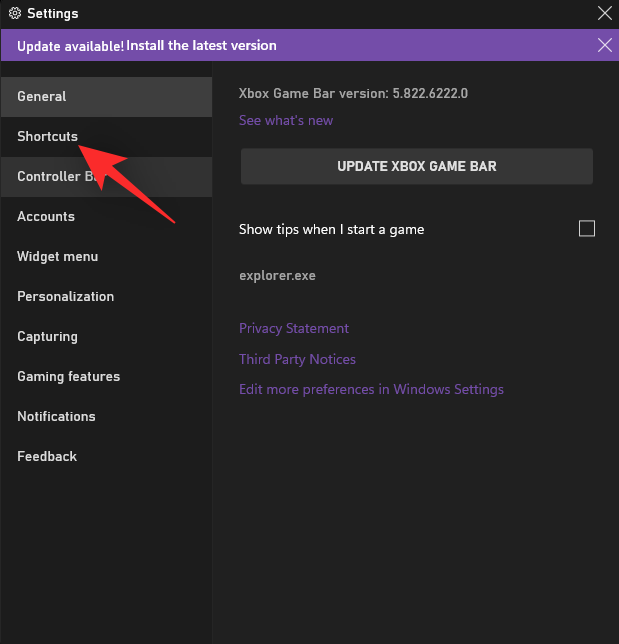
Now change your custom shortcuts for Start/Stop recording.
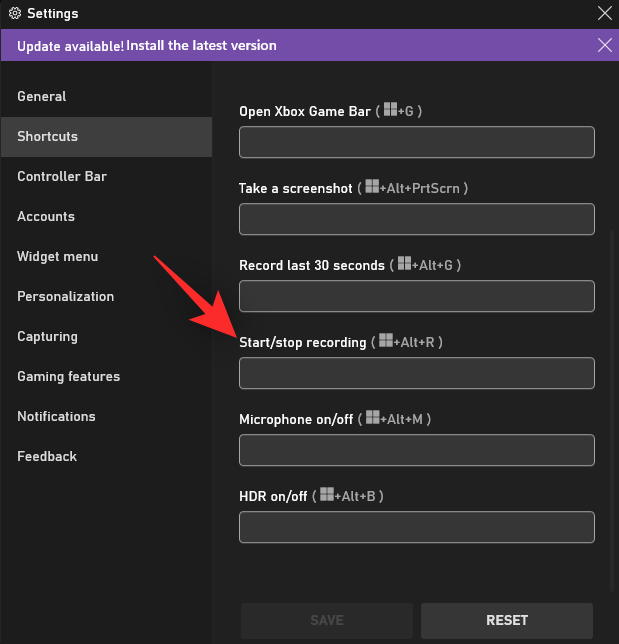
Click Capturing.

Select one of the options below under AUDIO TO RECORD depending on your preferences. Select All as we wish to record audio in our screen captures as well.
- Game: Only game audio will be recorded.
- All: All audio will be recorded.
- None: No audio will be recorded.

Close the settings window and you can now continue recording your screen as usual with your customized options.
Method 2: Using Microsoft PowerPoint
Microsoft PowerPoint also allows you to record your screen. Use the steps below to help you along with the process.
Note: OBS Studio is automatically configured to record your system audio by default. A source for desktop audio is included in the Sound widget by default. If it is absent, add the same to ensure that you can record your system audio.
Open Microsoft PowerPoint on your PC and open a blank presentation temporarily.
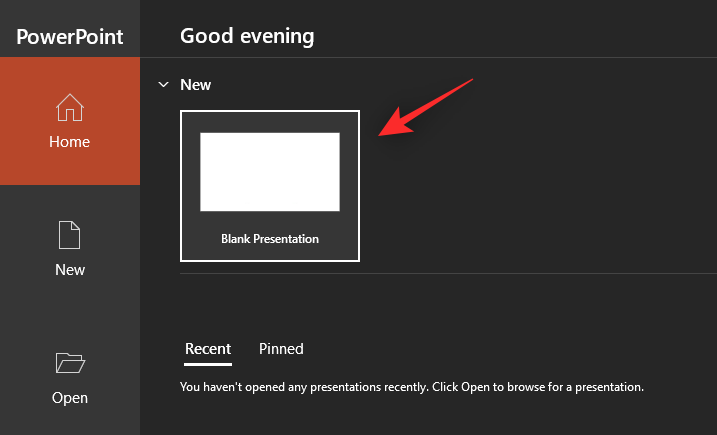
Click Record at the top.
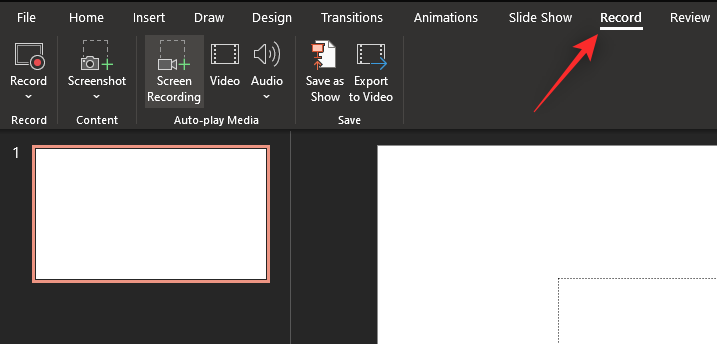
Now click Screen Recording.

Click Select Area and select the area you wish to record.

Click and drag on your screen to select an area.

Click and enable the following at the top.
- Audio: Enable recording of audio through your connected input devices.
- Record Pointer (optional): Enable recording the mouse pointer and subsequent clicks on your screen during the recording.
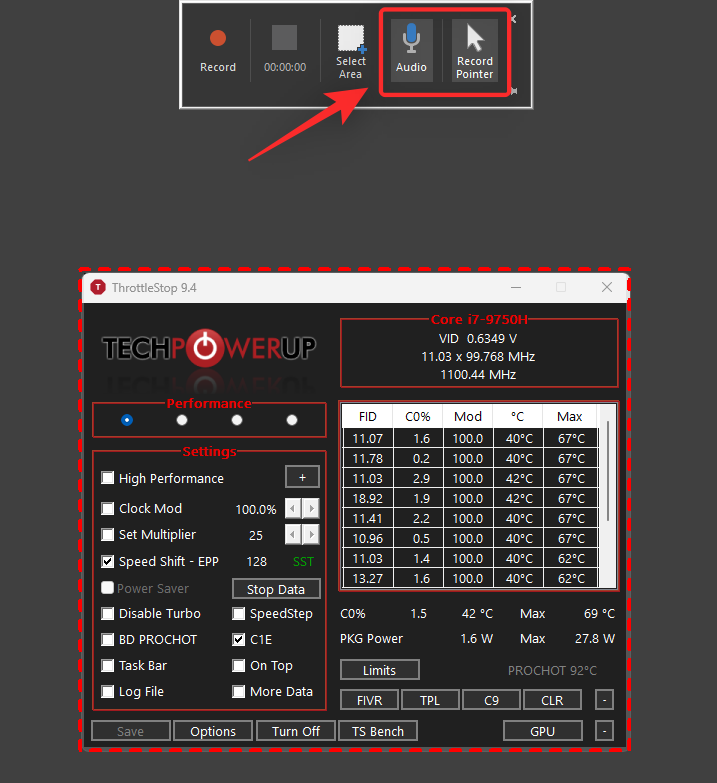
Now click the Record icon at the top to start your screen recording.

Record the necessary data and then click the Stop icon once you’re done. You can also press Windows + Shift + Q to stop your recording.
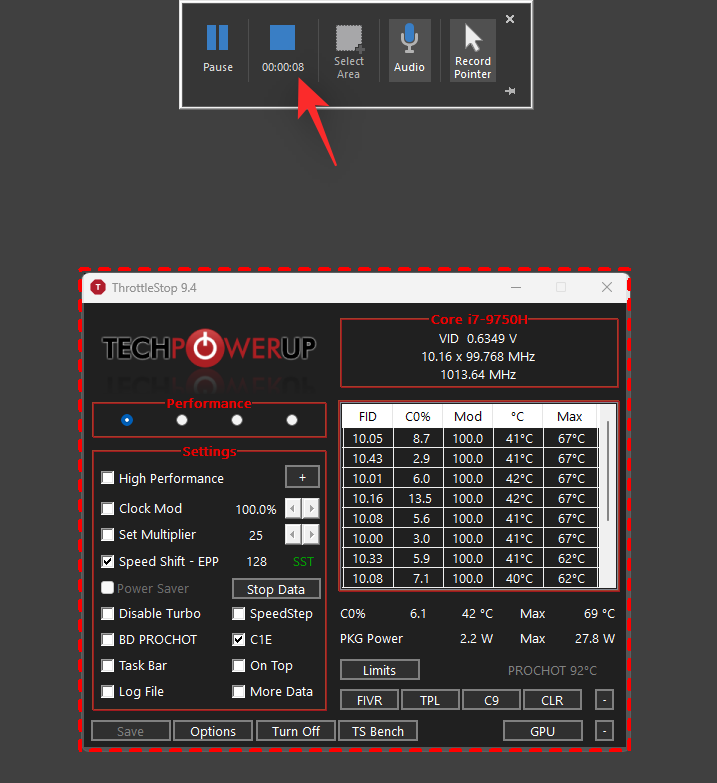
The recording will now be stopped and automatically added to your temporary presentation. Right-click on the same to view the context menu.

Click Save media as.

Select the desired location to save your recording on your PC and enter an appropriate name for the same.
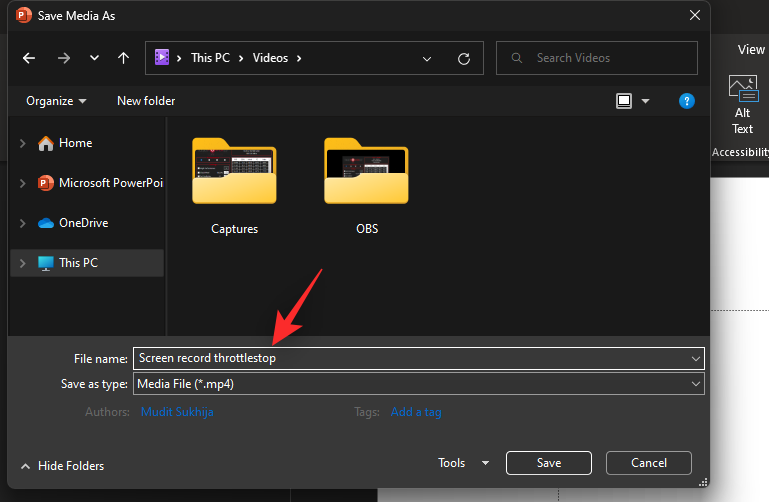
Once you’re done, click Save.
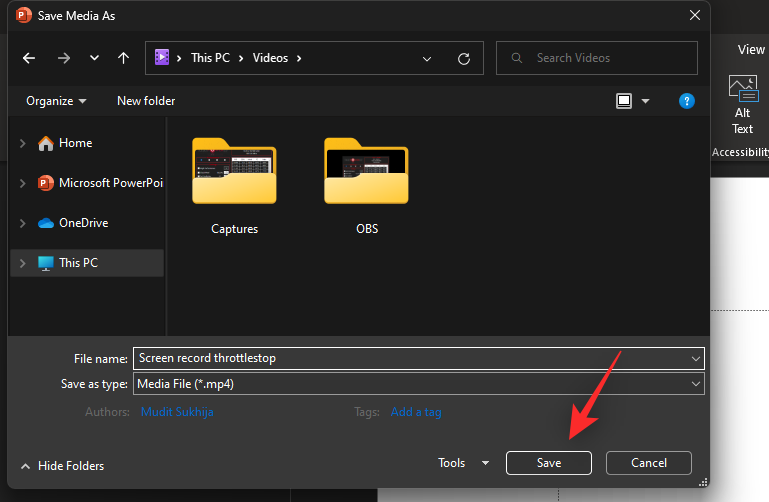
And that’s it! The recording will now be saved to the selected storage on your PC. You can now edit and use the same depending on your current needs.
Method 3: Using OBS Studio 3rd-party software
Third-party tools offer additional control and recording options when screen recording on Windows 11. If you want more control over your screen recordings, then a third-party tool might be a better option for you.
We recommend you use OBS studio as it is free and quite easy to use with a plethora of customization options.
If however, OBS studio does not fit your current needs, then you can try one of the alternatives mentioned in the next section. Here’s how you can use OBS Studio to record your screen in Windows 11.
- OBS Studio | Download Link
Download and install OBS Studio on your system using the link above. Once installed, launch the same on your PC. Click Cancel once the auto-configuration wizard launches.
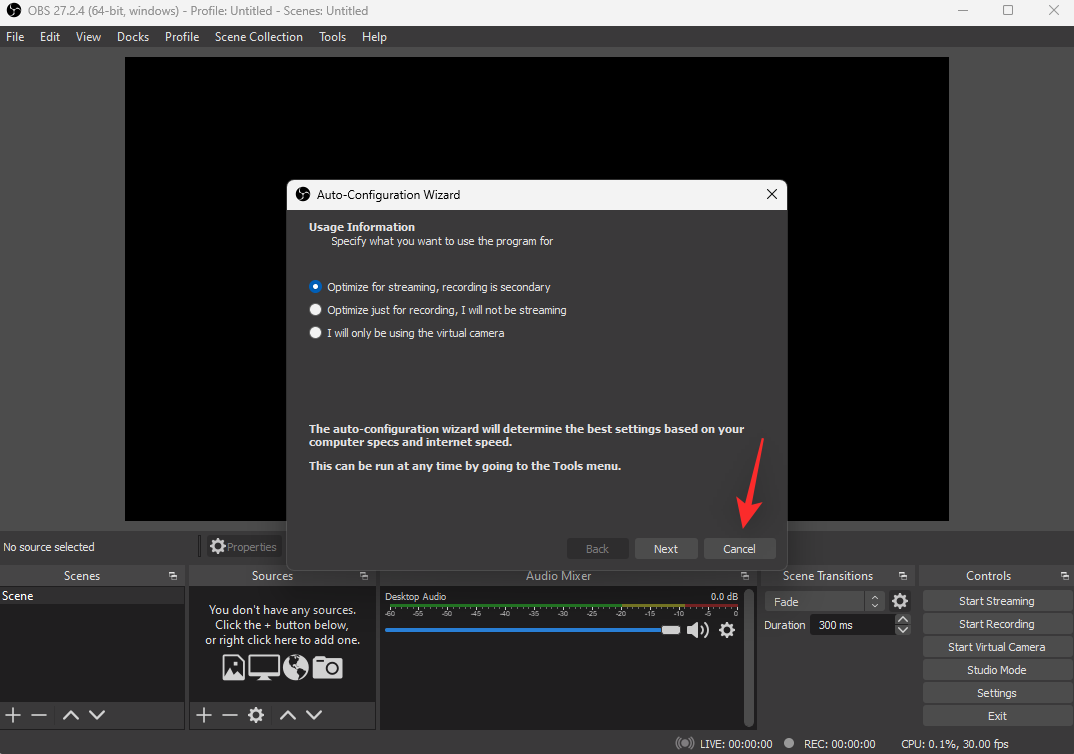
Click Settings.
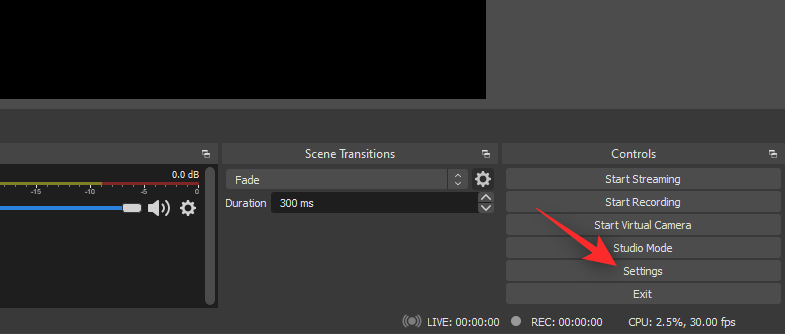
Click Output.
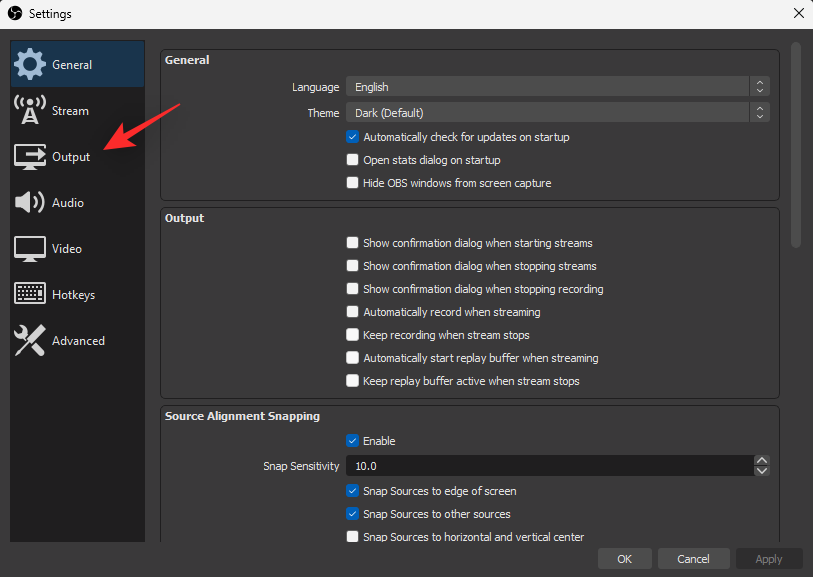
Click Browse beside Recording Path.
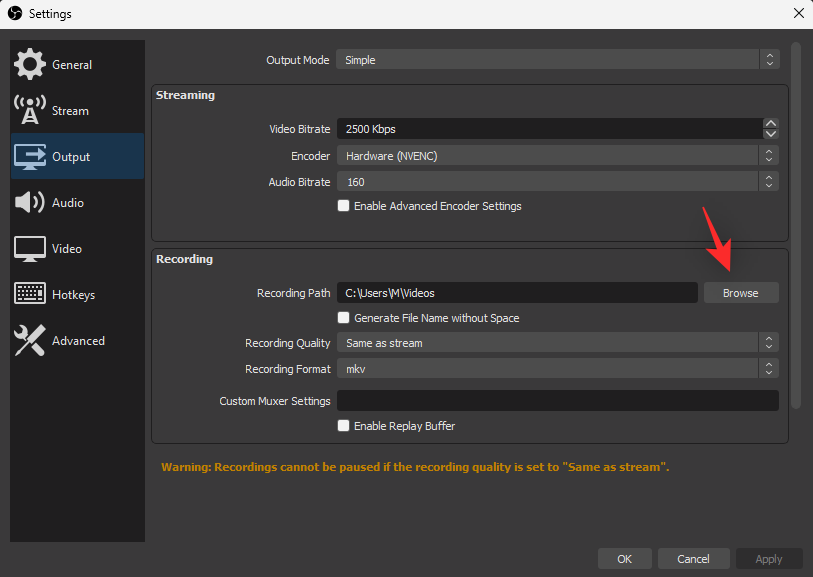
Choose a location where you wish to store your screen recording. Click Select Folder once done.
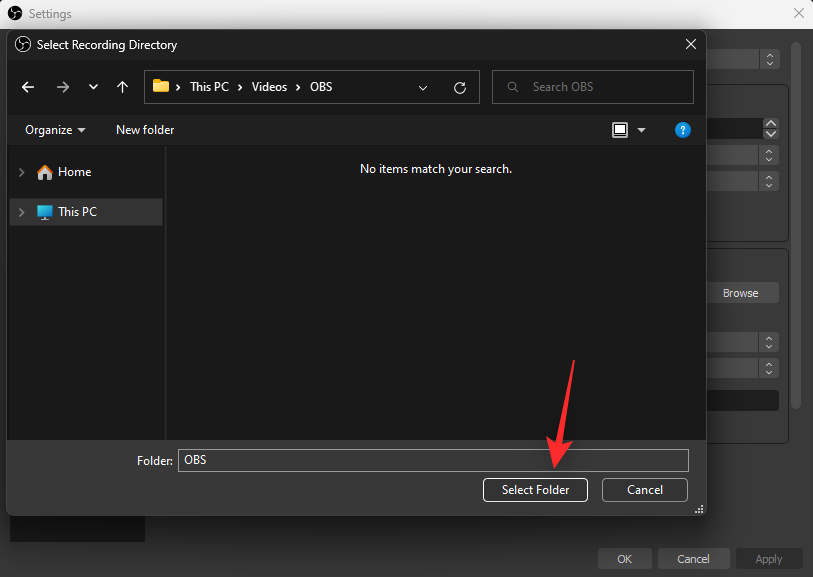
Click Recording Quality and choose one of the options depending on your preferences.
- High Quality, Medium File Size
- Indistinguishable Quality, Large File Size
- Lossless Quality, Tremendously Large File Size

Click the drop-down menu for Recording Format and choose your preferred format from one of the following options.
- flv
- mp4
- mov
- mkv
- ts
- m3u8
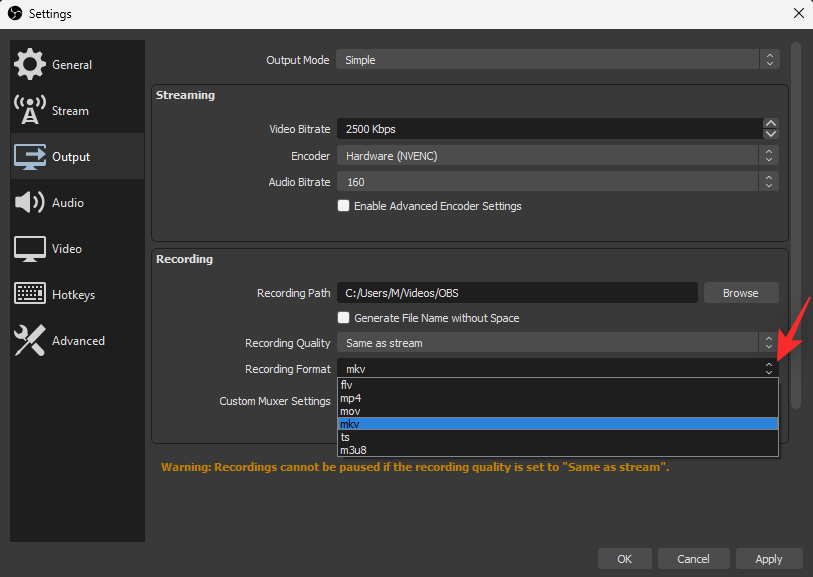
Now click Video.
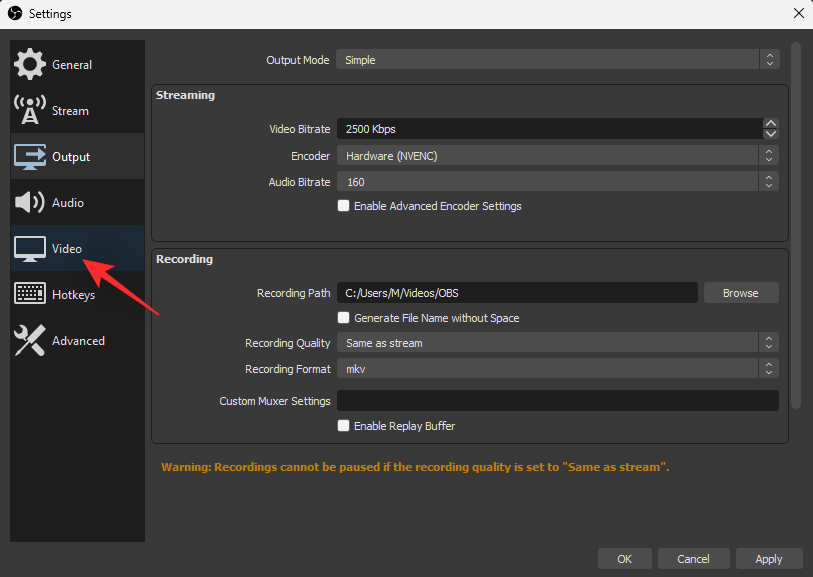
Click the drop-down menu for Base (Canvas) Resolution and select your desired resolution. It is recommended that you keep this resolution in-line with your current display resolution.

Click Output (Scaled) Resolution and choose the output resolution for your screen recordings.

Click the drop-down menu beside Common FPS Values and select your desired FPS for your screen recording.

Once you’re done, click OK.

Click the + icon in the Sources widget.

Now select the desired source you wish to record. In most cases, you will need to choose either of the following options. Click and choose the same from the list on your screen.
- Display Capture: This option will help you capture and record your entire display.
- Game Capture: This option will help detect, capture and record full-screen games currently running on your PC.
- Media Source: This option will help capture and record media sources currently open and playing on your PC.
- Video Capture Device: You can use this option to capture video streams from webcams and other peripherals connected to your PC.
- Window Capture: You can use this option to capture select windows currently open on your PC without capturing your entire display.

We will be using Window Capture for this guide. Enter a name for your new source at the top.

Ensure Make source visible is checked and click OK.

Click the drop-down menu for Window and select the window you wish to capture from your PC.

Click Capture Method and try one of the alternative methods to capture your window if you do not receive any display.
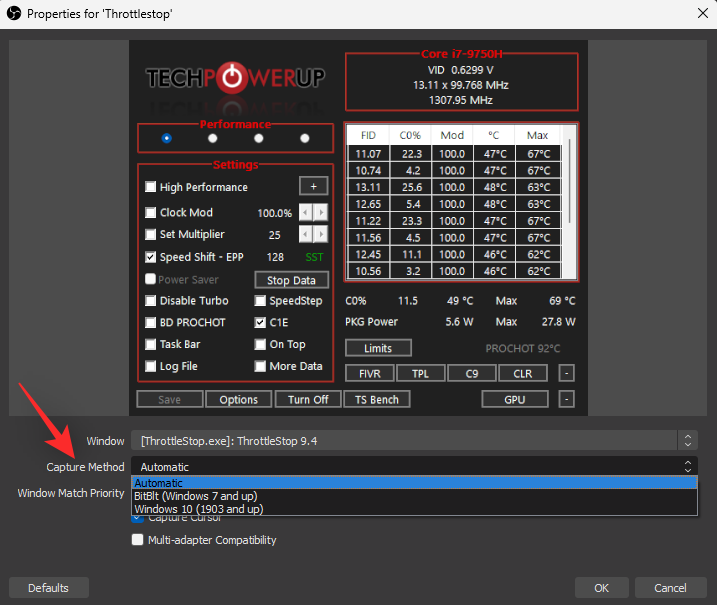
Check the following boxes depending on your preferences.
- Capture cursor
- Multi-adapter compatibility

Click OK once you’re happy with your preferences.

The display capture source, as well as its output, will now be added to your base canvas. Click and drag one of its corners to adjust its size on the canvas if needed.
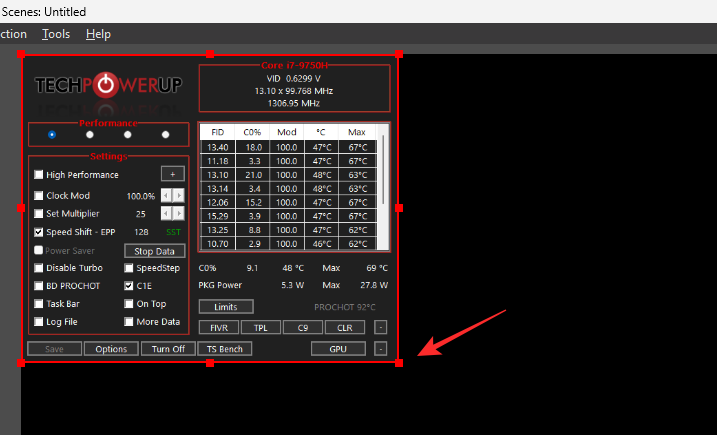
Once you’re happy with the size and placement, click Start Recording.
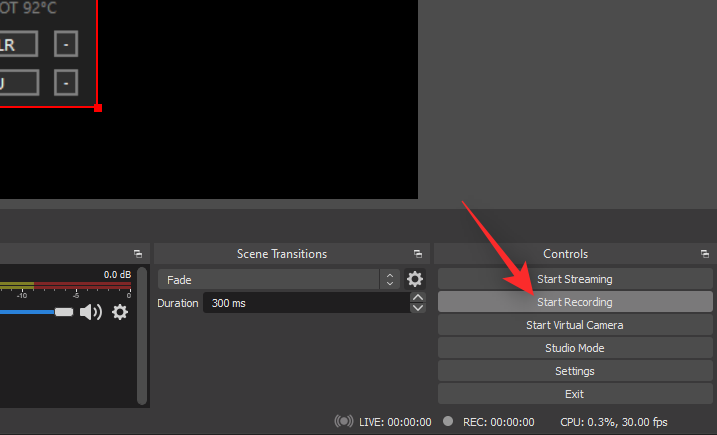
The recording will now begin and you can perform the necessary actions on your PC that you wish to record. Once you’re done, go back to OBS studio and click Stop Recording.
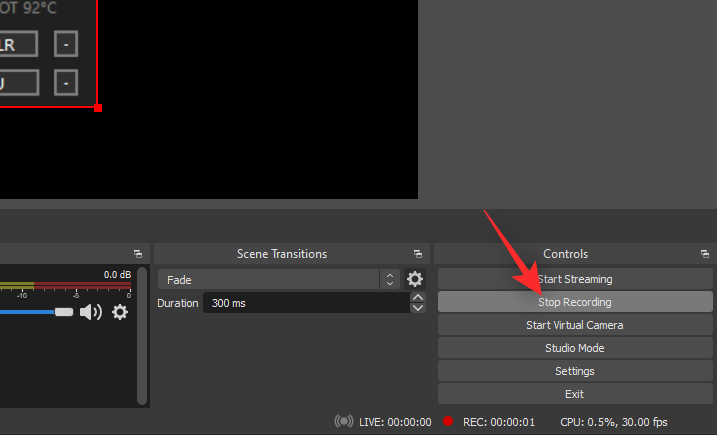
You will now find your screen recording in the directory we specified at the start of this guide. You can now use and edit the screen-recorded video as intended on your PC.
Tips for using OBS for screen recording on Windows 11
- You can define hotkeys for easy screen recording by going to Settings > Hotkeys.
- You can add multiple sources to your base canvas if you wish to record changes or happenings in different windows or areas on your PC.
- Use the Audio Mixer to control what audio is captured in your screen recordings. Use Desktop Audio to capture your system audio during screen recordings.
- You will find editing controls for the currently selected source at the top of your widgets.
- You can click the Settings icon or the Properties option to edit a currently selected source.
- You can record multiple windows simultaneously using OBS by adding multiple sources to your canvas.
- Use a hardware encoder if you have dGPU by going to Settings > Output > Recording > Encoder.
Other third-party alternatives to use on Windows 11 for screen recording
If OBS Studio is too complicated or not up to the mark for your needs then you can try one of the alternatives mentioned below. Our quick list of pros and cons should help you decide the best alternative based on your current needs.
CamStudio

CamStudio is a popular screen recording software that helps produce AVI files and includes the ability to screen record your audio as well. Here are some prominent pros and cons of CamStudio.
Pros
- Record screen and audio in AVI format
- Convert AVI to Flash
- Record Cursor and cursor path
- Automatic Pan
- Automatic transcription
Cons
- No streaming options
- Limited quality control
- Diminished video quality in certain applications
ShareX

ShareX is a comprehensive screen capturing tool that can not only record your screen but also capture screenshots in multiple ways. Here are the prominent pros and cons you will have to deal with when using ShareX to record your screen.
Pros
- Free and open source
- Automatic upload to popular platforms
- Ability to screen record with automation and annotations
- Customizable recording options
Cons
- Requires and relies on FFmpeg
- Videos can turn out grainy depending on the source
Loom
![]()
Loom is another free screen recorder for Windows 11 that focuses on user experience and makes the process of recording your screen simpler and easier to use. Here are some of the prominent pros and cons when using Loom on Windows 11.
Pros
- Instant editing options
- Ability to record in 4k
- Ability to record system audio
- Can specify custom recording dimensions
- Support for CC
- Dedicated Chrome Extension
Cons
- Limitations for free users
- Only 25 videos allowed
- Maximum recording length 5 mins
- Embedding is restricted to paid users
- Password protection available only for paid users
Nvidia GeForce Experience

If you have an Nvidia GPU then you can also the GeForce Experience and its ShadowPlay to record your screen. Here are the prominent pros and cons you will have to face when using Nvidia GeForce Experience to record your screen.
Pros
- Record gameplay at 4K 60 FPS
- Customizable audio and video quality settings
- Customizable Audio Bitrate
- Access to additional Nvidia Features like Instant Replay
Cons
- Requires Nvidia GPU
- Laptops can not record screen, only gameplay from full-screen games
- Desktops need to turn off privacy settings to record screen
- Recording system audio can be a hit or miss depending on system configuration.
That’s all.
Can’t record system Audio? How to fix by using Stereo Mix as a ‘listen’ device
Stereo Mix is an optional virtual device offered by most modern audio adapters for PC. Enabling listening on the same allows you to consolidate all your input and output audio streams through a single channel.
Thus this can help you record your system audio if you’re unable to use one of the features above to record audio. Use the steps below to enable listening on Stereo Mix if you can’t record your system audio.
Press Windows + i and click Sound.

Scroll to the bottom and click More sound settings.

Click and switch to Recording.
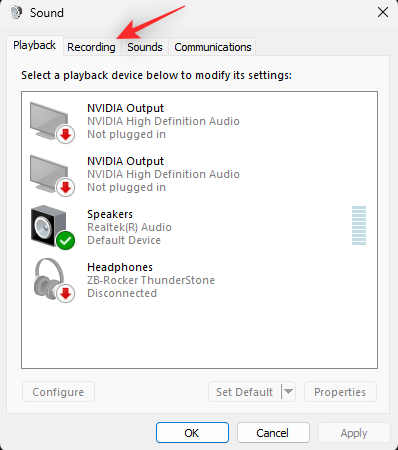
Right-click Stereo Mix and select Properties.
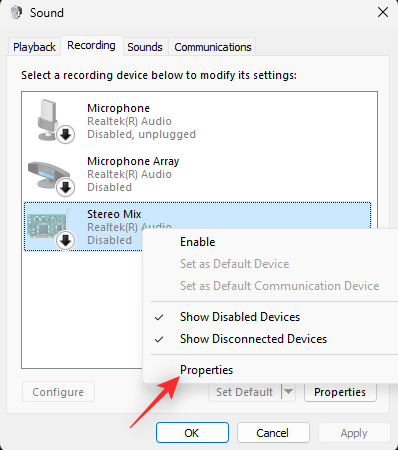
Click the drop-down menu for Device usage: and select Use this device (enable).
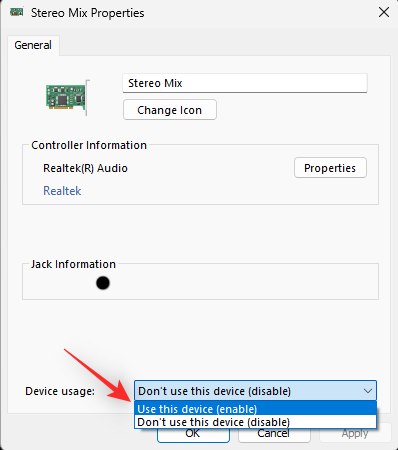
Tip: Disable any microphones and other recording devices on your system to only record your system audio.
Click Apply. Close and re-open Stereo Mix Properties once done.
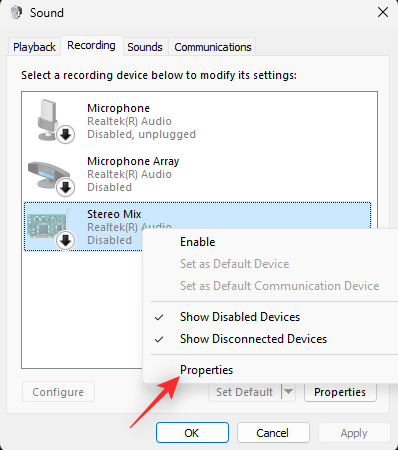
Click Listen.
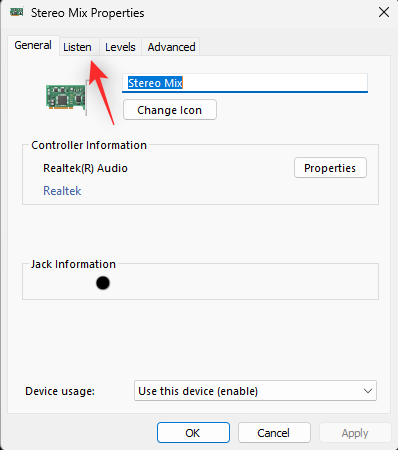
Check the box for Listen to this device.
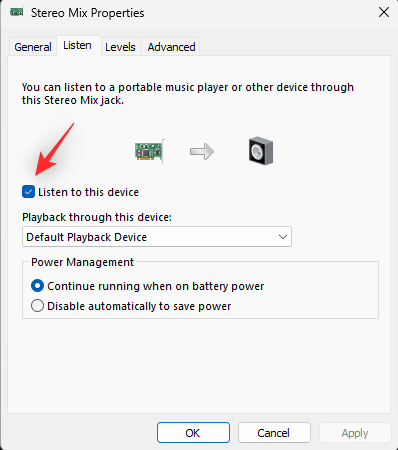
Click OK.
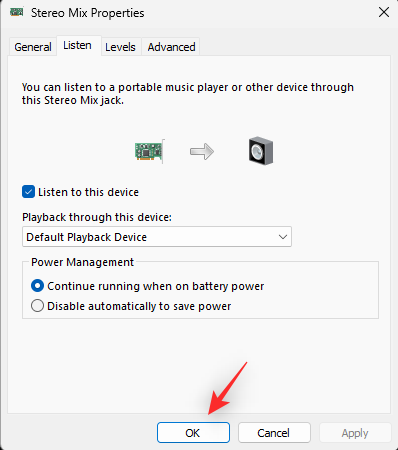
Done.
Xbox Game Bar missing on your Windows 11? Here’s how to get it from Microsoft Store
If the Xbox Game Bar is missing from your system, you can install it using the Microsoft Store link below. Click and open the link in your preferred browser and click Get in Store app.
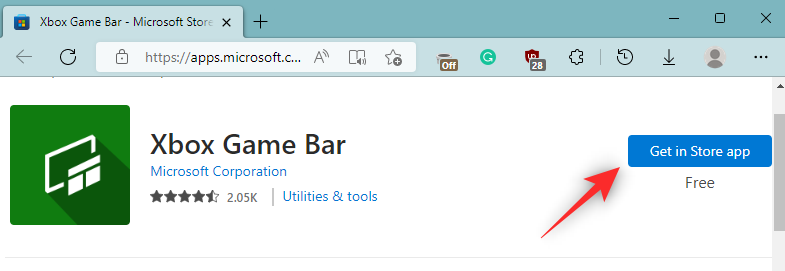
- Xbox Game Bar | Download Link
You will now be redirected to the Microsoft Store. Click Install.
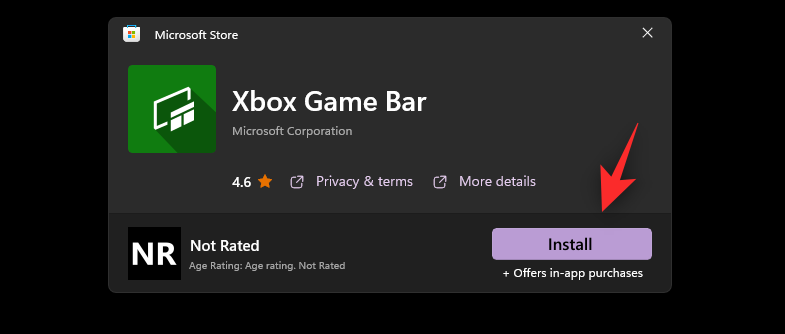
Once the Game Bar has been installed, use the guides above to use the same on your PC.
We hope this post helped you easily record your screen on Windows 11. If you face any issues or have any more questions for us, feel free to reach out using the comments below.
RELATED:





