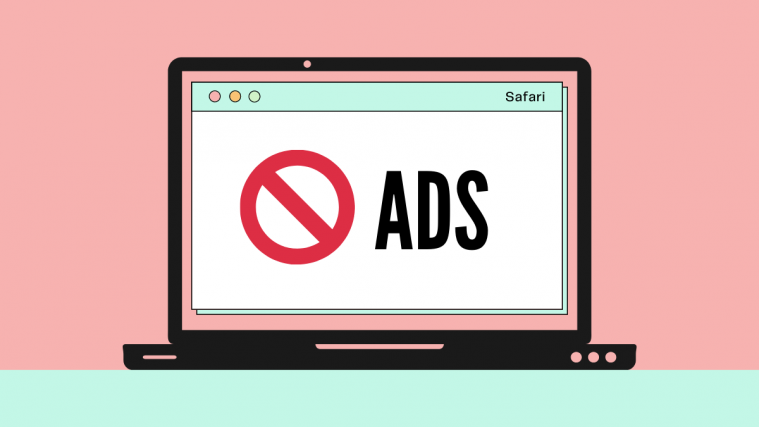Content filtering tools or ad blockers exist to prevent ads and popups from affecting your browsing experience and protect your online identity from being tracked. But sometimes, you may want to disable them to access websites that don’t load with the ad blocker enabled.
In this post, we’ll explain all the ways you can disable ad blockers inside Safari on your Mac and iPhone.
Related: How to Airdrop Between Mac and iPhone
How to disable ad blockers in Safari on Mac [2 methods]
If you’re using the Safari browser on your Mac and want to disable an ad blocker on it, then the following methods should help you get it done.
Method 1: Disable ad Blocker in Safari Settings
Safari has a native content-blocking system that prevents ads, popups, trackers, and other undesirable items from appearing on a website. This option is turned ON by default but you can disable it inside Safari’s Preferences to see a website with all of its elements appear as originally intended.
- To disable Content Blockers on a website, launch the Safari app on your Mac and go to the website you want to disable content blockers from.
- Here, right-click or Control-click on the site’s Address bar and select Settings for This Website from the overflow menu.
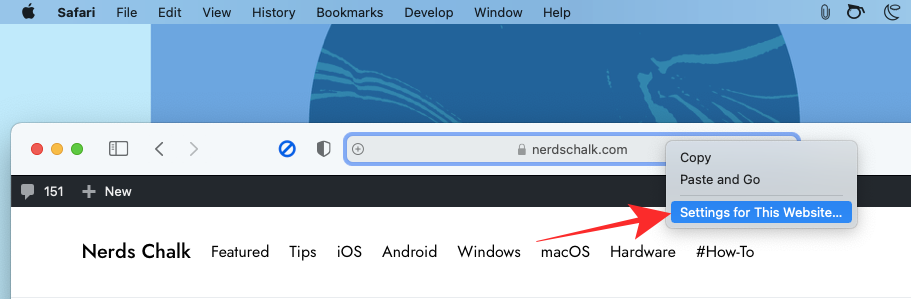
- This should bring up another popup menu at the top of the Safari window. On this popup, uncheck the Enable Content Blockers box.

- This should disable Content Blockers for this particular website but Safari will keep it enabled for other websites you visit. When you disable Content Blockers for a website on Safari, the website will reload and this time it will show all the elements of the page as it was originally intended.
- While the above method can be helpful if you wish to disable ad-blocking for an individual website, if you want to do it for multiple websites, this can be done differently. For that, launch the Safari app on your Mac and go to Safari > Preferences from the menu bar at the top.
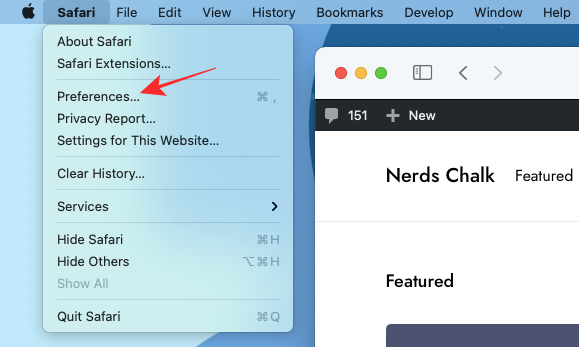
- When the Safari Preferences window loads up, go to Websites at the top and then click on Content Blockers from the left sidebar.
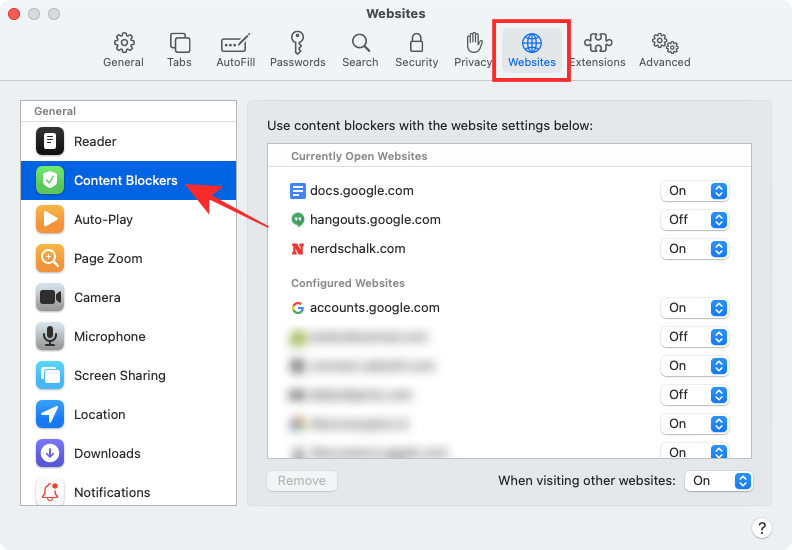
- On the right-hand panel, you should be able to see a list of all the websites that are currently open on Safari and the ones you have configured content blockers on in two different sections.
- If you wish to disable Content Blockers for a particular website, select Off on the right side of the selected website.
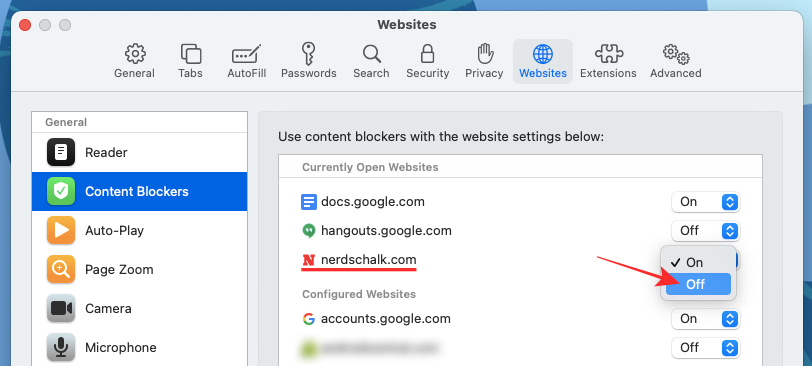
- If a website you plan to disable Content Blockers on isn’t listed on this window or if you want to disable the option for all other websites you visit in the future, you can do so by choosing Off inside the When visiting other websites dropdown menu.

- You can also remove a website from configured websites by selecting them from the “Configured Websites” section and then clicking on Remove.
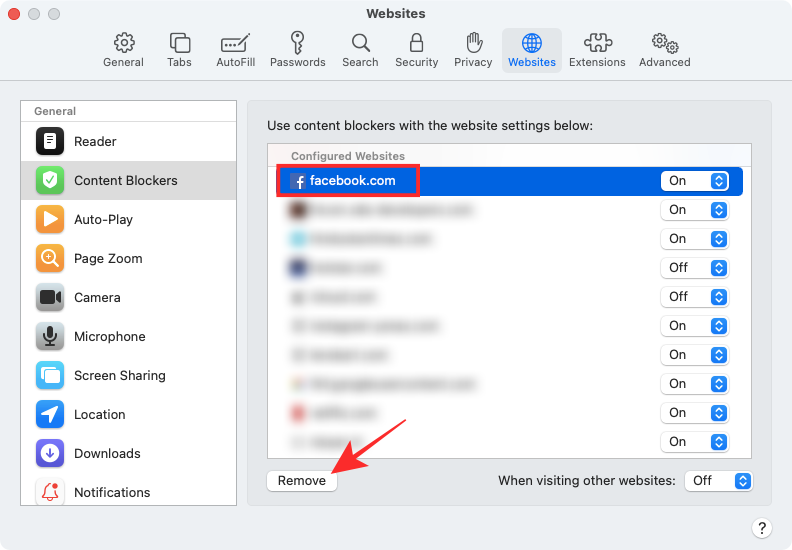
Method 2: Disable ad blocker extensions
If you use a third-party extension on Safari for ad blocking, then you can also choose to disable it to unblock a certain element from a website. All third-party extensions come with a dedicated button that can be enabled adjacent to the Safari Address bar at the top. You can use this button to disable the ad blocker temporarily or to keep it switched off when visiting a website.
Disable extension temporarily
- To disable the ad blocker extension temporarily, open the Safari app on your Mac.
- Inside Safari, go to the website you want to whitelist for your ad blocker.
- Now, tap on the ad blocker extension’s icon from the toolbar at the top.
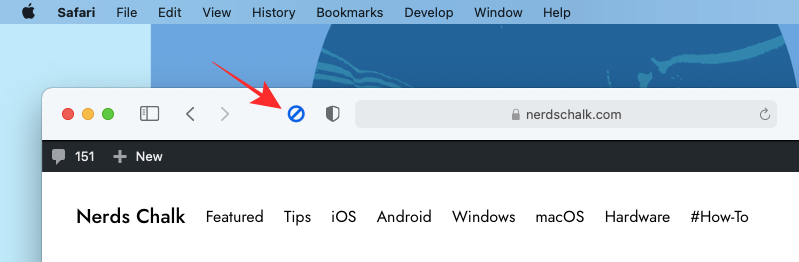
- From here you can tap on the option that suits your requirements.

Pause Blocking: When you select this option, you are essentially disabling your ad blocker for your current browsing session. This will turn OFF your ad blocker preventing ads from showing up for the time you re-enable the ad blocker for Safari again.
Whitelist Ads: Selecting this option will disable the ad blocker for the particular website. When you whitelist ads on a website, you will see ads whenever you visit the website anytime in the future until you blacklist it again.
While the names of these options may differ from one extension to another, their functionality will remain more or less the same.
Disable extension permanently
- To disable ad blockers on Safari permanently, you will have to disable its third-party extension from your Mac’s native browser. To do that, open Safari Settings by going to Safari > Preferences from the Menu bar.
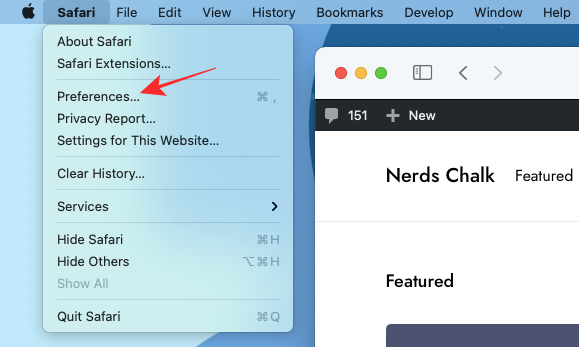
- When the Preferences window loads up, select Extensions at the top.
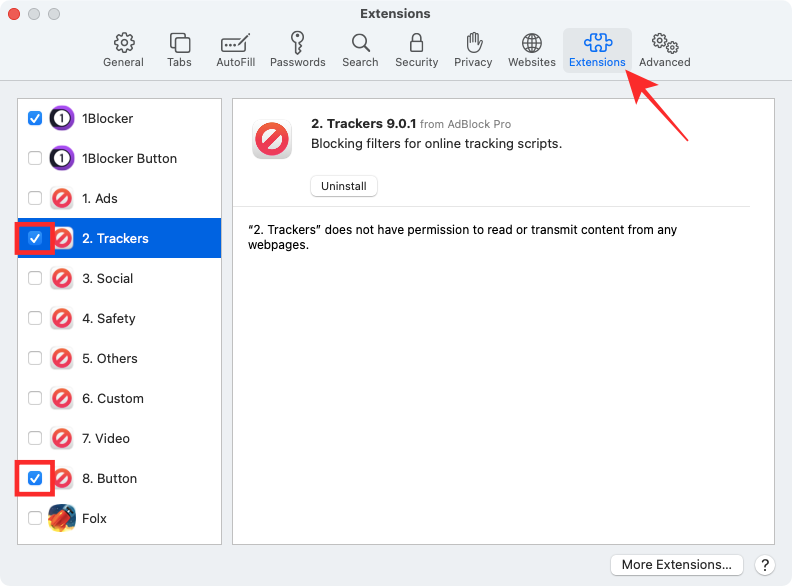
- Inside the Extensions screen, uncheck the boxes adjacent to the several features of your ad blocker extension from the left sidebar. You can uncheck all the boxes of the ad blocker extension to disable all parts of the app’s functions.
- If you’re sure that you no longer might benefit from the extension on Safari, you can go ahead and remove it from your Mac by selecting the extension from the left sidebar and then clicking on Uninstall on the right-hand pane.
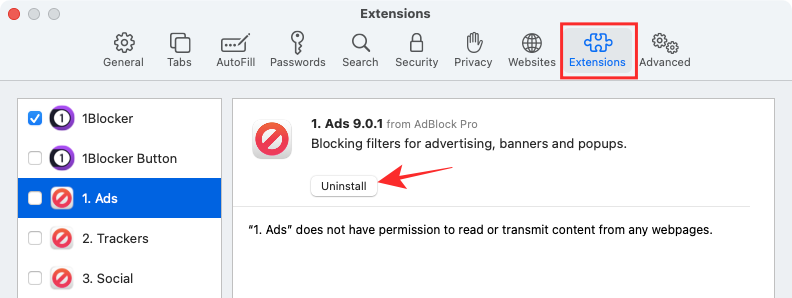
How to disable ad blockers in Safari on iPhone [3 methods]
Similar to Safari on macOS, you can also disable content blockers on iOS’ native browser on your iPhone. However, you will have to install a third-party content blocker app on iOS and then enable it inside the Settings app for the Content Blocker setting to appear on your iPhone. In this instance, we’re using the 1Blocker app that has dedicated Safari extensions on iOS.
When you have a content blocker app installed on iOS, you can disable the blocker temporarily, for a particular website, or permanently depending on your preferences.
Method 1: Disable the ad blocker temporarily
- To disable the ad blocker temporarily for all websites you’re currently visiting, open the Safari app on your iOS device and launch any website.
- When the website loads up, tap on the aA icon from the address bar to see the Website View popup menu.
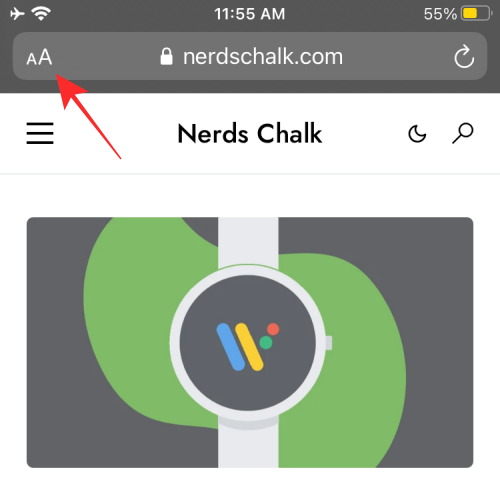
- Inside this menu, tap on Turn Off Content Blockers to temporarily prevent the ad blocker from working during your current browsing session.

Method 2: Disable ad blocker for a single website
If you wish to disable the ad blocker for a particular website, you need to access the Website View menu on Safari yet again.
- Open the Safari app on your iPhone, and go to the website where you want to disable the ad blocker on.
- Here, tap on the aA icon from the address bar.
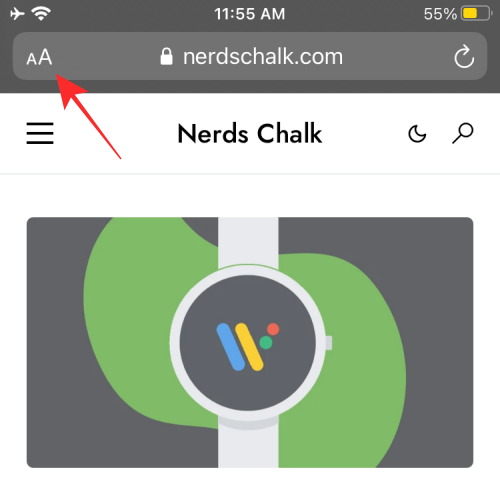
- When the Website View menu appears, tap on Website Settings to launch the specific controls for the particular website.
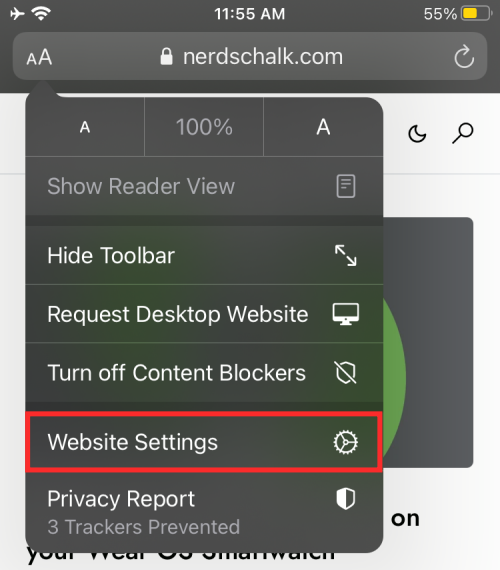
- On the pop-up screen, turn off the Use Content Blockers toggle to whitelist ads for the selected website.
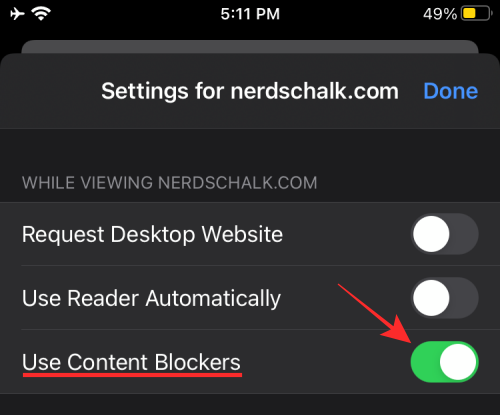
Method 3: Disable the ad blocker permanently
In case you don’t wish to use an ad blocker for a long time or permanently, you can disable it inside Safari settings on iOS.
- Open the Settings app on your iPhone, scroll down, and select Safari.
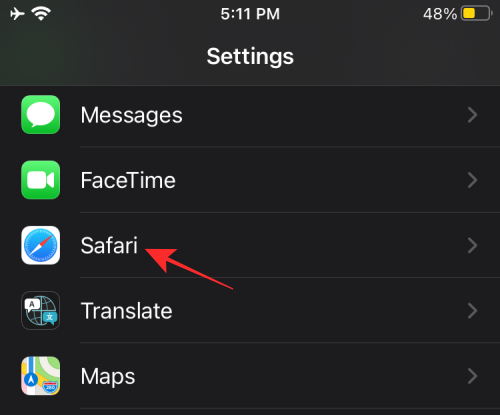
- Inside Safari settings, scroll down and tap on Content Blockers under “General”.
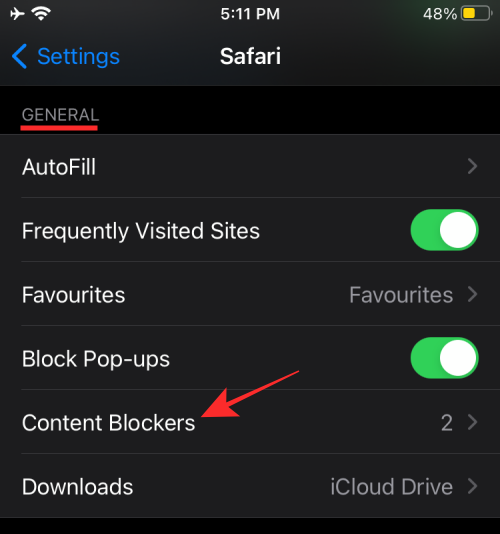
- From here, disable all the modules of the content blocker you no longer want to use.

You can follow the above approach if you don’t want to remove the ad blocker app from iOS but only want to disable it inside Safari. - If you wish to no longer use the ad blocker app, you can simply uninstall the app from iOS by long-pressing on the app icon from the home screen or App Library and selecting Delete App.

FAQs
Why should you turn off ad blockers on Safari?
There are a ton of reasons why you might want to disable ad blockers on your web browser. The biggest reason is an obvious one- it’s to access websites that aren’t visible when you have ad blockers enabled. Some websites depend entirely on the revenue they generate by displaying ads and can detect when you use an ad blocker to prevent it from being visible. The only way you can access these sites is to turn off ad blockers on these websites.
Most websites might be accessible with ad blockers enabled but parts of them like web forms won’t load up on some occasions. In those situations, you’re better off pausing your ad blocker temporarily so that you can get your work done or submit the form and then go back to reactivating the ad blocker.
Another major reason to turn off ad blockers is an ethical one. By disabling content blocking, you can support the sites and companies whose content you like and consume often. If a site shows less intrusive ads that don’t hamper your browsing experience, you can leave them unblocked so you can continue supporting their revenue.
Can you disable the detection of Ad blockers on Safari?
“It looks like you’re using an ad blocker”.
This is one of the phrases you may encounter when you visit a website that detects when you’re using an ad blocker to prevent ads from popping up on the site. This happens when a site detects that its ad-based resources are being hidden or rejected by your browser. Some websites are designed to track the presence of an ad blocker by extracting a fraction of the JavaScript code.
So, can you disable a site’s ability to detect an ad blocker on Safari?
Yes. One way to do that is by using the Anti-Adblock Killer extension on your web browser. The extension can be installed on most popular browsers including Safari but using it isn’t as straightforward as installing an extension on Safari. To block a page from detecting your ad blocker on Safari, you first need to install the extension for Safari, then subscribe to different filter lists, and install user scripts.
If you don’t want to go through this complex process, there are other easy but effective ways to evade ad blocker detection. These include:
- Use Private Windows on Safari: Going incognito is pretty much the best alternative to blocking. That’s because the ads that are shown to you won’t be targeted to you and even if you click on one, you don’t stand the risk of getting linked to your account. You can open a Private Window on Safari by going to Safari > New Private Window from the Menu bar at the top.
- Enable Reader View on Safari: Apple’s native web browser offers a dedicated reading mode that when enabled can force sites to be shown without javascript. When you toggle Reader View for a webpage, you will only be able to see the text and images present. With Reader View enabled, neither ads nor ad-detection prompts will load up or be visible on a webpage. Reader View can be enabled using the Reader View button on a website’s address bar or by using the Command + Shift + R keyboard shortcut on a website.
- Disable JavaScript on Safari: You can also permanently disable JavaScript for Safari by going to Safari > Preferences > Security > Web Content and then unchecking the Enable JavaScript checkbox. While you may escape ads and detection, you may also encounter issues when loading the website as some elements of the site may not load up on Safari or may malfunction.
That’s all we have on disabling ad blockers on Safari.
RELATED
- How to Force Quit Safari on Mac [2 Ways]
- Split View on Mac: How To Set up and Use It
- How to Zoom In and Zoom Out on Mac
- How to Get and Use Vertical Tabs on Mozilla Firefox
- How To Delete Your LastPass Account With or Without Master Password
- How to Delete Cookies on Android