So you ditched your old iPhone and got yourself a brand-new Android phone. While using an Android device is pretty easy, if you’re using it after years of being on the iPhone and the Apple ecosystem, you might need some assistance to move your data from iPhone to Android.
With a bit of preparation and by following the guides below, you can move what matters to you from your old iPhone and get your new Android device up and running in no time.
iPhone to Android: Know what you CAN copy
When switching from an iPhone to an Android, you can transfer a bunch of things from your old smartphone to the new device, even with a change in platform. Here are a few things that you can easily transfer from your iPhone to Android without any hassles:
- Contacts: You can export all of your contacts either manually or through Google Drive to access them on your new Android phone without worries.
- Calendar: Similar to syncing contacts from iPhone to Android, you can also save everything in your calendar to your Google account and it should show up without any issues on your Android device.
- Pictures and videos saved on your iPhone: All your pictures and videos saved on your iPhone locally can be backed up to Google using Google Photos and since that’s the native gallery app on most Android devices, you can access the Google Photos app to view them again.
- Most free apps on App Store: For most of the switching, you will have no issues with most of the apps that you might have installed on your phone. That’s because most developers host their apps on both App Store and Google Play and to use them on your Android device, you just need to install them by browsing through the latter.
- Apple Music: Unlike other Apple apps and services, fortunately for you, Apple Music is something you can access directly on Android with ease. You can use it by downloading the Apple Music app from Google Play and logging in to your account to access your library as it was on your iPhone.
- Some App data synchronized with its own account: Like Apple Music, apps that synchronize data on their own by creating personal accounts can be used without needing to start up from scratch. This can be said about apps like Spotify which create an online profile for you to access no matter which device you sign in from.
- WhatsApp chat history: In the past few years, if there was one thing that stopped iPhone users from switching to Android, it was the inability to transfer their WhatsApp chat history. Fortunately, there is now a way to move chat data between iOS and Android on WhatsApp and we’ve provided you with the complete guide on how to do that further down this post.
iPhone to Android: Know what you CANNOT copy
If you have decided to match the switch to Android from your older iPhone, you should know that there are a few things that you stand to lose in this process of transition. Here is a handful of stuff you might not be able to copy from your iPhone to the new Android when making the switch:
- Apps not available on Google Play: While the Google Store has almost everything you throw at it there might still be a few apps that might be exclusive to iOS. This means if you have installed an iOS app on your iPhone but the app doesn’t offer an Android alternative, you will have to make things do with something else.
- Paid apps: If you have purchased an app or two from Apple’s App Store, then you will have to pay for them again on the Google Play Store, provided their Android alternatives are available in the first place.
- In-app purchases: Similar to what happens to paid apps on the App Store, there’s no correlation between the App Store and Google Play and because of that, your in-app purchases toward a specific app on the former won’t be transferred to the latter. This means that if you wish to access in-access elements of a certain app on your Android phone, you will have to purchase them again from Google Play.
- App data: Although you can download and install most apps on Android that you previously used on an iPhone, you definitely will have to start from scratch when it comes to using it. This is because, in addition to paid apps and app purchases, you will also not be able to transfer app data from your iPhone to Android. App data will only be available when using apps with a particular login and which stores data over the cloud, like many Google apps and services.
- Any files, photos, videos, and documents stored on iCloud: While Google Drive is available on both iOS and Android, the same is not the case for iCloud. Apple’s online file storage service can only be accessed on iOS and macOS and not on Android. What this means is, that if you have a bunch of files, photos, videos, and documents saved on iCloud, you cannot directly use them on your Android device but will instead have to download and move them manually to access them again.
- Phone settings: Since iOS and Android are two completely different platforms, you simply cannot transfer your phone settings from one OS to another. What we mean is, that if you have saved WiFi passwords, Bluetooth connections, display, sound, and other settings on your iPhone, there’s no way to transfer those things to your new Android device. You will have to set up your Android device on your own from scratch.
- Safari bookmarks: If you use Chrome, Firefox, or Brave, you can sync your bookmarks and web activity across iOS, Android, and other platforms. However, the same is not true if you were previously using Safari as your default browser on your phone because Safari unlike other popular browsers is only available on Apple devices. To save your bookmarks from Safari, you will first have to export them to another browser on your iPhone and then you can access them on its Android app.
- iTunes Music: Songs and titles on Apple’s iTunes app are limited to iTunes DRM protection meaning, you cannot copy music, movies, or TV shows from your iTunes to your new Android device. You can, however, use the Music Manager application on your computer to sync songs, podcasts, and playlists to Google Play Music which should be helpful to some extent.
- Contacts and Calendar not synched to Google or iCloud: If you’re someone who relied on a third-party online storage provider other than iCloud or Google to synchronize contacts and calendar on your iPhone, then the chances of moving it to Android are marginal and there is no guarantee that it would work on your Android device.
iPhone to Android: Know your app alternatives on Android
Before you start transferring data from your old iPhone to your new Android, you must know that not all apps that you used on iOS will be available on Android. This is important because most of the Apple apps you might be using right now can no longer be accessed on an Android and that’s when you start looking for Android app alternatives for the concerned apps.
Following is a list of apps that you can install on Android through Google Play and their iOS equivalents.
| Android app (Google Play) | iOS app (App Store) |
| Google Contacts | Contacts |
| Messages | iMessage |
| Gmail | Apple Mail |
| Google Play Store | Apple App Store |
| Google Calendar | Apple Calendar |
| Google Chrome | Safari |
| Google Photos | Photos |
| Google Drive | iCloud Drive |
| YouTube Music | Apple Music / iTunes |
| Google Docs | Apple Pages |
| Google Sheets | Apple Numbers |
| Google Slides | Apple Keynote |
| Google Maps | Apple Maps |
| Google Keep | Notes |
| Google Fit | Health |
| Google Duo | FaceTime |
| Android Auto | CarPlay |
How to transfer data from iPhone to Android AUTOMATICALLY [3 methods]
When switching over to the Android side of things, many major OEMs provide solutions of their own to help users transfer all of their data from an iPhone. If you’re switching from an iPhone to a Samsung phone you can use Smart Switch, use Google’s Quick Switch Adapter for switching to a Google Pixel phone, or use the OnePlus Switch app to enable transfer between your iPhone and OnePlus device.
We’re providing a complete guide below which should help you set up your new Android automatically from an iPhone.
Method 1: Switching to a Google Pixel
If you are switching from an iPhone to a Google Pixel, then you should be glad that Google provides a neat way to copy your data directly using the Quick Switch Adapter that comes out of the box with a Pixel phone. What this means is, that you can copy the contents of your iPhone through a wired connection to a Pixel device with no additional software needed to be installed.
Before you start transferring data from an iPhone to a Pixel, you should consider the following things:
- You have physical access to both your phone and Pixel, fully charged
- Make sure your iPhone is up to date
- iMessage is turned OFF
- You have the Quick Switch Adapter that came with your Pixel phone
- Your iPhone’s Lightning-to-USB data cable (the one you used to charge it)
- A SIM with a working internet connection or WiFi network
Once you have taken care of all the aforementioned things, you can proceed to move data from iPhone to Android.
- Start up your Pixel phone for the first time by pressing the Power button on the right, then tap on the Start option on the bottom right corner of the screen. On the next screen, you can insert the SIM card with the internet or skip the step to connect to a WiFi network.
- After you’re done connecting your new Pixel to the internet, you will be taken to the ‘Copy apps & data’ screen on your Pixel. On this screen, tap on the Next button at the bottom right corner and then Next again on the ‘Use your old phone’ screen.
- You will now have to connect your old iPhone to one end of its Lightning-to-USB data cable and then connect the other end to the suitable end of the Quick Switch Adapter that came with your Pixel phone.
- After you have arranged that connection, it’s time for you to connect the other end of the Quick Switch Adapter to your Pixel phone. You will be asked to tap on a series of Next buttons on the Pixel until you reach the ‘Check your other phone screen’.
- When you connect the iPhone to Pixel, you will be asked to confirm when you trust the new device. Tap on Trust from the dialog that appears on your iPhone. After that, on your Pixel, sign in to your Google account or create one and tap Next. You will also have to agree to Google’s Terms of Service and Privacy Policy on the next page.
- The next screen is the most important step in this procedure as you will be shown a list of things you want to be copied onto your Pixel. When you reach the ‘Choose what to copy’ screen, make sure you check the boxes adjacent to the things you want to transfer from iPhone to Pixel. You can choose any of these things to copy from your old iPhone – Contacts, Photos, Videos, Messages, Message attachments, Call history, Apps, Calendars, Music, and Wallpaper.
- After selecting the items to copy, tap on Copy on your Pixel to start the transfer process. After all the selected items have been copied, you will be able to see a summary and then tap on Done to experience the goodness of a Pixel phone straight away.
Method 2: Switching to a Samsung phone
Similar to Google, Samsung also offers its own way of helping users switch from an iPhone to a Galaxy device using the Samsung Smart Switch app. Like on the Pixel, you will need to use the Smart Switch app to connect your old device to the new one and move all your data to the new phone.
While Samsung allows you to use the Smart Switch via different routes – wired connection, wirelessly, and using PC/Mac backup, if you want to copy most of your data from the iPhone, you should go for setting it up through a wired connection. Below is a list of content you can transfer from an iPhone to a Samsung device and the things you might miss copying when choosing NOT to use a wired connection.
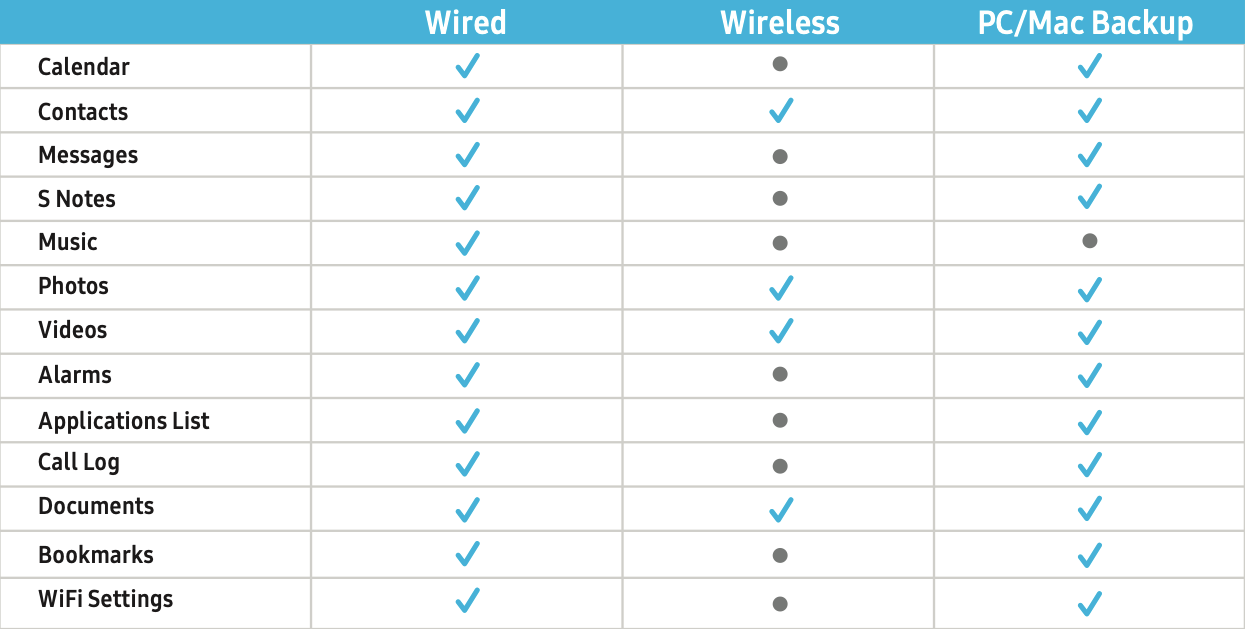
Before you start transferring data from an iPhone to a Samsung device, you should consider the following things:
- You have physical access to both the iPhone and Samsung device and they are fully charged
- Make sure your iPhone is up to date
- iMessage is turned OFF
- You have a USB-C (micro-USB for older Samsung phones) to USB adapter that connects to your Samsung phone
- All your iPhone data has been backed up to iCloud
- You have installed the Smart Switch app installed on your Samsung phone
After you have taken care of all the pointers mentioned above, you can proceed to make the switch to your new Samsung phone.
- On the Samsung device, open the Smart Switch app and agree to the terms of service. Inside the ‘Bring your data to your new phone’s screen, tap on Receive Data and then select Cable on the next screen as the preferred way of establishing a connection between your iPhone and Samsung phone.
- The next step is really important as this is where you establish a connection between your iPhone and Samsung device using the relevant cables. Connect your iPhone to the suitable side of the Lightning cable and then connect the other end of this cable to the USB to USB-C OTG adapter. With the USB-C side of the adapter, connect your Samsung phone to complete the connection between your iPhone and Samsung device.
- Upon a successful connection between the devices, you will see the ‘Get connected’ screen on your Samsung phone. Tap on Next on this screen and then on your iPhone, tap on Trust when iOS prompts you asking whether you trust the connected device.
- You might have to enter your iPhone passcode when prompted and after that Smart Switch will search your iPhone for content to transfer to your new phone. If you have enabled encrypted backup on iOS, you might also be required to enter your iOS encryption password to start transferring data.
- Once that’s taken care of, Smart Switch will show you a list of things you can transfer from the iPhone to your new Samsung device. Select the things you wish to copy and then tap on the Transfer button on your Samsung device. The app will now start copying content from your iPhone and show you the progress and time left for the process to complete.
- When the transfer is complete, you will be greeted with a message saying you can now safely disconnect the devices. However, you still have one more step to go through.
- After a successful transfer, Smart Switch will show you a summary of the content that was copied onto your new phone at the end of which you will be shown a list of Android versions of your iOS apps that you can download on your new phone. You can select which apps you want to keep and install them depending on what you prefer.
There you go! You can now use your Samsung phone with data from your previous iPhone. But if you missed out on it, you can take a look at this video from Samsung itself that should help.
Method 3: Switching to a OnePlus phone
If you just bought a new OnePlus phone, you’re in luck because the company also offers a route to exploit when switching from an iPhone. You can do this using the OnePlus Switch app on both the iPhone and OnePlus devices and allow it to transfer contacts, messages, photos, video, and more from your iOS device to your new phone. Due to restrictions placed by Apple on data access from iPhones, you won’t be able to copy as much data from your iPhone as you can on Samsung and Pixel phones.
You need to make sure you meet the following requirements before starting the transfer process:
- All your iPhone data has been backed up to iCloud
- You know your iCloud credentials
- You have a working mobile internet or wireless connection
To move data from your iPhone to a new OnePlus device, follow the steps below.
- First, download and install the OnePlus Switch app on the latter.
- To back up your iPhone data to iCloud, open the Settings app on your iPhone, go to Apple ID > iCloud > iCloud Backup, and tap Back Up Now.
- Once you have backed up all of your important data to iCloud, you can now proceed to migrate them onto your OnePlus phone. To do so, open the OnePlus Switch app on your OnePlus phone, select I’m a new phone, and inside the ‘Select your old device’ screen, choose iPhone.
- On the next screen, you will be asked to sign in to your iCloud account. Enter your Apple ID and passcode and then tap on the Sign-in button. After signing in to your iCloud account, you can select the various types of content you want to be copied onto your new phone and start importing.
- OnePlus recommends that for this process to be successful without problems, you should be connected to a stable Wi-Fi network. If during this process, you’re disconnected from the iCloud server, you can log in to iCloud again and pick up the data transmission from where you left off.
How to transfer data from iPhone to Android MANUALLY [8 methods]
If you’re transferring from an iPhone to an Android device from an OEM other than Samsung, Google, or OnePlus, then chances are that you won’t be able to get it done automatically. In those situations, you will have to copy all your important data from your iPhone to your new Android device individually and manually. But worry now, we’ll guide you every step of the way to make this transition easy for you.
Method 1: Back up contacts, calendar, and pictures
The very first thing you would want to get when moving to a new phone is all your contacts and with that all of your appointments and schedules. You might also want to access all of your older photos and videos from your iPhone camera roll onto the new Android device. Fortunately, Google provides a one-stop solution that lets you transfer all three of these things at the same time.
- You need to install the Google Drive app on your iPhone and sign in to your Google account. If you don’t have a Google account, you can create one using the on-screen instructions provided within the app. After you have installed Google Drive on your iPhone, migrating your stuff from iOS to Android is pretty much a simple affair.
- Start the process by opening the Google Drive app, tapping on the hamburger icon, and going to Settings > Backup. You will now be able to select the content you want to copy from your iPhone and these include – Contacts, Calendars, Photos, and Videos. You can tap on each one of them to modify what and how you want them to be backed up.
- Before you start backing up, check how you are uploading your photos and videos. Google offers you two options to store your photos – Unlimited “high quality” photos for free or Original full quality photos that take up your Google Drive storage (up to 15GB for a free Google account). If you have a ton of photos and videos to back up, we suggest you choose the first option – High quality which doesn’t entirely mean that your photos’ quality is compromised.
- After selecting which content to back up, tap on Start backup in the bottom right corner. Wait until all your selected iPhone is backed up and then move on to your new Android.
- On your Android device, sign in with the same Google account you used to back up things on your iPhone. You can download and install these three apps to access all the things that were backed up which in most cases will be available to you out of the box. If not, you can download them using the links below:
Each of these apps should show you everything that was backed up from your iPhone.
Method 2: Turning OFF iMessage
Before you make the move to Android, you will need to disable iMessage on your iPhone to continue to get text messages on your new Android phone. Leaving it enabled could result in some of your SMS and MMS going to your iPhone.
- To turn OFF iMessage, open the Settings app on your iPhone, go to Messages, and toggle off the iMessage switch.
- You can also disable FaceTime in the Settings app as well in a similar way.
- In addition to this, deregister your phone number with iMessage by going to Apple’s Deregister iMessage webpage, entering your phone number under the ‘No longer have your iPhone?’ section, and confirming the process by entering a 6-digit code that you receive on your SIM. After this, you can switch your physical SIM from your iPhone to your new Android.
Method 3: Switching over to Gmail
If you’re someone who was already using Gmail as your primary email address, then you won’t have a problem switching to Android as its default mail app is none other than Gmail. All you need to do is sign in to your Android device with the same Google account that you previously used and all your emails will load up in the Gmail app.
However, if you were dependent on Apple’s Mail app, you will be disappointed to know that like other Apple apps, there’s no direct way to access your iCloud emails on Android. But there’s a solution to that which involves adding an iCloud email address to your Gmail app.
- To add your iCloud email address to Gmail on your Android device, you will first need to create an app-specific password to access iCloud on your new phone. What this means is you’re creating an alternative password for accessing your iCloud email address only on a particular device.
- On your iPhone, go to appleid.apple.com and sign in using your Apple ID. Upon signing in, tap on Security and then select Generate Password option under ‘App-Specific Passwords’. On the next page, set a name for this password and tap on ‘Create’. Apple will now generate a password for you to use to help set up iCloud email on your Android device. Jot down this password.
- On your Android device, open the Settings app, go to Accounts > Add Account, and select Personal (IMAP).
- In the next screen, enter your iCloud email address and tap on Next. Now enter the app-specific password that you generated for your iCloud on your iPhone previously and tap Next.
- You will now be able to use iCloud on the Gmail app on your Android device with no problem.
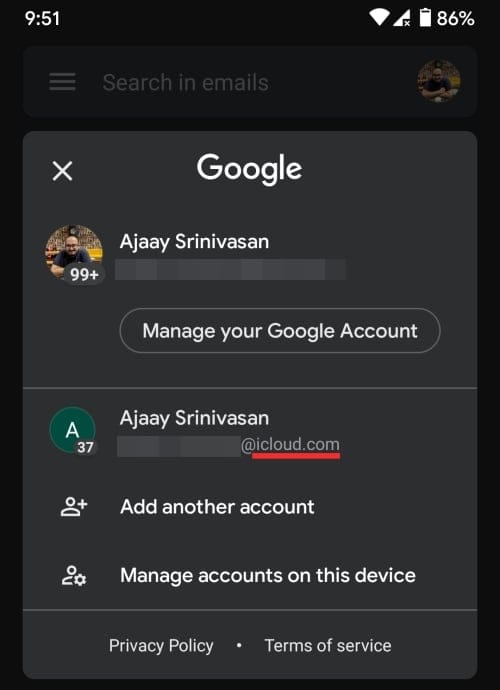
Method 4: Moving from Apple to Google Apps and, Services
Until a few years ago, Apple’s App Store, and its apps and services were known to be the most maintained, integrated, and secure service. Fast forward to present times, Google has not only streamlined the kind of services and apps it offers but has also maintained the security and compatibility of these services across a multitude of platforms.
It’s not just Apple that offers cross-platform continuity with iCloud and Safari, Android can do pretty much the same if you’re signed in to a Google account across various devices. In some ways, you might even find there are better apps made by Google than the ones from Apple, like Google Maps, YouTube, and Drive to name a few.
Not only are there Google app alternatives for every app that Apple offers natively on an iPhone, but Google also offers some services that can be used on Android and are better in many aspects. Some of those are:
- Google Pay for payments
- Google Play Pass as an alternative to Apple Arcade
- Google Stadia console-like gaming via streaming
- Google Podcasts for hosting and listening to podcasts
- Chromecast to stream movies, music, and more to TV like AirPlay
- Google Assistant that’s known to be better at query-solving than Siri
- Wear OS instead of Apple’s watchOS
- Google Duo as an alternative to FaceTime
Method 5: Getting your music on Android
If you were subscribed to Apple Music on your iPhone and you’re wondering if you may no longer be able to use it on your Android phone, then worry not. You can just go ahead and download the Apple Music app from Google Play to continue using it.
In case you’re someone who stores music files locally or on iCloud Drive, your only option is to download all of your files and then move them to your new phone. You can either upload the downloaded music files to something like Google Drive or Dropbox or physically transfer them to your new Android device using the cable that came with it.
One more way to transfer your music files to Android will be to download and install Music Manager, sign in to your Google account, and your music collection by following this guide provided by Google.
However, if you were using music-streaming services like Spotify, Deezer, SoundCloud, Pandora, and others, then you can use them easily on your Android phone by simply downloading the relevant apps from Google Play or using the links from down below:
Method 6: Back up other files from iCloud Drive to Google Drive
For transferring files other than photos, contacts, calendars, and music that are stored on your iCloud Drive, you can use a computer to log in to iCloud and then download all the files that you need to move to Android. Since there is no direct way of transferring files between iCloud Drive and Google Drive, you will have to manually download files from iCloud Drive and then upload them on Google Drive.
- To download your files from iCloud Drive, head over to the iCloud Drive homepage on your computer and sign in with your Apple ID.
- After you sign in, you can select a file or folder you want to download and click on the Download icon as we’ve highlighted in the screenshot below. You can download multiple files and folders by pressing Control (Windows) or Command (Mac) keys on your keyboard and then making the selections.
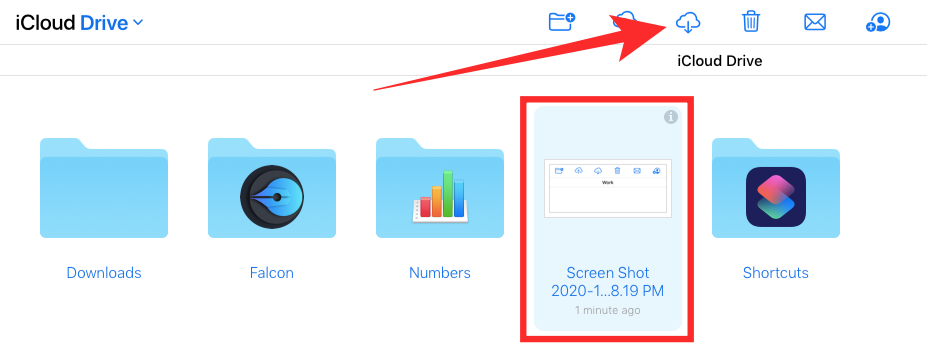
- After you have downloaded all the files you wish to transfer, open the Google Drive webpage on your computer and sign in with your Google account if you already haven’t.
- Inside the Google Drive homepage, click on the + New bubble on the left sidebar and select either of the two options – File upload or Folder Upload. Select the folders and files you downloaded on your computer from iCloud Drive and then let them get uploaded.
You can now access all of those files on your Android device by opening the Google Drive app.
Method 7: Using Nearby Share instead of Airdrop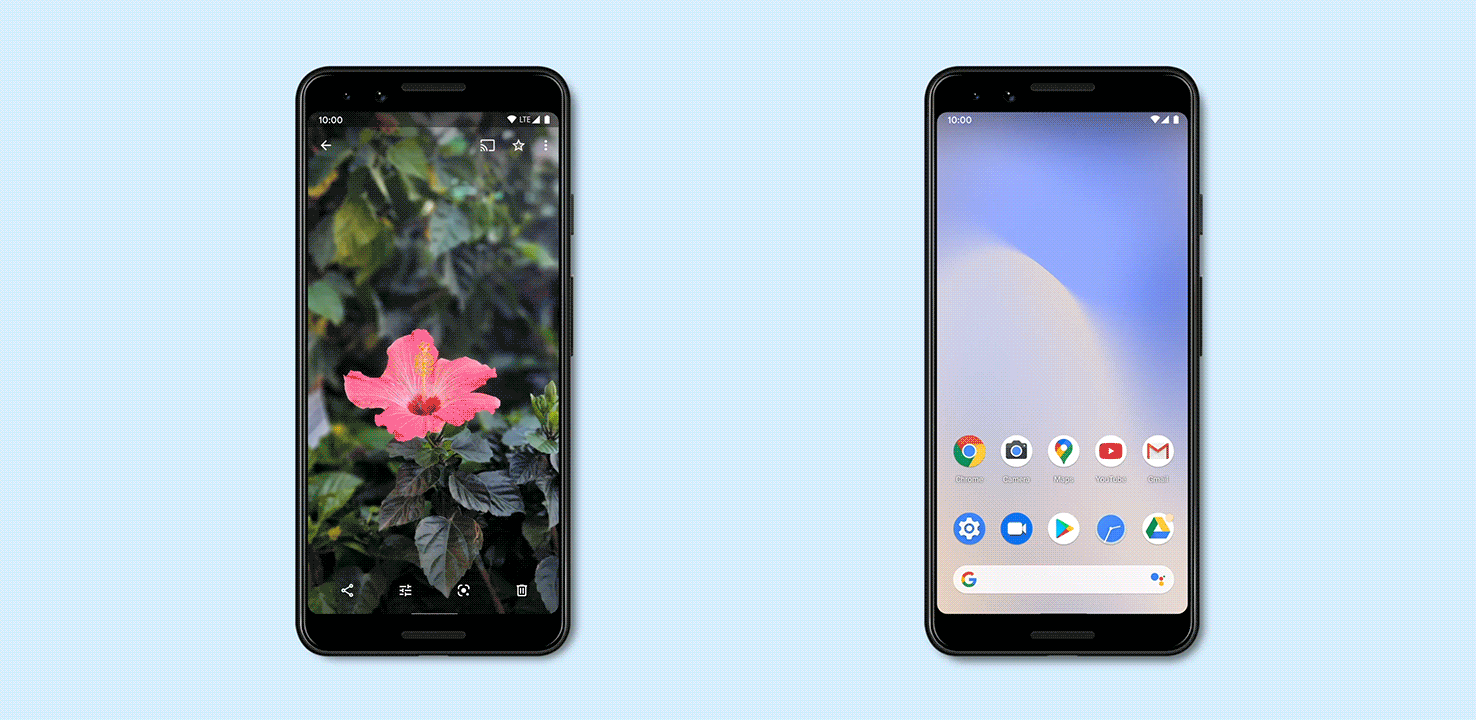
Google recently launched its Airdrop alternative that you can use to send and receive files and other content with anyone who’s nearby you with the launch of Nearby Share. Nearby Share lets you share something with friends or family who are nearby you without needing to open a messaging or file-sharing app and search for the device you want to send files to.
We have prepared the following guide for you to learn more about the feature and how can you use it on your Android device in the link below.
▶ How to force get Nearby Share on your Android phone and are you eligible
Method 8: Transferring your WhatsApp chat history
You can also transfer your old WhatsApp chats from an iPhone to an Android device or vice versa using the Move Chats to Android tool.
- To get started, open the WhatsApp app on your iPhone and tap on the Settings tab at the bottom right corner of the screen.
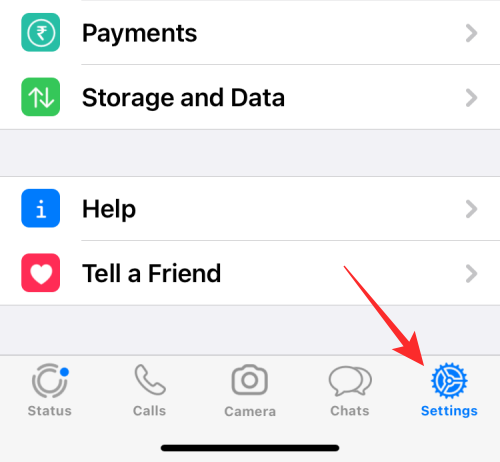
- Inside Settings, select the Chats section.
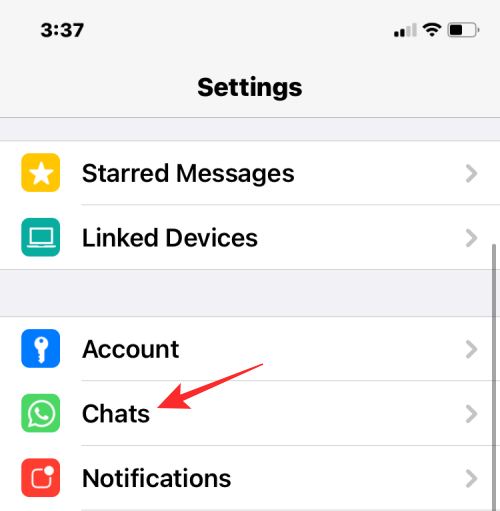
- On this screen, tap on Move chats to Android from the bottom half of the screen.
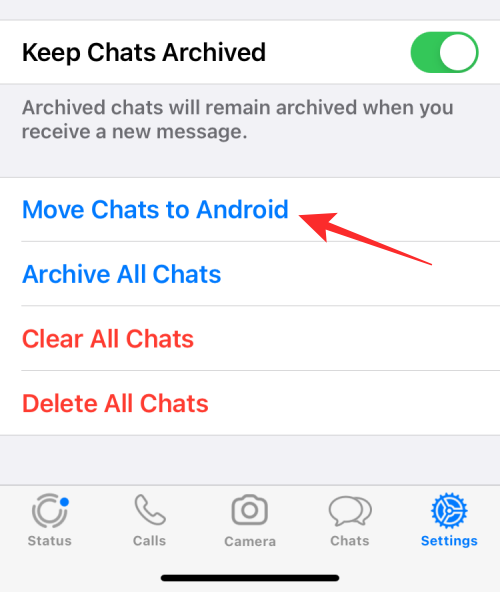
- You’ll now see the “Move chats to Android” screen. If you wish to use the same phone number for WhatsApp on the new Android phone as your iPhone, tap on the Start button at the bottom. If not, you can select the Transfer to a different phone number? option just below ‘Start’.
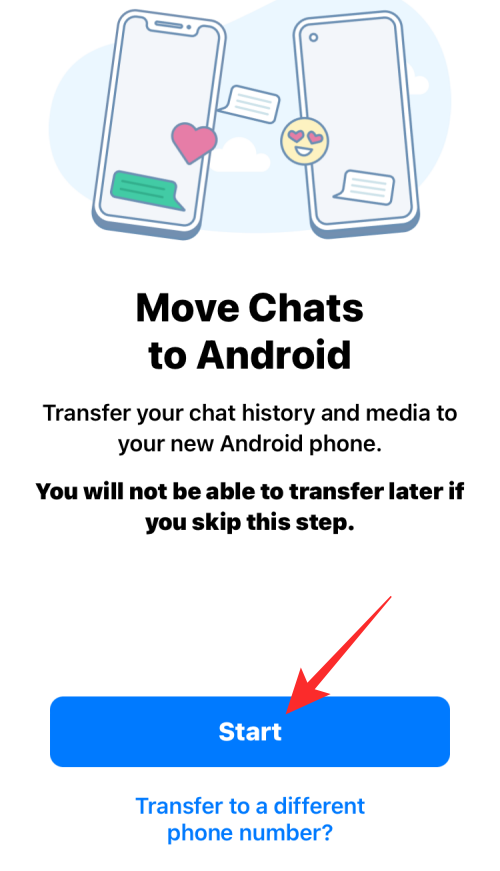
- WhatsApp will now start preparing your backup on your iPhone and you’ll be able to see this progress at the bottom of the screen.
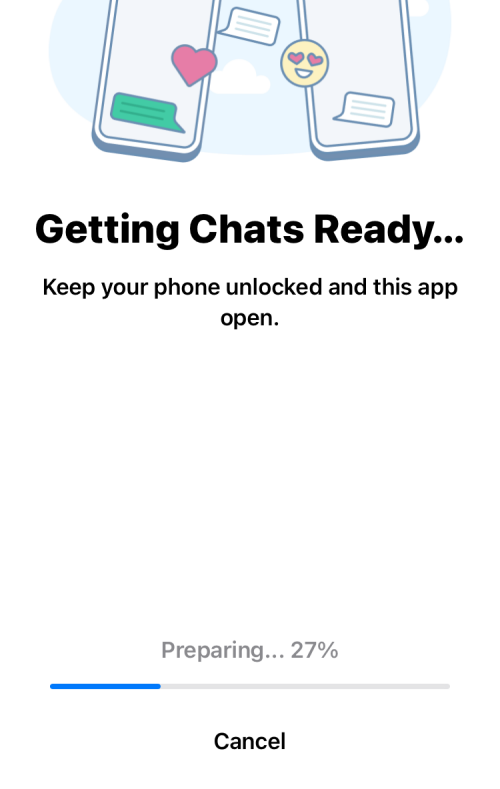
- When the backup has been completed, the app will ask you to continue on your Android device. For this, connect your Android phone to the iPhone and then follow the instructions below.
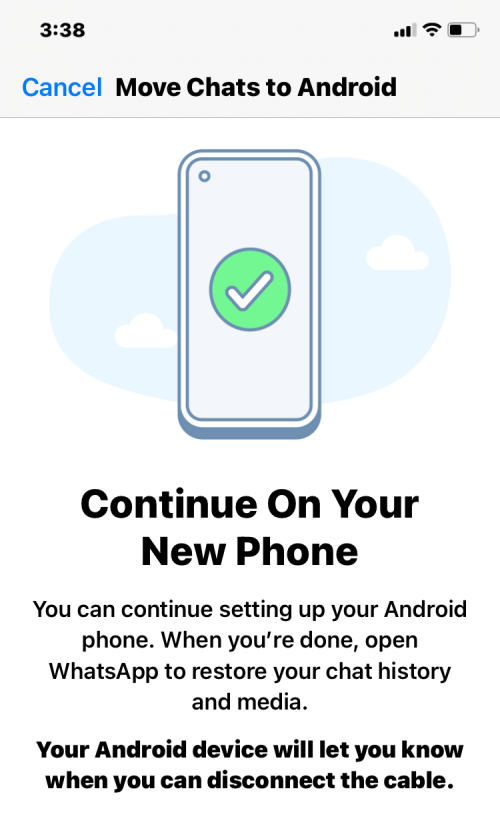
- Now, you need to move over to the Android device that’s the destination for your WhatsApp chat history. On Android, complete setting up your device, and once that’s done, open the WhatsApp app and sign in to your account using your phone number.
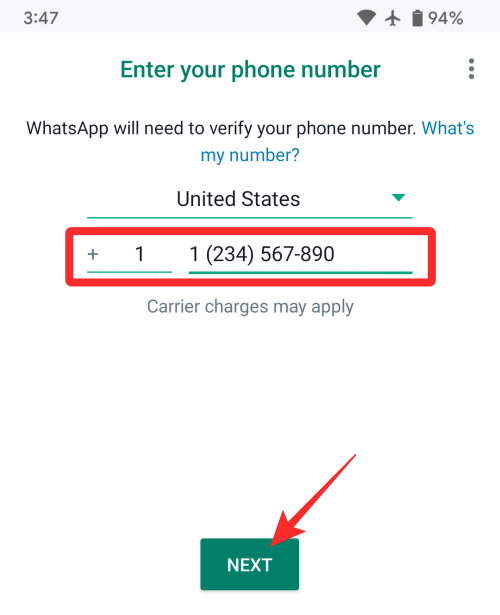
- When iOS detects that you have logged in to WhatsApp on Android, it will start transferring your chats and media from the iPhone and you’ll be able to see the progress of the transfer on the iOS device. When this process is ongoing, you need to make sure that both of these devices are unlocked and that the WhatsApp apps on both of them are open.
▶ How to Restore Whatsapp Messages on New iPhone
Get to know your new Android
Now that you have transferred everything there is from your iPhone to your new Android device, what’s left is to get to know your new smartphone so that you can make the most of it. We will try to explain all the basic things you can do on your new Android device in brief:
- Go Home from any screen by swiping up from the bottom and letting go.
- Go back on an app by swiping from either the left or right edges of your phone.
- Open Recent apps by swiping up from the bottom and stopping your finger mid-way through the screen.
- Move between apps by swiping left or right on the bottom bar.
- Launch your app library by swiping on your home screen.
- Look at your notifications by swiping down once on your home screen.
- Access Quick Settings by swiping down twice on your home screen.
- Change your phone settings by opening the Settings app from the App launcher or swiping down twice on your home screen and tapping the cogwheel icon inside Quick Settings.
- Download new apps by searching on Google Play.
- Use widgets on your home screen by tapping and holding on your home screen and dragging a widget that’s listed on the screen.
You can learn your way through Android by just starting to use it on your own. Give it a go, it’s not going to bite you. Here are some posts we’ve prepared to help you learn more about using Android:
- Android: How to Control Your Screen Using Facial Gestures
- Android Themed Icons: Everything You Need To Know
- How to Add Material You Clock Widget to Your Home Screen on Android
- How to Copy a URL From Recents on Android
- How to Take a Scrolling Screenshot on Android
FAQs
What happens to my iPhone after I transfer to Android?
When you transfer content from your iPhone to an Android device, all of the data that makes its way to the latter is created as a copy of the original content. This means any picture, video, contact, files, and other data that you transfer from iOS stays on your iPhone for as long as you want to keep it.
If you plan to only use your Android phone from here onwards or if you wish to sell your old iPhone to someone, we suggest you clear all data from the iPhone. This will ensure that your data stays secure with you and isn’t misused by anyone else. Once you’ve copied all contents from your iPhone to an Android device, you can perform a factory reset on your iPhone to clear all of its existing data.
Before you do a factory reset, you must disable the iPhone’s Activation Lock, deregister your phone number from iMessage and FaceTime, remove your eSIM, and create a backup of your iPhone on iCloud. Once that’s out of the way, the easiest method to reset your iPhone is by going to Settings > General > Transfer or Reset iPhone > Erase All Content and Settings and following the on-screen instructions.
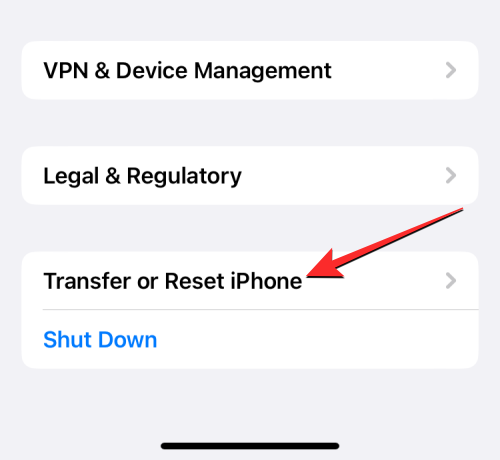
You can check out our dedicated post for a detailed guide on how to wipe your iPhone completely by clicking the link below:
► How to wipe an iPhone [Step-by-step guide]
Can I use my existing app purchases and subscriptions on Android?
If most apps you may use on your iPhone are apps you downloaded for free from the App Store on iOS, you’ll easily be able to find their Android versions using the Google Play Store on your Android device. Most third-party apps have Android versions of their iOS apps and these apps would work similarly across both platforms. You can download apps such as Spotify, Facebook, Instagram, Twitter, Youtube, WhatsApp, and others from the Play Store just like you did on the App Store on iOS.
As for the apps you paid for via the App Store, you may be able to find their alternatives on the Play Store, but you may have to purchase them separately on Google Play Store. The same goes for in-app purchases and subscriptions that you may have bought using your iCloud account or Apple Pay. This means, that the subscription or purchase was billed using the App Store, it won’t work with the app on Android.
However, if the subscription you used for an app on your iPhone was purchased directly from the app developer’s website, you may be able to log in to the same account using the app on Android.
How would Android work with other devices I own?
When you switch from an iPhone to an Android, most of the devices that you use with your iPhone should also work well with your Android device. Apple’s AirPods can be connected to Android devices via Bluetooth while Mac users can use the Android File Transfer app on the Mac to transfer content to and from an Android device.
Unfortunately, the same cannot be said about Apple Watches. If you own an Apple Watch, you won’t be able to connect to it using an Android device as there’s no compatible app on Android where you can configure and control your Apple Watch. In terms of wearables, Android devices can only be connected to Wear-OS and Fitbit smartwatches or bands natively. You can also use a manufacturer’s official app to connect your Android phone to its dedicated wearables.
We hope we covered all the grounds to help you smoothen your transition from iPhone to Android in this post. If you have any doubts regarding the subject, let us know in the comments below or share them with those who wish to learn more about switching to Android.

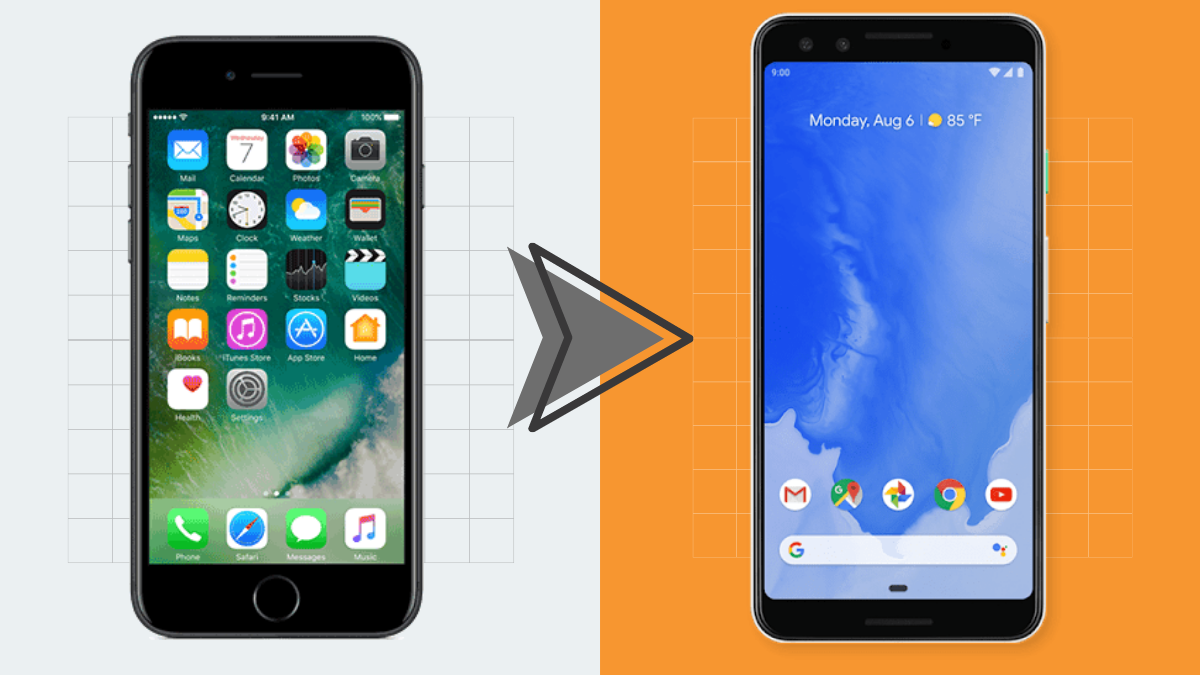
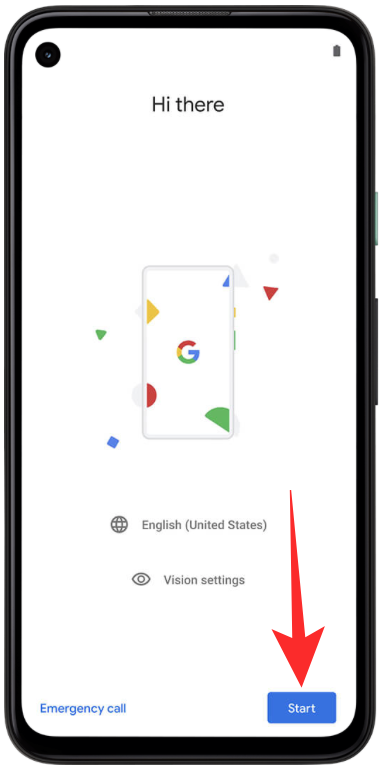
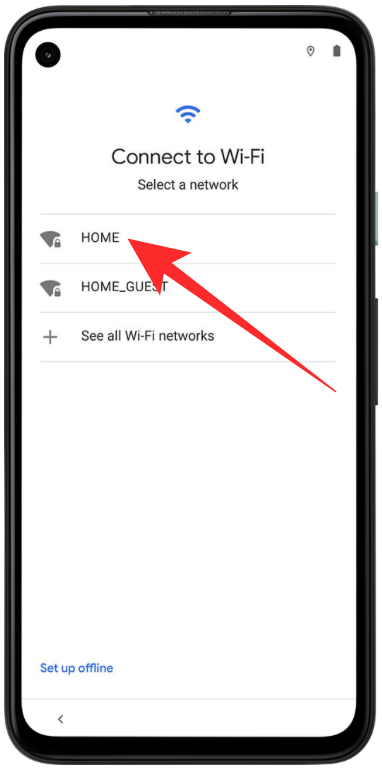
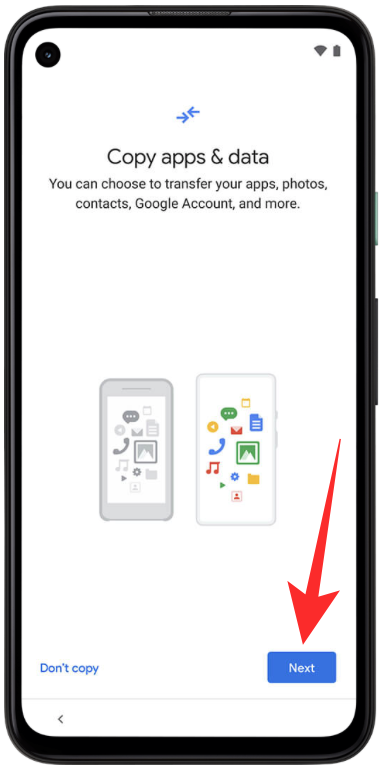
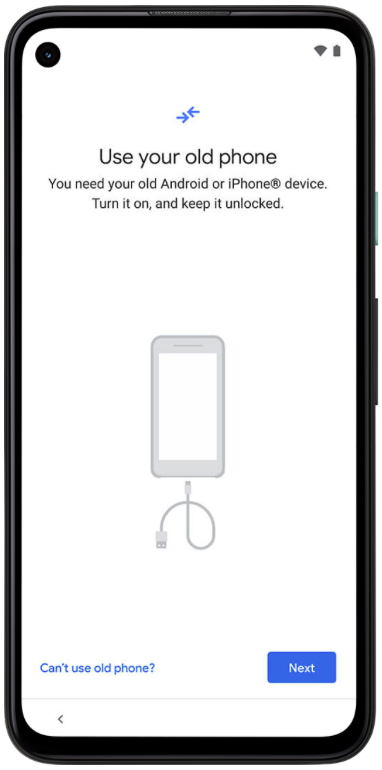
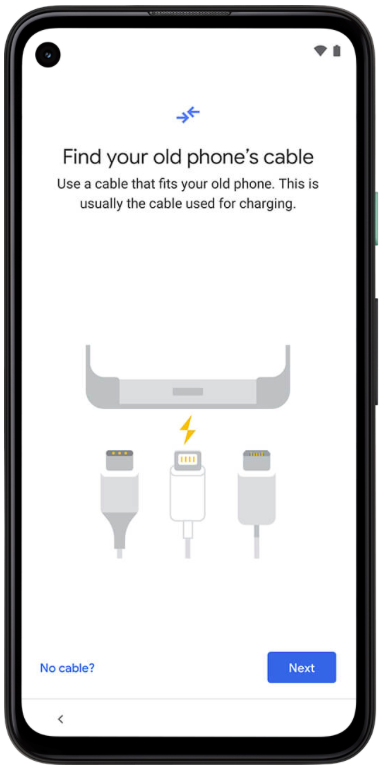
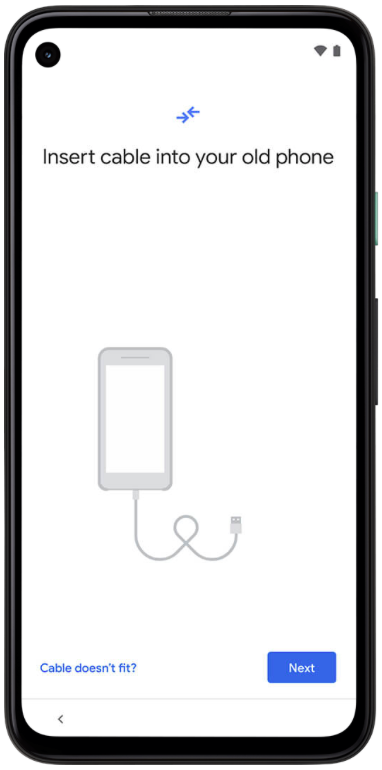
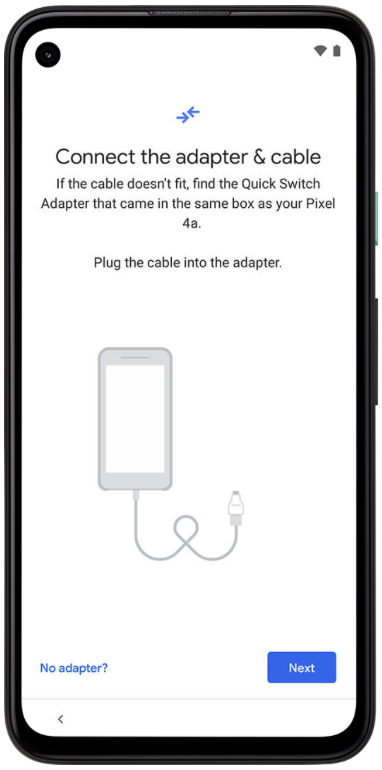
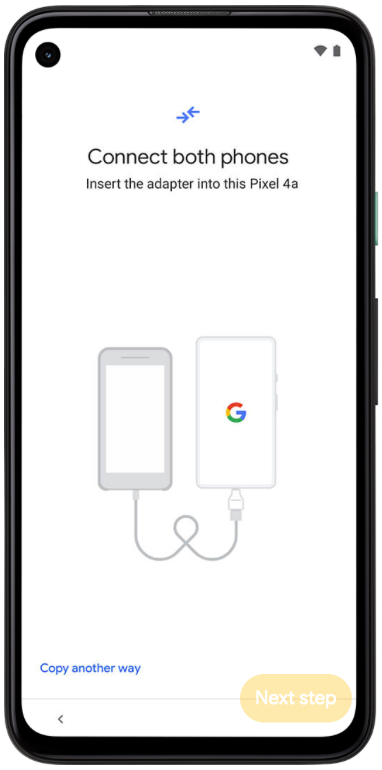
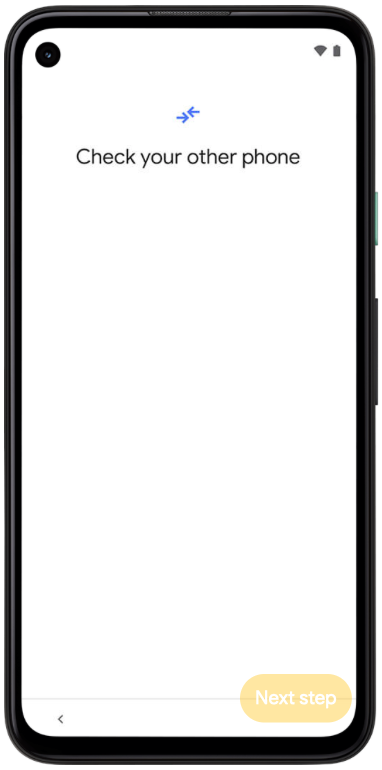
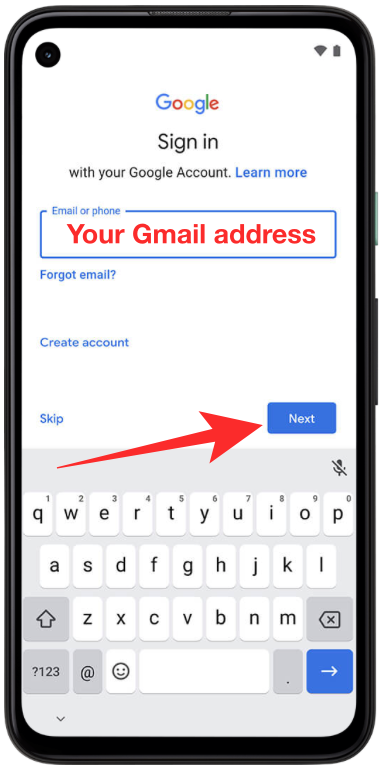
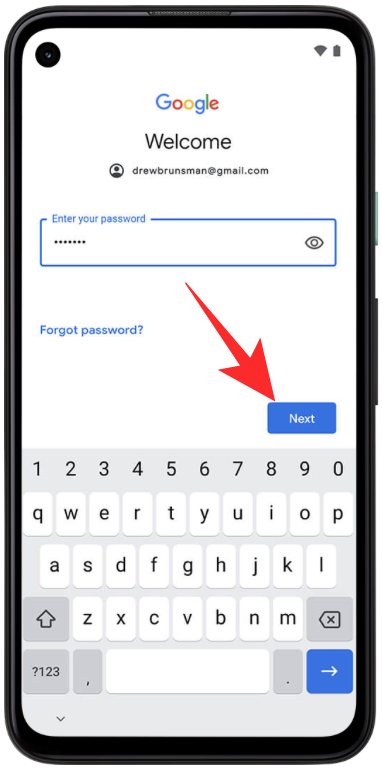
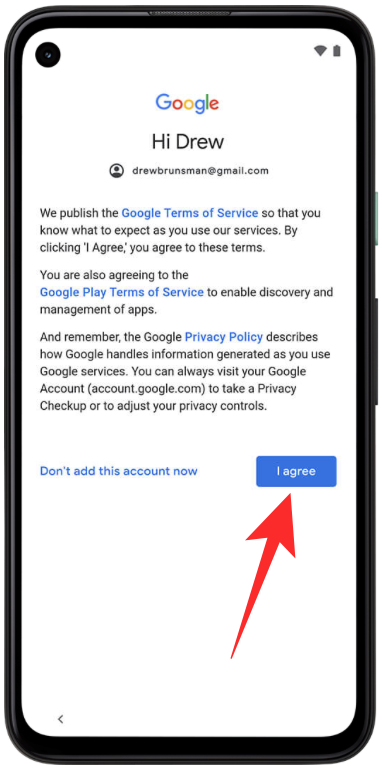
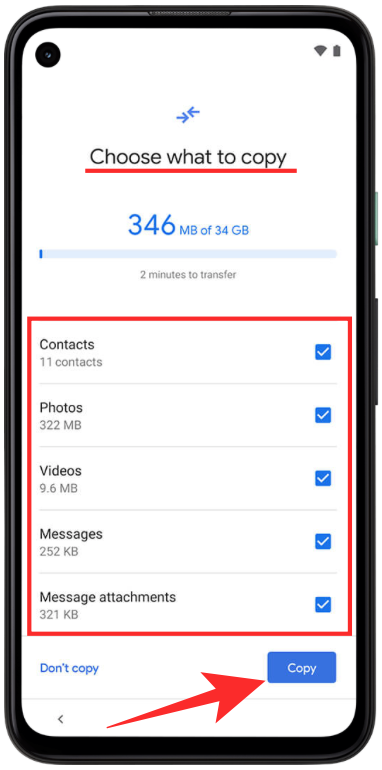
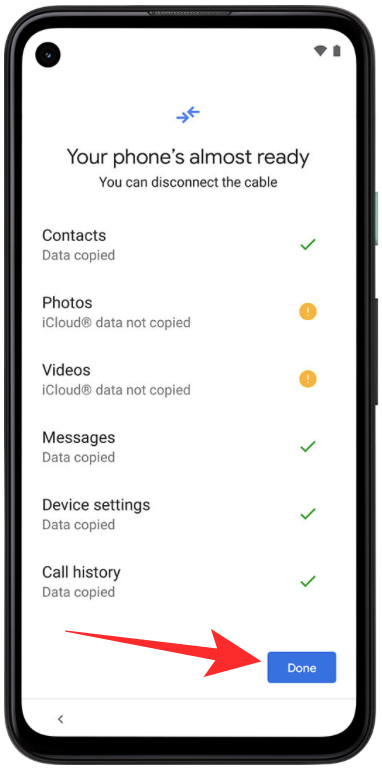
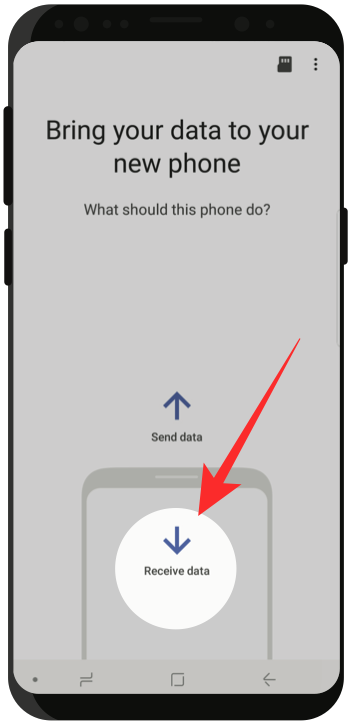
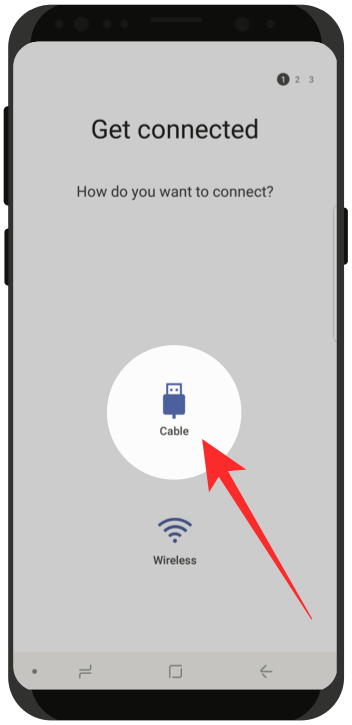
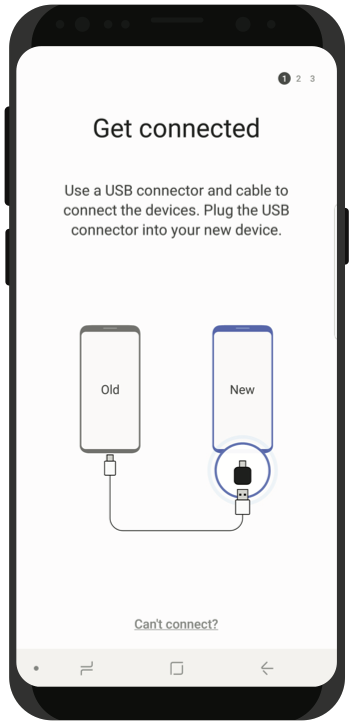
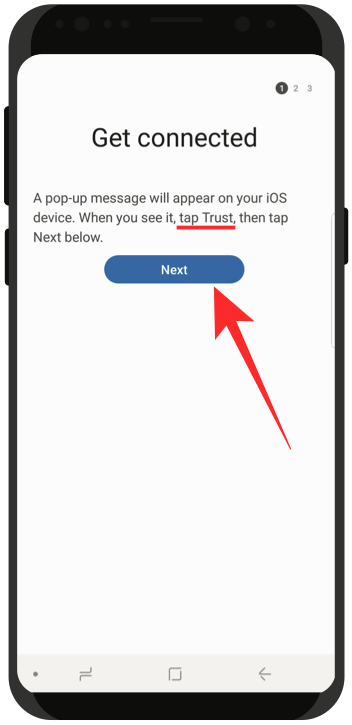
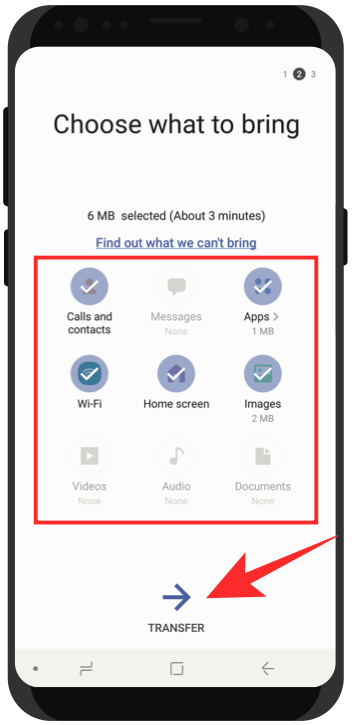
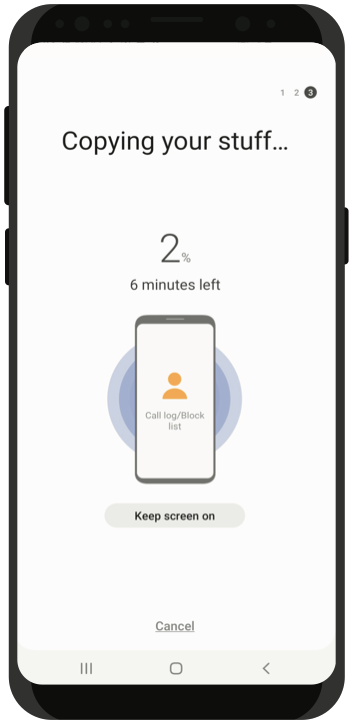
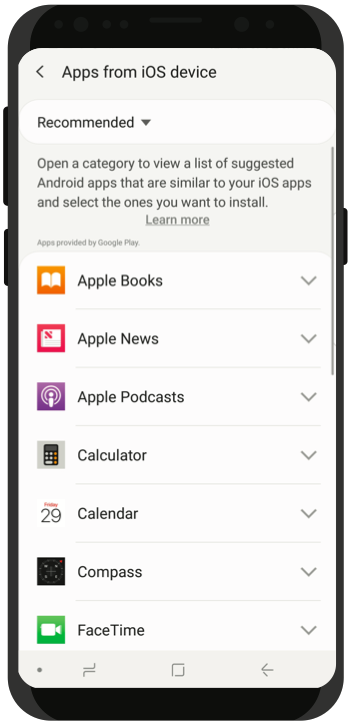
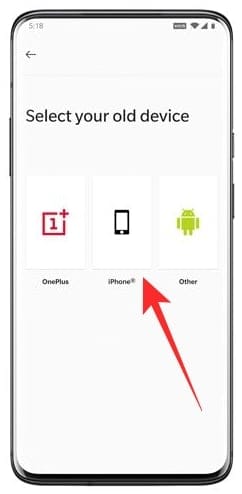
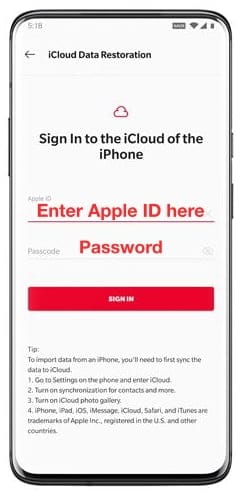
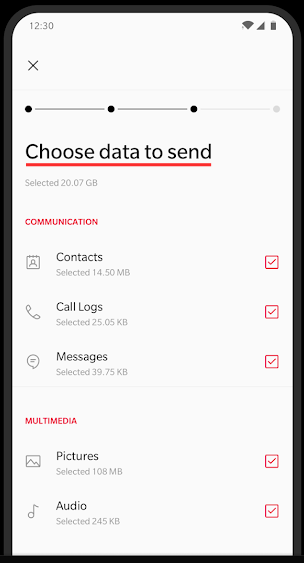
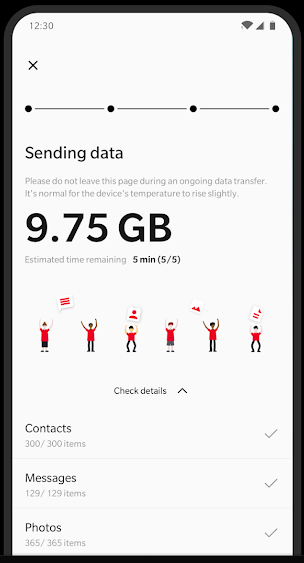
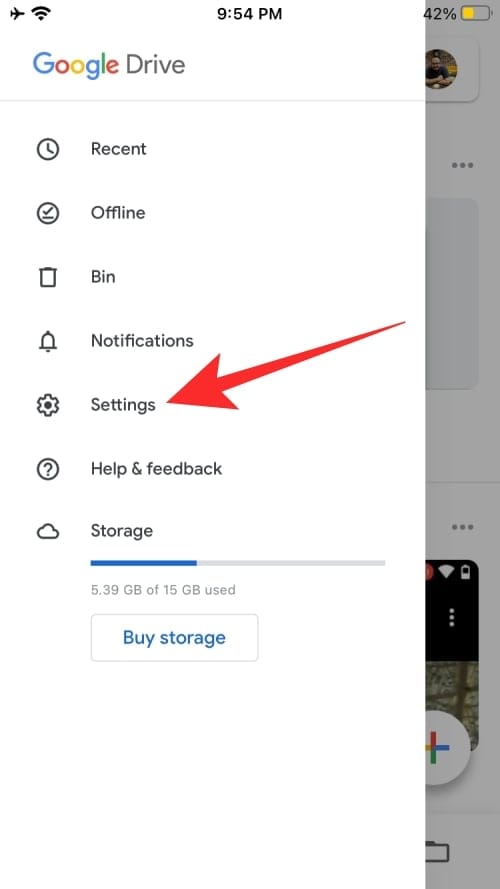
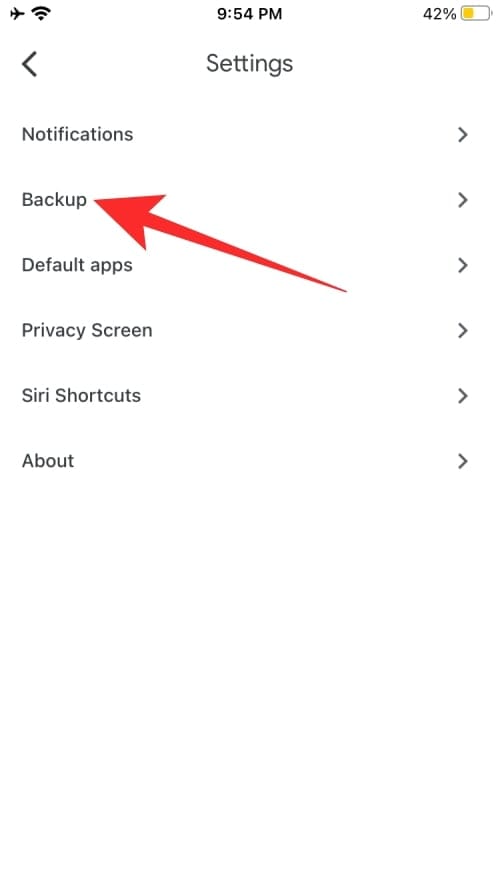
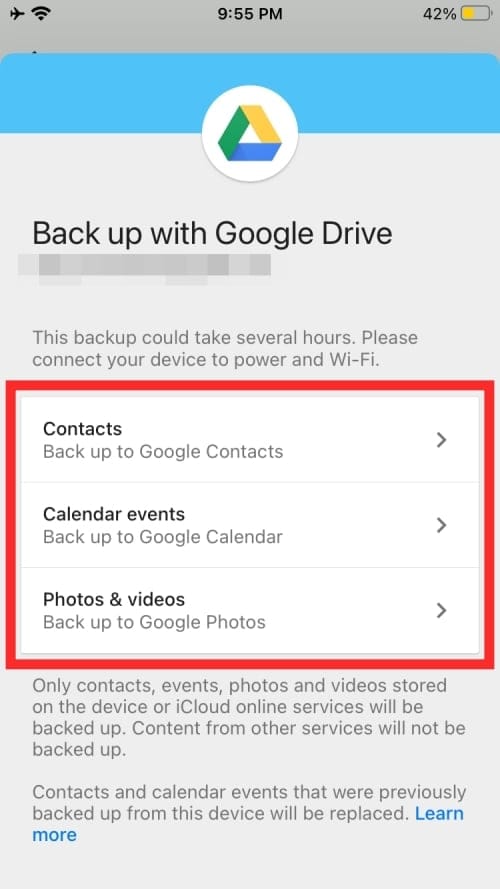
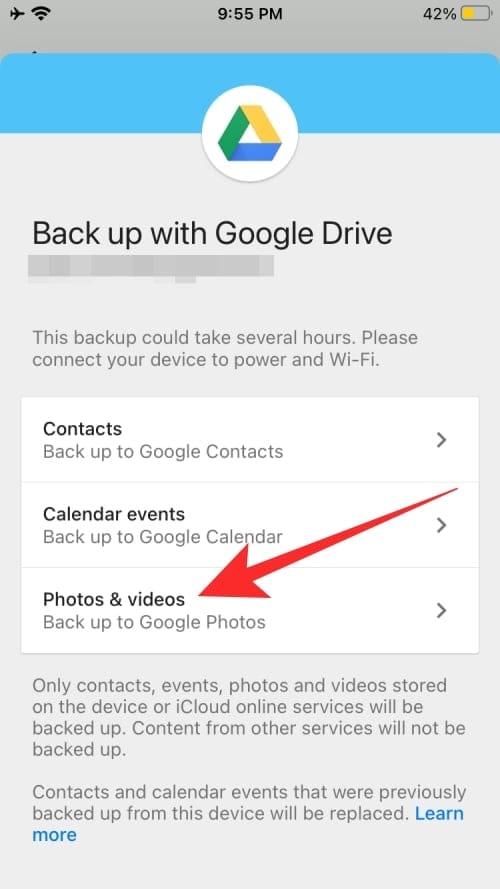
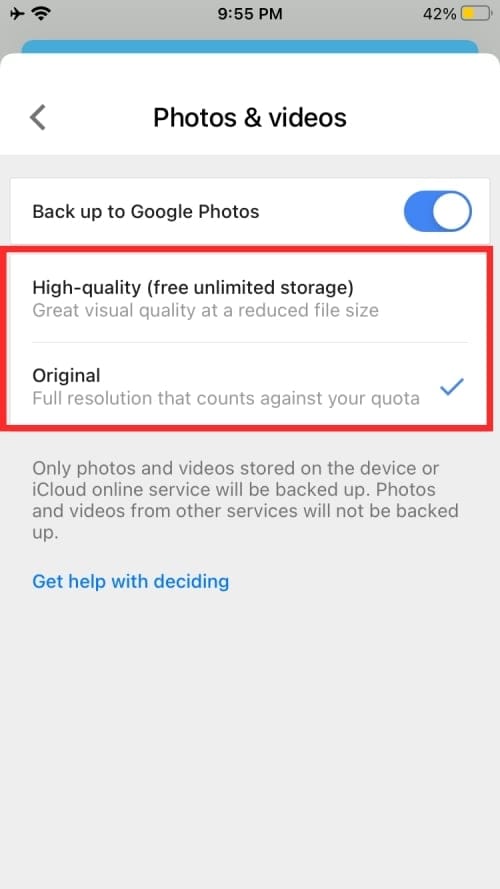
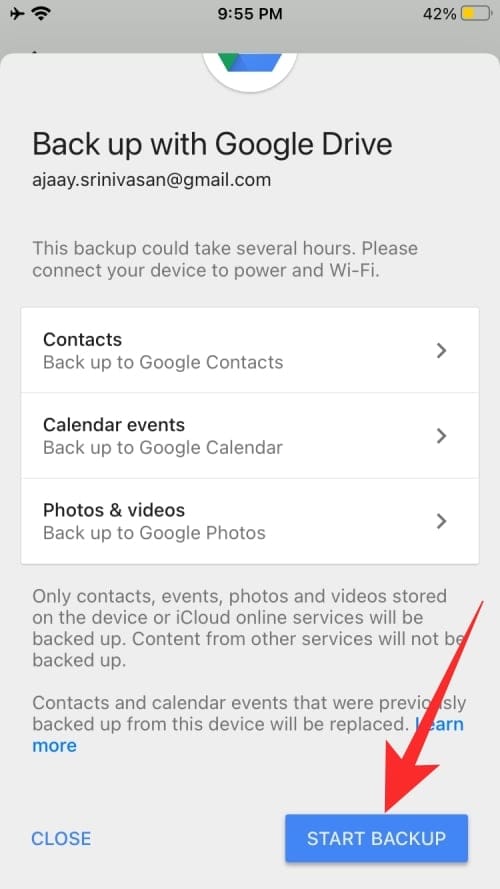
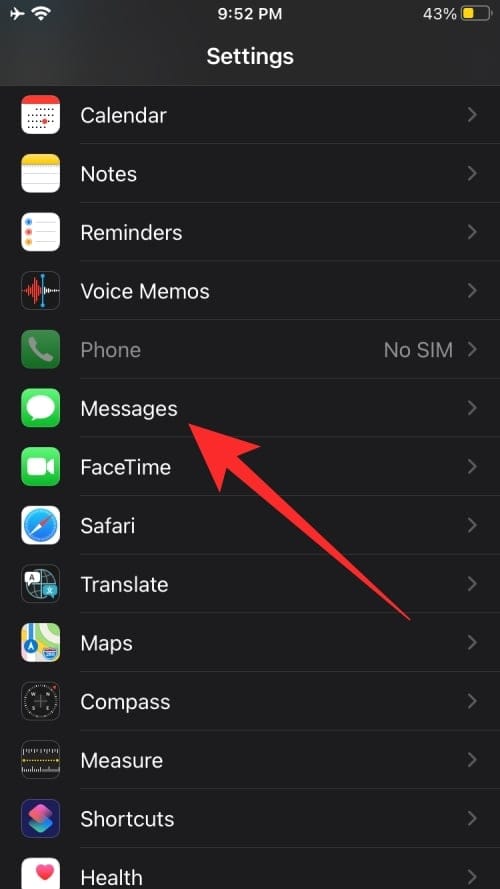
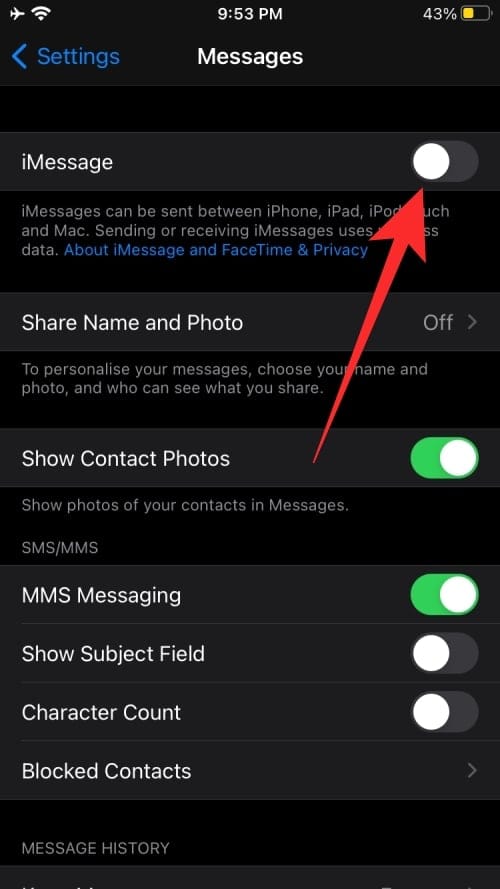
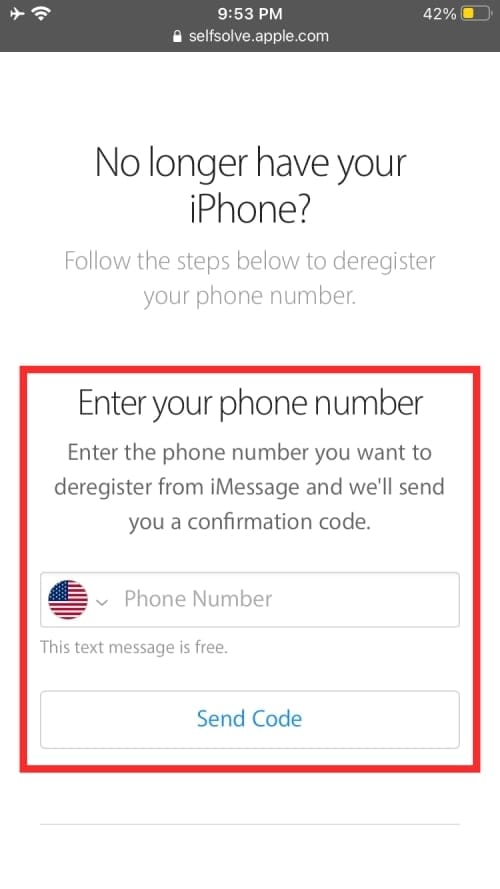
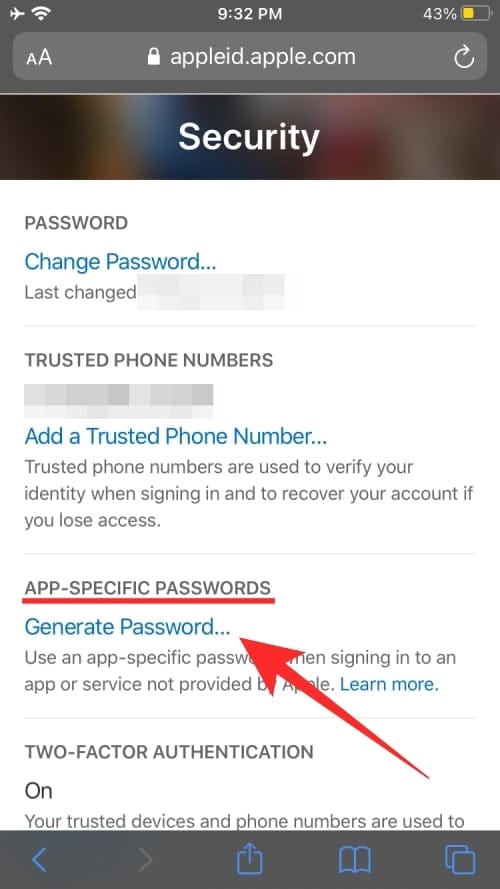
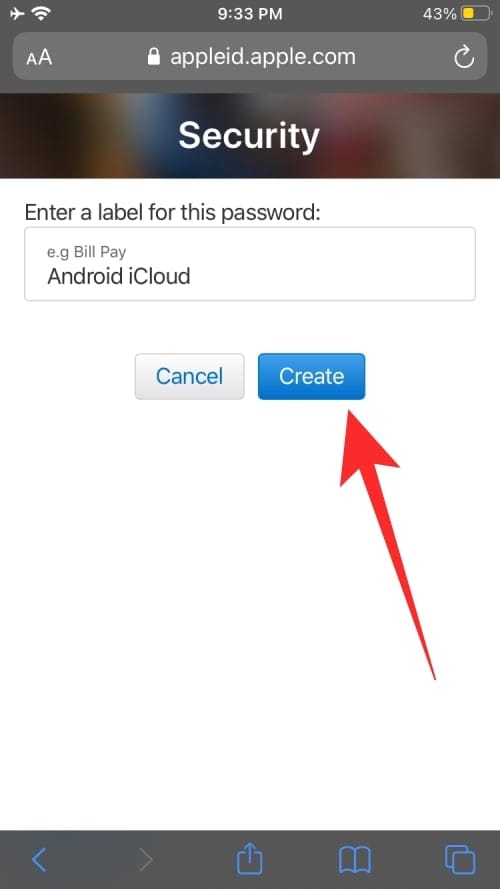
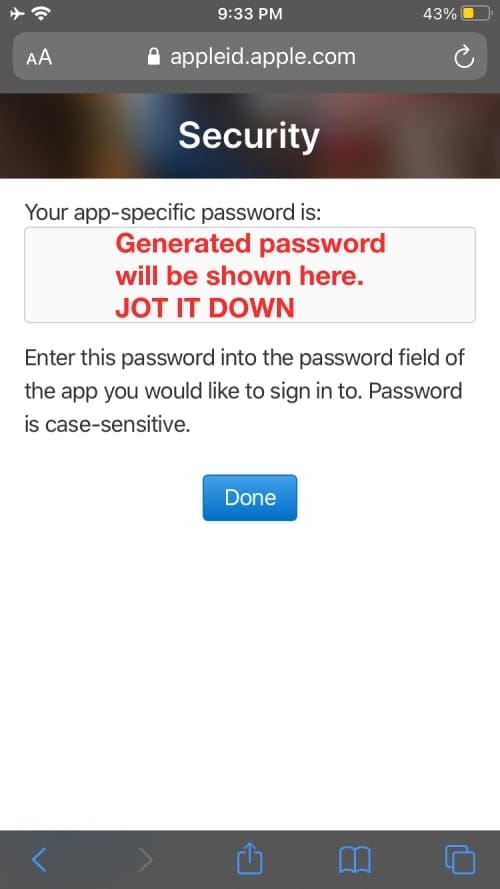
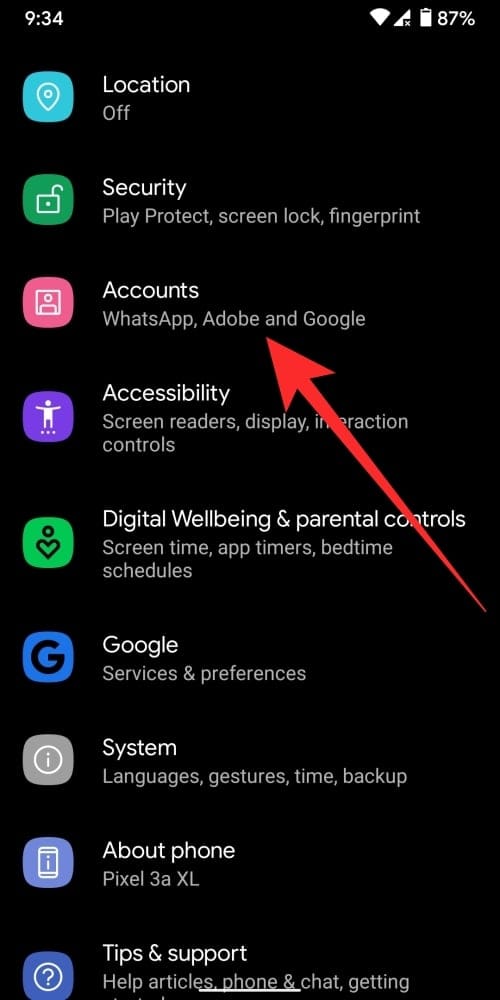
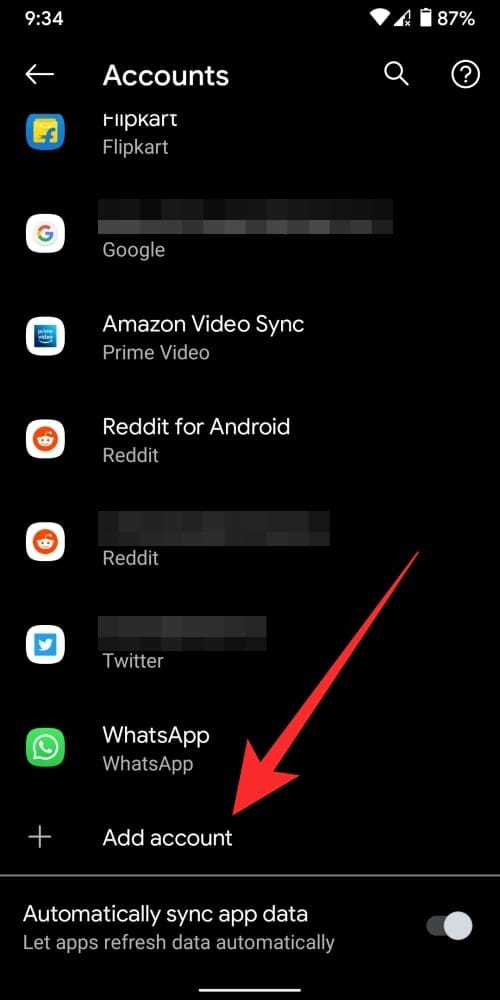
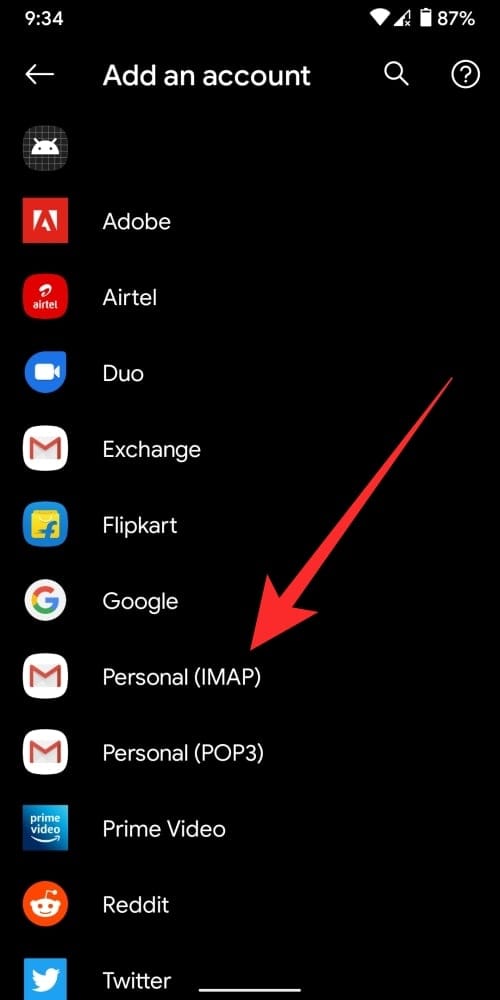
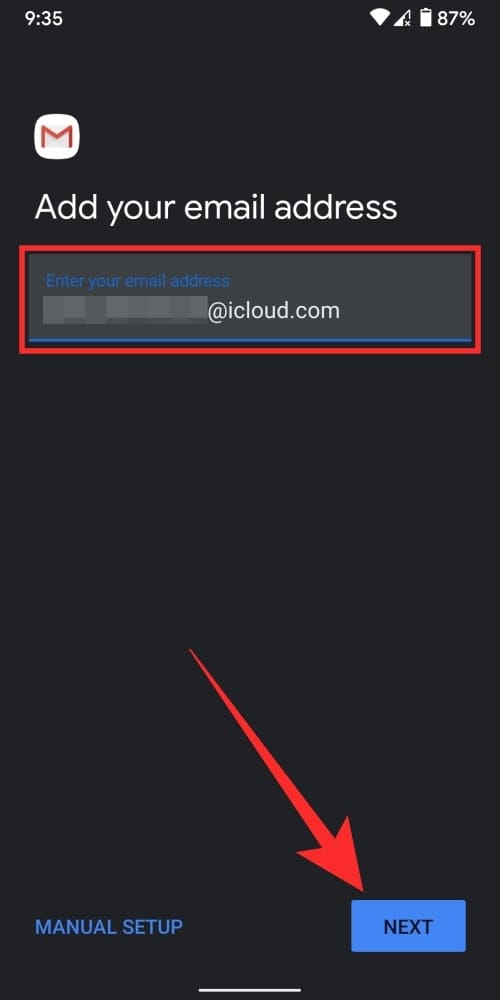
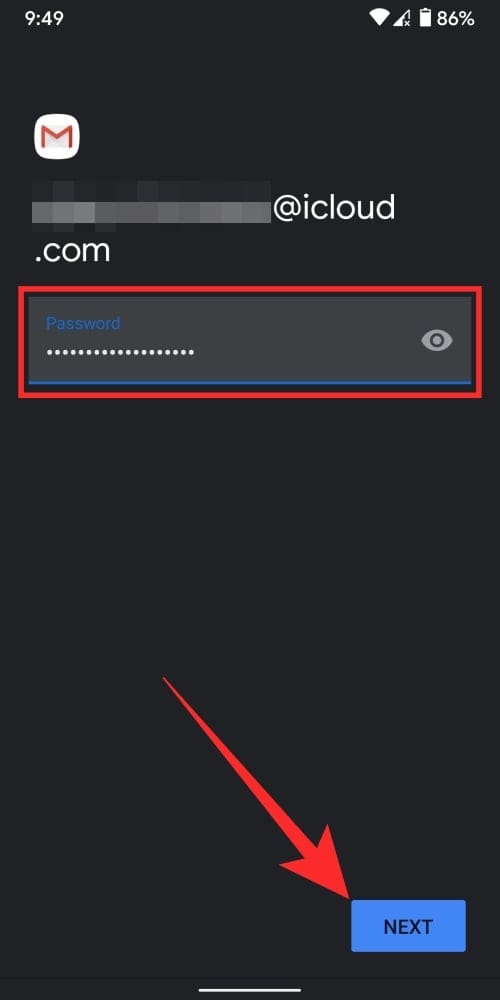
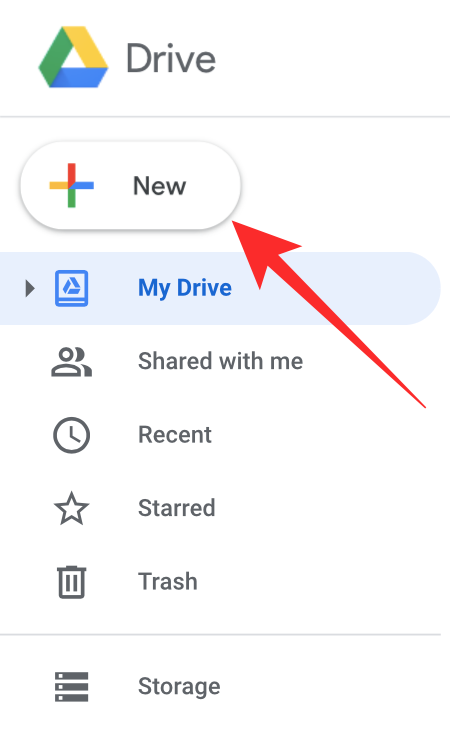
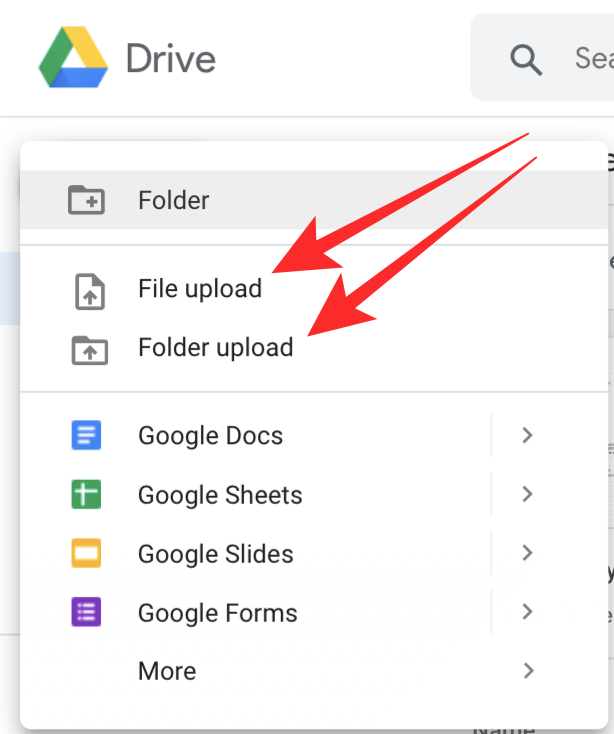










Discussion