ISO files are a great way to preserve disk images and access data whenever needed. They can help you boot from disc images, transfer content, and even encrypt and save your data for later use.
ISO files are also a great way to access legacy software and data that was initially published on CDs and DVDs. You can create disc images and save a backup in a convenient location on your PC for later use.
But what if you wish to use a custom ISO? Maybe create a disc image of your custom files or edit a boot disc to modify your system? Let’s find out how you can do this on Windows 11.
Related: 14 Ways to clear cache on Windows 11
Can you edit ISOs on Windows 11?
Yes, you can easily edit ISOs on Windows 11 using third-party tools and in-built tools in Windows 11. Most disc images can be edited and recreated using a single third-party tool. However, in some cases, you might need to extract and edit your content first using an archiver. Once edited, you can easily repackage your files to a disc image using third-party software.
Most tools support creating boot and non-boot images from files and folders. Others allow you to edit disc images directly without altering their boot behavior. This allows you to edit boot images as well on Windows 11.
Editing boot images can allow you to boot custom discs on your system and even alter OS install discs for a more customized experience on your system. You can find out more about the same in the next section.
Related: 6 Easy Ways to Reset Sound Settings on Windows 11
How to edit ISO files on Windows 11
Here’s how you can edit your ISO files on Windows 11. We recommend installing an archiver beforehand so that you can easily extract an ISO on your system depending on the tool you’re using. You can then re-package your edited contents in an ISO using one of the tools mentioned below. Let’s get started.
Before you get started
Before you get started, we recommend you download and install an archiver of your choice. We recommend using WinRar or 7Zip. Both these tools have a long-standing reputation in the community and fully support Windows 11.
Once you’ve made your choice, simply install the archiver on your system using the .exe file. During the process, you will be asked to choose your File associations. Ensure that you check the box for ISO during this installation process.
- WinRar | Download Link
- 7Zip | Download Link
Once you’re done, follow either of the sections below depending on the tool you wish to use to edit your ISO file.
Method 1: Using UltraISO (Boot image compatible)
UltraISO is a long-standing ISO editing tool that comes packed with features. UltraISO allows you to edit ISO files directly in its in-built editor without the need for extracting your files. Follow the steps below to help you edit your ISO file using UltraISO on your system.
- UltraISO | Download Link
Note: UltraISO has a size cap of 300MB for its free version. If you wish to edit a larger ISO file, you can opt for the paid version or use one of the free tools mentioned below.
Download and install UltraISO on your PC using the link above. Once installed launch the same from your Start menu or the install directory.
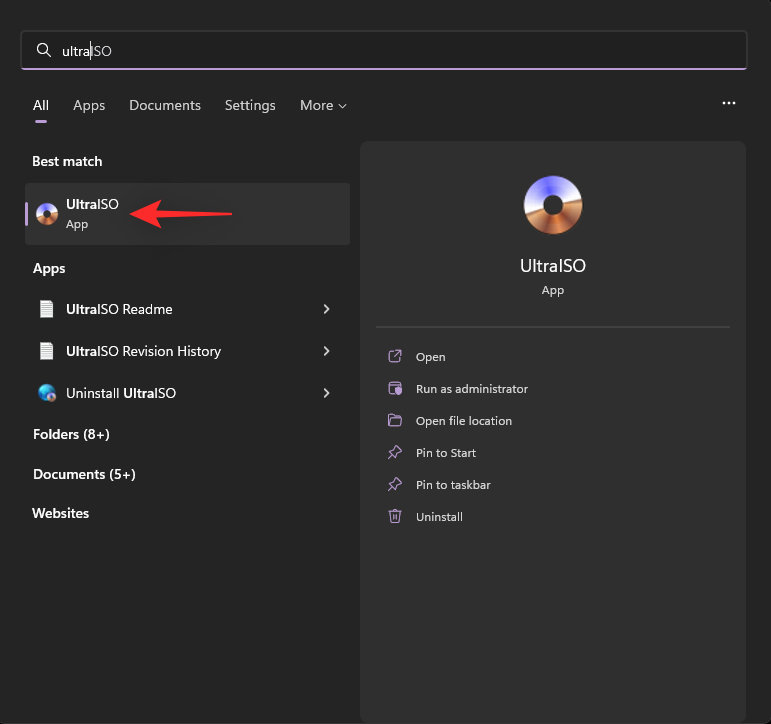
Press Ctrl + O on your keyboard or use the Open icon in your toolbar.
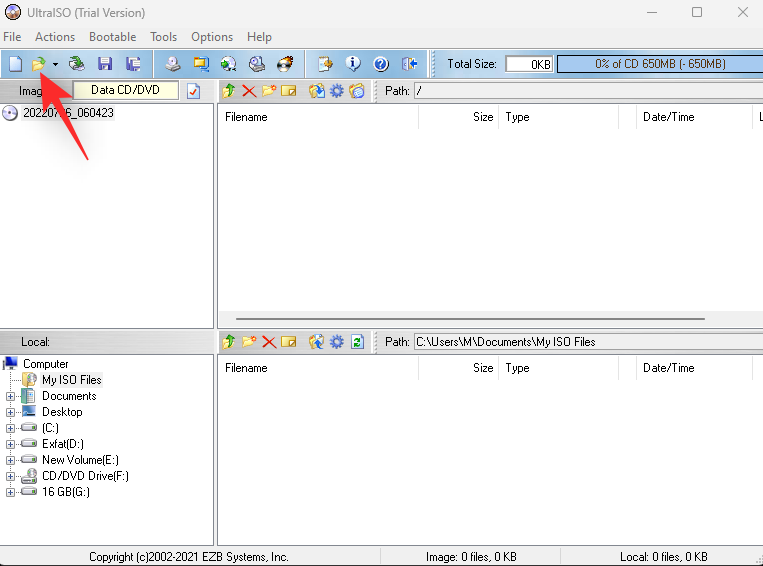
Navigate and select the ISO file you wish to edit from your local storage. Click Open.
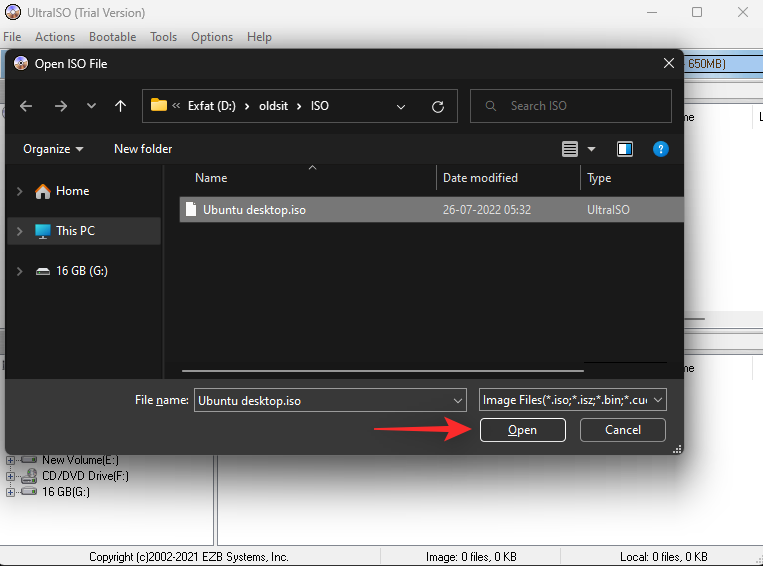
You will now be shown the folder contents of your ISO in the left sidebar. Use the sidebar to navigate the ISO as needed.
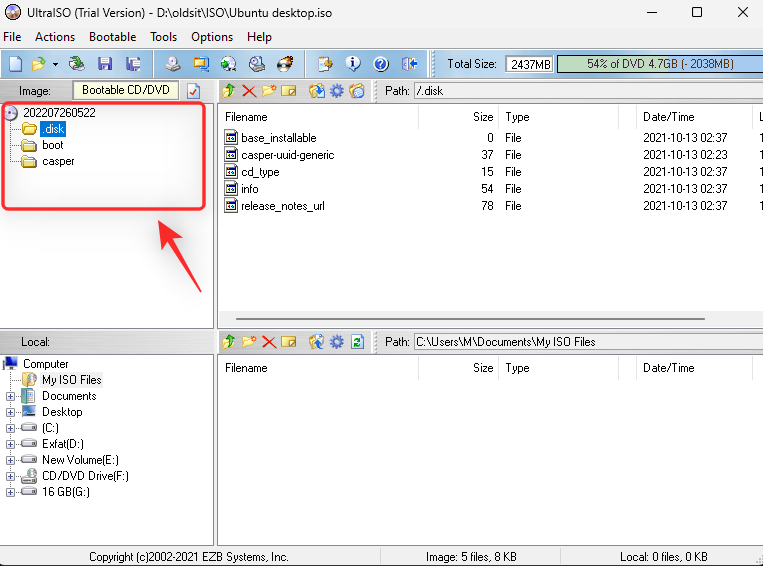
You will also have access to all the files on your right.
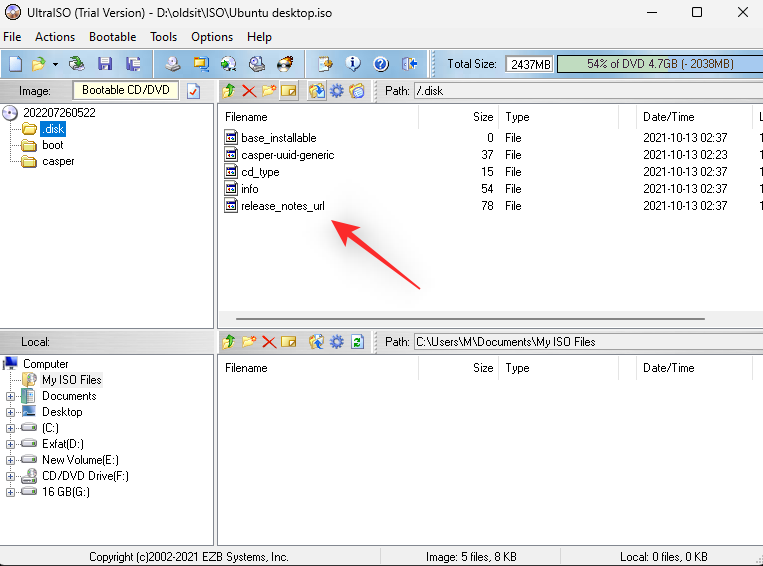
Use the tools offered at the top to edit your ISO using the following functions.
- Up: Navigate to the previous folder
- Delete: Delete the selected file or folder
- New Folder: Create a new folder
- Rename: Rename a folder or file
- Extract: Extract the selected file or folder from the ISO
- Set Boot File: Select and set the correct boot file to make the ISO a bootable image
- Hide/Unhide: Hide or unhide a selected file or folder in the ISO
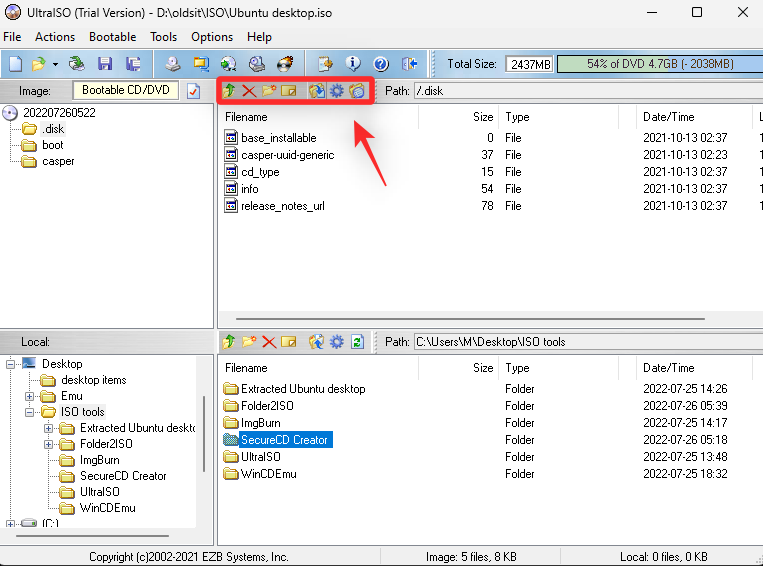
When adding files to your ISO, use the bottom half of your UltraISO window.
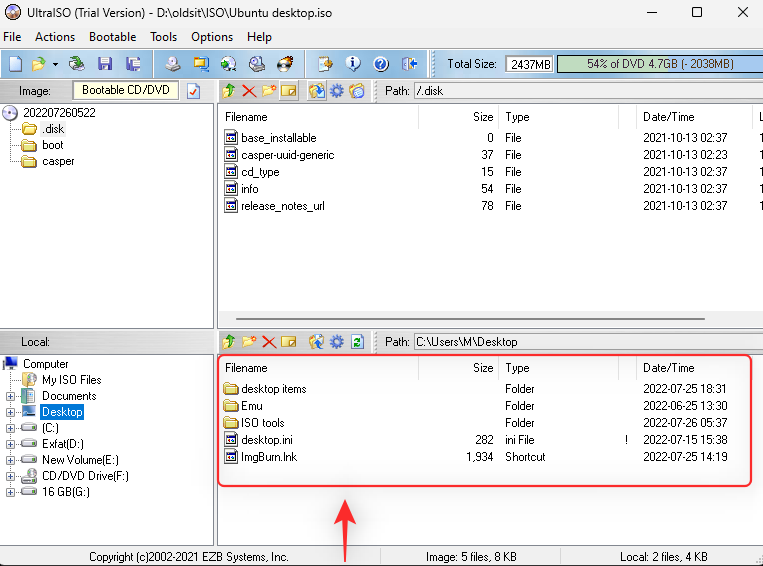
You can use the left sidebar to navigate your PC as needed.
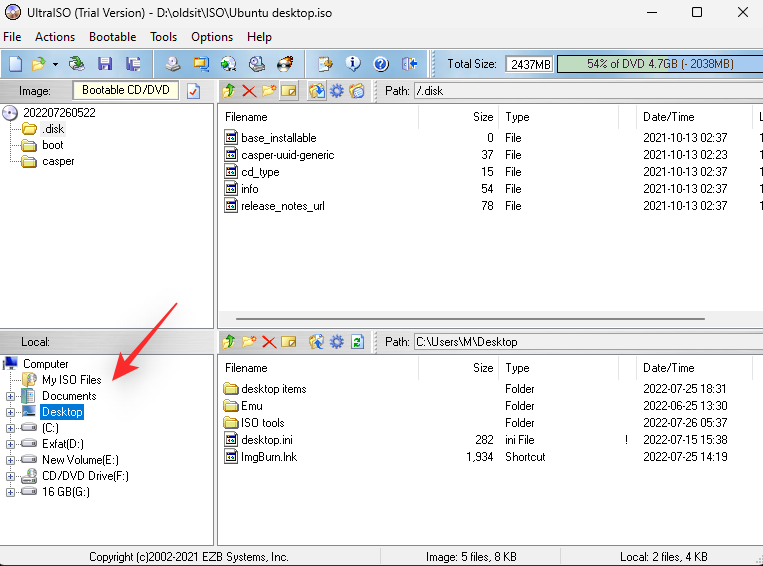
You can then use the section on your right to select and manipulate files and folders.
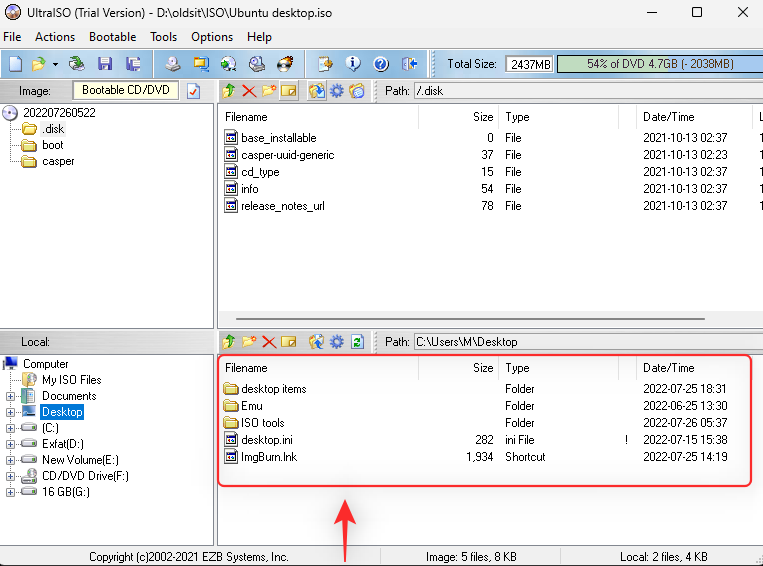
If you wish to move a file or folder to your ISO, drag and drop the same in the ISO section at the top.
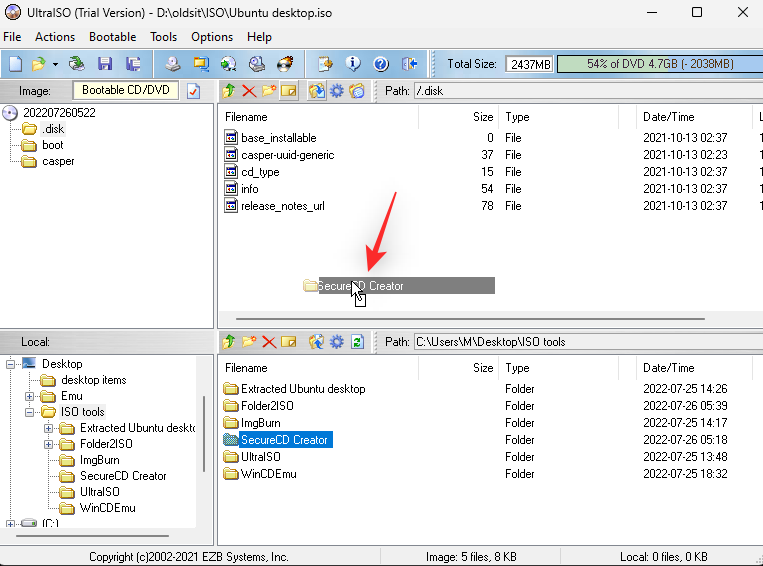
Once you’re done editing your ISO file you have the following options at your disposal.
- Save: Use this option to save your edited ISO in the same format and with the same boot structure. Simply click the save icon, choose the desired location and click Save. The edited ISO will be saved to your chosen location.
- Save as: This option will allow you to save your edited ISO image in a different disk image format. Use the icon at the top to access the same in UltraISO.
- Make CD/DVD Image: This option will allow you to create a new image from your edited ISO contents and burn it to a disc drive.
- Compress ISO: This option will allow you to compress and save your ISO in the desired format. Click the icon for the same in your toolbar to get you started.
- Convert: Use this option to convert your ISO and its contents to a different disc image format.
- Mount to Virtual Drive: You can use this option to mount your ISO and its contents to a virtual drive created by UltraISO.
- Burn CD/DVD Image: Use this option to burn the contents of your edited ISO to a physical disk.
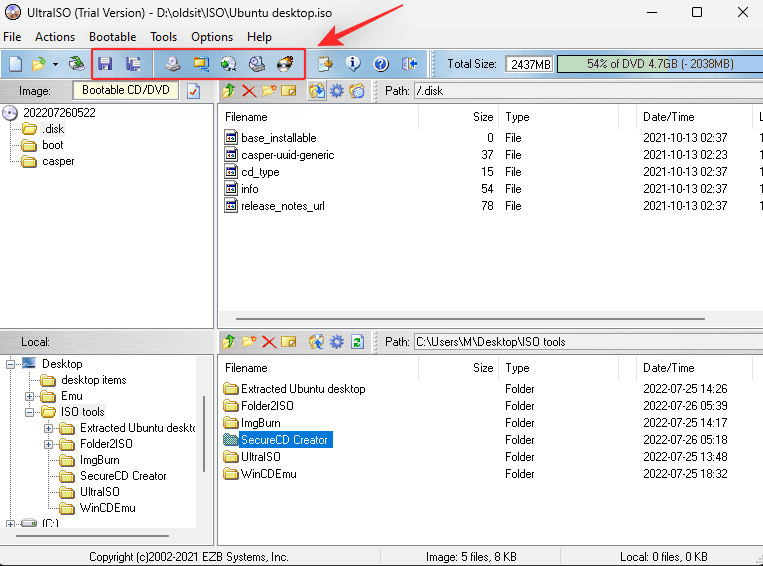
And that’s it! You will now have edited and saved your ISO in Windows 11 using UltraISO.
Method 2: Using ImgBurn (Boot image compatible)
ImgBurn is another long-standing tool that allows you to edit and re-pack ISO disc images as needed. ImgBurn is quite comprehensive and even allows you to create a disc image from a file or folder. We will use this feature to our advantage to edit our ISO as needed. Follow the steps below to help you along with the process.
- ImgBurn | Download Link
Download and install ImgBurn on your PC using the link above. Once installed navigate to the ISO file you wish to edit and right-click the same.
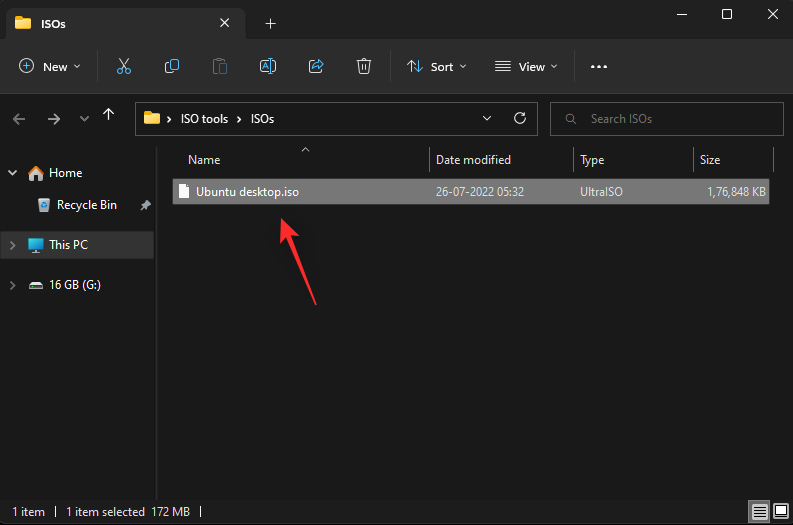
Now extract its contents to a convenient location using one of the archivers we installed above. We will be using WinRAR for this guide.
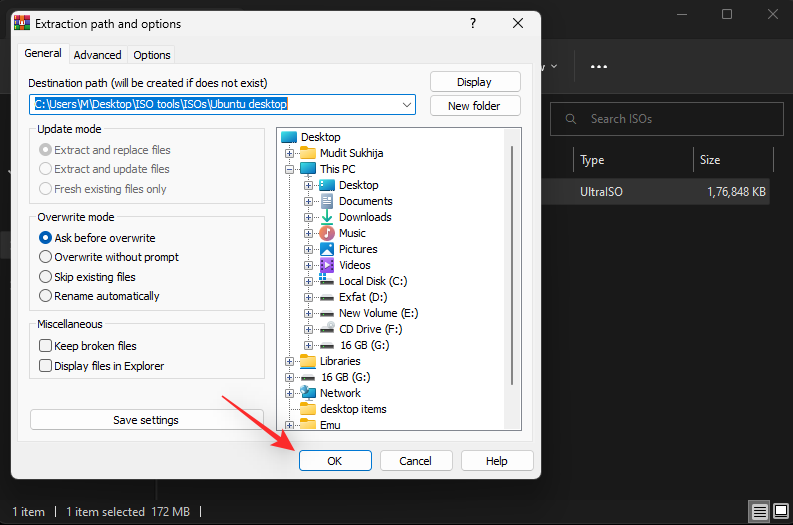
Proceed to edit the contents of your extracted ISO file as needed. If editing or creating a new boot image, ensure that you include all boot files beforehand.
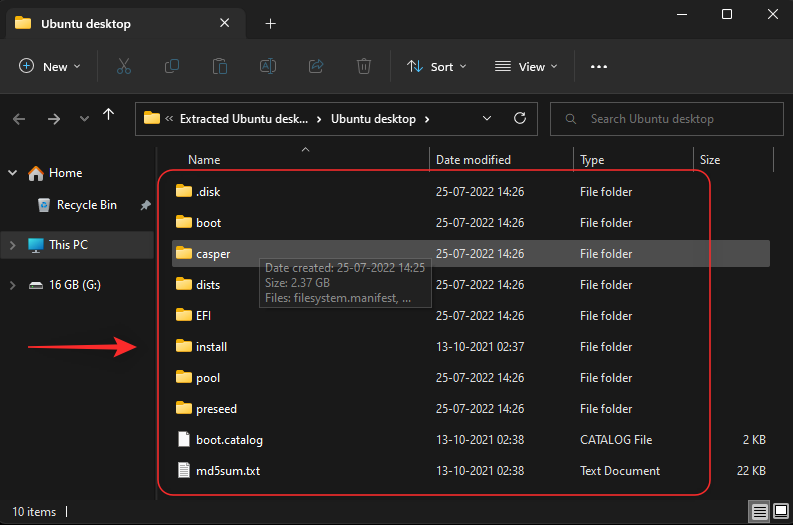
Once you’ve edited the contents of your ISO, launch ImgBurn on your system from the Start menu.
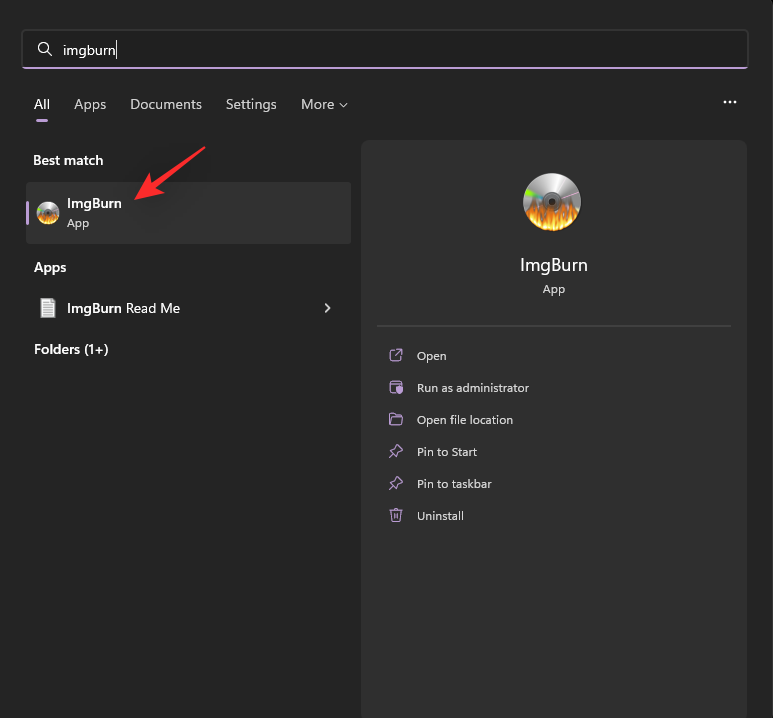
Click Create Image file from files/folders.
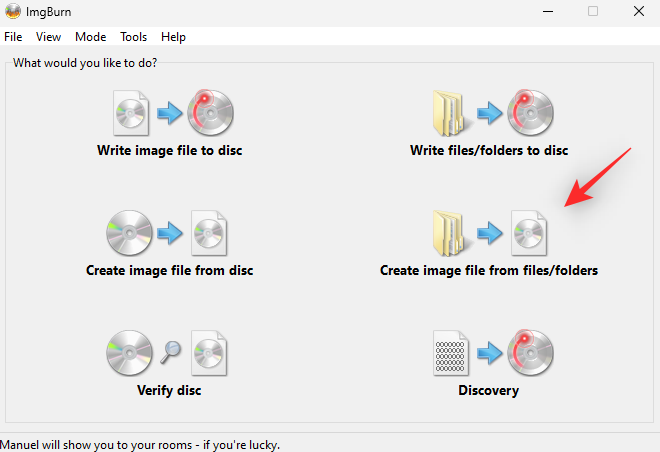
Check the box for Auto on your right.
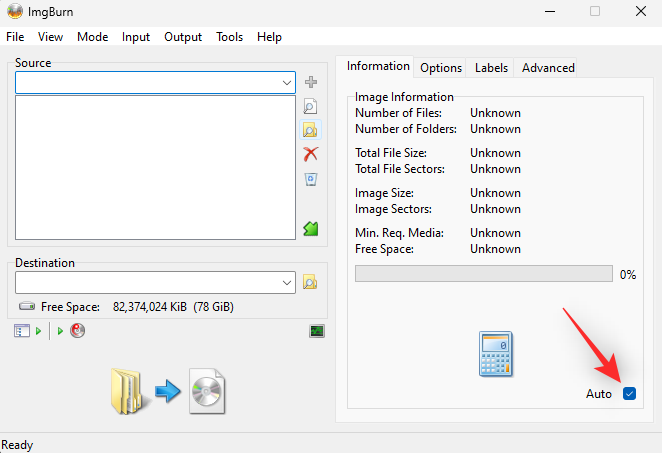
Click Browse for a folder icon under the Source tab. You can also paste a path directly to the desired folder at the top.
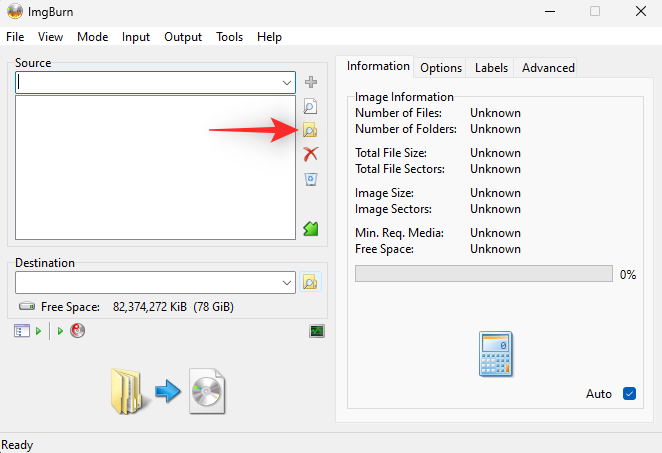
Now choose a folder you wish to add to your ISO and click Select folder.
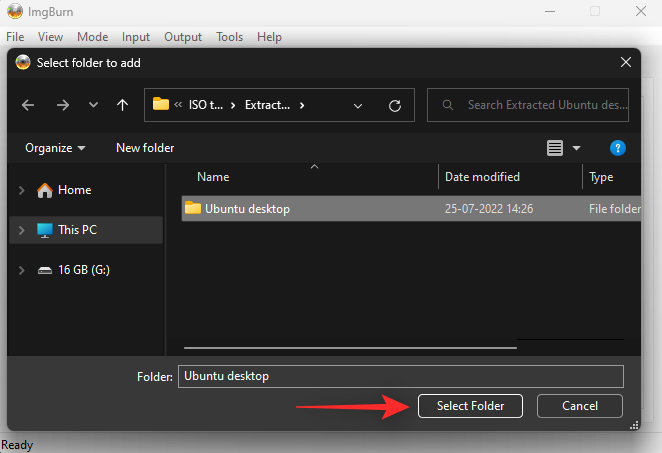
Use the Browse for folder icon again if you wish to add more folders and files to your ISO.
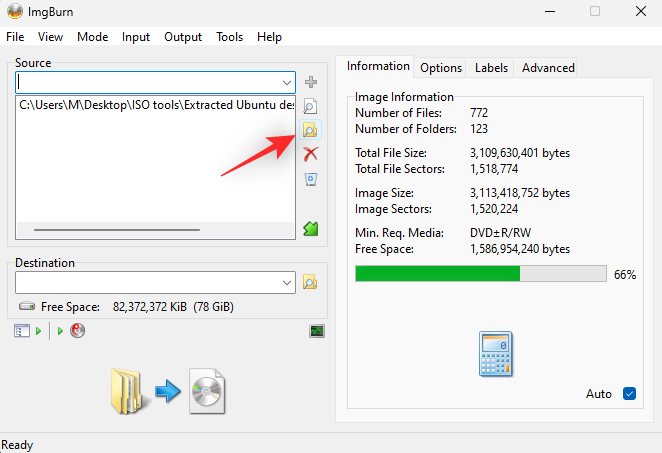
Now if you wish to create a bootable disc, click Advanced.
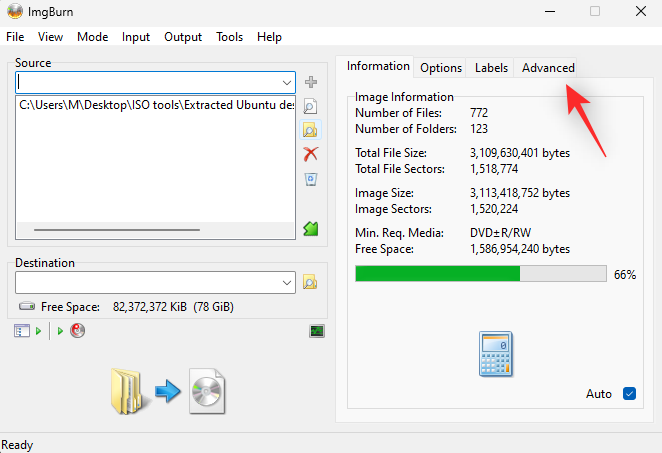
Click Bootable Disc.
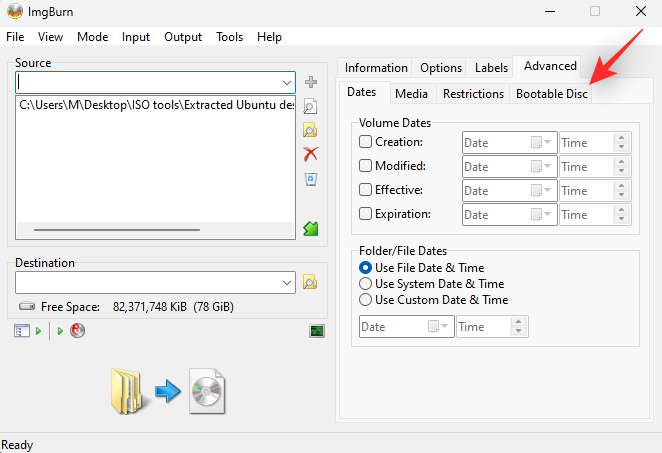
Now check the box for Make Image Bootable.
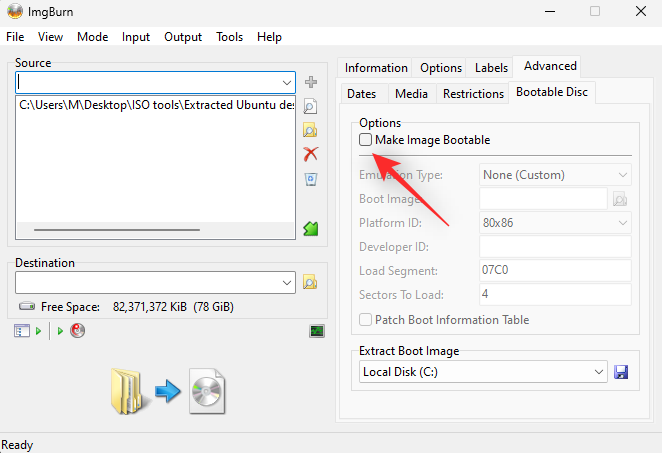
Click the folder icon beside Boot Image.
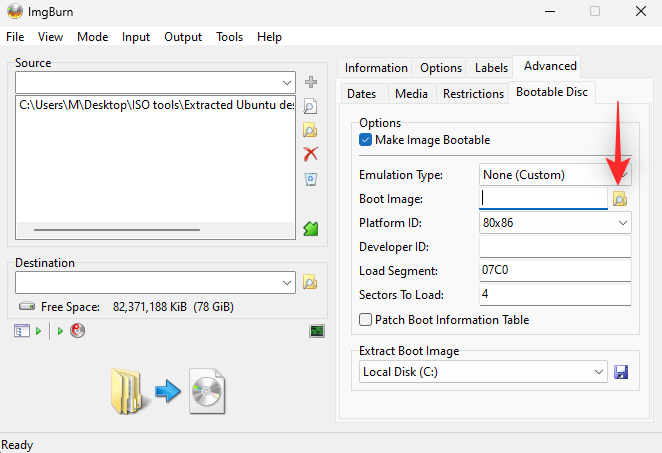
Now choose the boot image that you wish to use to boot the ISO.
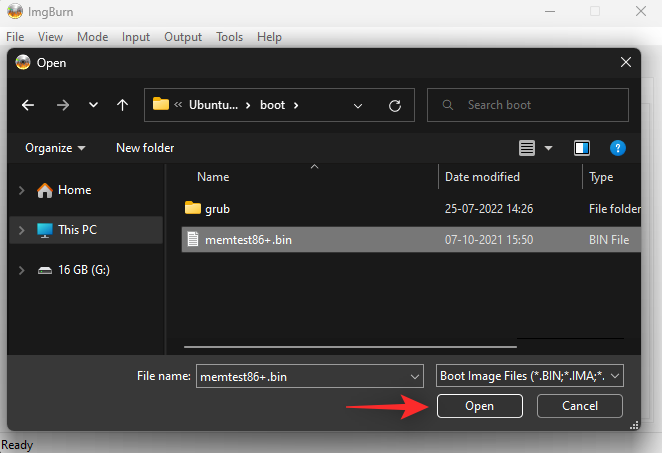
Edit your other settings as needed. In most cases, you can leave these settings at their default values.
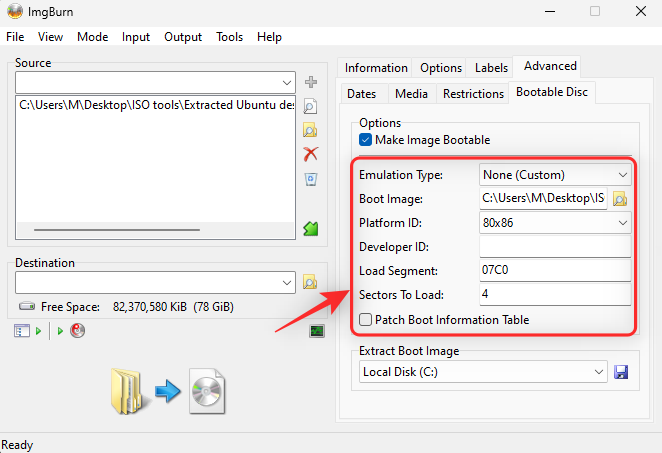
Now click the folder icon under Destination.
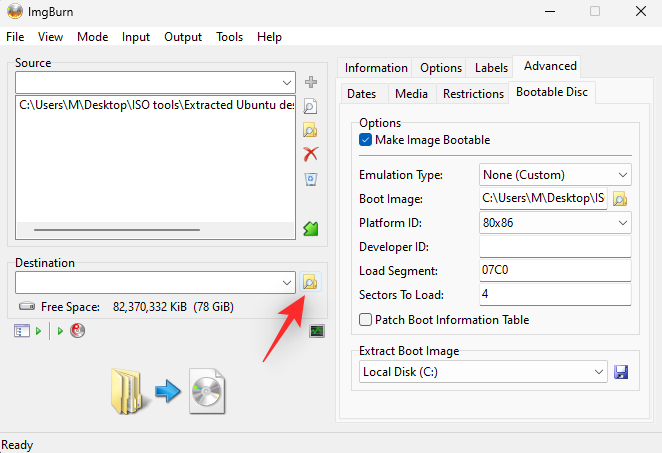
Choose a location for your final ISO image file and an appropriate name.
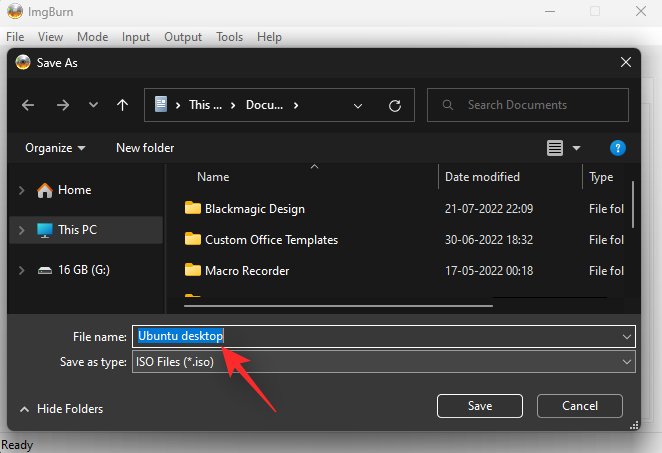
Click Save once done.
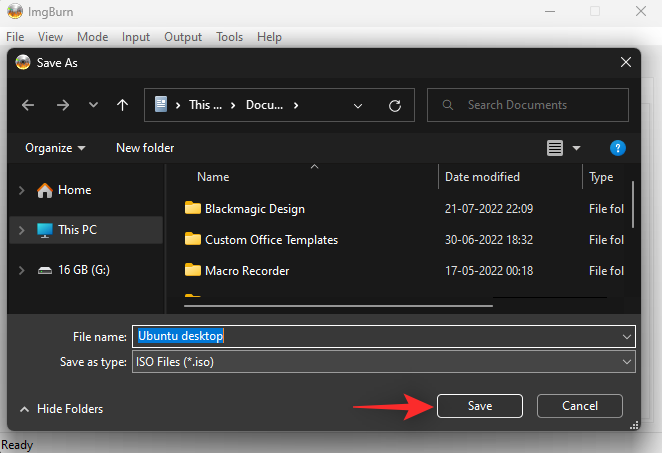
Once done, verify your settings and click the Build icon.
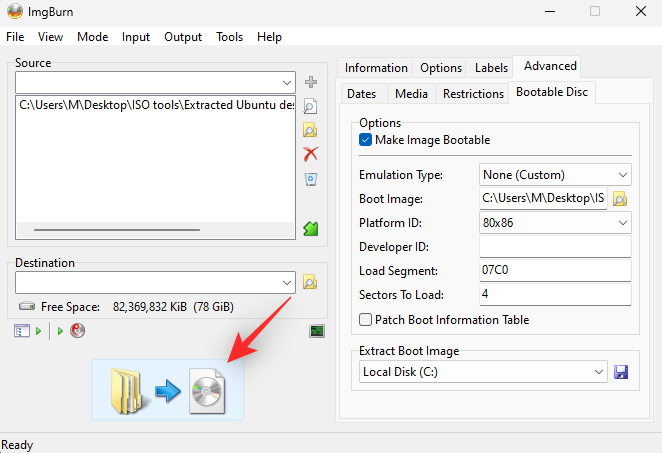
And that’s it! An ISO disc image will now be created with the edited contents to the desired destination on your system.
Method 3: Using WinCDEmu
WinCDEmu is another open source and free utility that can help you create and edit ISOs on your PC. Use the guide below to help you along with the process.
- WinCDEmu | Download Link
Download and install WinCDEmu using the link above. Once installed, navigate to the concerned ISO on your local storage and right-click on it.
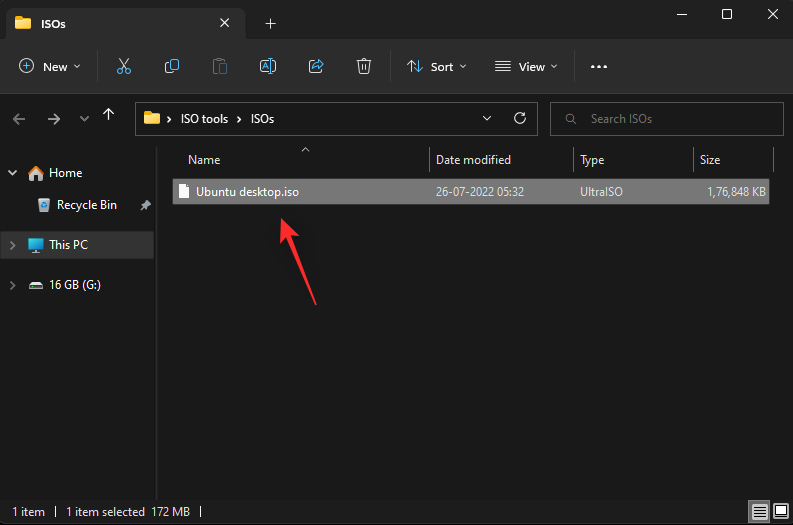
Now extract all its contents using your preferred archiver. We will be using WinRAR for this guide.
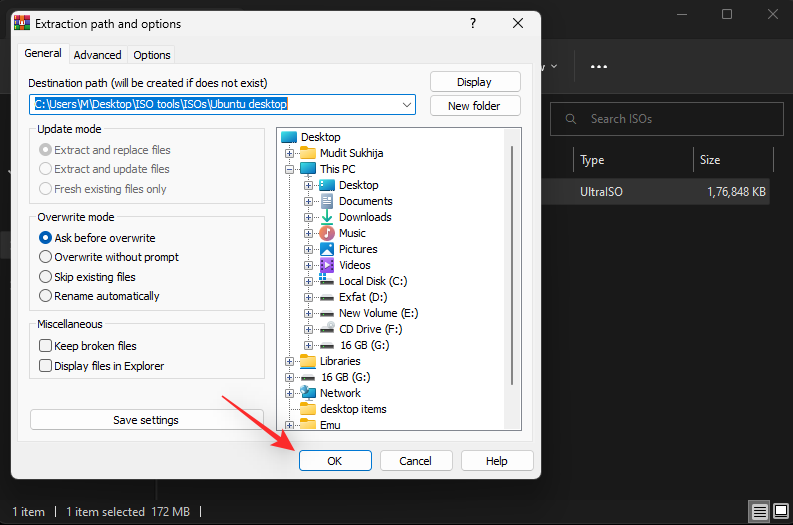
Once extracted, edit the contents of your ISO as needed.
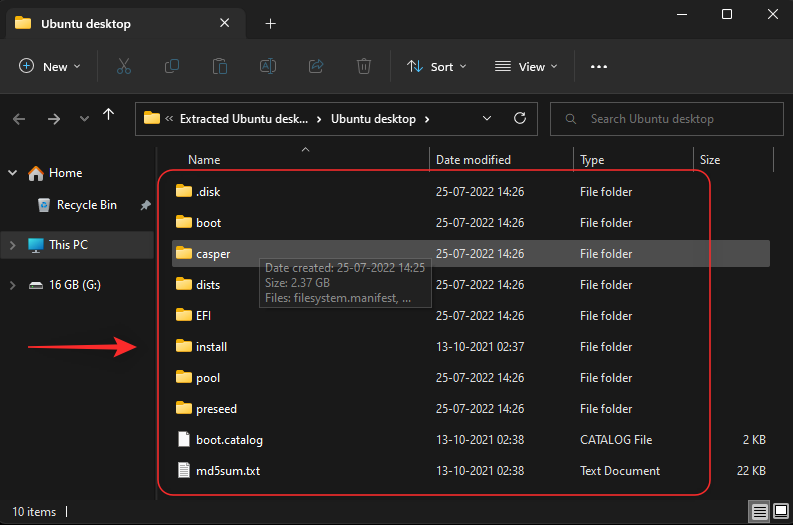
Once you’ve edited the contents, go to the parent folder and Shift + right-click the same.
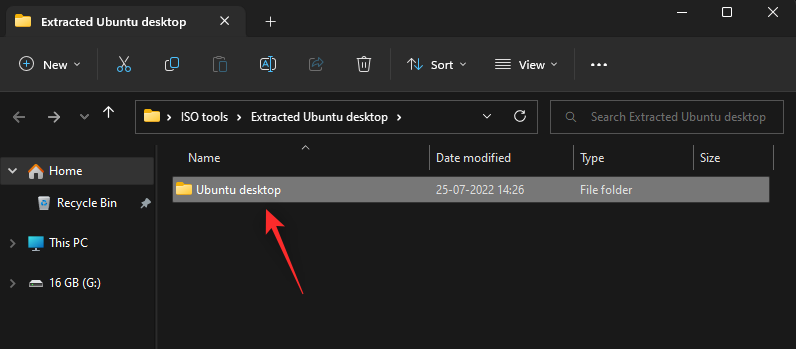
Select Burn an ISO image.
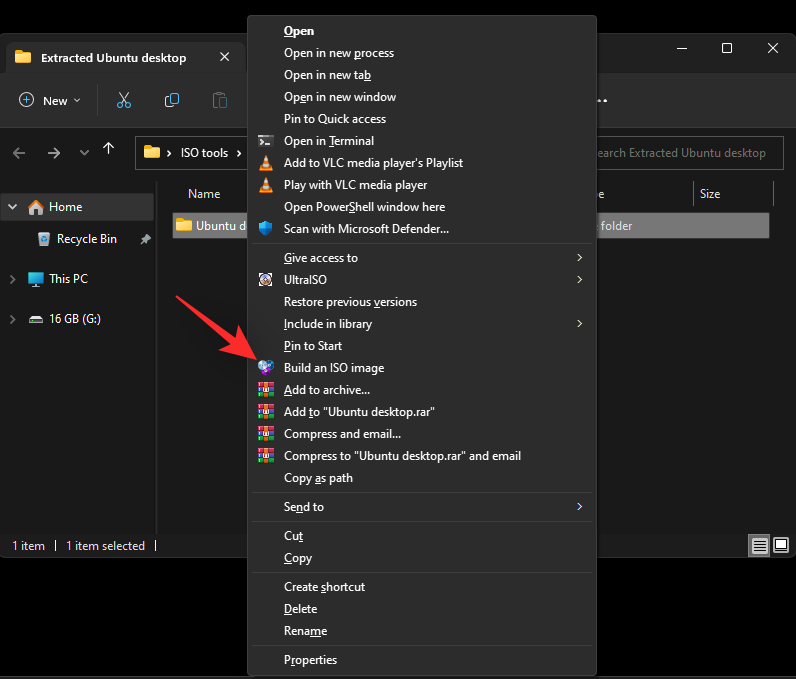
Select an appropriate location and name for your new ISO image.
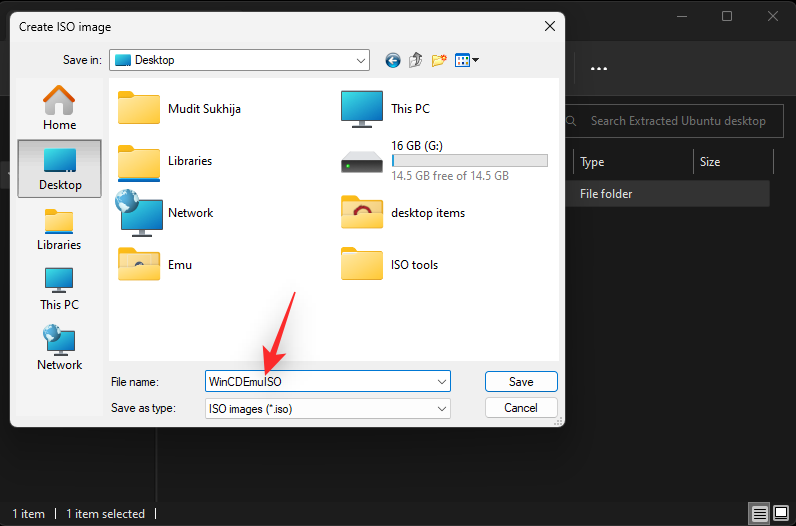
Click Save.
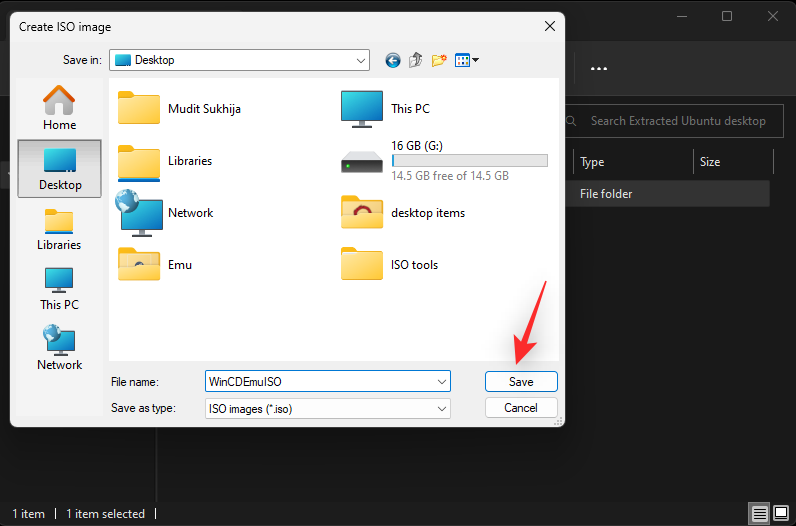
WinCDEmu will now create an ISO file from the specified folder of your edited ISO contents.
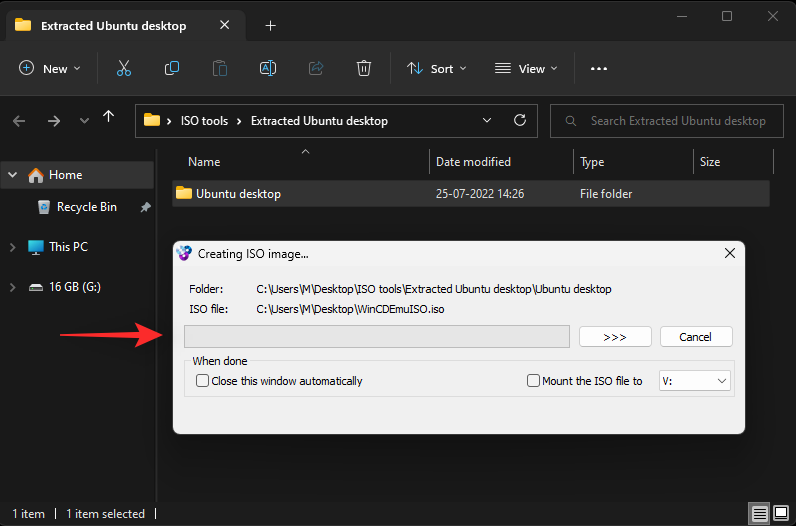
And that’s it! Once the process completes, the ISO image will be created and stored in the specified location by you. You can now mount or burn the same as needed based on your preferences.
Method 4: Using Rufus (Boot image compatible*)
Rufus is another tool that allows you to burn and mount boot images to various media types. Rufus is most famous for mounting OS images to USB drives. This indeed gives us our workaround where we can mount an ISO to a USB drive and then simply edit its contents as needed. Follow the steps below to help you along with the process.
Note: Rufus can mount boot images to USB drives as well. You can use this to your advantage to edit boot ISO files as needed.
- Rufus | Download Link
Download Rufus to your PC using the link above. We recommend using the portable copy for ease of use. Once downloaded, double click and launch the same using the included .exe file.
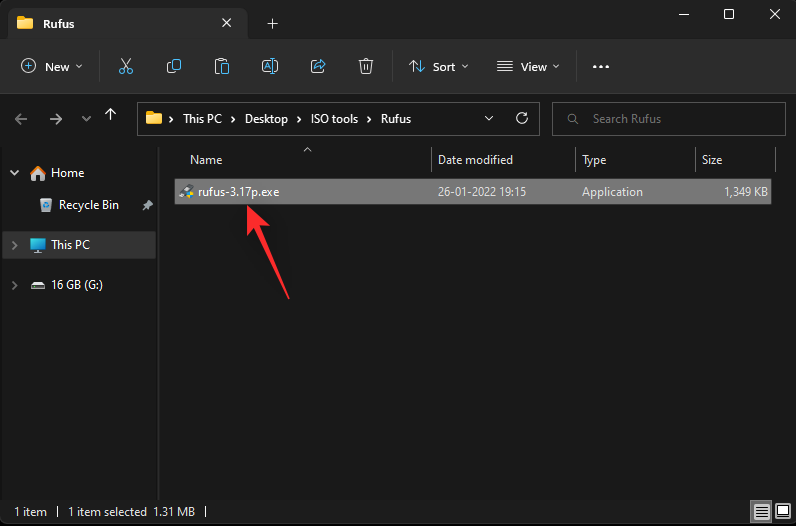
Insert your desired USB drive to a USB port on your PC. Now click and select your USB drive using the drop-down menu for Device.
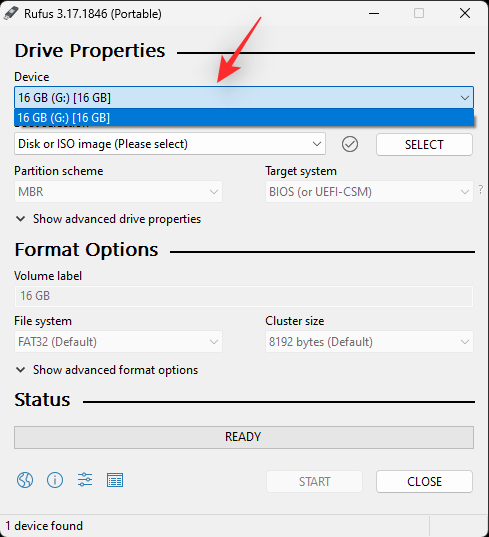
Note: Once the process starts, all data on your USB drive will be deleted permanently. We recommend you backup your data beforehand to avoid any losses.
Click SELECT.
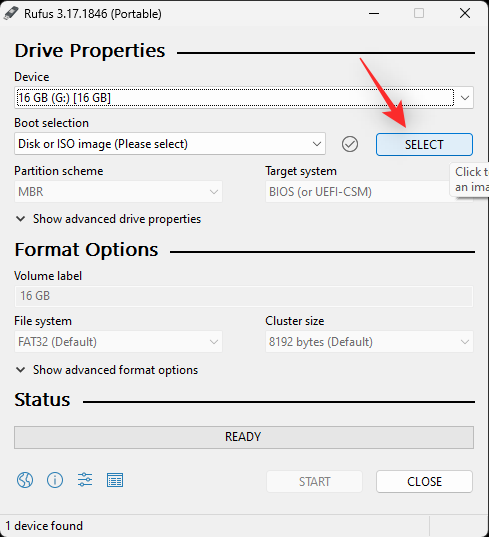
Now click and select your ISO file from the local storage. Once selected, click Open.
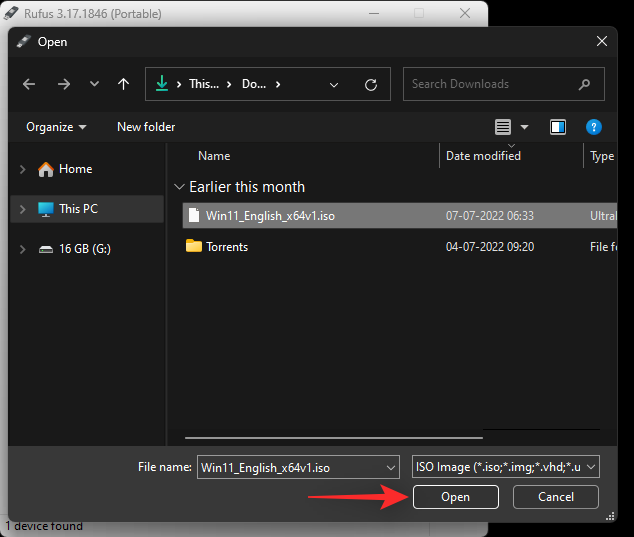
Select your Partition scheme and Target system based on your ISO.
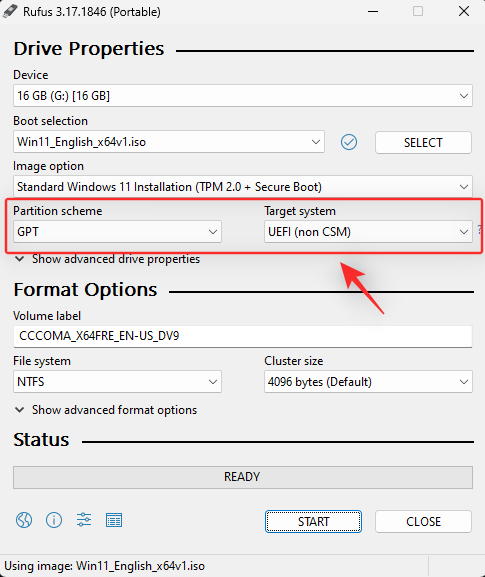
Now choose a name for your USB drive if applicable, under Volume label.
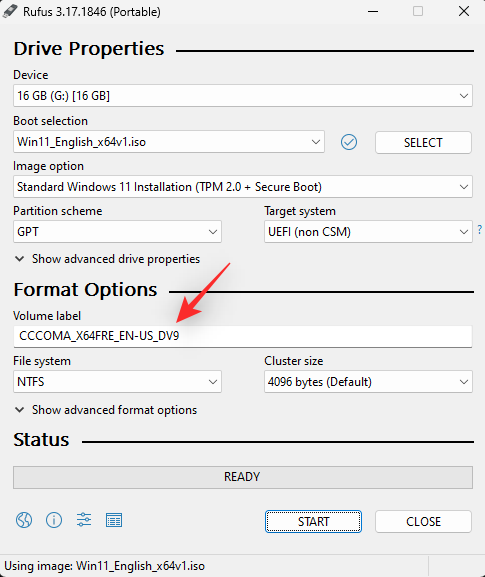
Once done, click START.
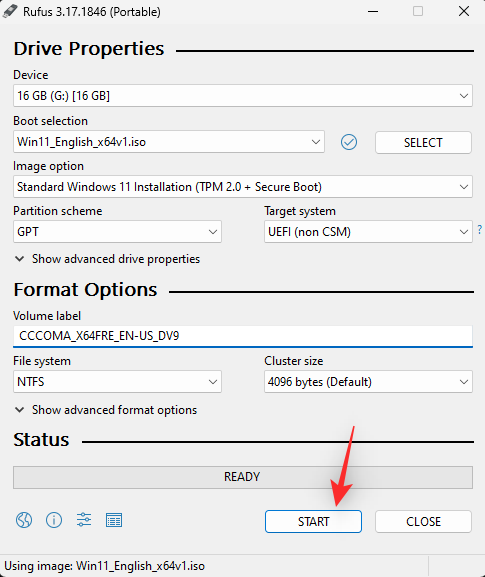
Click OK to confirm your choice.
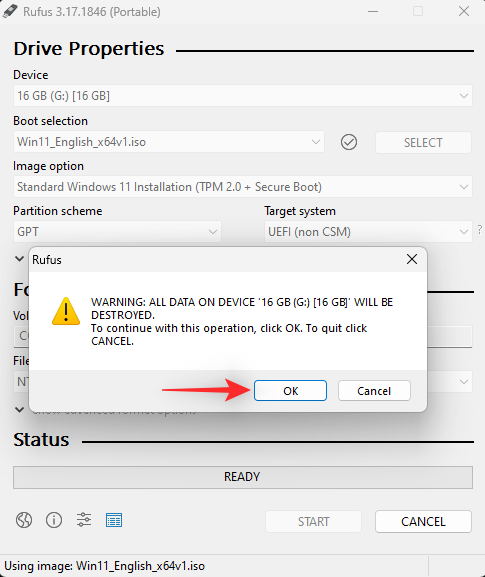
Rufus will now format your USB drive and mount the selected image to the same. Once done, launch File Explorer and navigate to your USB drive. You can now edit your ISO image mounted to the drive as needed. Once edited, you can boot from the image or use it on your device as applicable.
Method 5: Using AnyBurn (Boot image compatible)
AnyBurn is another third-party tool that can help you edit your ISO images on the fly. Follow the steps below to help you along with the process.
- AnyBurn | Download Link
Download and install AnyBurn on your PC using the link above. Once downloaded, launch the same from your Start menu and click Edit image file.
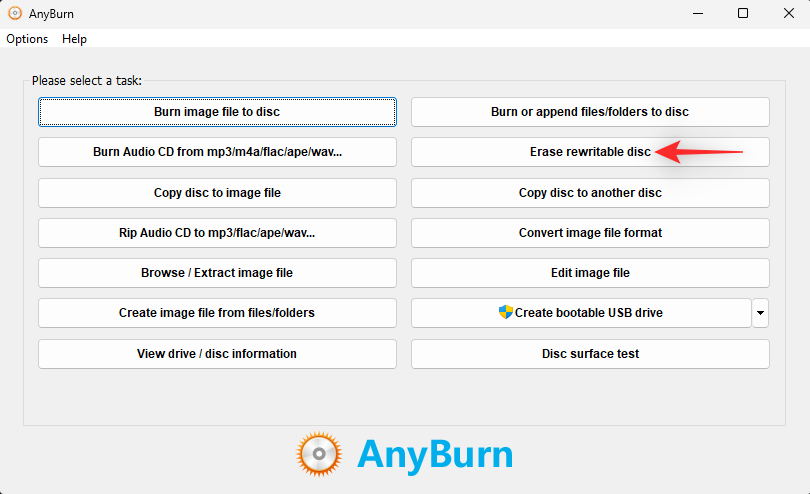
Click the Folder icon.
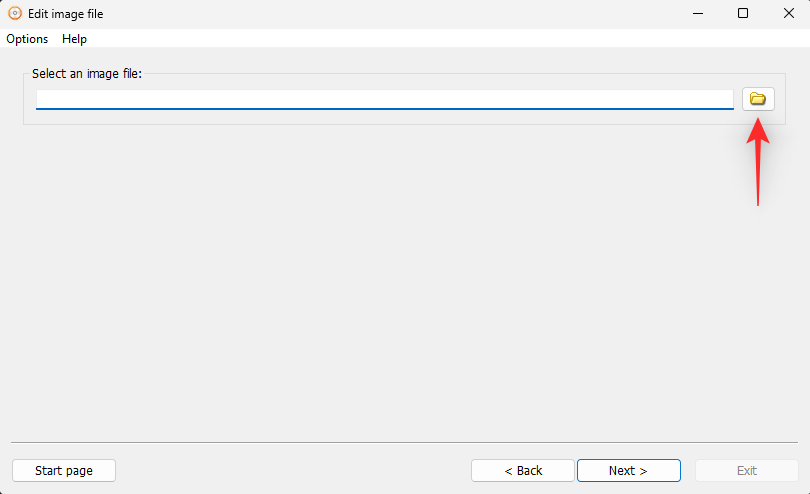
Now choose the concerned ISO file from your local storage.
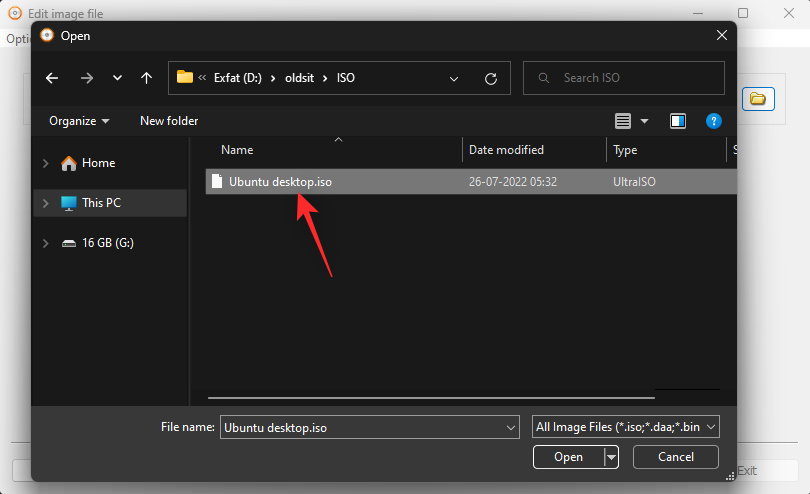
Click Next once you’re done.
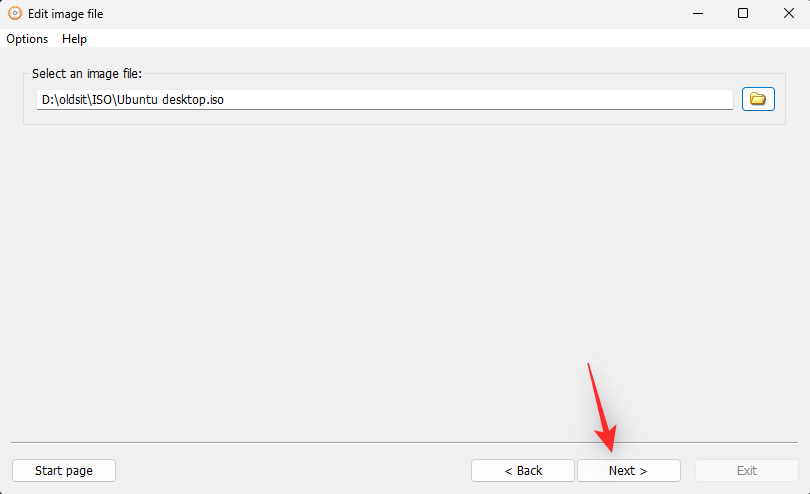
You can now edit your ISO file as needed. You have the following options at your disposal.
- Add: Add items to your ISO using this option.
- Remove: You can select items from your ISO and then use this option to remove items from your ISOs.
- New Folder: Use this option to create a new folder in the selected directory.
- Rename: Use this option to rename files and folders in your ISO.
- Label: You can change volume labels for your ISO using this option.
- Properties: Click this option to edit your ISO properties.
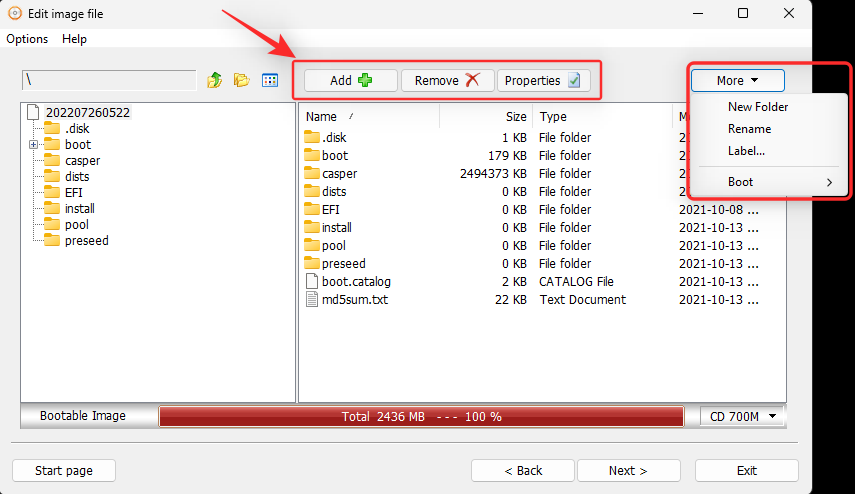
Click Next once you’re done editing your ISO.
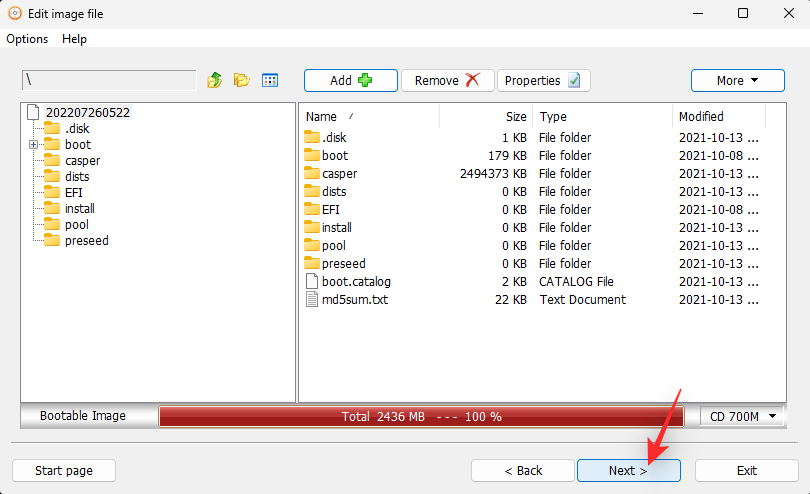
Click the Folder icon. Now choose a location and name for your edited ISO.
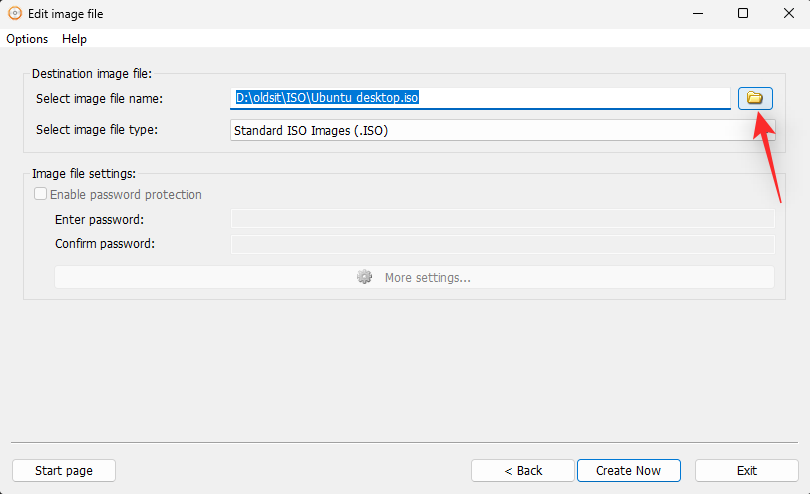
Select your ISO type using the drop-down menu for Select image file type.
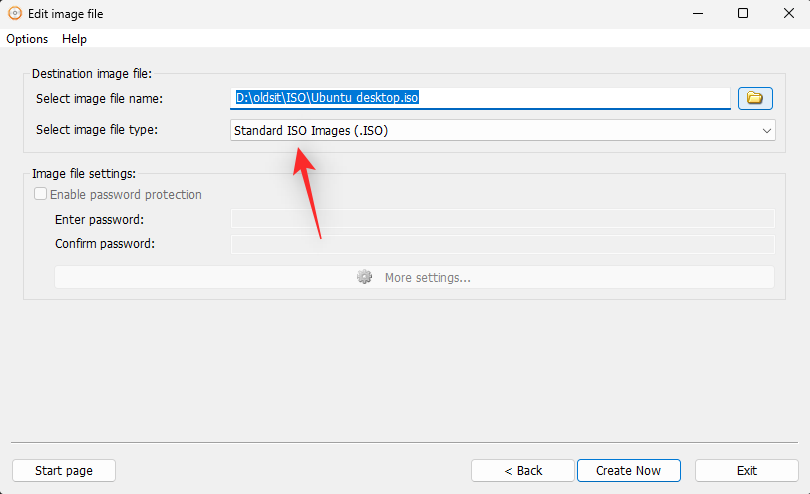
Once you’re done, click Create Now. AnyBurn will now repackage your ISO with the changes you made earlier.
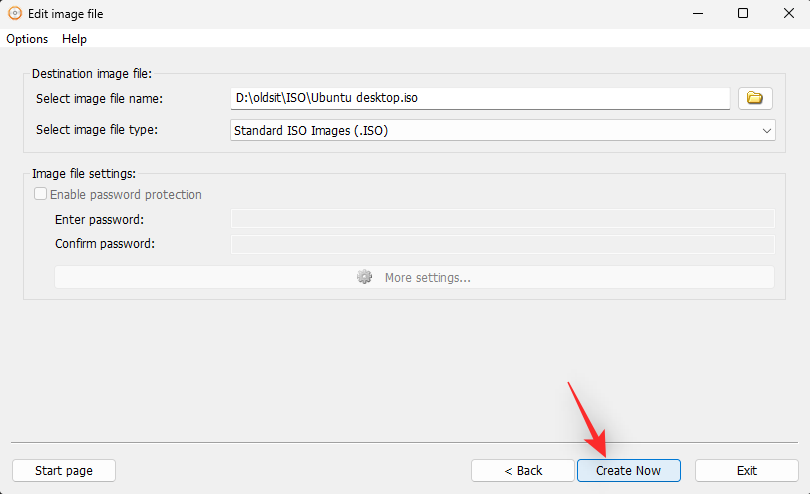
Once done, click Close. And that’s how you can edit an ISO using AnyBurn on Windows 11.
Method 6: Using Folder2ISO
Folder2ISO is a simple and portable application for Windows and Linux that helps create ISOs from files and folders as the name suggests. Use the steps below to help you along with the process.
- Folder2ISO | Download Link
You will first need to extract the ISO you wish to edit and then create a new one using Folder2ISO. Visit the concerned ISO on your local storage and right-click the same.
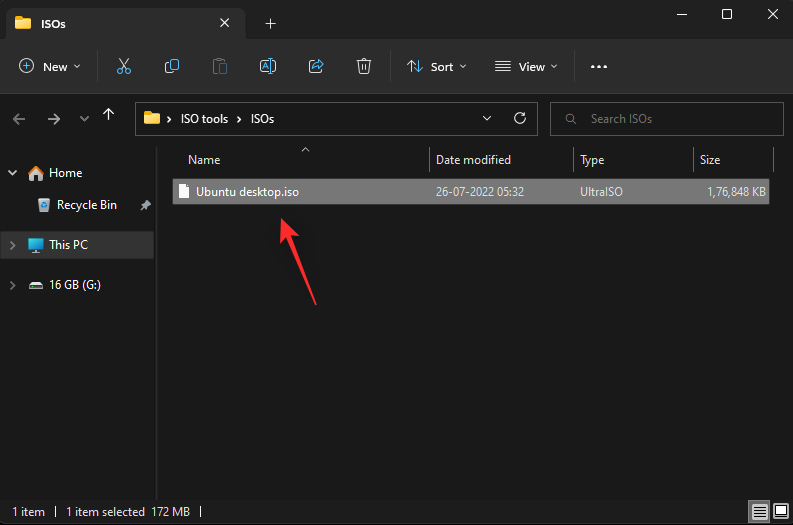
Now use your preferred archiver to extract the ISO to your PC. We will be using WinRAR for this guide.
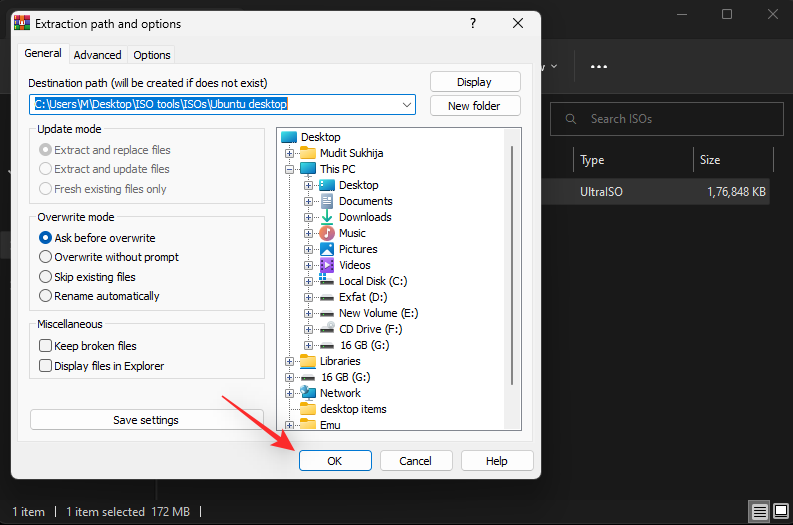
Once extracted, edit the contents of your ISO as needed. Add or remove files and create new folders depending on your preferences.
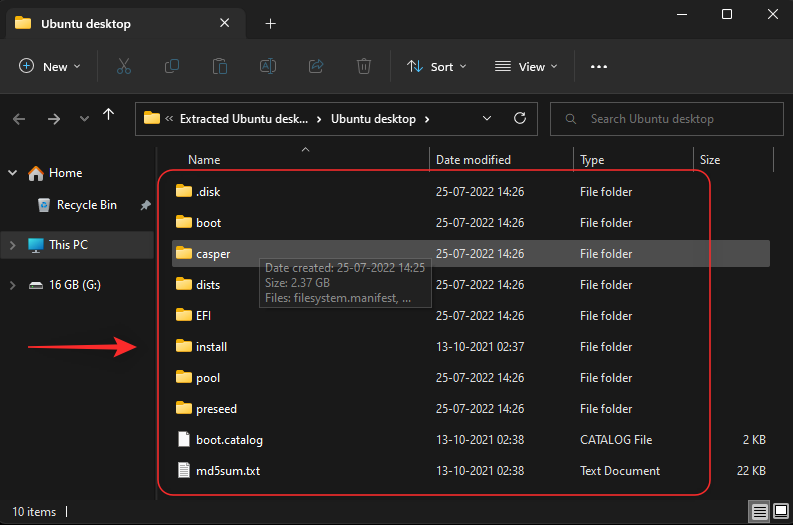
Now download a version of Folder2ISO relevant to your PC using the link above. Once done, double click and launch the same on your PC.
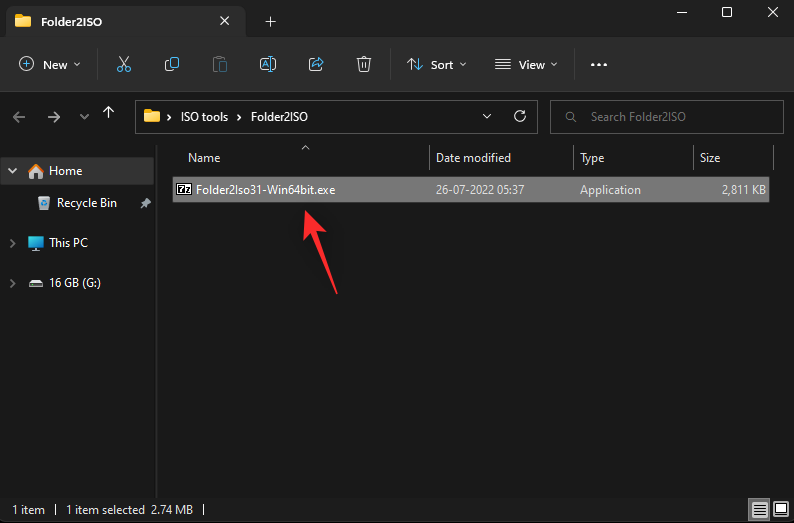
Click the icon and select a location where you wish to extract Folder2ISO.
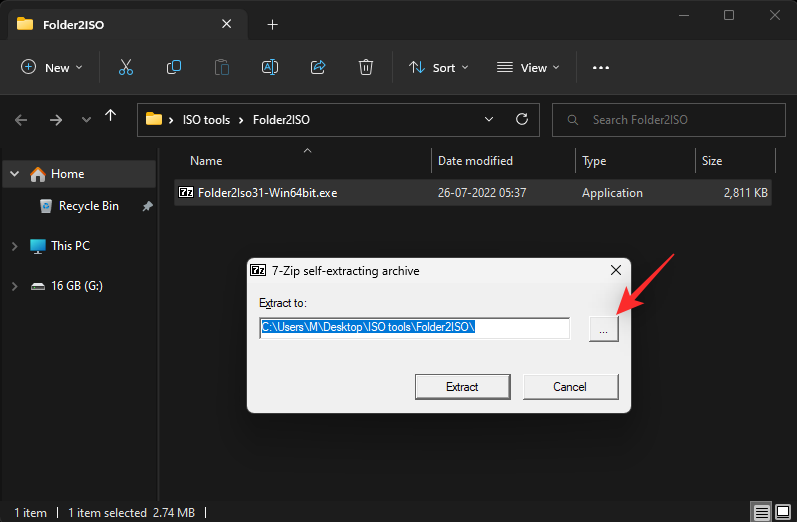
Click Extract once done.
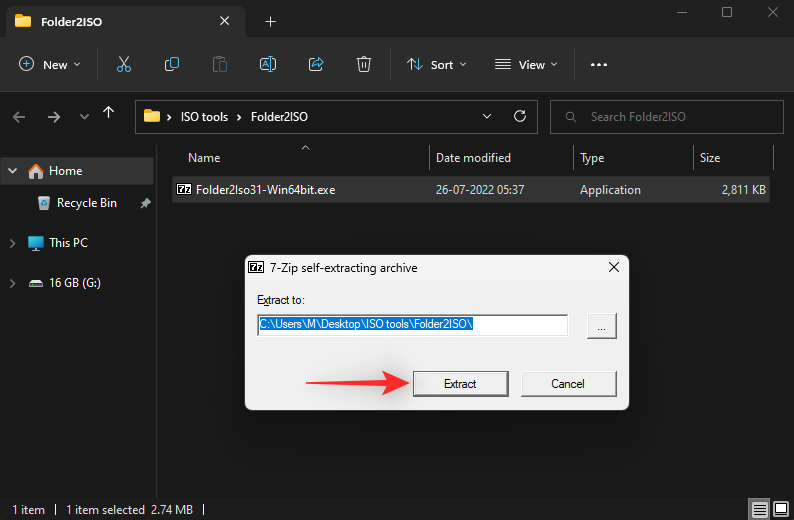
Now visit the install directory and double click and launch Folder2ISO using the .exe file.
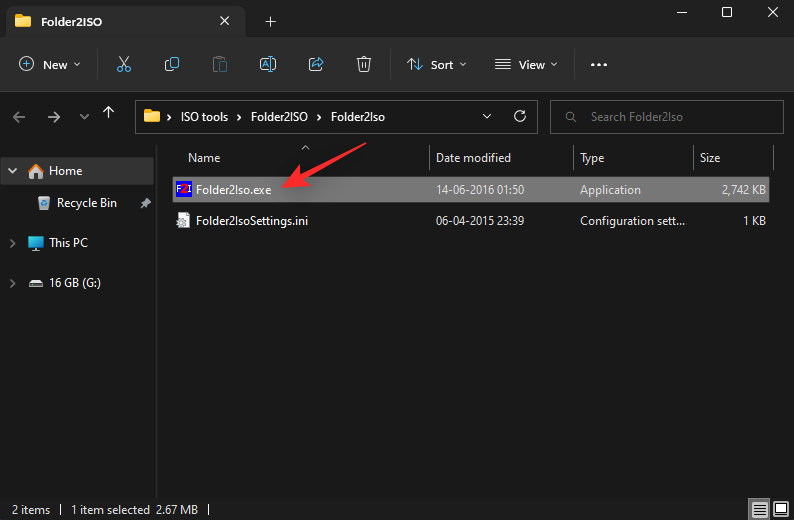
Click Select Folder.
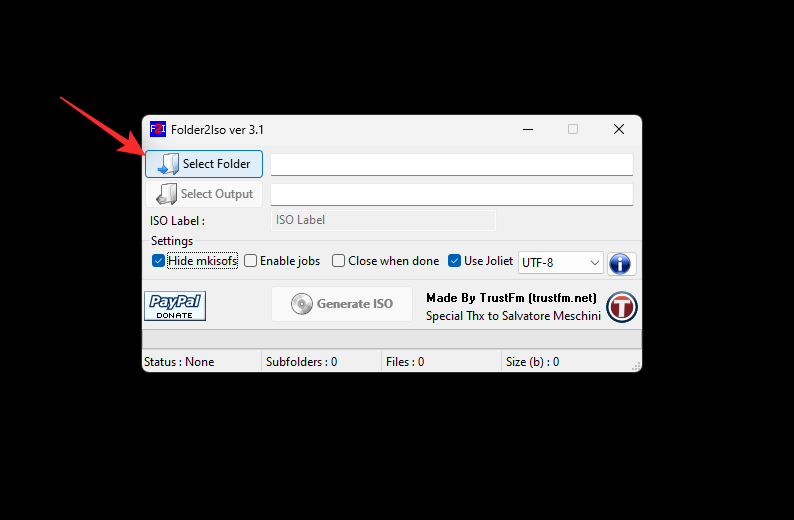
Now select the root folder of your extracted and edited ISO.
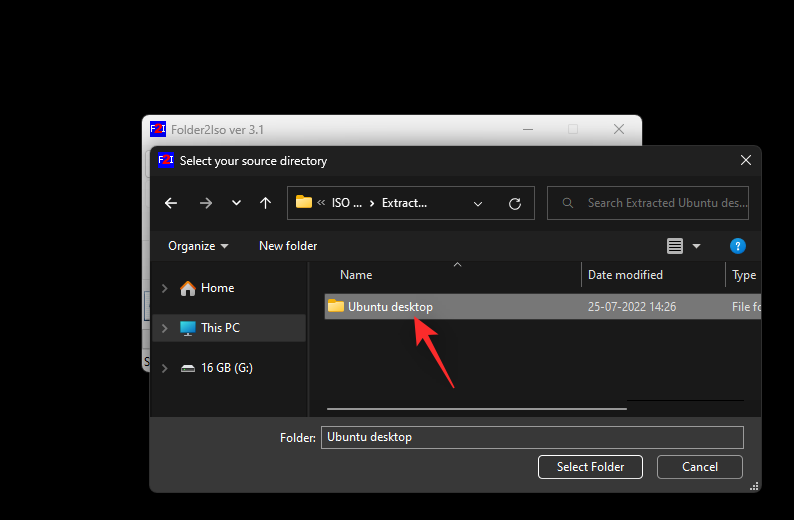
Click Select Output.
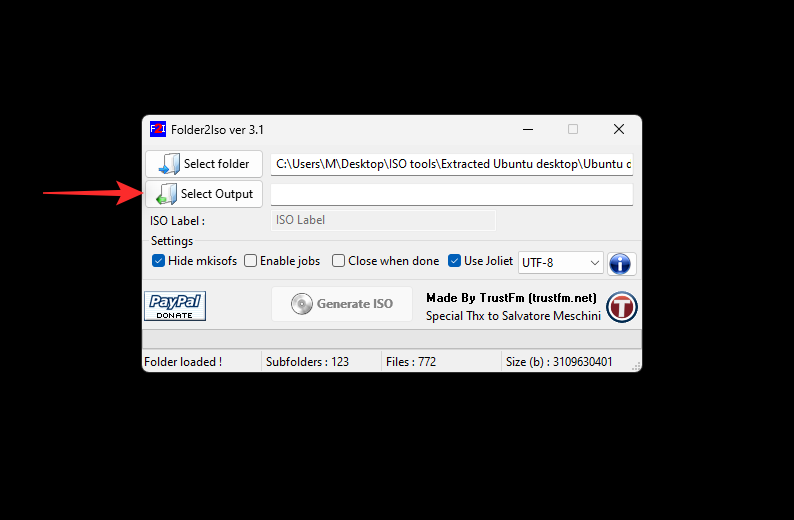
Choose a location and name for your new ISO.
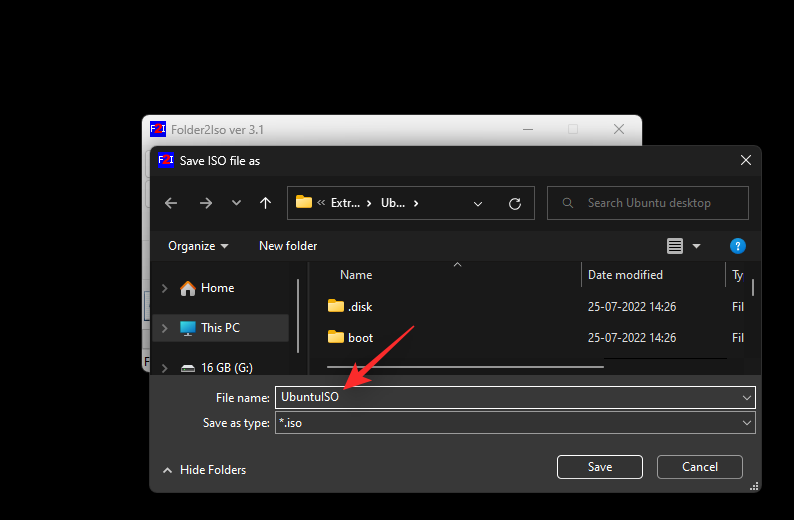
Click Save.
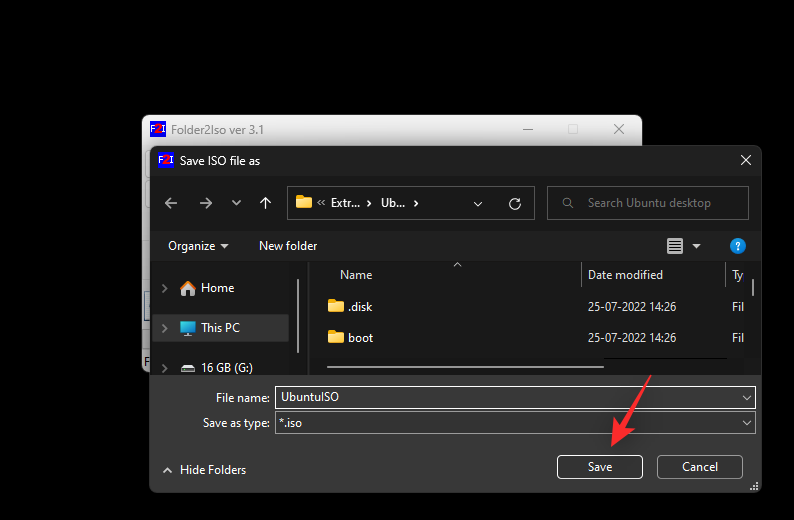
Now click Generate ISO.
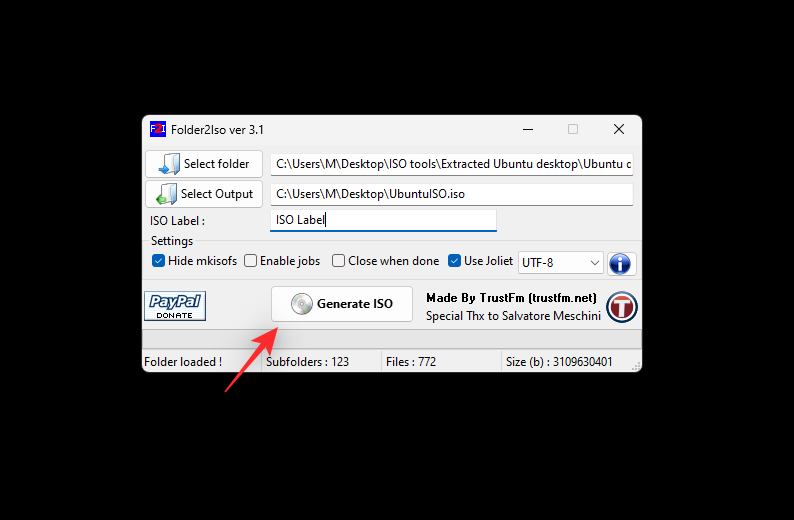
And that’s it! An ISO will now be generated in the specified location with the edited contents.
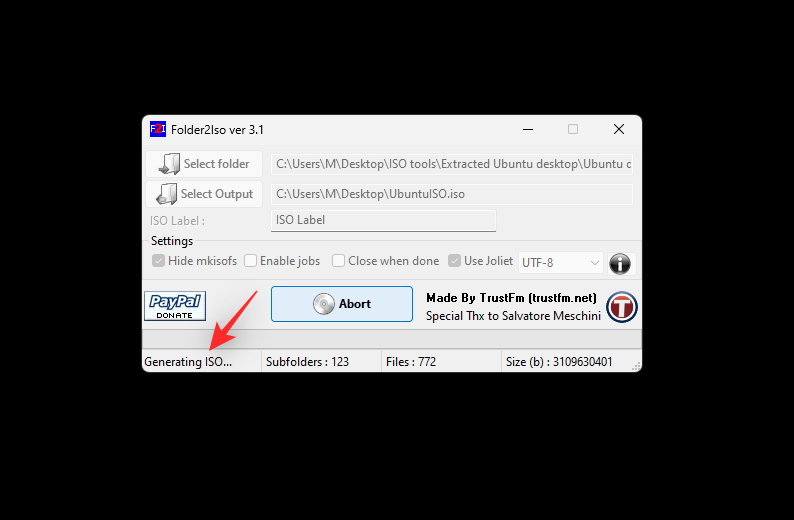
Once done, you can mount and use the same as needed on your PC.
We hope this post helped you easily edit ISO files on Windows 11. If you face any issues or have any more questions, feel free to drop them in the comments below.
RELATED

![Top 7 Ways to Edit ISO on Windows 11 [Step-by-step Guide]](/content/images/wp-content/uploads/2022/07/windows-11-how-to-edit-iso-fi.png)









Discussion