Music and sound make a video complete. This is a factor understood without any elaborate explanation no matter what kind of contribution you make on TikTok. If you are a creator who makes compelling video content, you must be no stranger to the soundtrack hunts to find that perfect tune or voiceover to give soul to your content’s body.
As a creator, you must have at least once pondered the possibilities and ways of adding multiple sounds to the TikTok video on the editor. Because, it is a commonly begrudged bit of reality that you cannot add multiple sounds to the same video on TikTok editor, at least not the easy way.
But, that is no reason to get dejected because we come bearing workarounds. Let’s take a deep plunge into the heart of the topic to see all the possible ways to add more than one sound on TikTok.
How to add multiple sounds on TikTok in 4 ways
If we review the straightforward approach to adding sounds on TikTok, all the methods can be enumerated thus — 1. using Add Sound tool before or after filming or uploading a video on the app; 2. using the Use this Sound/Favorite tool to export audio from another video over to your create page; 3. using the Voiceover tool to record voiceovers or sounds to the TikTok video on the editor; 4. using the text-to-speech feature to add robot narrations to your text overlays on your video; 5. making the best use of the microphone tool while recording to get a good original audio bite for your video.
But to add multiple sounds to your TikTok you might need to use more than one of these tools at once or maybe even get little help from outside! Let’s see how these tools can be employed or used in combination to add multiple sounds on TikTok.
Related: How to Save TikTok Videos Without Posting
Method 1: Splicing sound for TikTok video using third-party tools or apps
There is no available tool on the TikTok app itself to merge multiple sounds or music. To achieve this end, you need to seek the assistance of a reliable third-party app or online tool. If you have a favorite video and audio editing tool that serves you loyally, now is the time to whip it out.
Step 1. Cut and merge sounds for TikTok: 3 ways explained
There are 3 ways to conjoin multiple (separate) audio files and make a new one out of excerpts from each sound clip. To do this, you can use online tools like audio-joiner.com or mp3cut.net or use mobile applications like Audio Editor or Mp3 Cutter.
The advantage of creating merged audio is that you can add as many sounds in one track and use it as the background sound in your TikTok video. The disadvantage is that you have to time your video while recording/editing to make the clips sync with the audio.
Credit: All the tracks used for the demonstration are downloaded from bensound.com.
Option 1.1 – Cut and merge sounds for TikTok using an online tool [PC, Android and iPhone]
Most audio cutter and merger websites and apps offer the basic set of tools, viz. add media files from your device, trim each audio from the beginning or end to optimize the length of the sound, and finally, merge and download the output in a predetermined audio format (including mp3 to use it on TikTok). To limn out the steps and the process, we shall go with audio-joiner.com.
On your web browser on PC or mobile phone/iPad, go to audio-joiner.com.
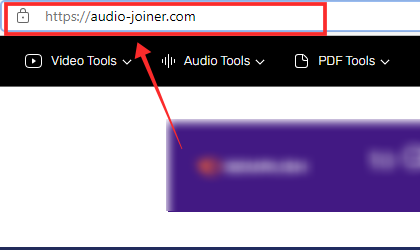
In the uploads area, tap Add tracks.
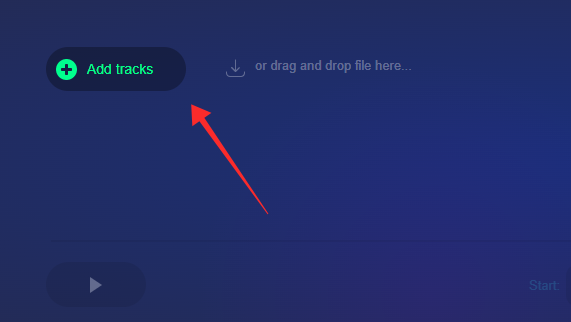
Select the audio files from your local drive. You can select more than 1 media file at once if they are all locally stored in the same folder.
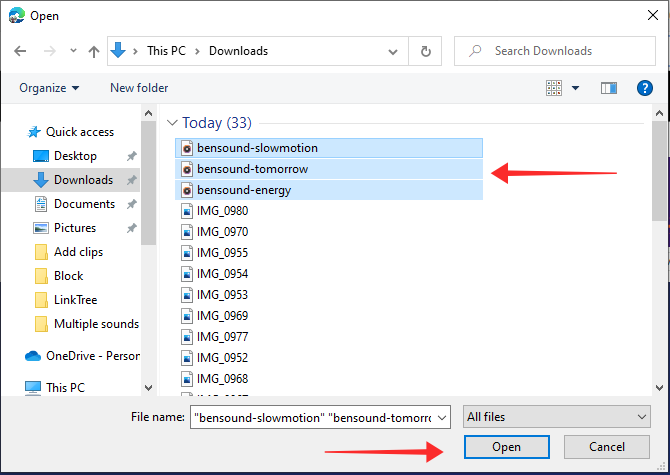
You will land on the audio editor page which has a simple UI with independent soundwave seek bars for each audio file you imported to trim the sounds .
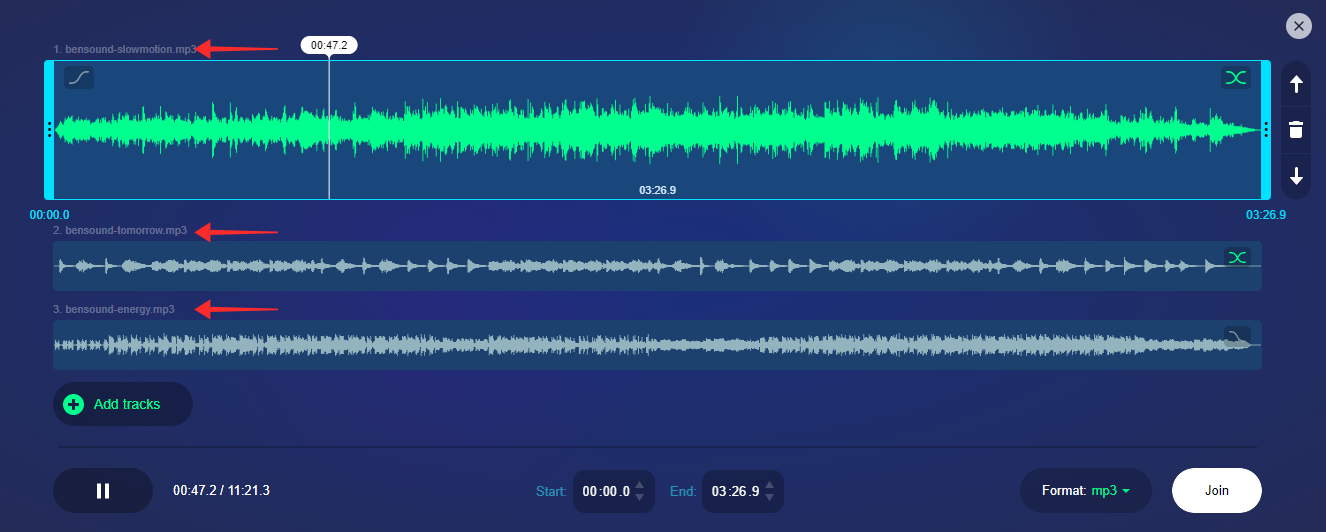
Trim the audio from beginning or end to determine the selected area of the song to be conjoined with the other audio tracks.
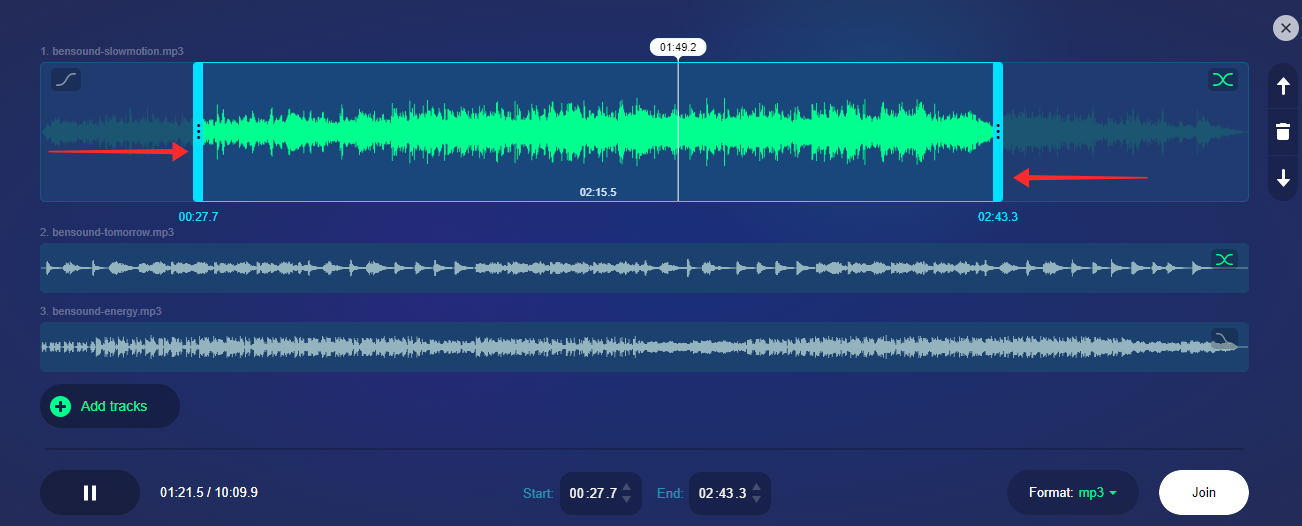
Repeat the steps for all the other audio clips. The gray soundwaves on the seeker bar represent the selected portion of the sound which are set to be merged in the next phase of the editing process.
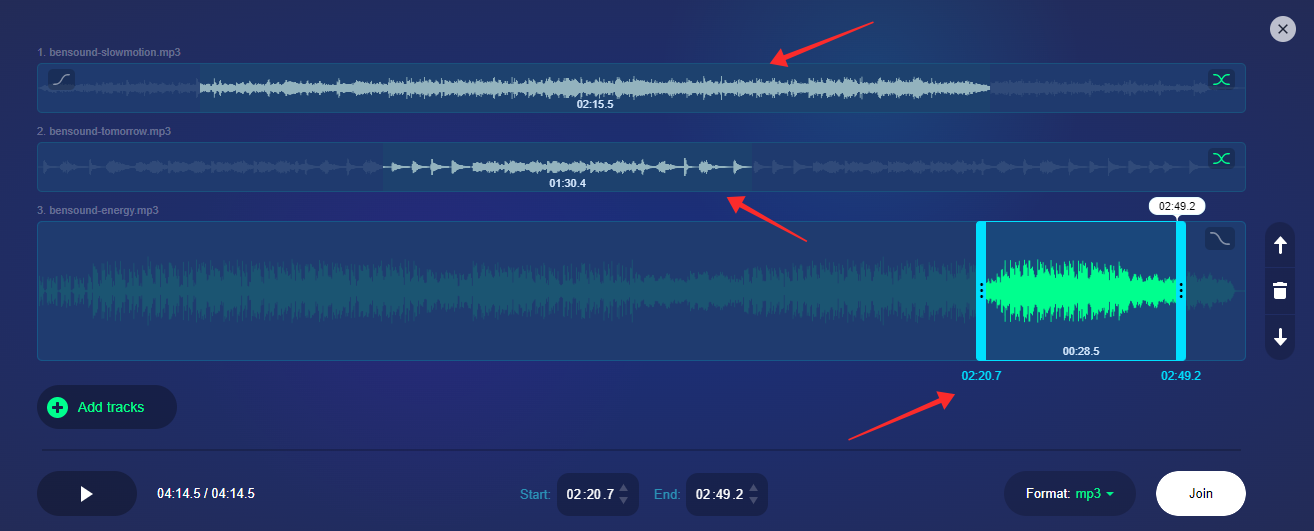
You can add more tracks at any phase of the trimming process. To include more tracks, tap Add tracks.
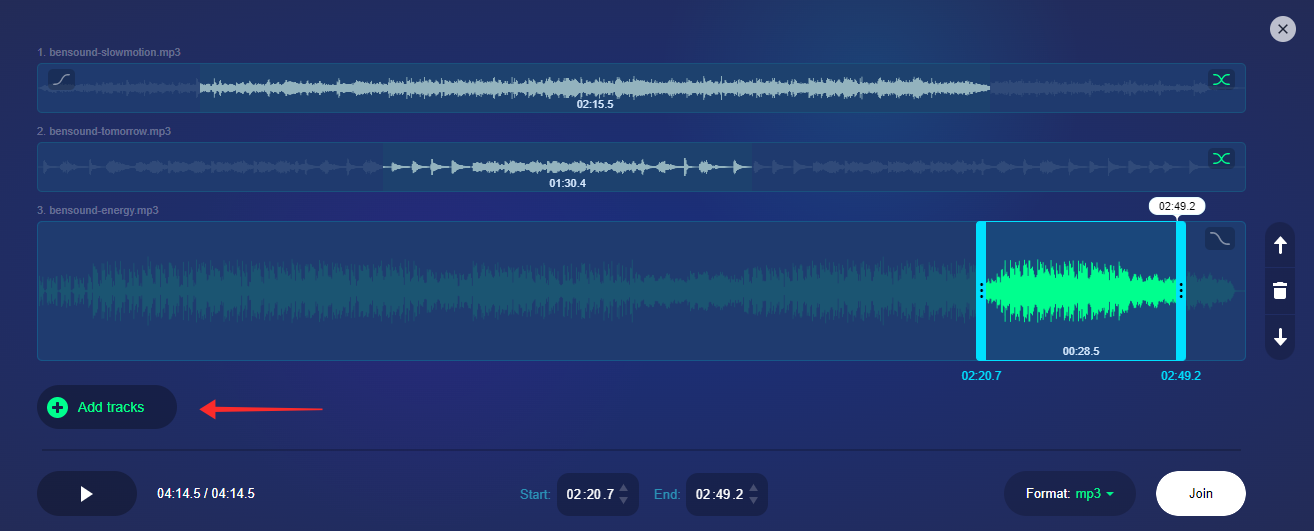
Once you have adjusted each component audio clip to your satisfaction, tap Format to select a media type into which you want the new file to be created. TikTok audio files are mandated to be mp3 in format, so, the default setting (which is mp3) need not be adjusted.
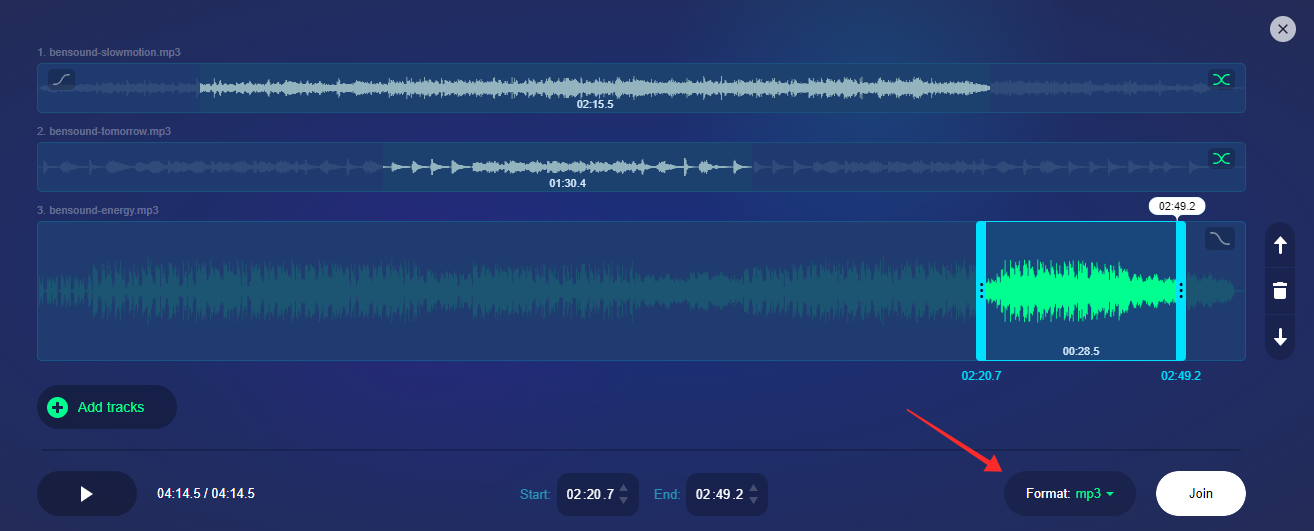
Hit Join to initiate the merging process.
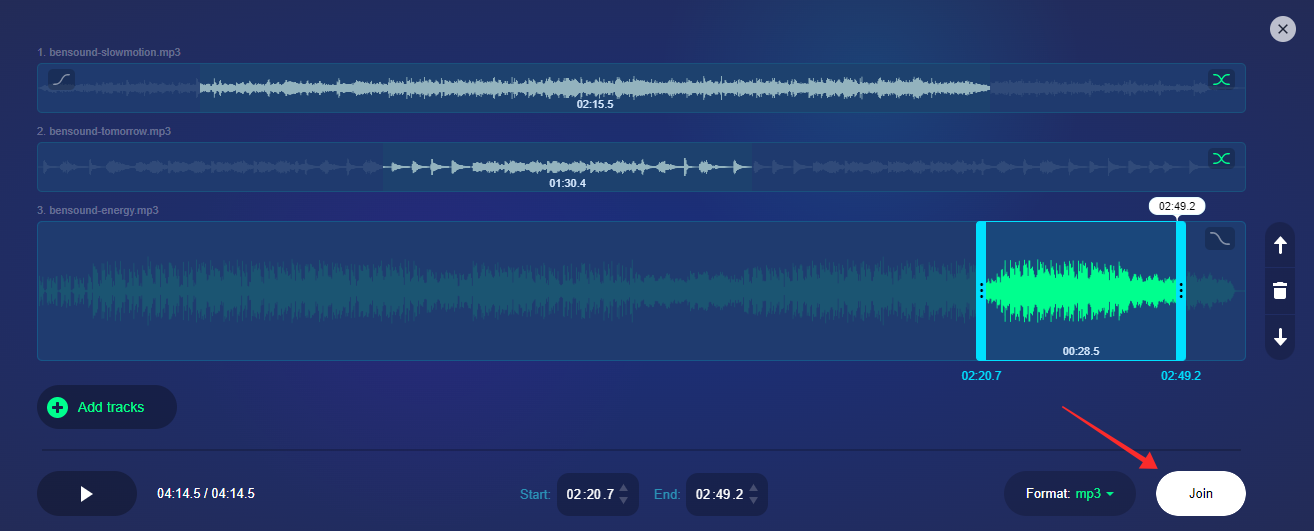
After processing the sound, the website opens to the download page. Tap Download to directly save the merged mp3 file to your device.
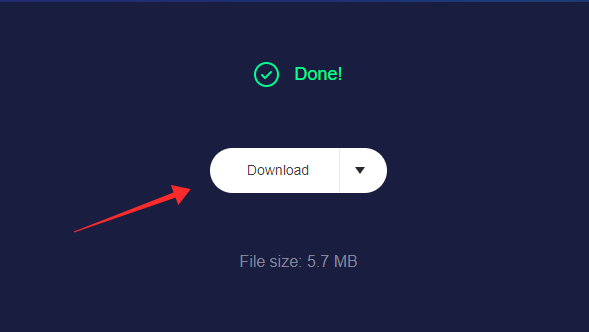
You can find the file in the location you have selected or set it as default. In the screenshot below, the audio file is saved to the default Downloads folder.
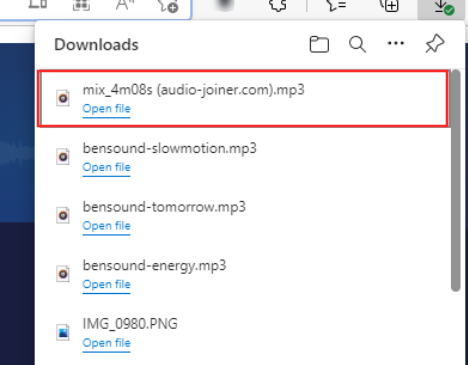
Related: Top 4 Ways Add Multiple Clips to TikTok
Option 1.2 – Cut and merge sounds for TikTok using the Audio Editor app [Android only]
Download the Audio Editor app by AndroTechMania from Play Store and launch the app.
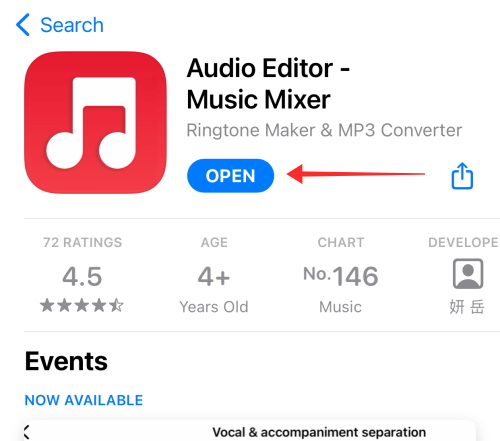
The first step is to trim clips to be merged into one track. So, when you arrive on the landing page, tap Trim Audio.
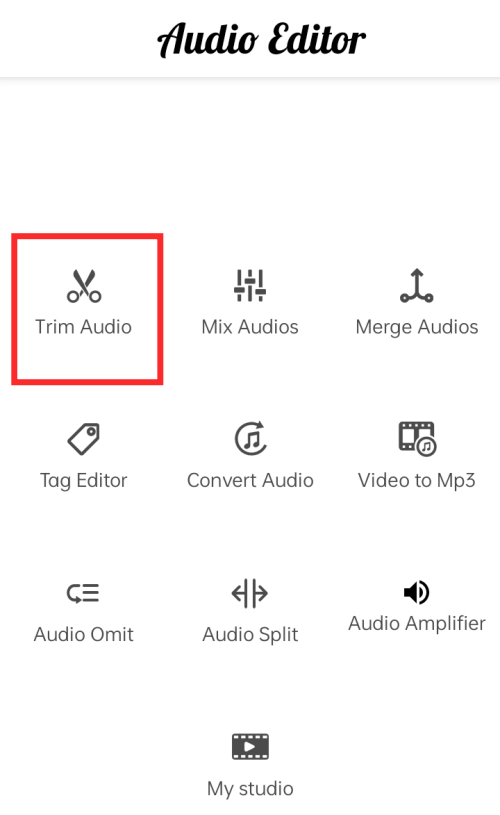
Tap a track to select it.
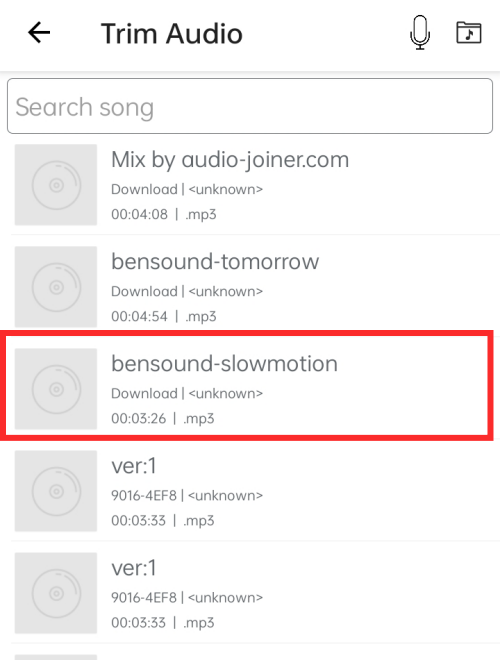
Once you arrive at the Trim Audio editor page, use the slider to trim the track from the beginning or ending part.
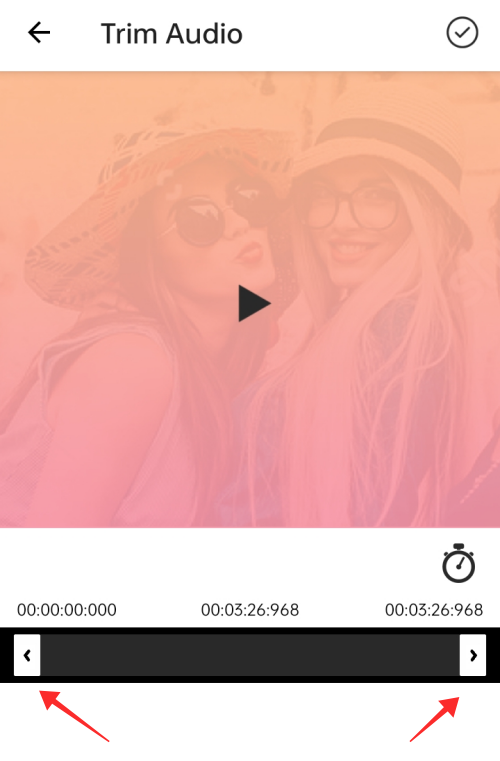
After optimizing the length and location of the clip, tap the circle button with a tick mark inside to start processing the changes.
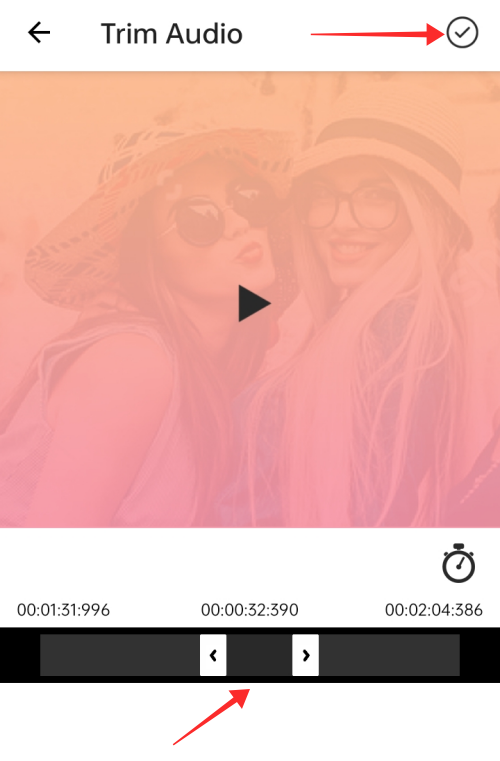
In the field to enter the File name, enter a file name that helps in the grouping process (Eg: Clip 1, Clip 2, etc.).
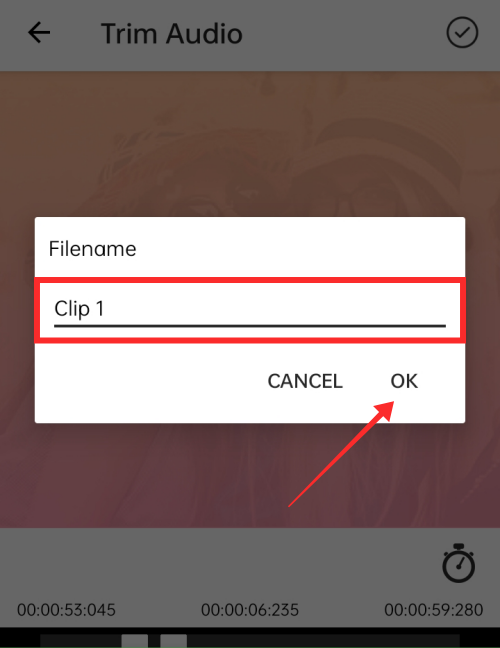
Tap the arrow button on the output page to go back to the home page.
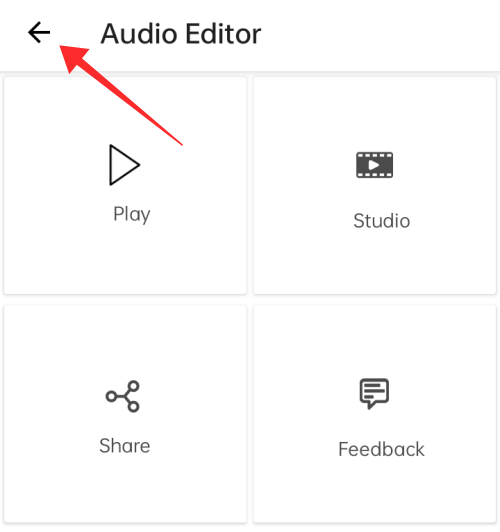
Trim multiple tracks to create clips following the same steps using the Trim Audio tool.
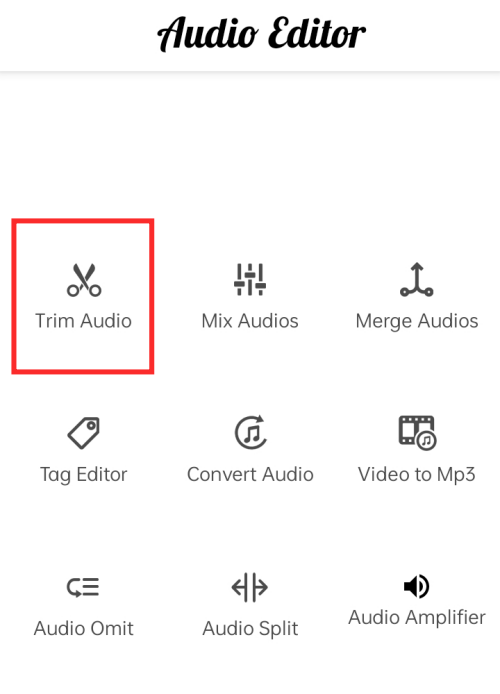
After creating all the clips, tap Merge Audios on the homepage to access the merge tool.
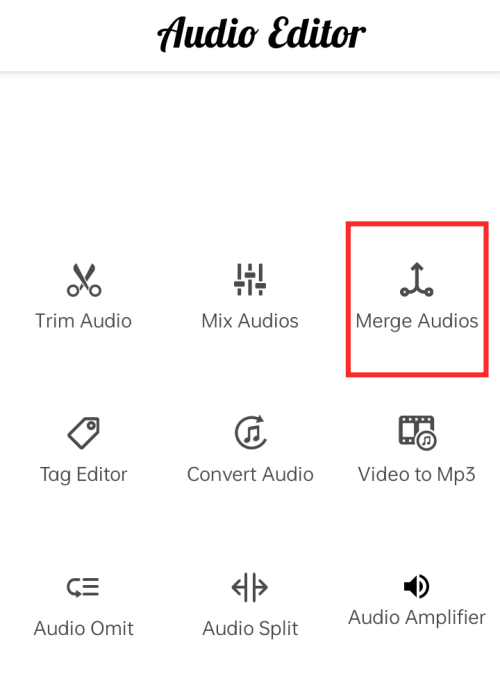
Tap Add Audio at the bottom of the page.
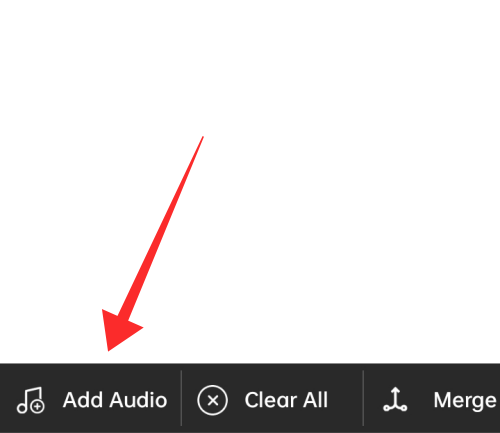
Locate and tap the audio file to select it.
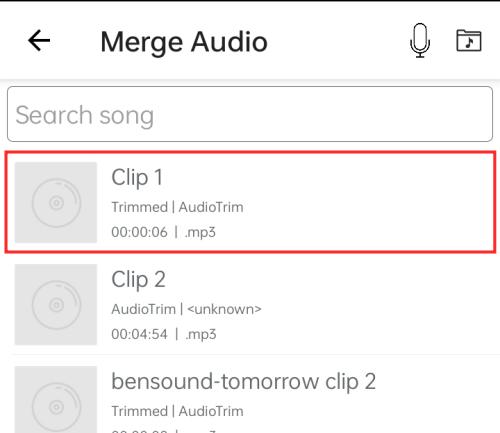
The selected tracks would be listed under the editor. Tap Add Audio to import more tracks.
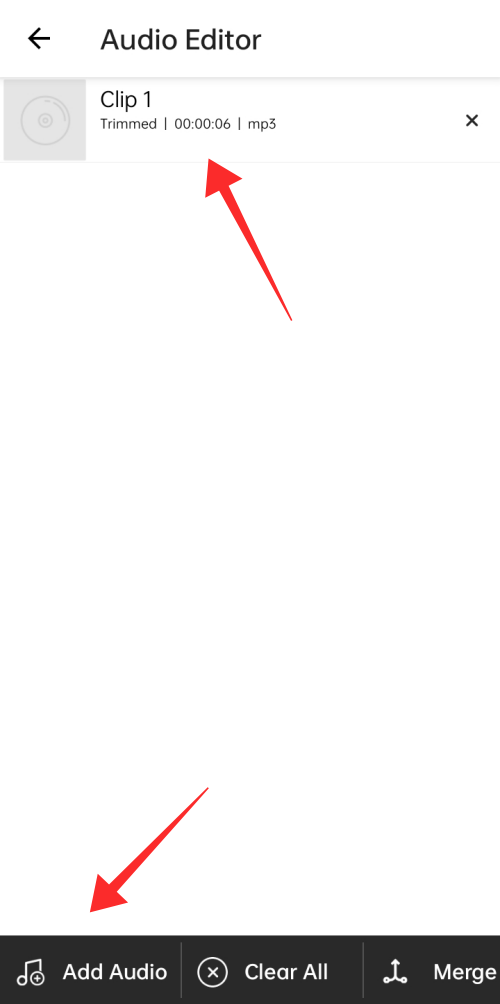
After adding all the clips, tap Merge.
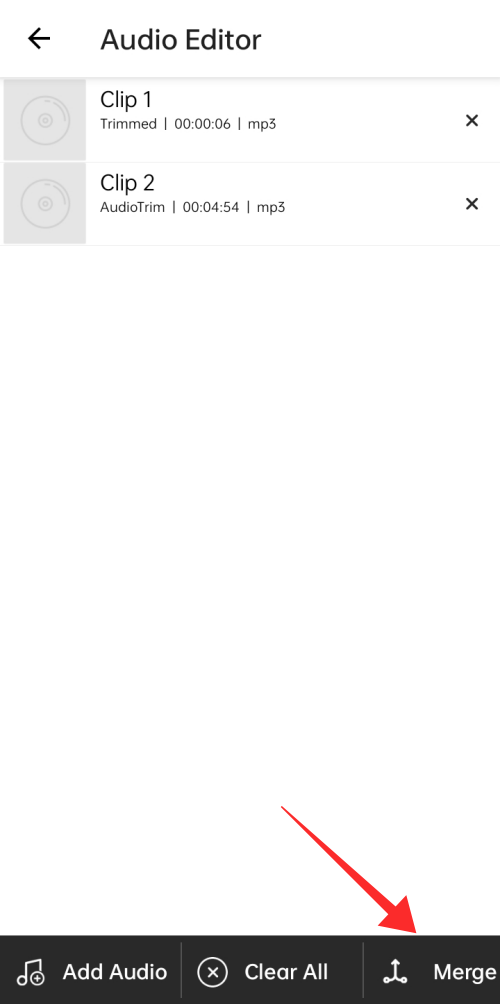
Rename the field to set a filename for the merged file and tap OK.
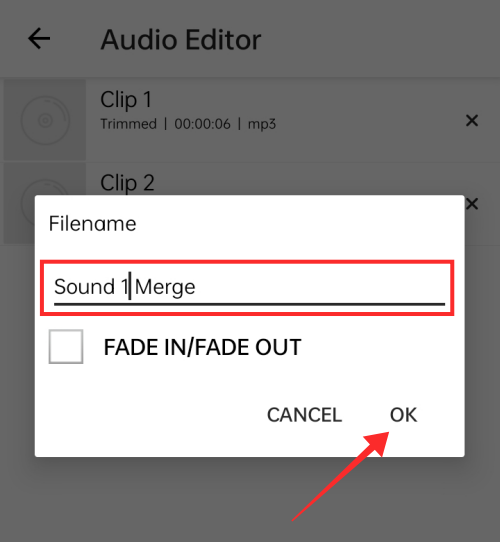
The merged file will be saved to the local storage of your device.
Related: How to Do a Poll on TikTok in 2022 [AIO]
Option 1.3 – Cut and merge sounds for TikTok using Audio Editor – Music Mixer app for iPhone
Install Audio Editor – Music Mixer app from App Store and launch the app.
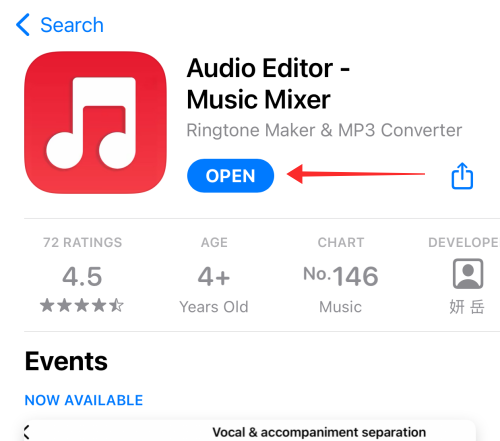
On the landing page, tap Audio Editor. Grant permission for the app to access your Apple Music library.
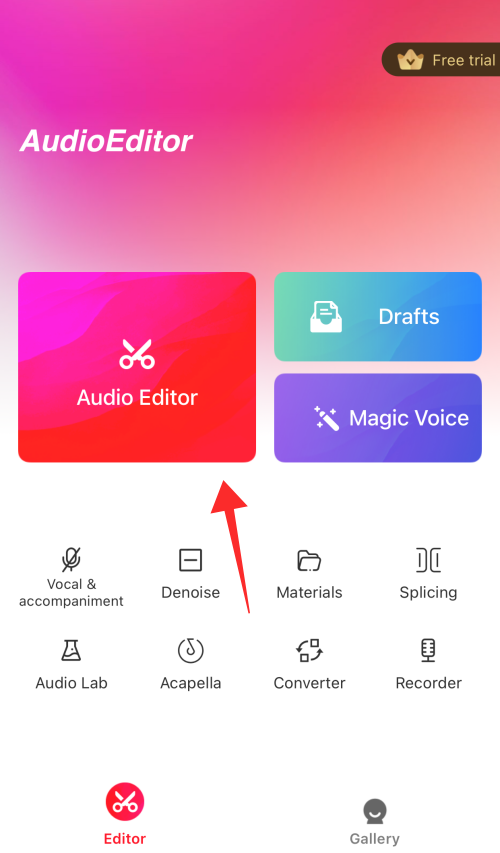
Tap to select all the tracks you want to mix and merge.
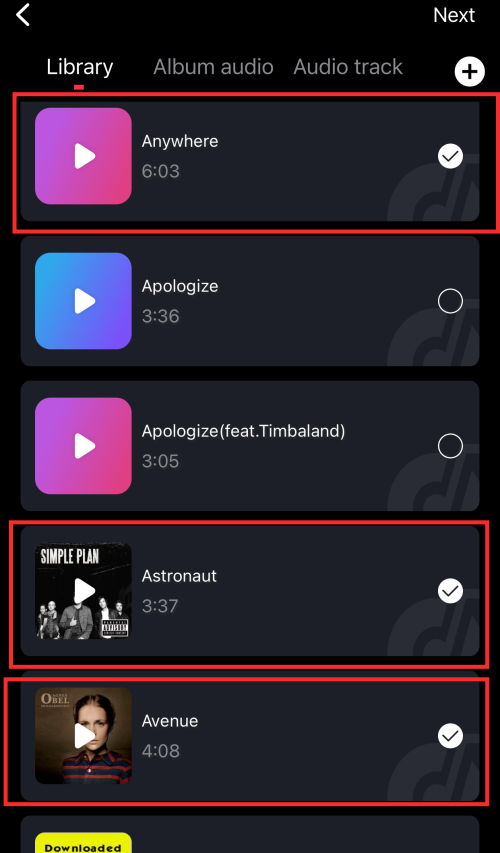
Hit Next to go to the editor.
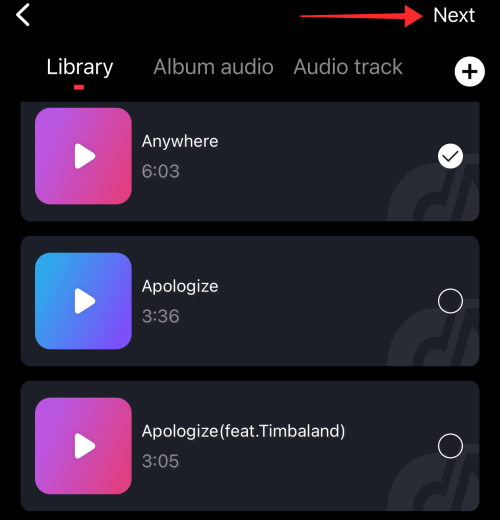
In the editor, each individual audio track has an independent seek bar as can be seen in the screenshot below.
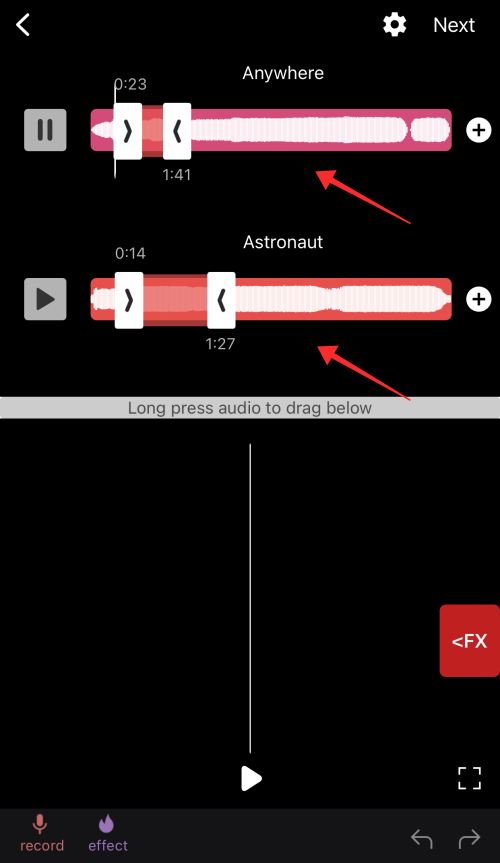
Use the slider bar to select the portion of the track that you wish to mix with other tracks.
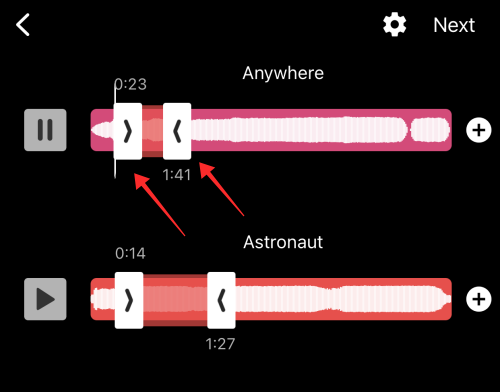
Long-press and drag the selected portion down to the timeline on the editor. You can select any part of the track following the same steps to drag it into the timeline as a separate clip.
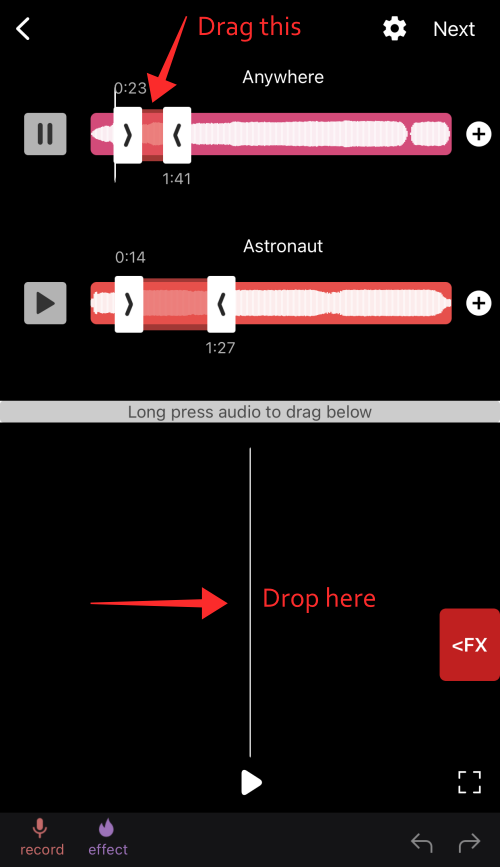
The clip would appear on the timeline as shown below.
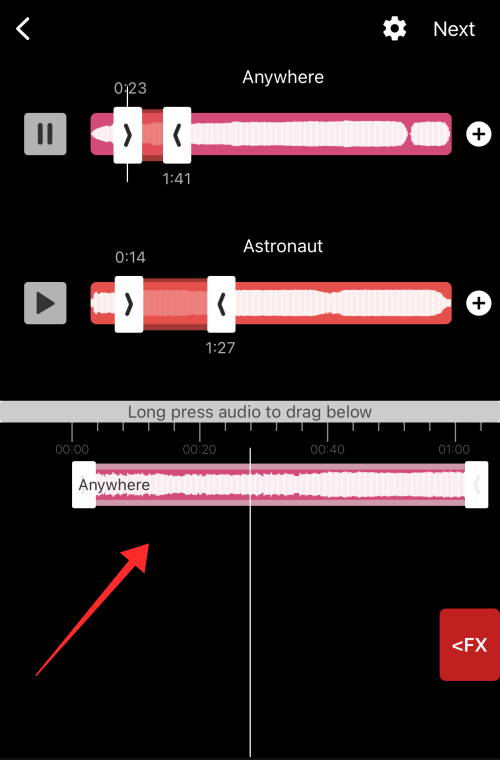
Similarly, select the portion on the remaining tracks and drag them over to the timeline.
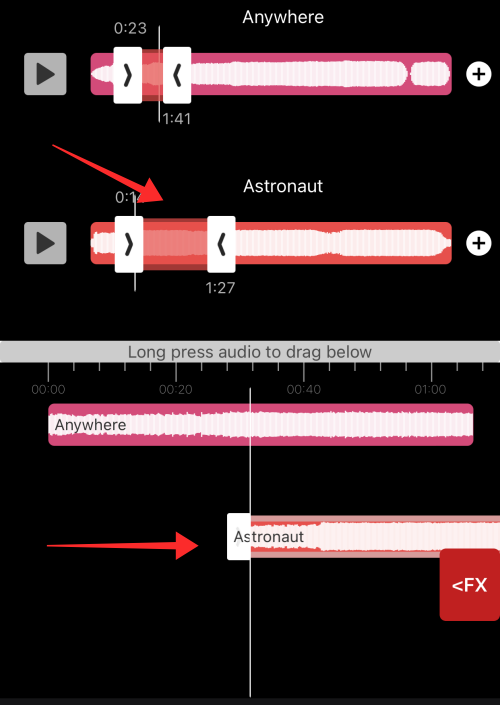
Tap a track on the timeline to select.
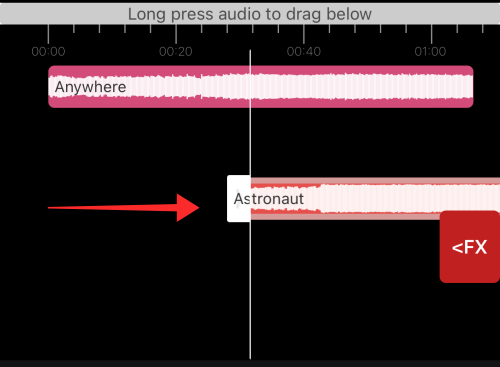
Tap Volume to increase or decrease the volume of each independent clip.
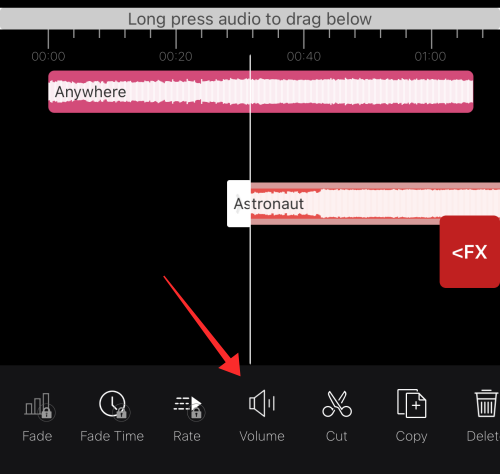
Adjust the volume on the slider bar and tap anywhere to return to the main screen.
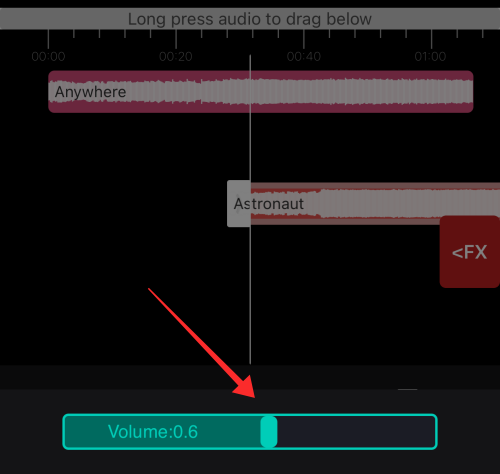
The tracks would initially overlap as seen in the screenshot below; hence you ought to realign each clip to set the starting point of each consecutive audio clip on the timeline. To realign the clip, position the seeker (vertical white line) at the desired starting point of the selected clip. Ideally, position each clip exactly where the previous clip ends as shown below.
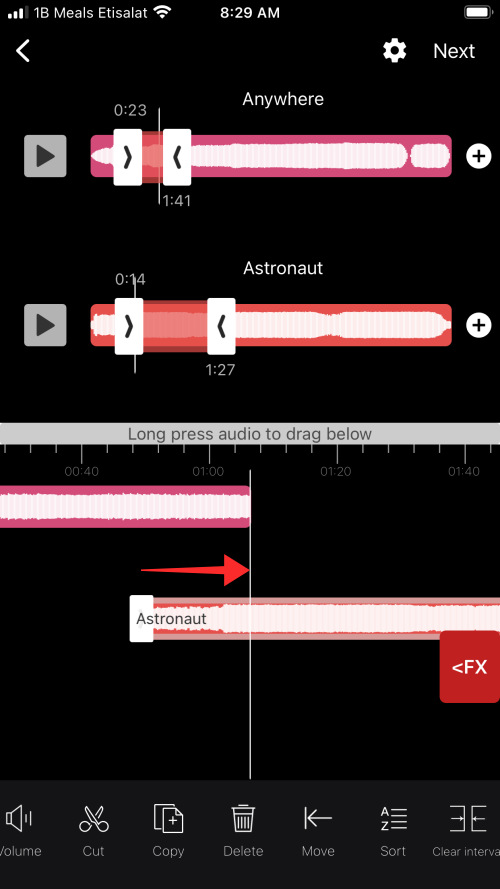
From the Tools panel, tap Move.
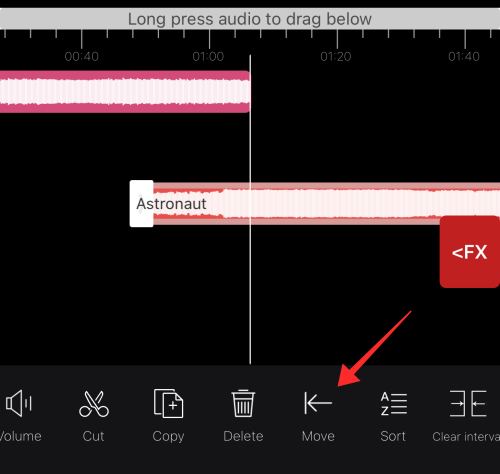
The clip gets repositioned to the pre-determined location.
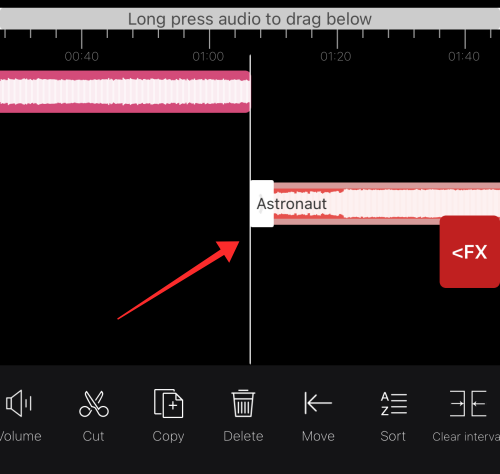
Repeat the process for all clips and listen to the preview to find the rhythm and sync. When you are happy with the preview, tap Next.
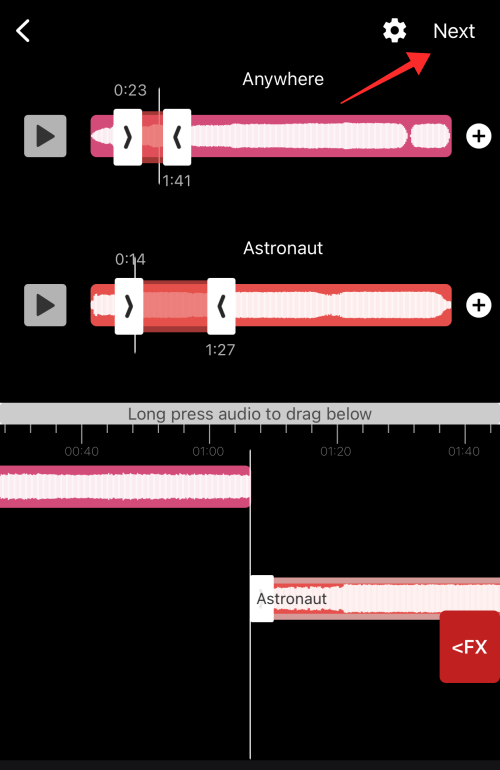
Under Export Format, tap mp3 and hit Save.
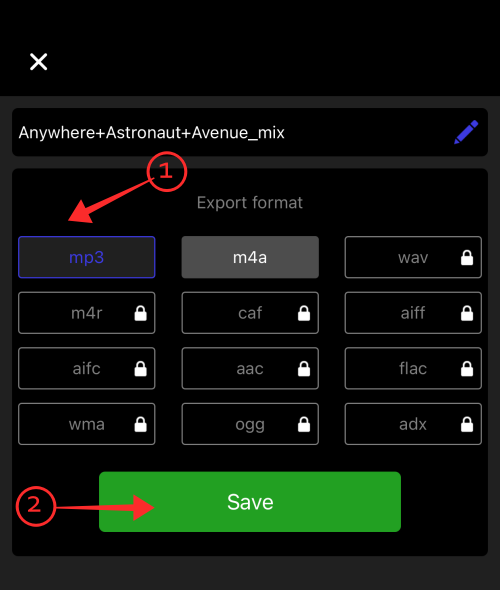
The merged music thus gets saved to your device. On the output page, tap Share.
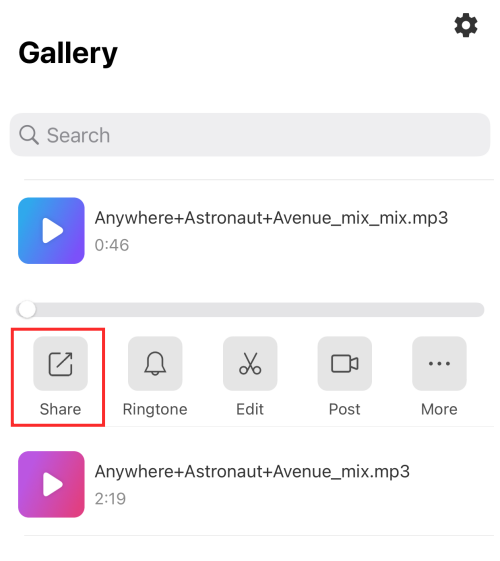
Use an appropriate medium to transfer the mixed audio to your Android phone or tab like sharing via Google Drive as shown below. This step is necessary because you can only upload tracks to TikTok on the TikTok app for Android.
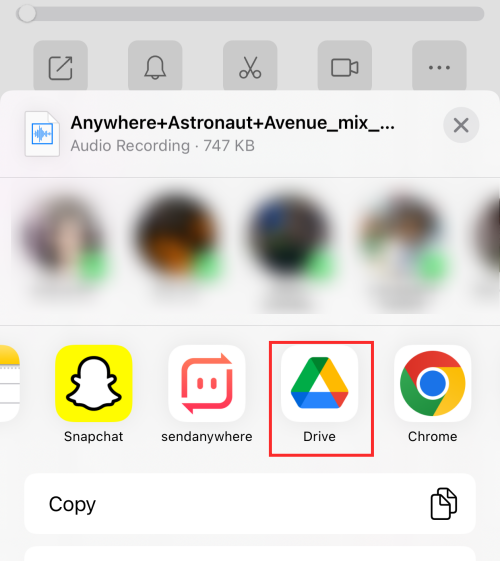
Related: How to Remove Watermark on TikTok Video
Step 2: Uploading the audio to the TikTok library using the TikTok app for Android
Note: You can only add your sound to the TikTok library in the Personal Account mode; make sure that you switch to Personal Account if your current account is running a Business Account profile.
Launch TikTok and tap Record to go to the create page.
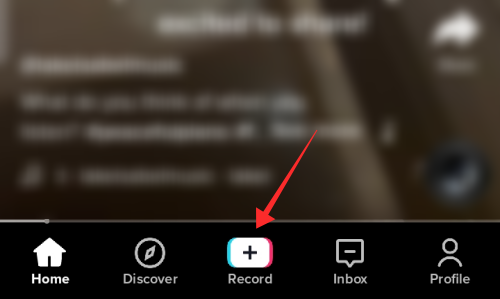
Tap Add Sound at the top of the page.
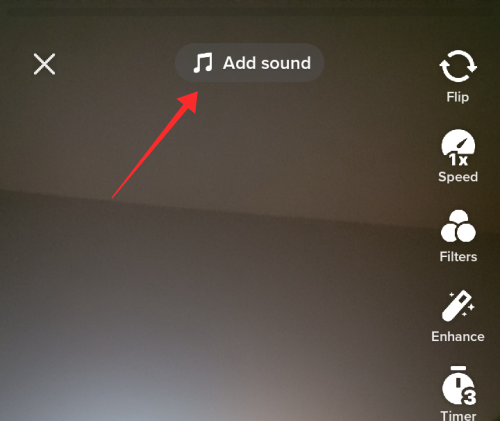
On the Sounds page, hit the My Sound button in the top right corner.
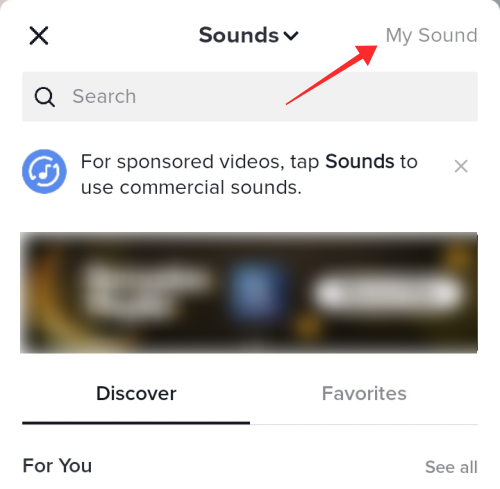
Tap Allow to grant the app permission to access media on your device.
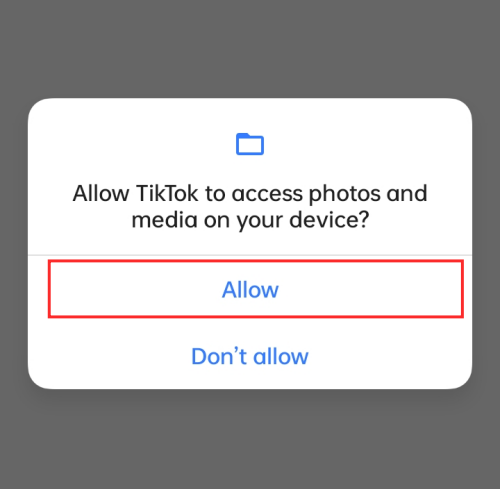
Locate and tap the sound file from your device library.
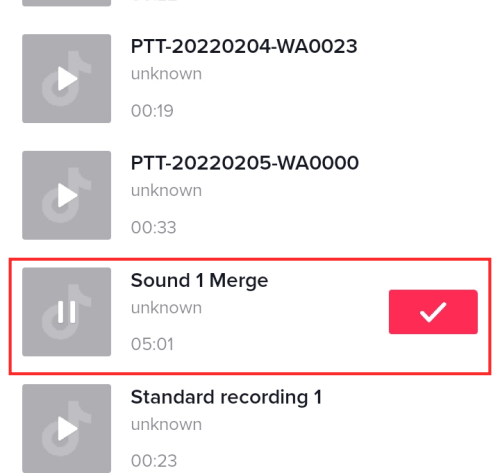
Hit the red button with a checkmark inside to start using the sound.
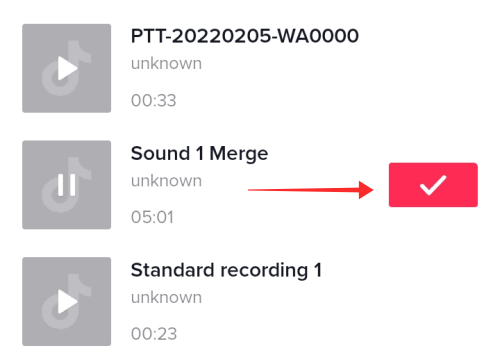
You can see the sound title running in a marquee on the location of Add Sound tool on the create page. Tap the red record button to start filming.
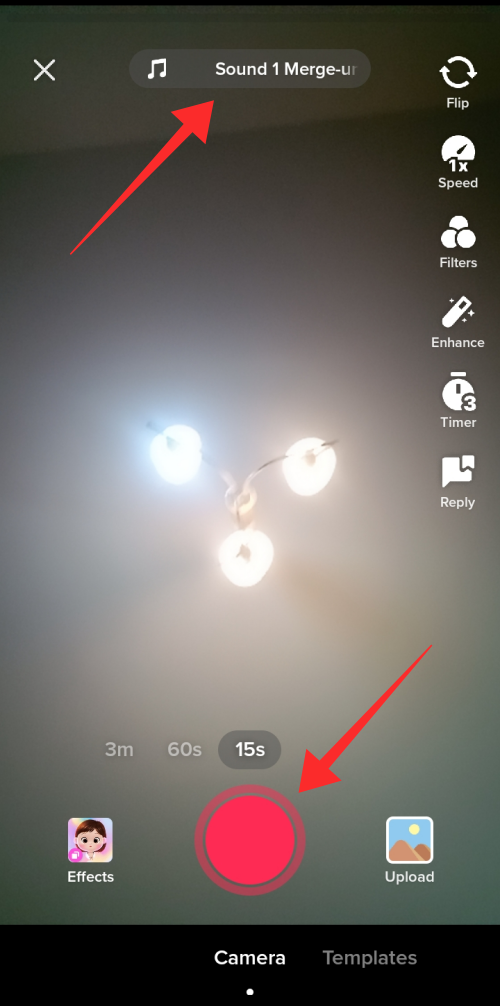
Tap the red button with a checkmark inside to proceed to the editor once you have filmed all the clips.
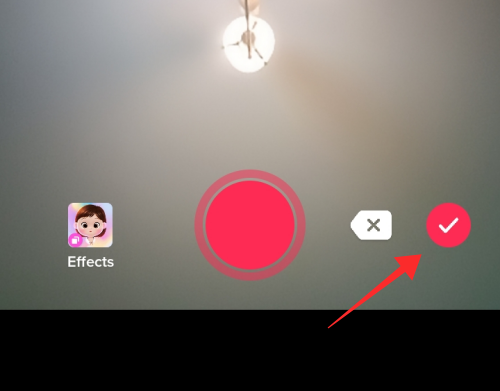
Once in the editor, tap the Sound tool from the bottom panel to view more options.
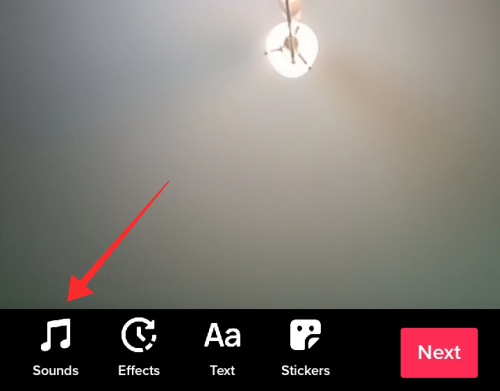
To trim the sound, tap the scissor icon; to add it to your Favorites, hit the bookmark icon. If you wish to increase or decrease the volume of the added sound, tap Volume. Since the video was filmed with Added Sound, Original Sound is not available for it. If you add the sound after filming in the editor, then your video will have both Added sound (Background sound) and Original Sound.
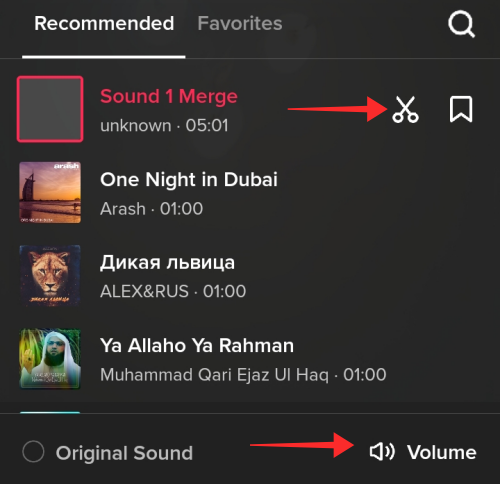
Back in the editor, add overlays and effects as you see fit and hit Next.
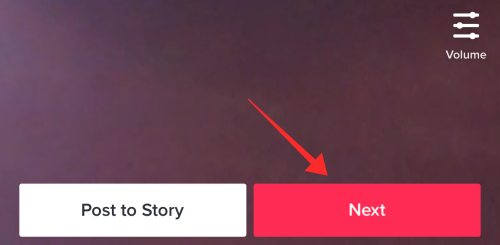
Add captions, tags and adjust the privacy settings. Tap Post to upload the video to your TikTok.
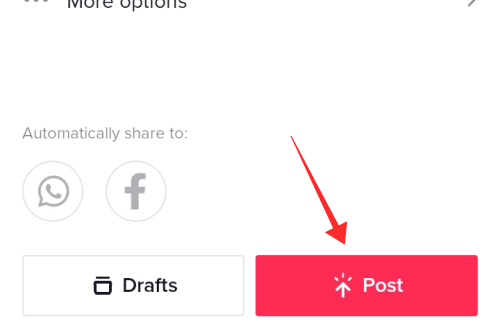
The video you make this way will have multiple sounds in it because you created a custom track with multiple sounds or music in it. This method is a bit too rigid if you wish to freestyle a performance or skit as you will be forced to keep up a sync with the track either while filming or editing to achieve a balanced and appealing effect.
Method 2: Add multiple sounds to the TikTok video using InShot
This is probably the easiest and fastest way to create a video with multiple sounds. Most video editor apps come equipped with audio mixing and editing tools that allow you to trim and adjust audio overlays.
One of the niftiest editors out there is InShot – Video Editor which comes with advanced options to even extract sounds from other videos in your camera roll or save an extracted sound to your library for later use. InShot is available on both App Store and Play Store, and most features including the aforementioned audio editing tools can be accessed for free on the app.
Install InShot – Video Editor from App Store and launch the app.
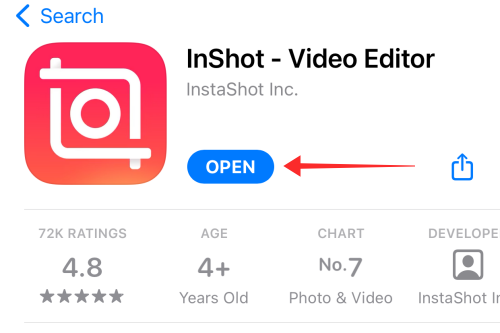
On the landing page, tap Video to start creation.
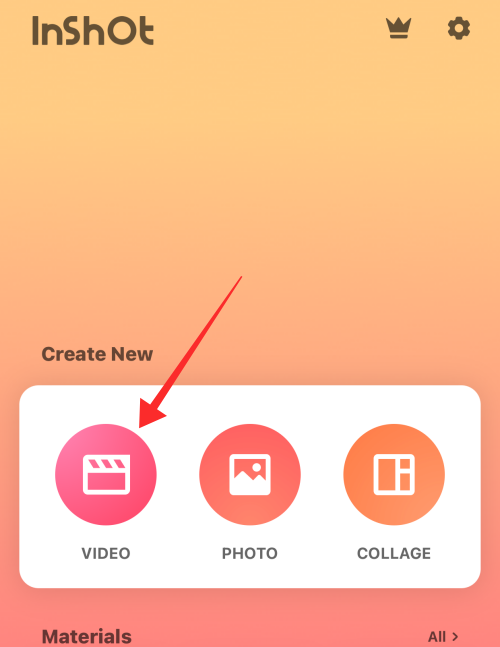
Grant permission to the app to access media from your camera roll. Based on preference, you can choose Select Photos, Allow Access to All Photos, or Don’t Allow. In the instance under consideration, the app is granted complete access to the media in the camera roll.
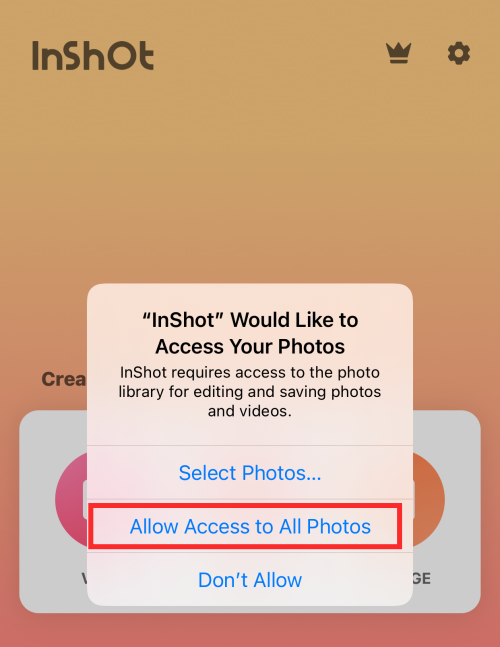
Pick the videos from the camera roll and tap the green button with a checkmark to proceed to the editor.
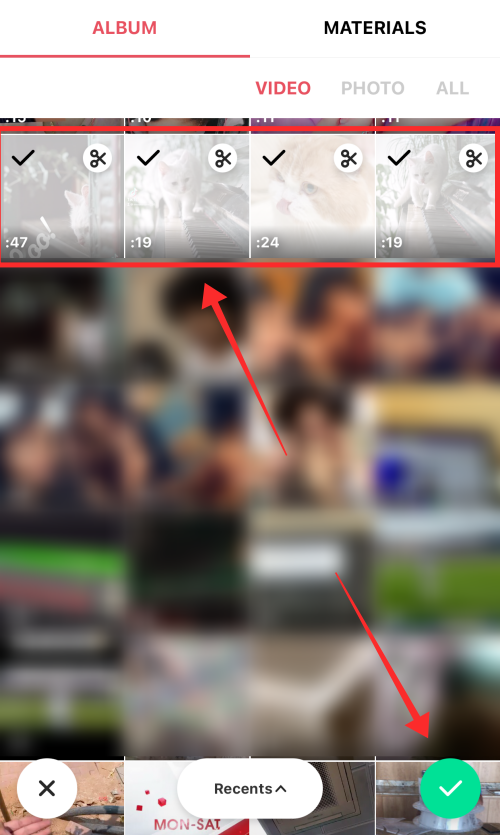
In the editor, tap each slide on the timeline to mute or adjust the volume of the original sounds in them. To adjust the volume, tap a slide and hit the Volume tool in the tools panel.
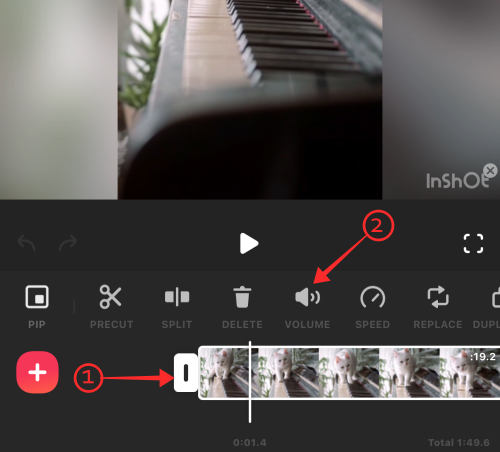
If you do not wish to keep the original sound decrease the volume on the slider to 0. If you wish to mute or apply the same volume level to all the clips on the timeline, tap the double checkmark button on the top left of the panel. Finally, tap the single checkmark on the top right to apply the changes and exit volume control.
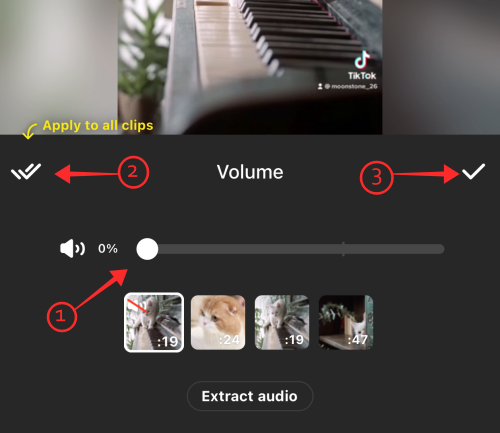
Back in the main editor, tap the MUSIC button in the tools panel.
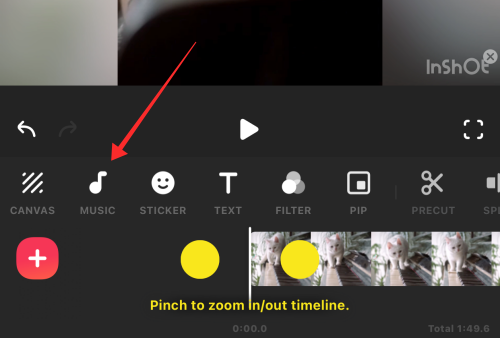
You will see 3 options — MUSIC. EFFECTS, and RECORD. Tap MUSIC to import music over from your local storage, iTunes, or app library.
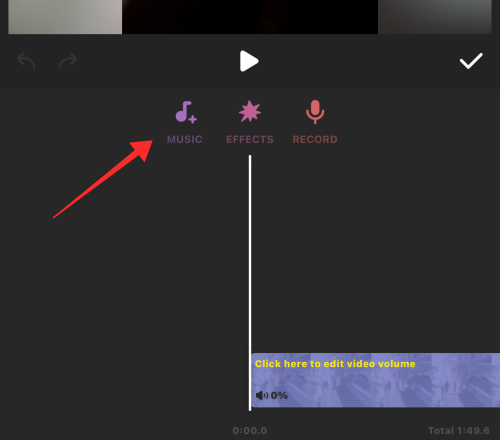
There are several paths to import music over to Inshot like extracting audio from a video in the camera roll, importing music from the device library, or picking a track from the featured music.
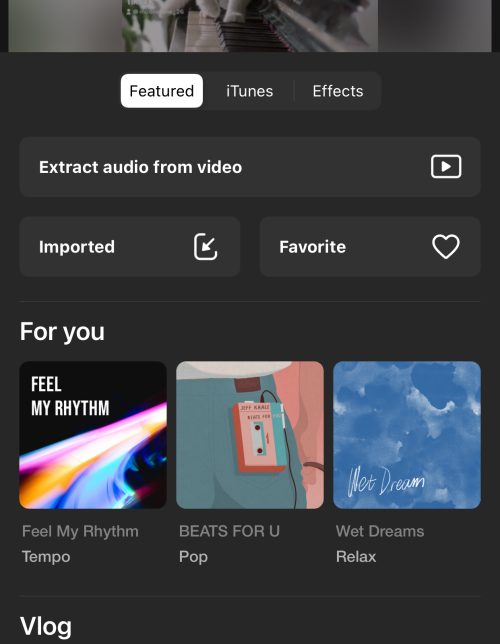
For demonstration, we shall go with iTunes music. To select a track from your iTunes, tap the iTunes tab. Select a track from the list. Make sure that you comply with the Creative Commons license while selecting a track and pay due credit to the copyright owner.
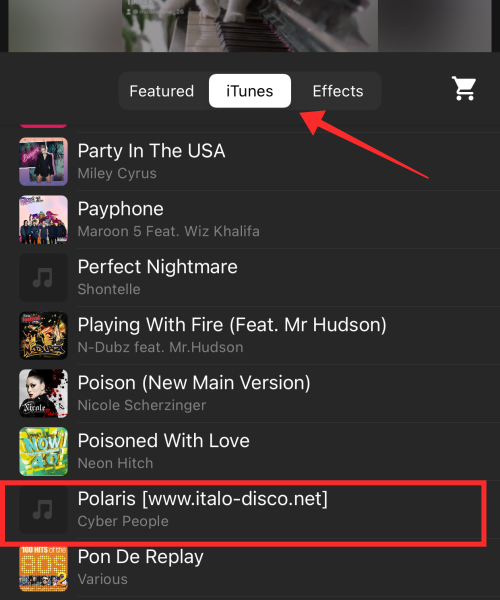
When you tap a track, a button pops up that reads USE. Hit USE to use the track.
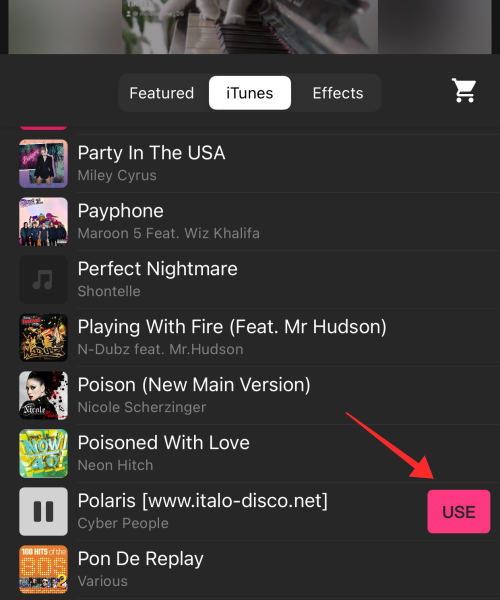
You will be taken back to the editor where the music timeline is under selection for you to edit and adjust the track. Long-press and drag the slider to trim the clip on either end of the track.
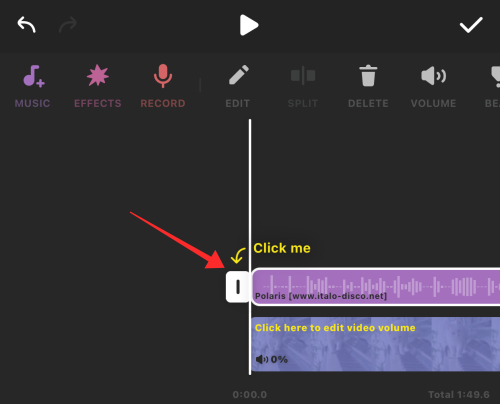
Long-press and drag the music slide to reposition (left or right) on the video slide at the time point you prefer.
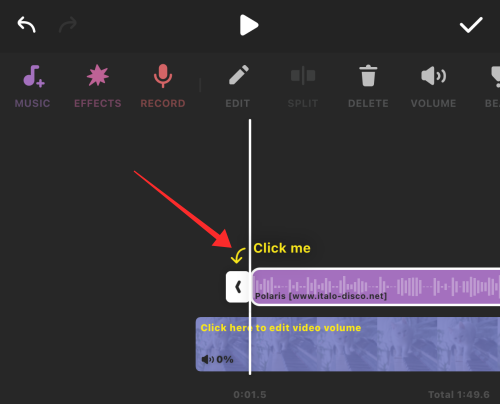
On Inshot, you can more than just trim a song from the beginning or ending portion but even split a track into two at any point to make different units of a song. These units can be used as independent music clips for the video. To split music, seek the correct time frame on the video and tap SPLIT.
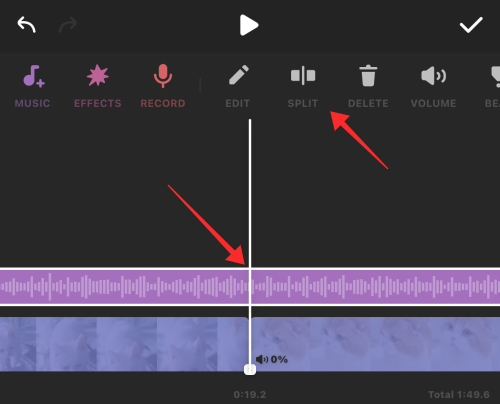
Listen to the preview and make adjustments as you see fit to the track and hit the checkmark to exit the music editor.
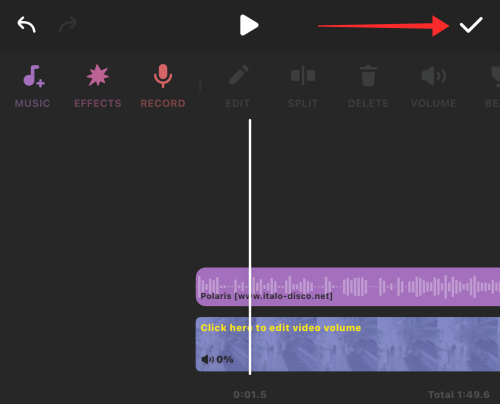
Tap MUSIC to add new tracks to the timeline at any point in the editing phase.
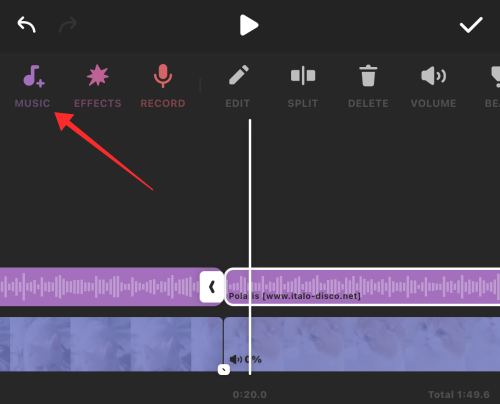
Tap any track and hit USE to bring the music over to the editor.
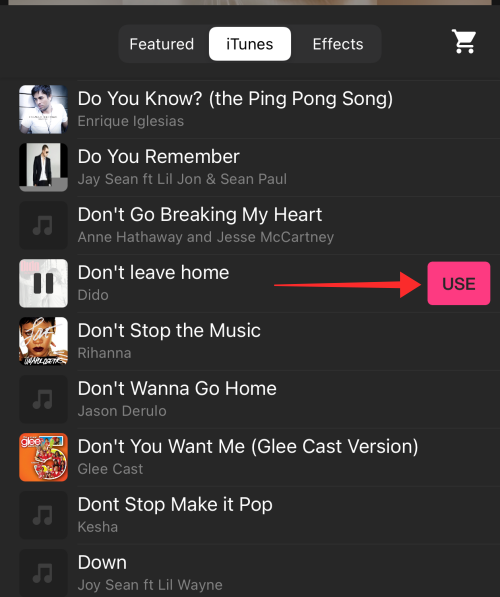
Repeat the process and trim the video and audio clips accordingly to find the right length and a flawless timing and sync. Once you have added multiple tracks to your video, tap the box with an upward-facing arrow button to enter the processing and saving phase of video creation.
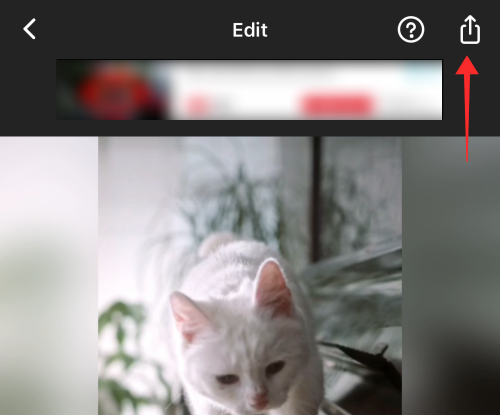
Set the resolution, frame rate and format as required by the video and hit SAVE.
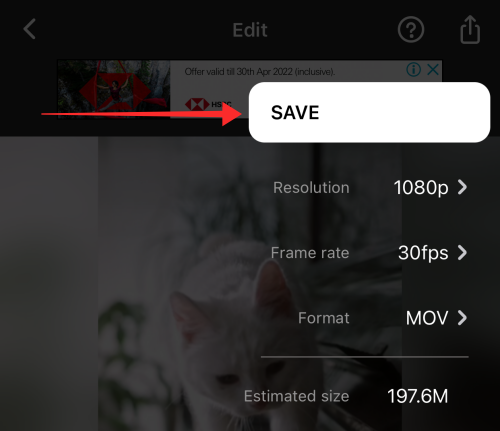
Method 3: Add multiple sounds to TikTok video using the Uploads feature
Not a fan of shuffling and switching between various apps and tools to create or grab various elements for your TikTok video? Then, this workaround is for you to keep everything within the app, well for the most part.
The first step is to compartmentalize your video into different clips based on the sound in the background. Create and post different videos with different sounds and download the individual clips to your device. Finally, upload these individual clips together on TikTok so that the videos and audios in them merge to form the final output that has multiple sounds in it.
The need to segment the video into clips arises because of TikTok’s unwavering insistence on uniform distribution of an added sound through a whole video which makes it impossible for you to pause a sound or switch to another track in between recording or editing.
Step 1: Record and post individual clips with different audio on TikTok
Launch TikTok and sign in to an alternate account on the app. Tap the Record button to go to the create page.
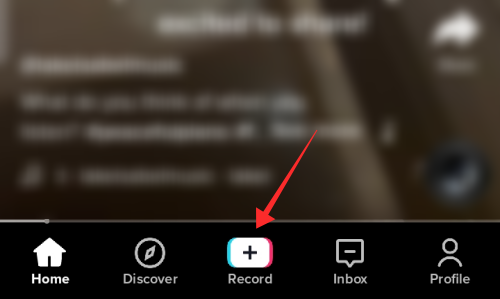
On the create page, you will see the Add sound button at the top. Tap Add sound to add a music or background sound to the track ahead of recording the video. Alternatively, you can add sound after filming in the TikTok editor. We shall add sound after filming in this guide.
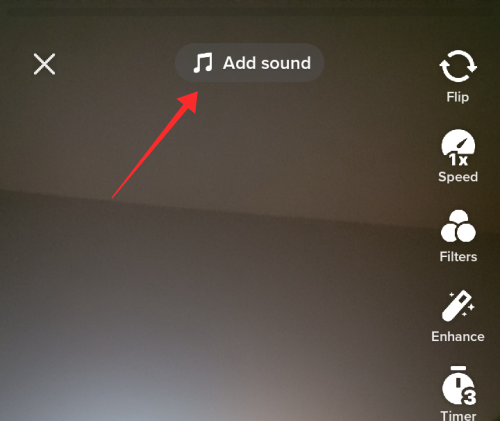
Long-press the record button to start filming.
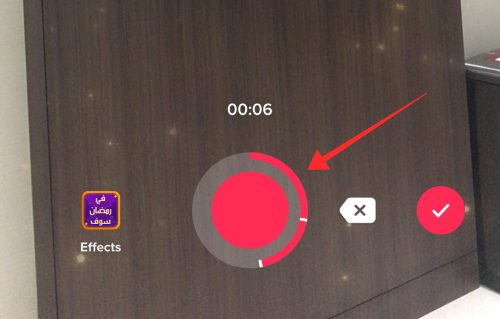
Tap the red button with a chekmark to go the editor.
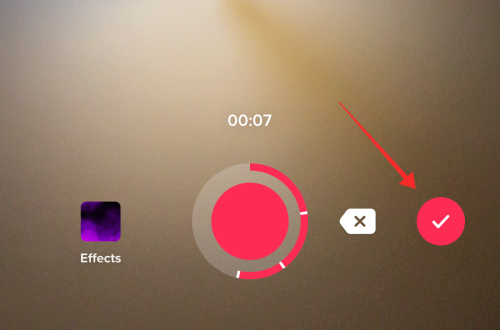
In the editor, tap Add Sound.
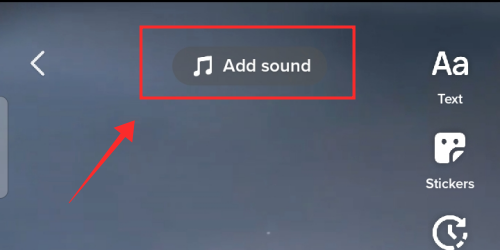
You will be taken to the app library. Search by artist or track title in the search box at the top of the page. Tap the sound you wish to use.
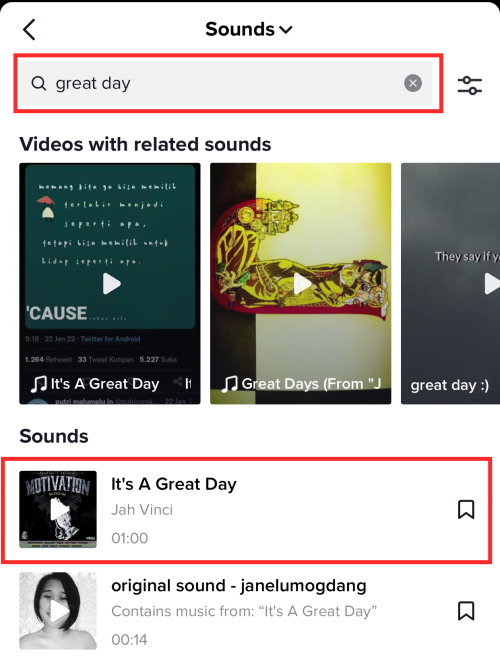
Hit the red button with a check mark inside to use the sound.
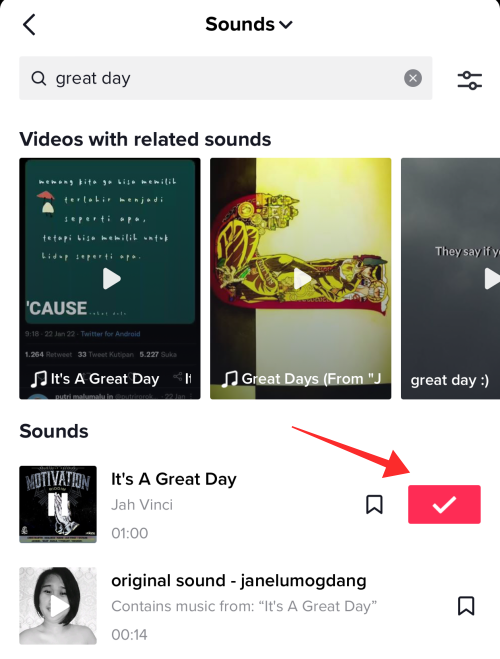
You may add overlays at this phase of editing. However, to achieve a cohesive feel, it is recommended to post the video just with the added sound and no other embellishments. Tap Next to go the video settings and captions page.
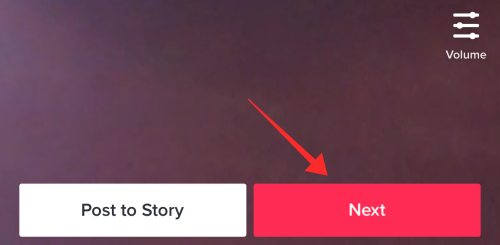
Add a caption, preferably in the order of video (Eg: Clip 1; clip 2) for grouping and locating the clips. Make sure that Who can watch this video is set to Everyone. This is necessary because you cannot download videos sets as “Only me” or “Friends” without watermark using external tools.
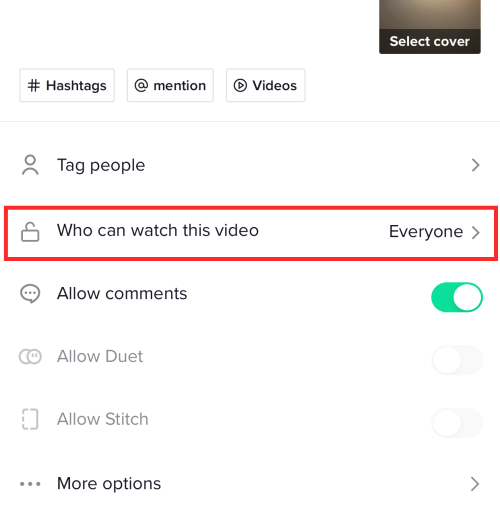
Hit Post to upload the video.
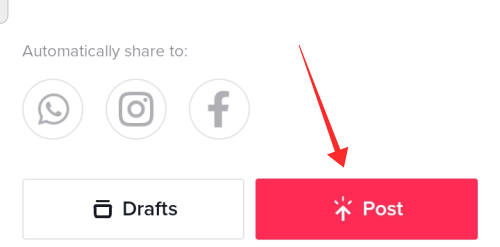
Record multiple videos with different audios following the steps above. It is important to use an alternate account to film and post these clips as they are meant to be the parts that will soon join to form a new video on your main account.
Step 2: Download the clips without watermark from TikTok
On TikTok, tap the profile icon to go to your profile.
![]()
Tap the uploads tab to view your public videos.
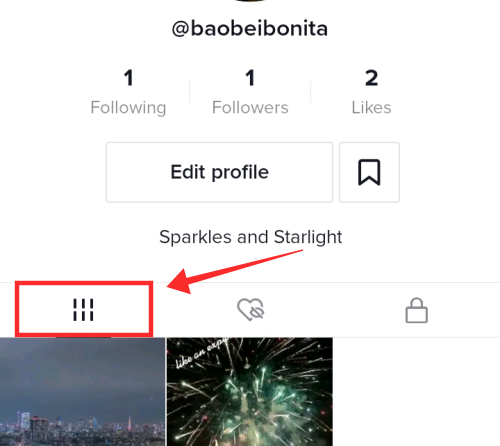
Tap the clip you just recorded with added sound.
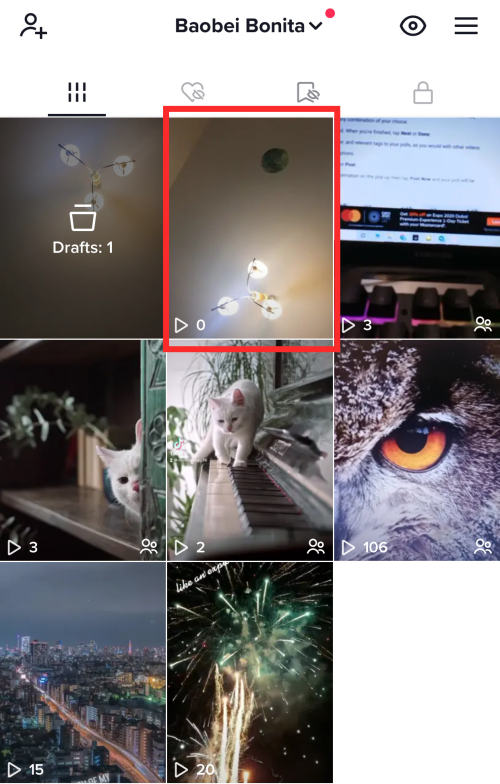
Hit the ellipsis button to view more options.
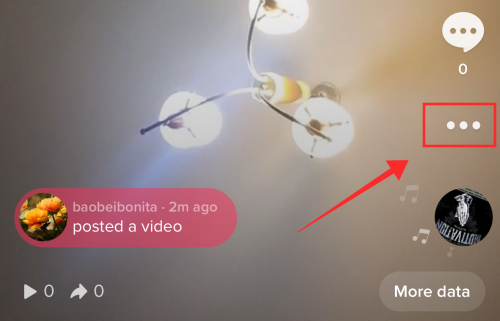
Tap Copy link to fetch the video link.
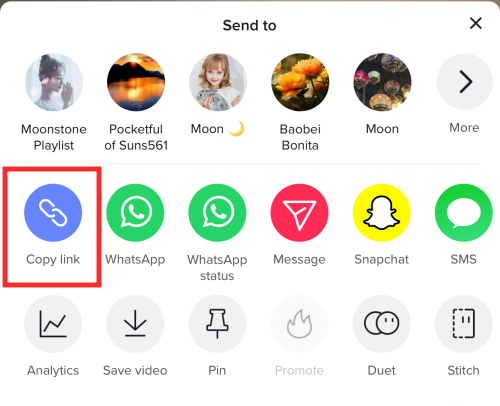
Go to a TikTok video downloader app or website. For demonstration, we shall go with savett.cc.
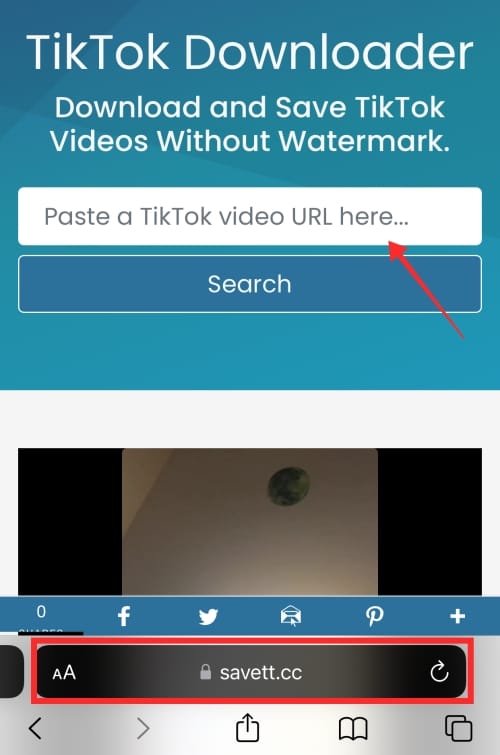
Paste the video link the text box and hit Search.
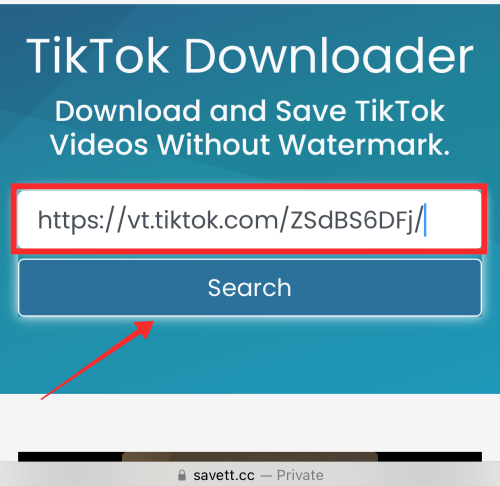
Tap Download to save the video to your device without watermarks.
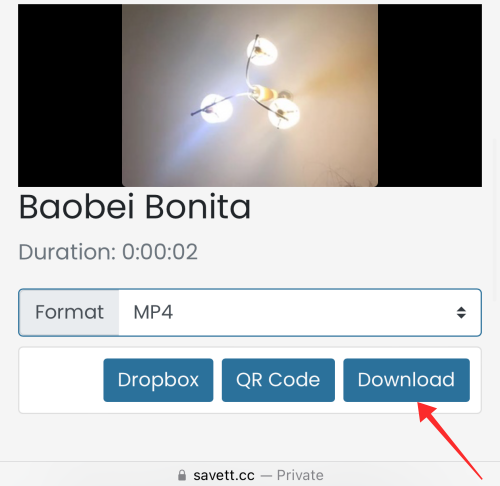
Tap Download on the popup again.
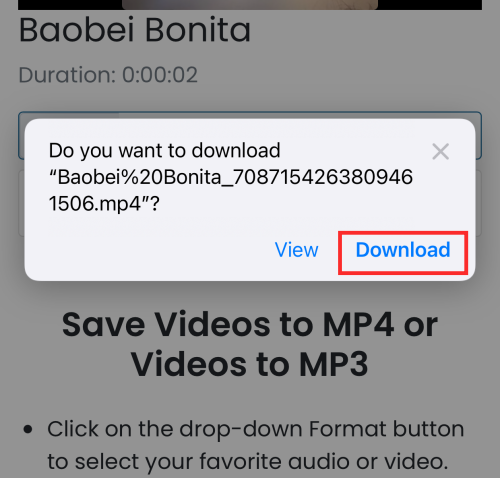
Download all the clips from TikTok that are meant to be the component clips of your main storyboard.
Step 3: Upload the clips to create a merged video with multiple sounds on TikTok
Launch the TikTok app and log in to your main account and tap Record to go to the create page.
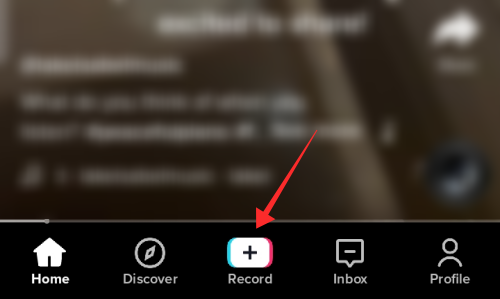
Tap Upload sticker located at the right side of the red record button.
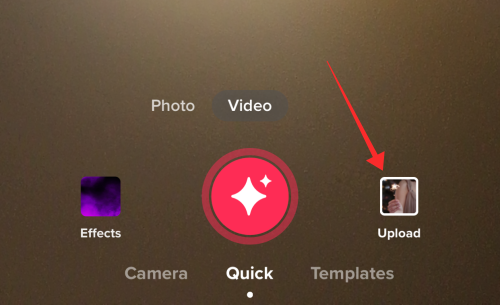
Select the videos from the camera roll.
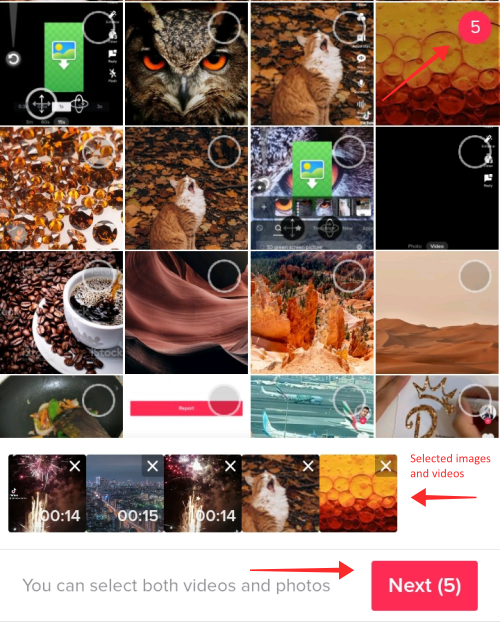
Switch to Default tab and trim the clips using the trim tool at the bottom if necessary. Tap Next to proceed from the trim editor to the main editor.
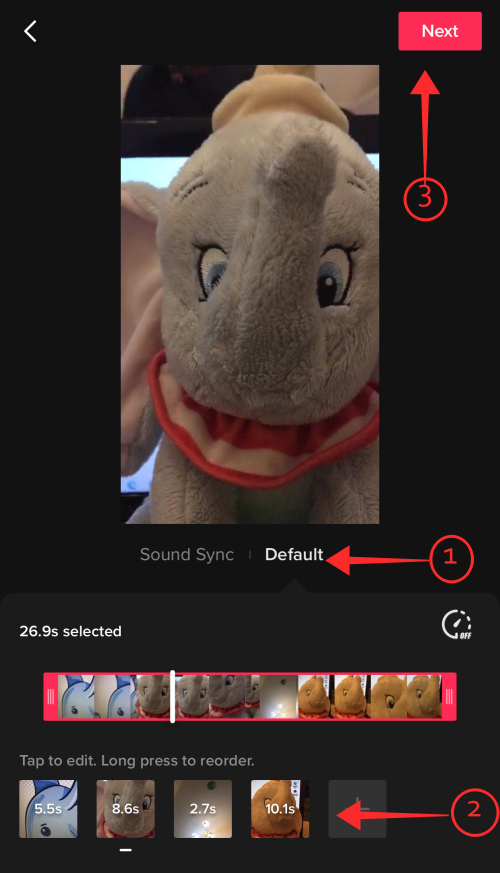
In the editor, tap Add Sound if you wish to infuse it with another layer of music; however, to get a neat output, it is better not to go for insipid sound overlaps. Keep them synced and clean.
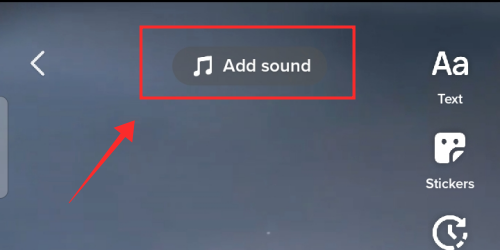
Add text overlays, stickers, effects and all other embellishments as you see fit and hit Next.
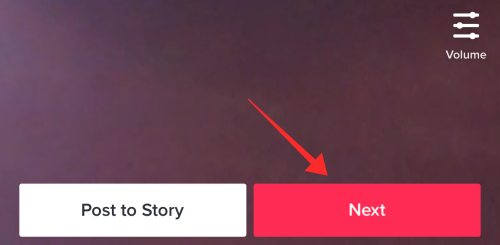
In the settings and captions page, add captions and tags and hit Post.
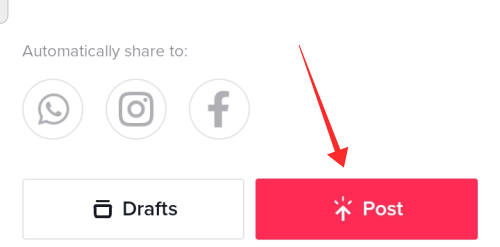
The video thus uploaded wiould be a smooth video with all the video clips merged to accommodate multiple sounds in the same video.
Method 4: Add multiple sounds using Original, Add Sound and Voice over features on TikTok
Launch TikTok and tap Record to go to the create page.
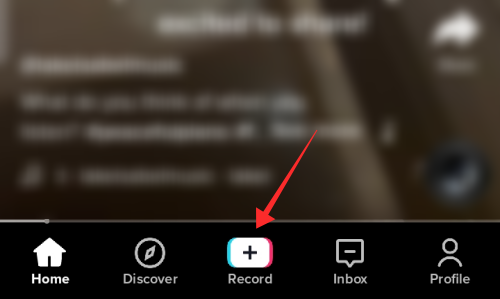
Long press the red record button to film the video.
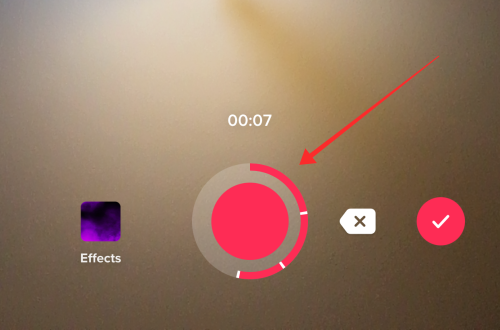
After filming all the clips, hit the red button with a check mark inside to go to the editor.
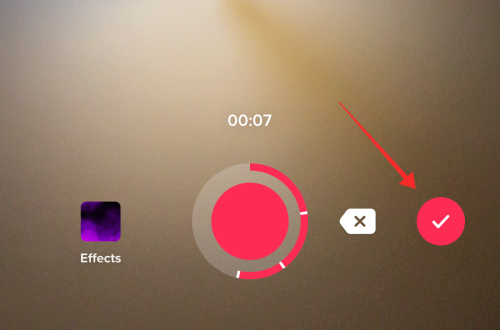
In the editor, tap Add Sound.
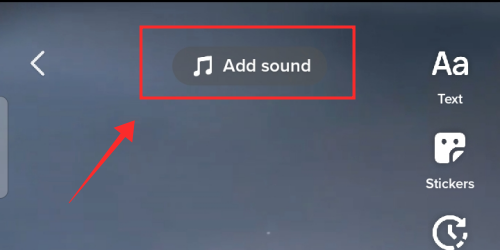
You will be taken to the app library. Search by artist or track title in the search box at the top of the page. Tap the sound/track you wish to use.
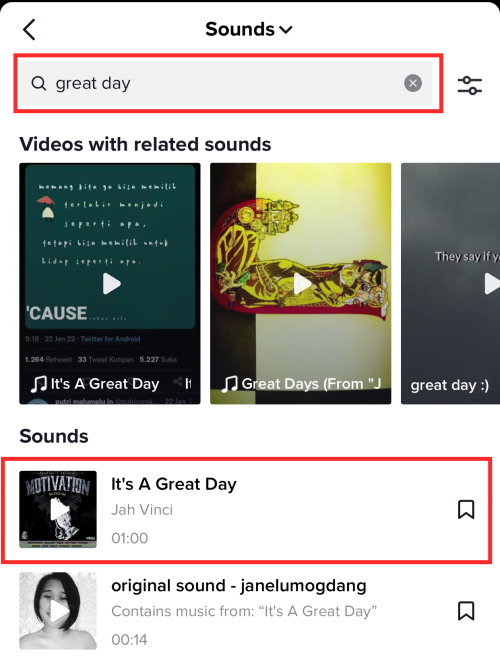
Hit the red button with a check mark inside to use the sound.
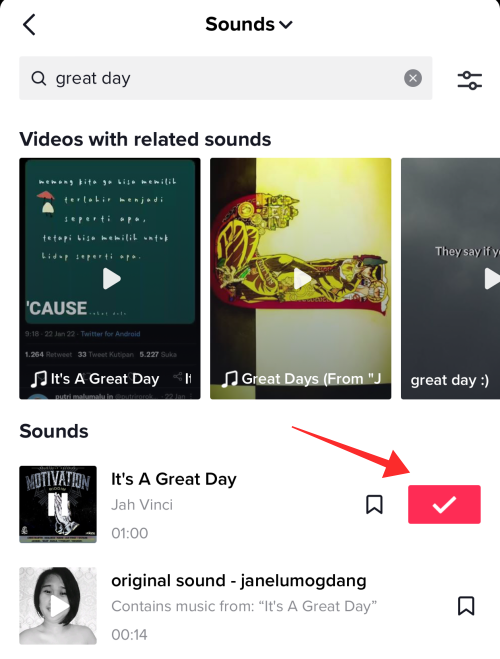
Back in the editor, select Voiceover from the vertical tools panel.
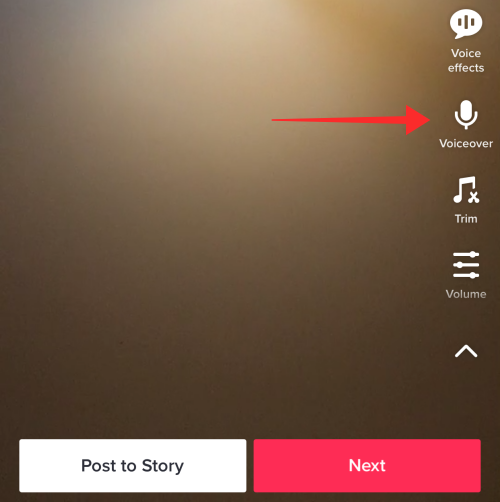
Long press the record button to add voiceover or live sounds from your end and tap Save to return to the editor.
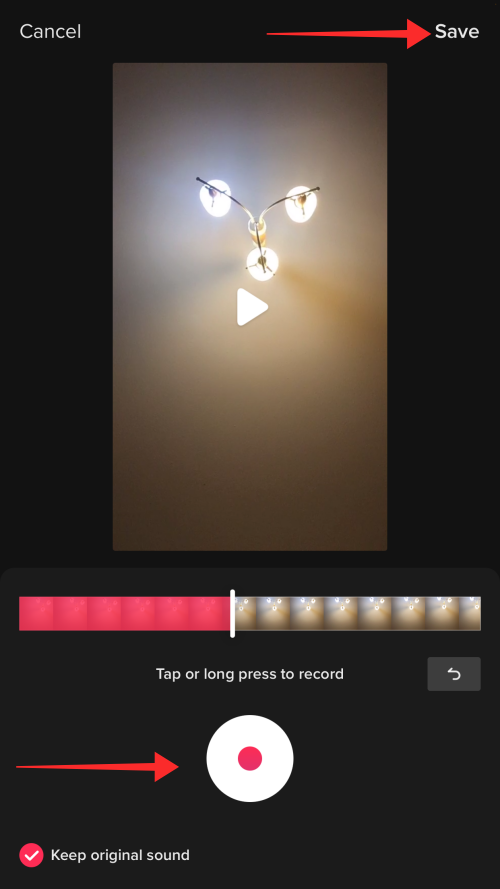
To adjust the volume of the original and added sounds, select Volume from the tools panel.
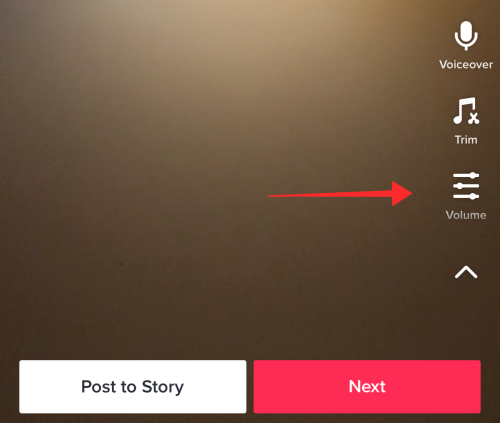
Use the slider for Original sound and Added sound to adjust the volume. Hit Done to return to the editor.
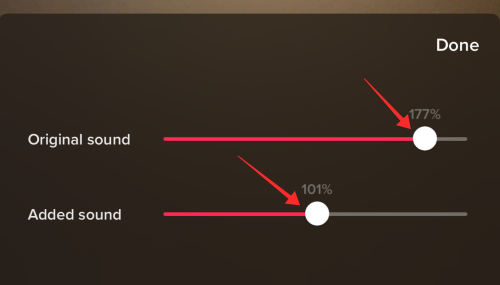
Add text overlays, stickers, effects and all other embellishments as you see fit and hit Next.
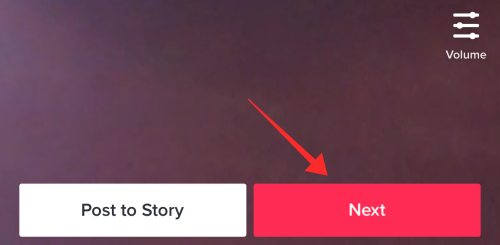
In the settings and captions page, add captions and tags and hit Post.
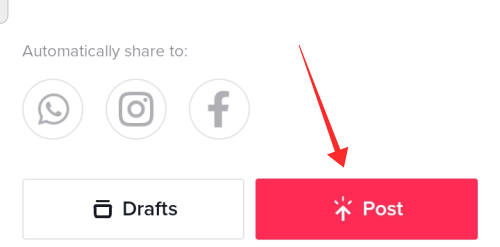
The video thus posted would have three different sounds in it — the original sound from your surroundings, voiceover feed and added background music/ sound.
FAQs
Can you add your own sounds to TikTok?
Yes, you can add your own sounds to TikTok but the option is currently limited to the TikTok app for Android. You can add “My Sound” on the Record page of the app through the Add Sound tool at the top of the page. Follow our guide above to learn the ropes of adding your own track to the TikTok library.
How to add multiple sounds from the TikTok library to the same video in the TikTok editor?
Point blank, you cannot add multiple sounds from the TikTok library into the same video. The songs from the TikTok library are brought over to a video either before recording or while editing the recorded video using the Add Sound tool available at the top of the Create page. If you bring a song over from the TikTok library prior to filming, you can use the sound as cue for filming.
In addition, you may even change the Added Sound in the editor if you find a different sound more suitable for your video. Under any condition or circumstance, there can only be one Added Sound through the course of a video.
The only additional options you get that are related to Added Sound are volume control to increase, decrease or mute the sound, and the trim tool to adjust the starting point of the sound. Of course, this is apart from the Voiceover or text-to-speech tools to add voice and narrations to your video.
How to use sounds not available in your country on TikTok?
Sometimes, certain sounds are restricted from your access on the basis of region or country-based licensing issues. Such issues are impenetrable on the app making it impossible for you to access them from the TikTok library. The workaround available for you is to add the sound separately from your end (as voice-over, embedded audio, or background music).
However, if such sounds have country restrictions, there is a good chance that they get auto-muted in the app even if you upload the content with the region-blocked audio using alternative means. In other words, any video you upload with audio blocked in your country gets muted within the app so that your video remains available with the audio silenced completely.
Hence, what is recommended is to check whether the sound is eligible for fair use under the Creative Commons license before downloading it from external sources to use in your video.
How to start a sound or switch sounds halfway through a TikTok?
Sadly, there is just no way to switch sounds or add a new sound midway through a TikTok video. This can only be levied on the TikTok dev’s stubborn settings and designs for the audio elements on the app. Even though you cannot add multiple sounds or switch sounds halfway through a video on the app, you can still make it work if you rely on third-party editors like InShot or audio mergers to create a custom track for your video.
On the other hand, if you wish to trim the sound to set a different starting point for the sound, you can use the trim tool under the sound settings to accomplish this.
Can you trim sounds on TikTok?
Thankfully, the TikTok sound editor does offer a trim tool to clip the audio to conveniently adjust the starting point of a sound. You can access the trim tool for Added Sound by tapping the Added Sound button at the top of the page on the create page. It appears as a scissors icon on the popup Sounds page. You can use the trim tool to realign the beginning of the selected sound so that it starts playing at a point you set and not what is available by default.
How to change the sound on TikTok after posting?
You cannot change sounds on TikTok after posting. This shouldn’t come off as a surprise because apart from adjusting the privacy settings of a video, you can not make any changes in the appearance and core components of a video like the captions, overlays, effects, and audio. If you want to change the sound, then the only solution is to download the original and reupload it with all the desired changes implemented on it.
RELATED

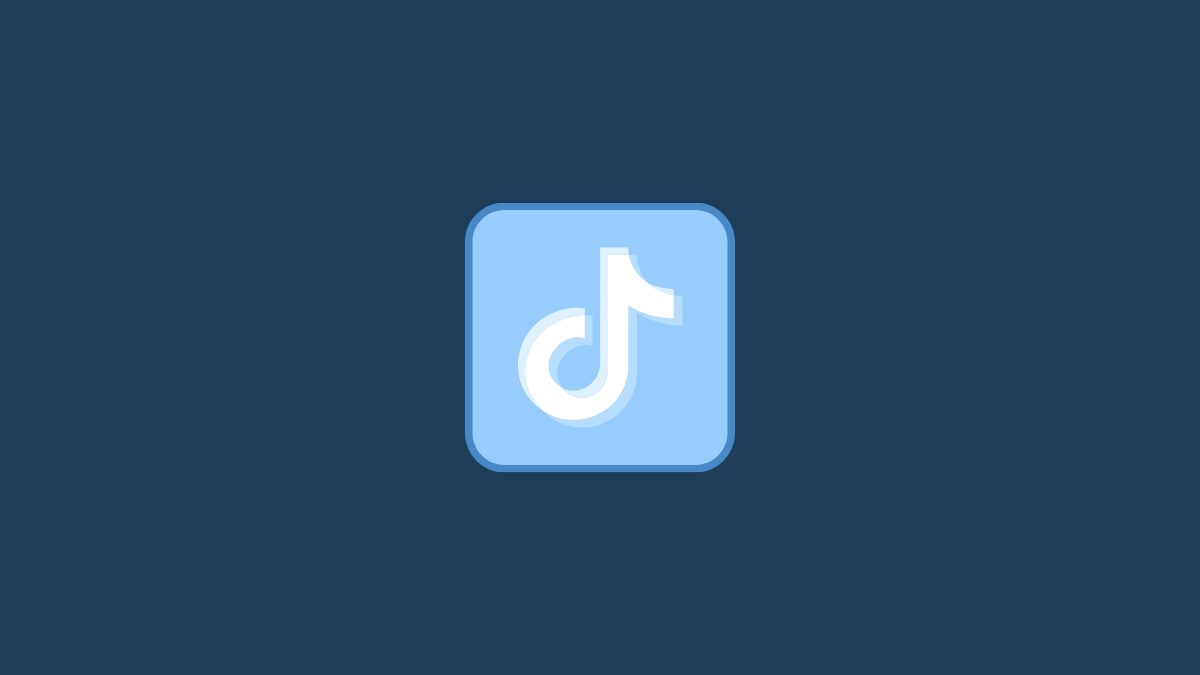









Discussion