Microsoft launched its latest operating system, Windows 11, in October this year. Although the new Windows OS packs in a bunch of cool new features, there are several features ported over from Windows 10 as well. One of such features is the S-Mode.
For those who don’t know, S-Mode is a feature that was introduced by Microsoft with Windows 10. It is meant to improve the security of the Windows 11 system, by adding an extra layer that prevents users from installing third-party apps. We all know how un-official apps can often be malware or a virus. If by accident you install any virus-infected third-party app on your PC, then you are straightaway exposing your data to the attacker.
To curb such issues, Microsoft decided to add S-Mode on Windows 10, which is also available on Windows 11 OS. However, not every third-party app is infected with a virus, and several apps offer new features, not available by default.
If you are using Windows 11 PC with S-Mode turned on by default, then you may not be able to install third-party apps. Thankfully, it is where this guide comes into the picture. Because in this post, we will share with you a couple of methods that you can apply to switch out of S-Mode in Windows 11. This guide also includes a fix for users having issues turning off S-Mode via the default settings. Without any further ado, let us jump right in.
Related: How to Get Google Play Store and Gapps on Windows 11
What is S Mode in Windows 10 or 11?
Many Windows 11 users may not know about S-Mode and this may be something new for them. For such users, in simple terms, S-Mode is a security layer that prevents you to install any third-party app on your Windows 11 PC apart from those available on the Microsoft Store.
The S-Mode therefore, you don’t have a truckload of apps to play with and your options are limited. So, if you wish to install apps from other sources apart from Microsoft Store, then you need to switch out of the S-Mode on your PC. But before you do that, you should know the pros and cons of switching out of the S-Mode.
Related: 18 Best Apps on Microsoft Store to Download
Should I switch out of S mode? What happens when you do?
S mode adds an additional layer of security to your system where you are only allowed to download apps from the Microsoft Store. As this would suggest, turning off S mode in Windows 11 will allow you to run third-party apps, scripts, and more on your PC. You will be able to install third-party packages and even install unsigned applications after approving the same.
If you’re planning to disable S mode on your PC, then we recommend you keep your Microsoft Defender updated and running in the background. Microsoft Defender will help identify most malicious applications and tools on your system and quarantine them automatically.
But before you do, read the section right below, as you can’t turn on the S Mode on your Windows again, at least not officially or easily.
Related: How to Install and Use WSA Toolbox on Windows 11
Can you switch on S mode again?
Sadly, no, you can not switch on S mode again on your system — at least officially. Turning off S mode is a one-way ticket and once turned off, it can not be turned on again. This is a security measure that helps Microsoft provide maximum security.
You can think of S mode as warranty stickers. Though you might not have installed any malicious or third-party apps even after turning off S mode there is no way of verifying the same. And hence, turning off S mode is currently a one-way ticket and we recommend you weigh your choices accordingly.
How to Switch Out of S Mode properly in 2 ways
Method #01: Using Microsoft Store page directly
Click the link below to open the ‘Switch out of S mode’ page on Microsoft Store.
Click Open Microsoft Store in the pop-up.
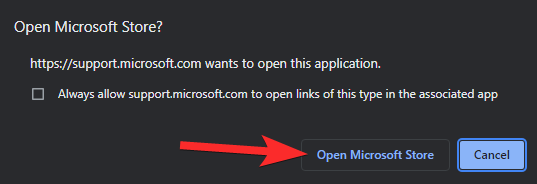
Microsoft Store will open up. And it will load the Switch out of S mode page.
Click Get to initiate switch off the S mode on your Windows. (Note: You can switch it back on, so be sure about this.)
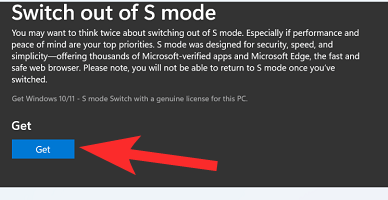
It shall take only a few seconds and your Windows installation should change from S mode to a regular one. Click Close.
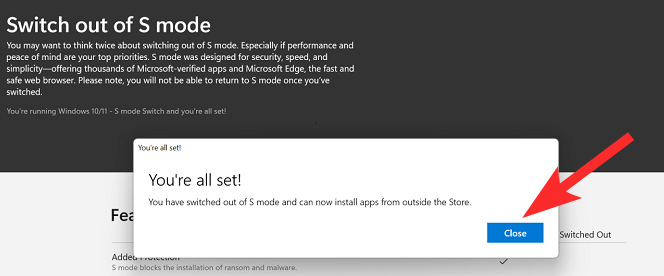
Method #02: Using Settings app to get to Microsoft Store page
Before you go ahead and disable S-Mode in your Windows 11 PC, then you should know one important thing. That is the fact that it is a one-sided decision. Meaning once you disable S-Mode on your PC, you won’t be able to turn it back on. Additionally, S Mode is only supported in Windows 11 Home version and not in the Windows 11 Pro version.
To switch out of S-Mode in Windows 11, right-click on the Start menu button in the Taskbar below and select Settings. Alternatively, you can also open the Start menu and search for Settings or press Win+I keys on your keyboard to directly open Settings.
Now head over to System > Activation. Depending on the version of your Windows 11, you will see a button stating Switch to Windows 11 Home or Switch to Windows 11 Pro section.
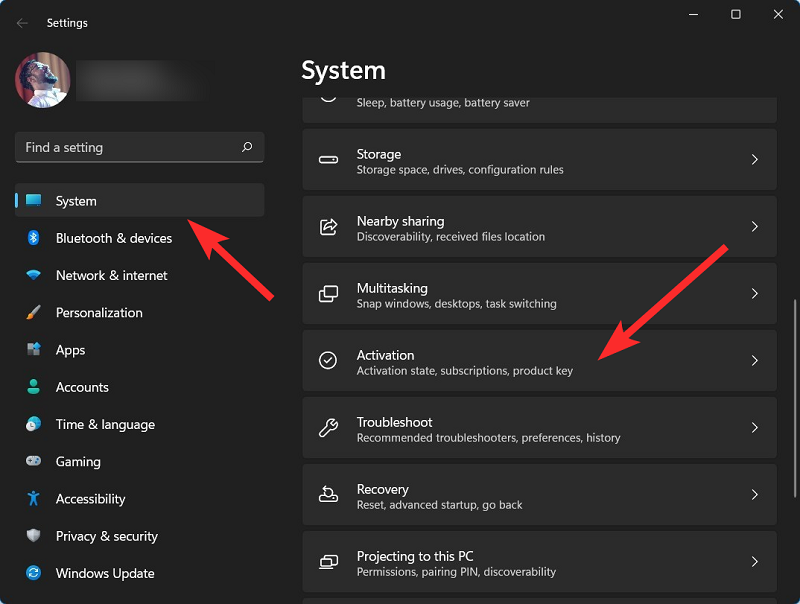
Here comes an important step. You need to click on the Open Store button. If there is an Open Store button located under the Upgrade Your Edition Of Windows. This button is different and will open Microsoft Store with S-Mode turned ON. So, avoid clicking the Open Store button under Upgrade Your Edition Of Windows.
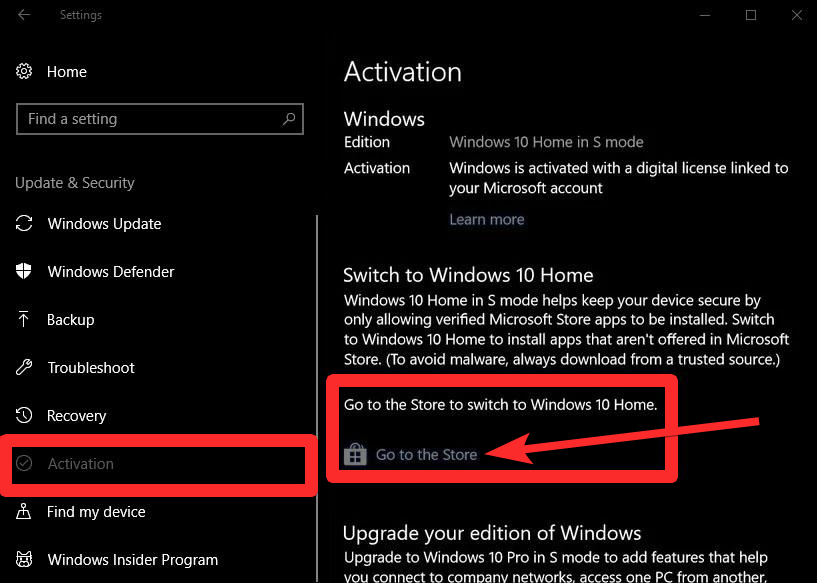
You will see a Switch out of S Mode page open up on the Microsoft Store. Now, simply click on the Get button to initiate the process of transitioning Windows 11 in S-Mode to Windows 11 Home. You need to stay on the process page and avoid opening any different page or process.
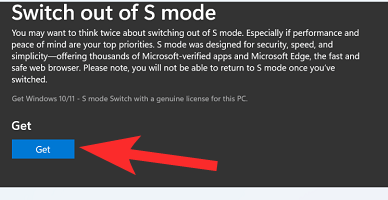
The process will get completed within a few seconds. Once the process is complete, Windows 11 will show you a confirmation message stating “You have switched out of S mode and can now install apps from outside the Store.” That’s it.
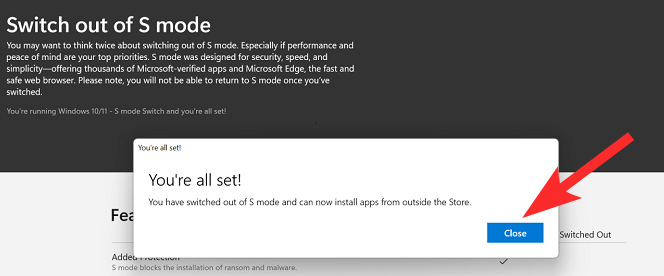
Related: How to Exit Full Screen on Windows 11
Switch Out of S Mode Not Working? Try these 3 Fixes
Here, we will discuss the fixes that will help you switch out of S-Mode.
Fix 1: Wait for it, that’s all
S mode relies on Micorosft servers to accept your request and then approve it after verifying all the necessary details. Windows is the most popular OS in the world and Microsoft hence occasionally encounters server issues.
These can end up affecting your request which in turn can cause the S mode to appear to be stuck on your system. In fact, the request is simply in the queue and should be approved once the servers are up and running. If you have tried to turn off S mode recently but were unable to then you should know that Microsoft was facing server issues. Many users ended up getting S mode turned off on their devices 5 to 6 hours later when the servers were working as intended.
Hence patience is the key here when turning off S mode on your Windows 11 device. We also recommend you check Microsoft services status using this link as well as downdetector at this link.
Fix 2: Reset Microsoft Store
If you come across any issues while switching off S Mode in Windows 11 using the above-mentioned steps, then you need you can follow the steps mentioned in this method. Notably, resetting Microsoft Store has helped several users facing similar issues to fix it.
Open the Settings menu of your Windows 11 system by pressing the Win+I buttons on your keyboard. Select Apps from the left-side pane and then click on Apps & features on the right-side.
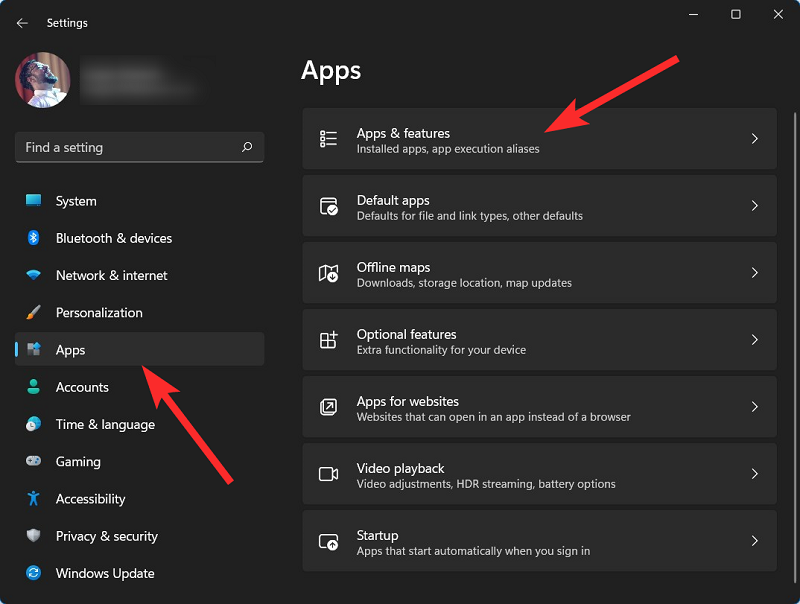
Under App list, search for Microsoft Store. Click on the 3-dot icon next to Microsoft Store and select Advanced options.
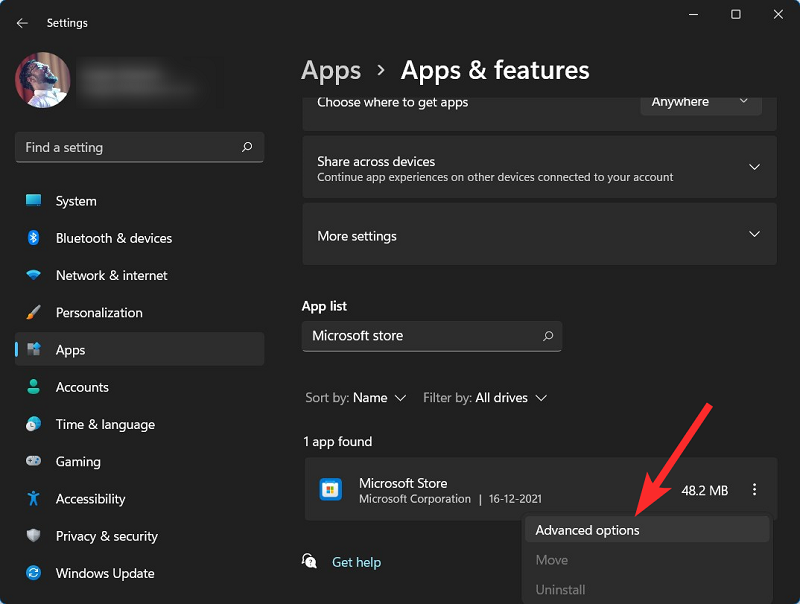
Now, scroll down on the right side and under the Reset section, press the Reset button.
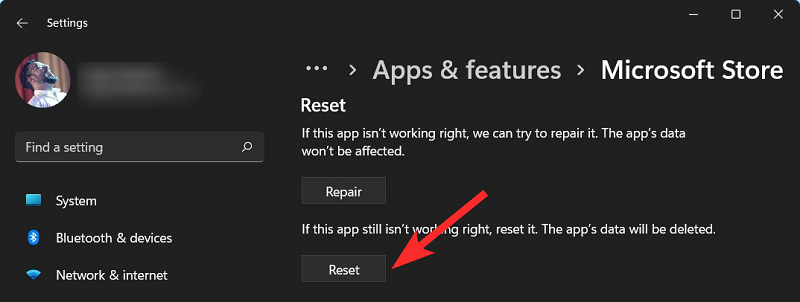
Once the reset process is complete, restart your PC. Finally, follow the steps mentioned in the first method and switch out of the S-Mode.
Fix 3: Reset Micorosft Store via wsreset app
You can also reset Microsoft Store via the wsreset app. This is a freely hosted app on the Microsoft store which you should have no trouble downloading even if S mode is currently enabled on your device. Follow the guide below to get you started.
Open the Start menu, search for Microsoft Store and launch the same from your search results.
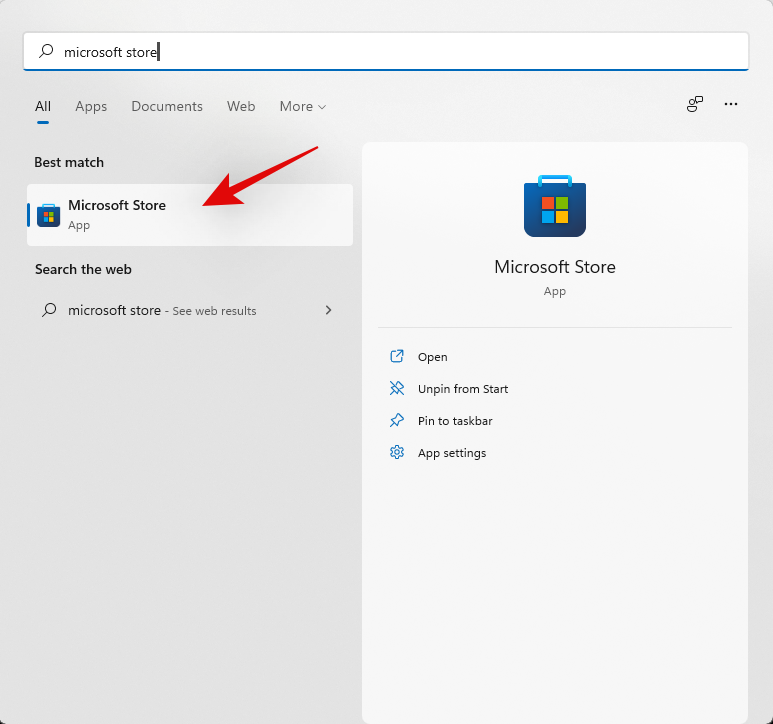
Click on ‘Library’ in the bottom left corner.
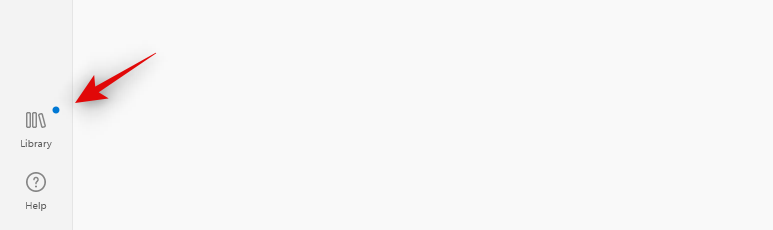
Now if an update for Microsoft Store is available for your machine then we recommend you install it at the earliest. Once installed, we recommend you restart your PC.
 Once your PC restarts, log in to your account and hit
Once your PC restarts, log in to your account and hit Windows + R on your keyboard to bring up the Run dialog box. Now type in the following and hit Enter on your keyboard.
wsreset
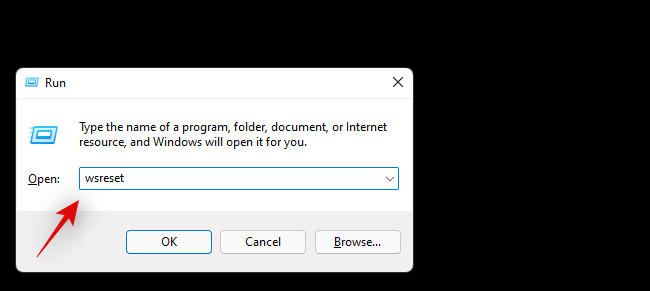
The command will now launch and reset Microsoft Store on your PC.
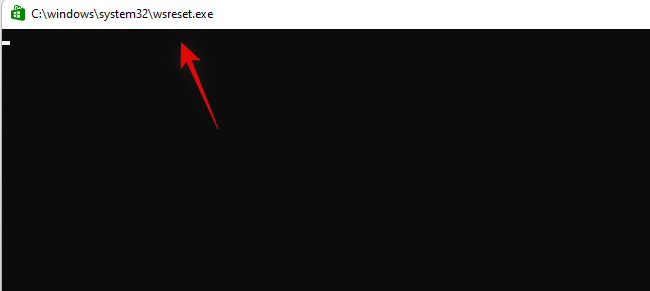
Once reset, you can try turning off S mode again on your PC as intended.
Install Apps Out of Microsoft Store
After you have successfully switched out of the S-Mode on your Windows 11 PC, then you are free to install apps outside of the Microsoft Store. Yes, Google Chrome, too!
FAQs:
Switch out of s mode without Microsoft account?
Sorry, that is not possible.
S Mode Pros and Cons
Pros are pretty simple. Switching out of the S-Mode gives you the freedom to install apps from other sources apart from the Microsoft Store. And frankly, apps available in Microsoft Store are limited.
So, it could be a better option for those who are careful in selecting apps from unofficial sources. Moreover, it is a protective layer for a company, as it can prevent its employees from installing apps from different sources, thereby limiting the chances of malware or virus infection.
Talking about cons, though switching out of the S-Mode allows you to install any app from any source, it also puts your device at risk of exploding your PC to viruses and malware. Further, apps downloaded from other sources aren’t optimized to make efficient usage of CPU and RAM, resulting in a decrease in your PC’s performance.
We hope you were able to easily turn off S mode on your Windows 11 device using the guide above. If you have any more questions or face any more issues, feel free to reach out to us using the comments section below.
RELATED:

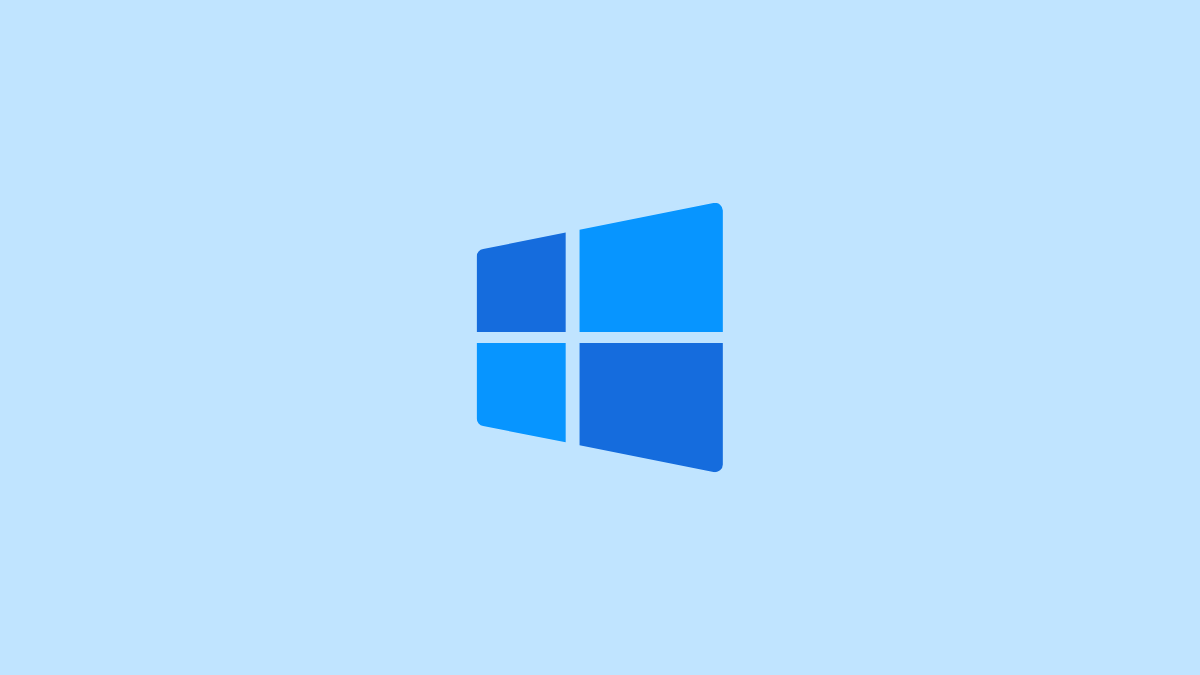










Discussion