Before Instagram Stories and WhatsApp Status, Snapchat was the only solution if you wished to send disappearing images and videos to someone else securely. Nine years since its inception, the platform is still regularly used among teenagers and early adults and has currently around 240 million daily active users worldwide.
Like any social media platform, Snapchat is actively used on iOS and Android devices, but did you know that you can also use it on your Mac? In the following post, we will discuss how you can install Snapchat on your Mac and what you need to take care of before you do. Let’s get started.
Is Snapchat available on the Mac App Store?
No. Snapchat isn’t officially available for Mac devices and thus cannot be download from the Mac App Store. And if you somehow found your way to this post, that might exactly be the reason why. At the moment, Snapchat is only available as an app on iOS and Android on their respective app stores.
Related: What is pending on Snapchat?
How to get Snapchat on Mac
If you think using Snapchat on your phone is way too distracting, then you can get Snapchat on your Mac using the guide we’ve prepared below. Before we move on to the details, it’s important for you to know that we’re achieving this with the help of an emulator; which in this case is Bluestacks.
Step 1: Install Bluestacks Android emulator
In case you do not know, Bluestacks is a free Android emulator which essentially creates a virtual machine that runs Android OS on your computer. When you install Bluestacks on your Mac, you can basically utilize all the things that come with an Android device like apps and games but on a larger screen.
To install Bluestacks on your Mac, you need to first download the Mac installer from here. Click on ‘Allow’, when Safari prompts you to. Once the installer (.dmg file) is downloaded, go to your Downloads folder, and open the file.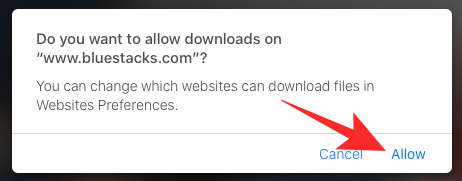
Install the app by following the on-screen instructions. You will be asked to double-click on the Bluestacks installer after you have opened the .dmg file.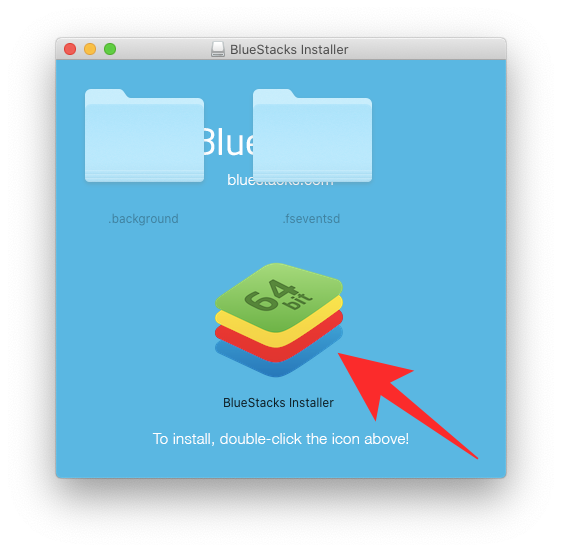
When you do that, you’ll receive a prompt from the Mac system asking you to confirm whether you want to run this app. Click on ‘Open’.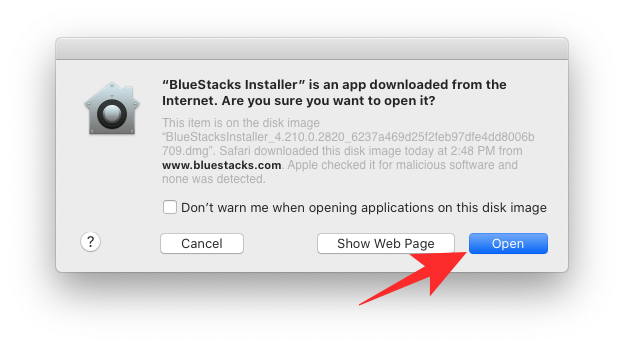
In the next screen, click on the Install button inside the Bluestacks installer and wait for the app to get installed on macOS. 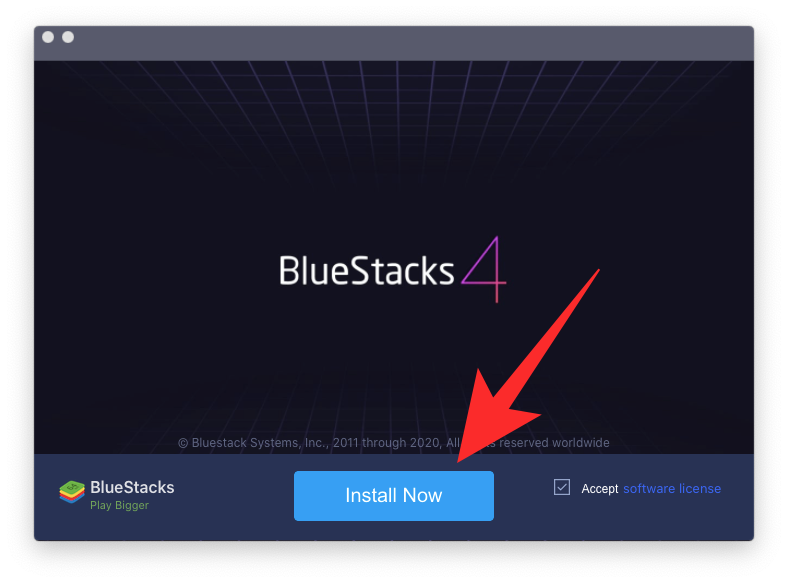
Step 2: Setting up for the first boot
Once the Bluestacks app on your Mac has been installed, you can proceed to set it up for the initial boot. Open the Bluestacks app on your Mac and follow the on-screen instructions to set up the emulator for the initial boot. Allow all the permissions that the app demands to run it without any issues and wait for the emulator engine to start. 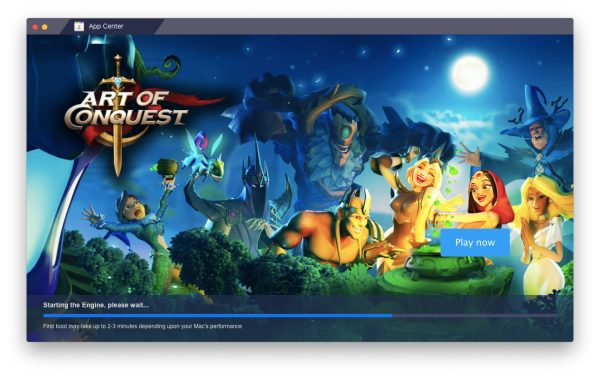
Note: On newer macOS versions, you will need to unblock Bluestacks from within your System Preferences since both macOS Mojave and macOS Catalina initially block apps from unknown sources by default. You can unblock Bluestacks on your Mac by opening System Preferences, going to Security & privacy > General, and clicking on the ‘Allow’ button at the bottom as shown in the image below. 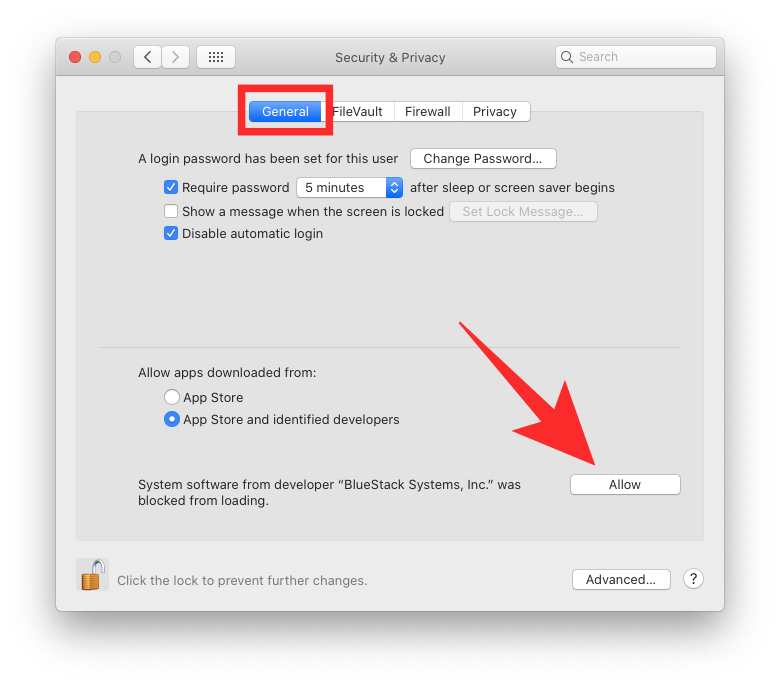
After you have unblocked Bluestacks, let the emulator boot up for the very first time and upon successful boot, you will see the ‘Welcome’ screen. 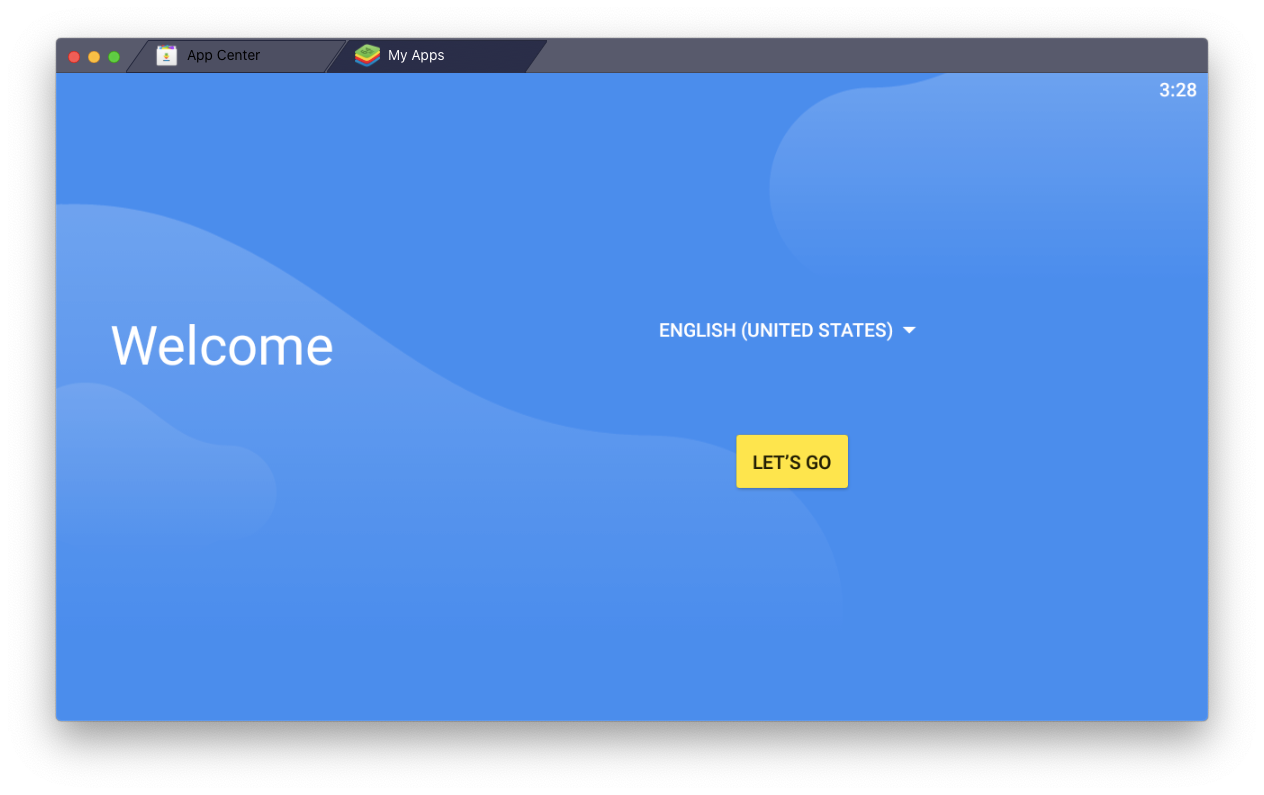
Step 3: Sign in to your Google account
Now that your Bluestacks emulator is ready it’s time to link your Google account to this (new) Android system in order to use the Play Store and download other apps. To do that, click on the ‘Let’s Go’ button inside the Welcome screen and sign in with your Google account credentials. 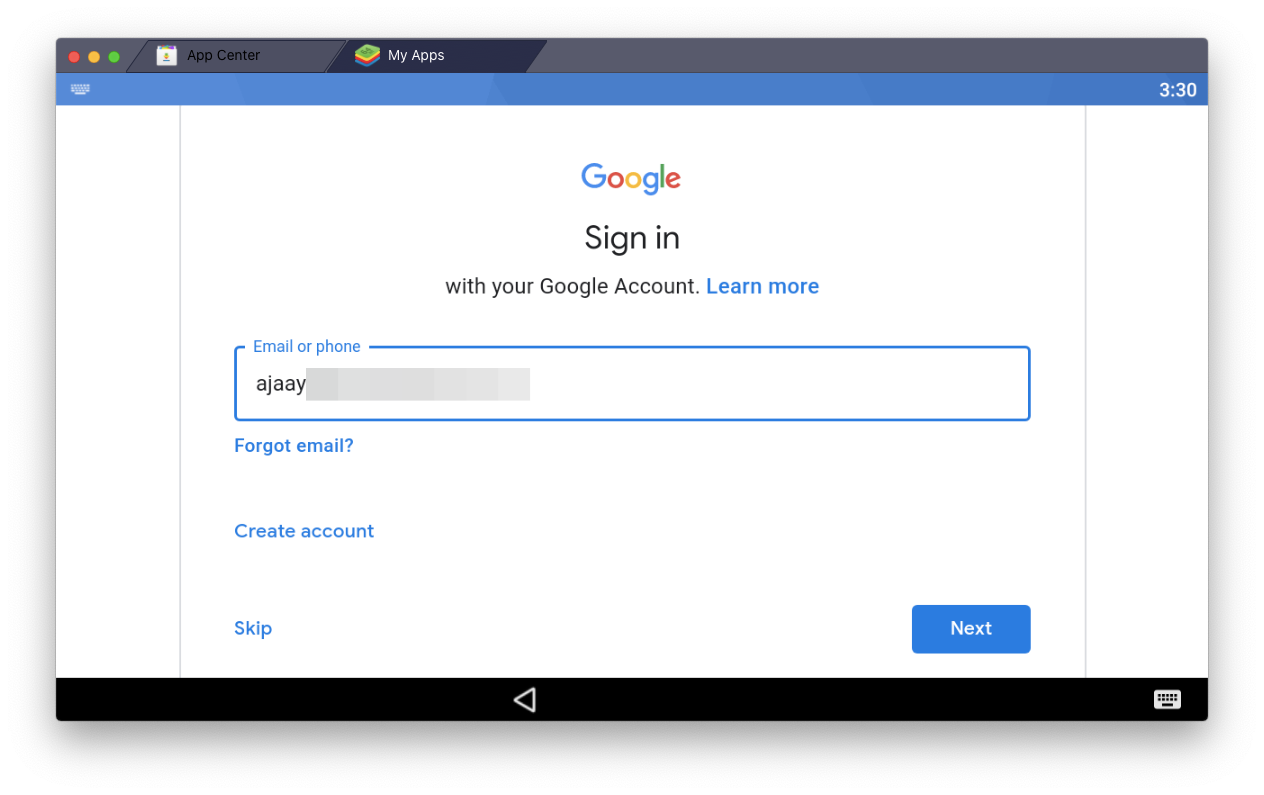
You will also be asked to agree to Google’s terms of service and you need to click on the ‘I agree’ button to complete the sign-in process. After that’s taken care of, you will be taken to the home screen of your new Android system inside Bluestacks.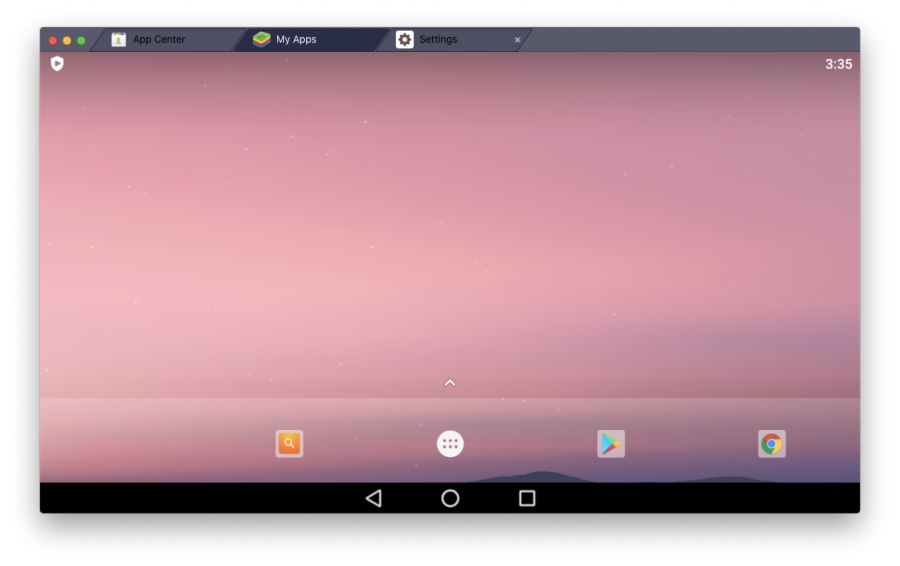
You will be able to use it like any Android device but instead of touch controls, you will have to rely on your Mac’s keyboard and trackpad.
Step 4: Snapchat download
After you have booted up your Bluestacks system and linked your Google account to it, it’s time to install the Snapchat app. To do that, click on the Google Play Store icon from the home screen or open the app drawer from the home screen and then go to the Play Store.
Inside the Play Store, search for “Snapchat” inside the search tool at the top and install the Snapchat app by clicking on the ‘Install’ button on the right.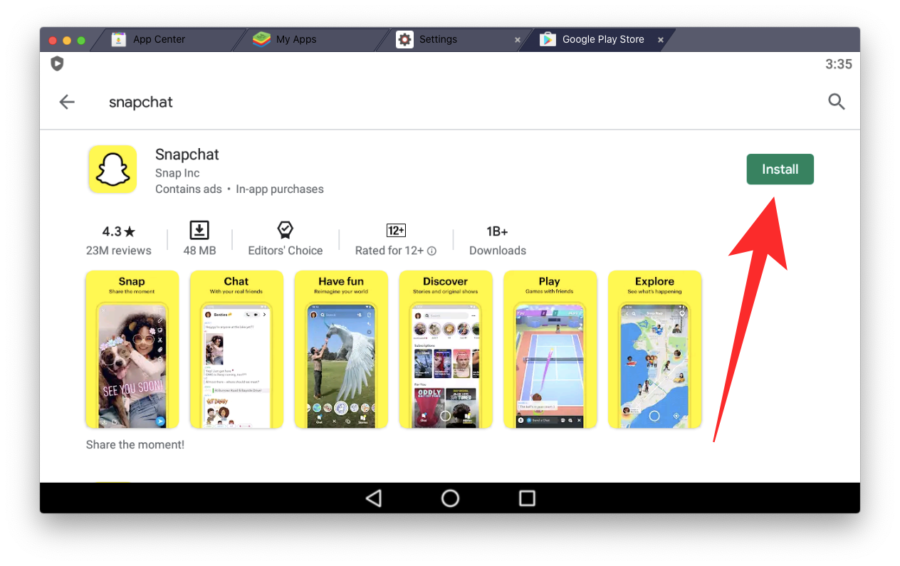
Google Play will now download the app and take care of the installation process. Once the Snapchat app is installed, click on the ‘Open’ button and this will open the Snapchat app on the Bluestacks window in portrait mode. 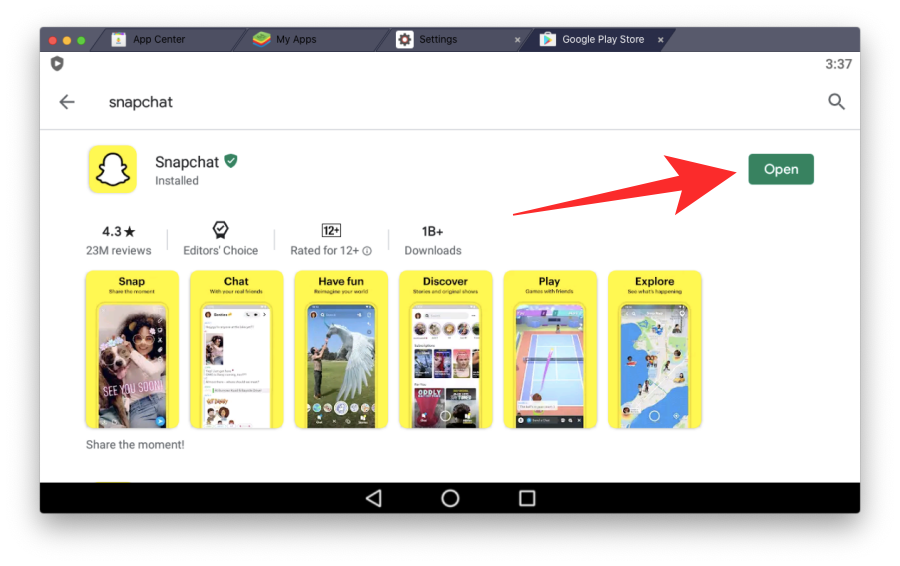
Now, you can either sign in or create a new account, give Snapchat permissions to access your contacts, and camera and use it similar to how you would on your phone.
That’s it! You have successfully set up Snapchat to be used on your Mac. You can scroll through limitless stories and text your friends from within the Bluestacks window with Snapchat open at any time.
How to use Snapchat on Mac
Once you have installed the Snapchat Android app on your Mac through BlueStacks as given above, you can use the Snapchat app any time you want be accessing it through BlueStacks software.
You won’t find the Snapchat app among your Mac apps, BTW. To access Snapchat app, you will need to open BlueStacks first, and then open the Snapchat app in this software only. That’s how it works!
Related: How To Animate Your Face On Snapchat
Will Snapchat ever come to macOS?
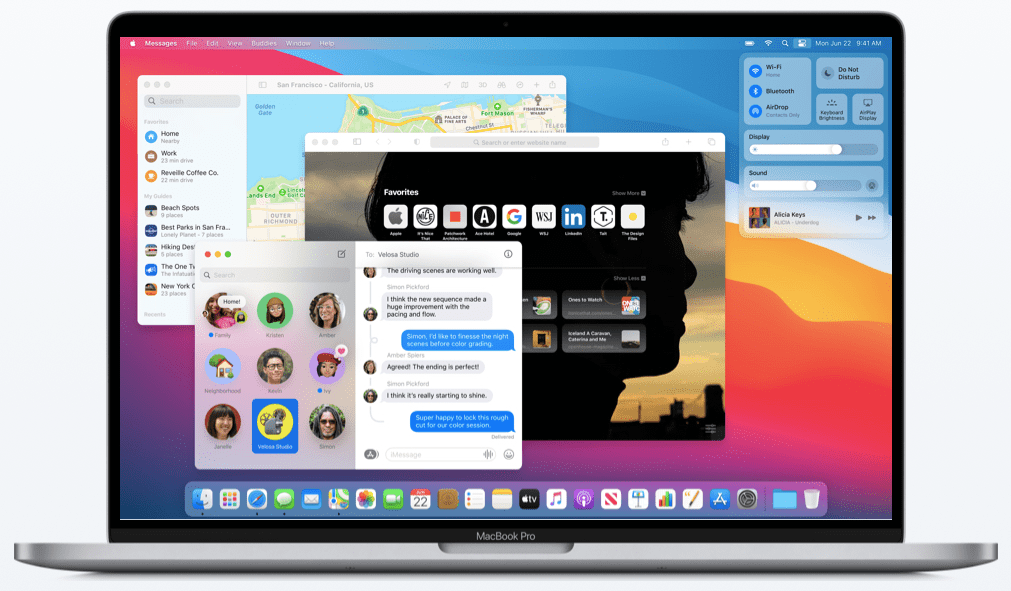
At the time of writing this, Snapchat isn’t available on the Mac App Store. But we hope that might change because of Mac Catalyst support in the upcoming version of macOS – macOS Big Sur. Apple claims that with Mac Catalyst, native apps on the Mac will soon share the same code with iPad apps and developers will be able to add features to the Mac version of an app easily.
Future apps that are built with Mac Catalyst will be able to access more iOS frameworks and can be controlled using only the keyboard. With such ease of developing already available apps for the Mac, we can expect a Snapchat app to be available on the Mac App Store at some point in the new future.
RELATED:

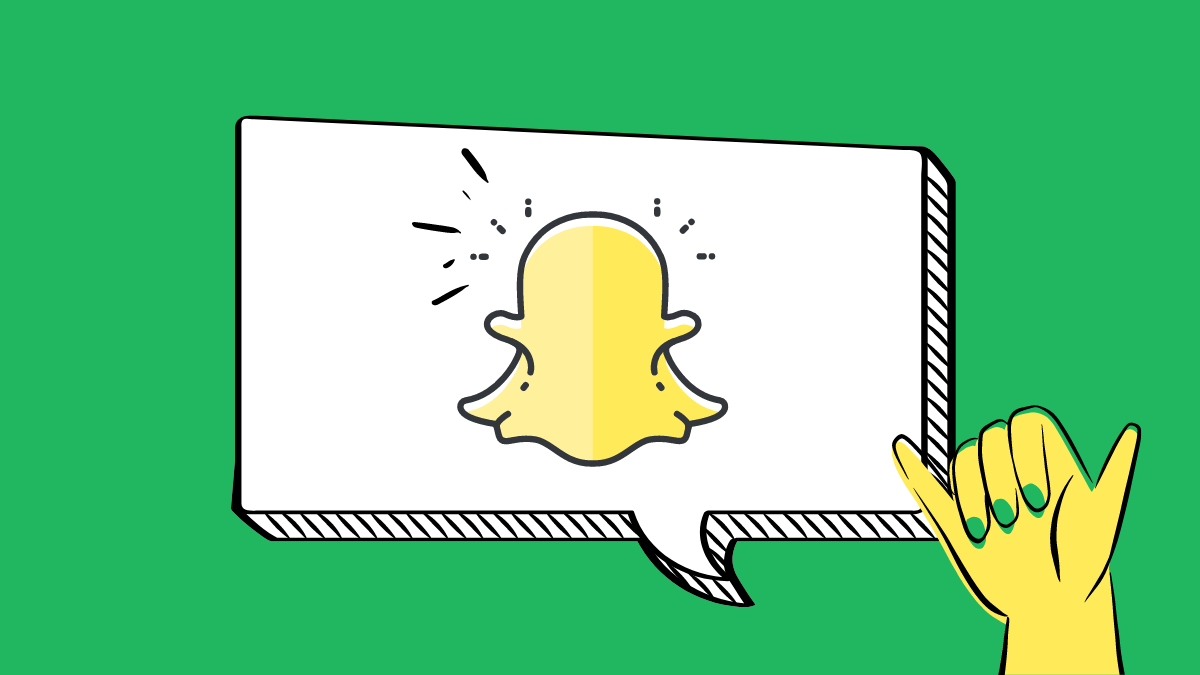
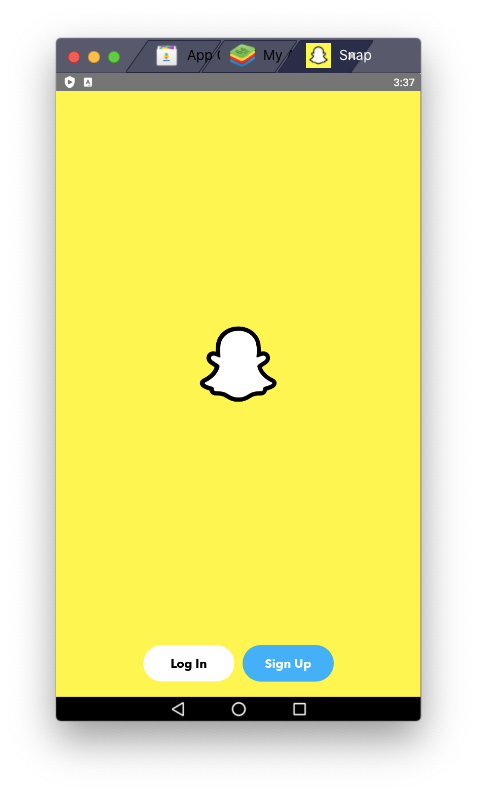
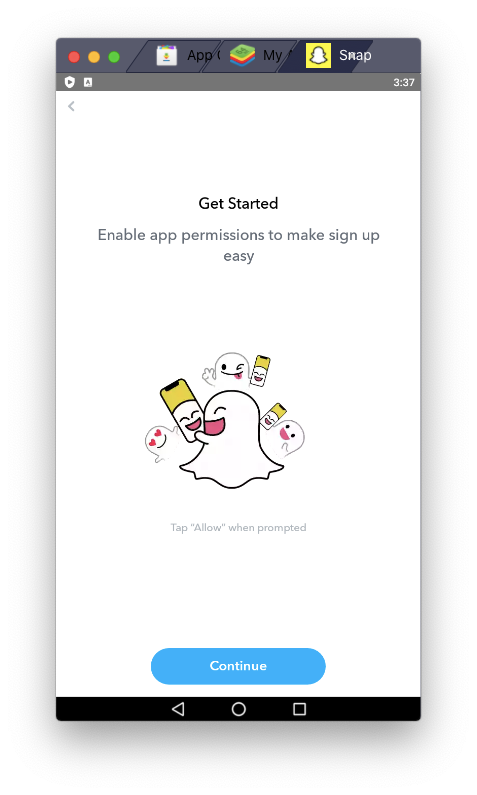
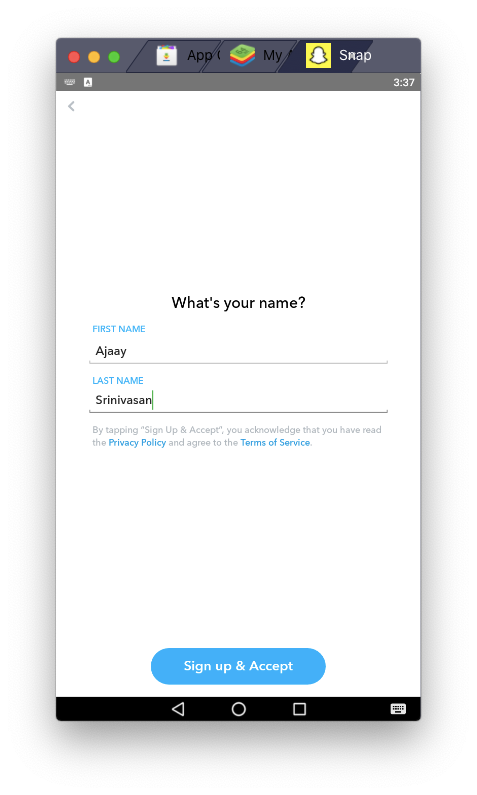










Discussion