Snapchat is a great social media platform that allows you to send timed photos to your friends and family. You also get access to tons of filters and the ability to create stories that you can share with your followers. But while adding these stories and photos, you might experience the ‘Snapchat failed to send’, or ‘Not refreshing’ error.
There are many reasons why you could encounter these errors and there are potentially many fixes that you can apply to get rid of this error. Let’s take a look at some of the most common fixes and how you can apply them to your Snapchat account.
Related: How to fix Snapchat camera not working, black screen issue
Check your Internet connection
The ‘Failed to send’ error and ‘not refreshing’ is mostly due to a faulty network connection. Start by checking your WiFi and see if it is working normally. Try to access a website from another device connected to the network. If you can access the website, then your connection is working properly.
If you are unable to access the internet, try to restart your router. This will reset your connection and allow you to access the internet again. If you have been given an IP login by your network provider then ensure that you are logged in to the network to access the internet.
If you are using mobile data then turn airplane mode on and off on your device. This will help reset your internet connection and allow you to access the internet again on your device. If you have a limited data plan then ensure that you still have data in your account. You might have to recharge your number in case you have run out of data on your SIM.
Related: 11 ways to fix Snapchat connection error
Check if Snapchat’s server is down
Servers often face downtimes that lead to downtimes in services. If Snapchat servers are down then you might be unable to upload photos to the service. There could be numerous reasons for this downtime, but if Snapchat is experiencing one you might be unable to use other features on the app as well.
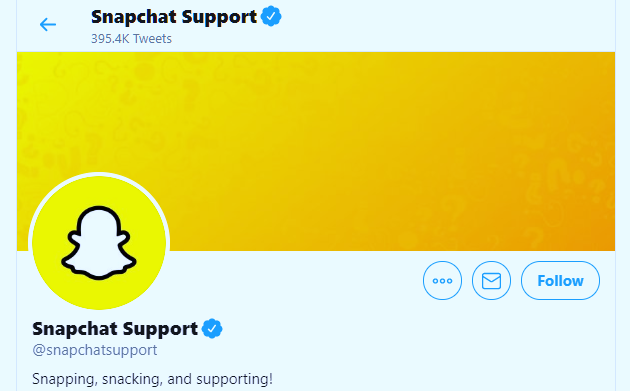
To check if Snapchat’s servers are down, you can use DownDetector. You can also check Snapchat’s Official Twitter account which posts regular updates on bug fixes and downtimes. If the servers are down, there is nothing really that you can do from your end. The company is bound to fix this error as soon as possible and you should get a fix within a few hours under ideal conditions. If the service is up though, you can try other fixes relevant to this list.
Log out and Log in
Logging out and logging again also might help solve the error for you if nothing has worked for you so far. This might be the fix for you if you are logged into the various device using the same id. Follow the guide below to easily log out of Snapchat
Open Snapchat and tap on your profile icon in the top left corner of your screen.
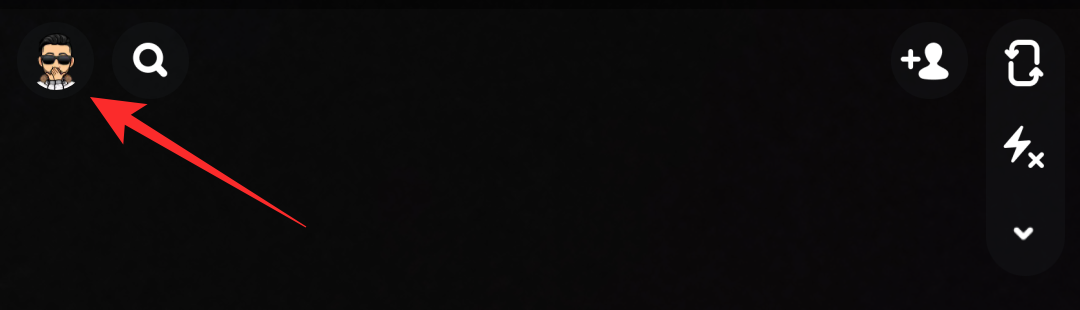
Now tap on the gear icon in the top right corner to access your Snapchat account settings.

Finally, scroll to the bottom and logout.
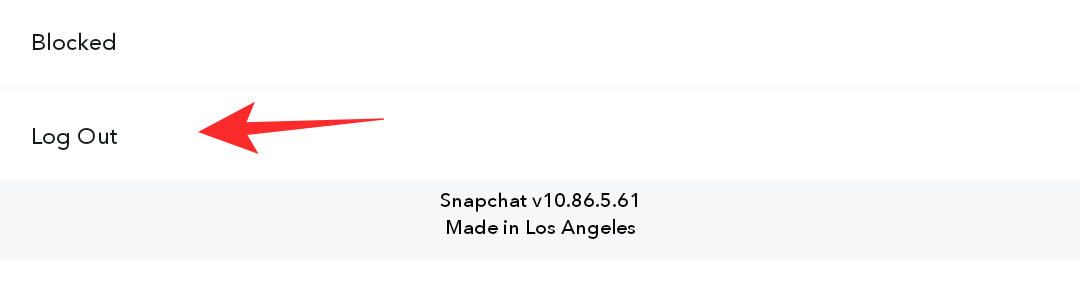
You should now be logged out of your account. Restart the app and log back in again. You should now be able to easily upload your photos to Snapchat.
Disable Battery Saver mode
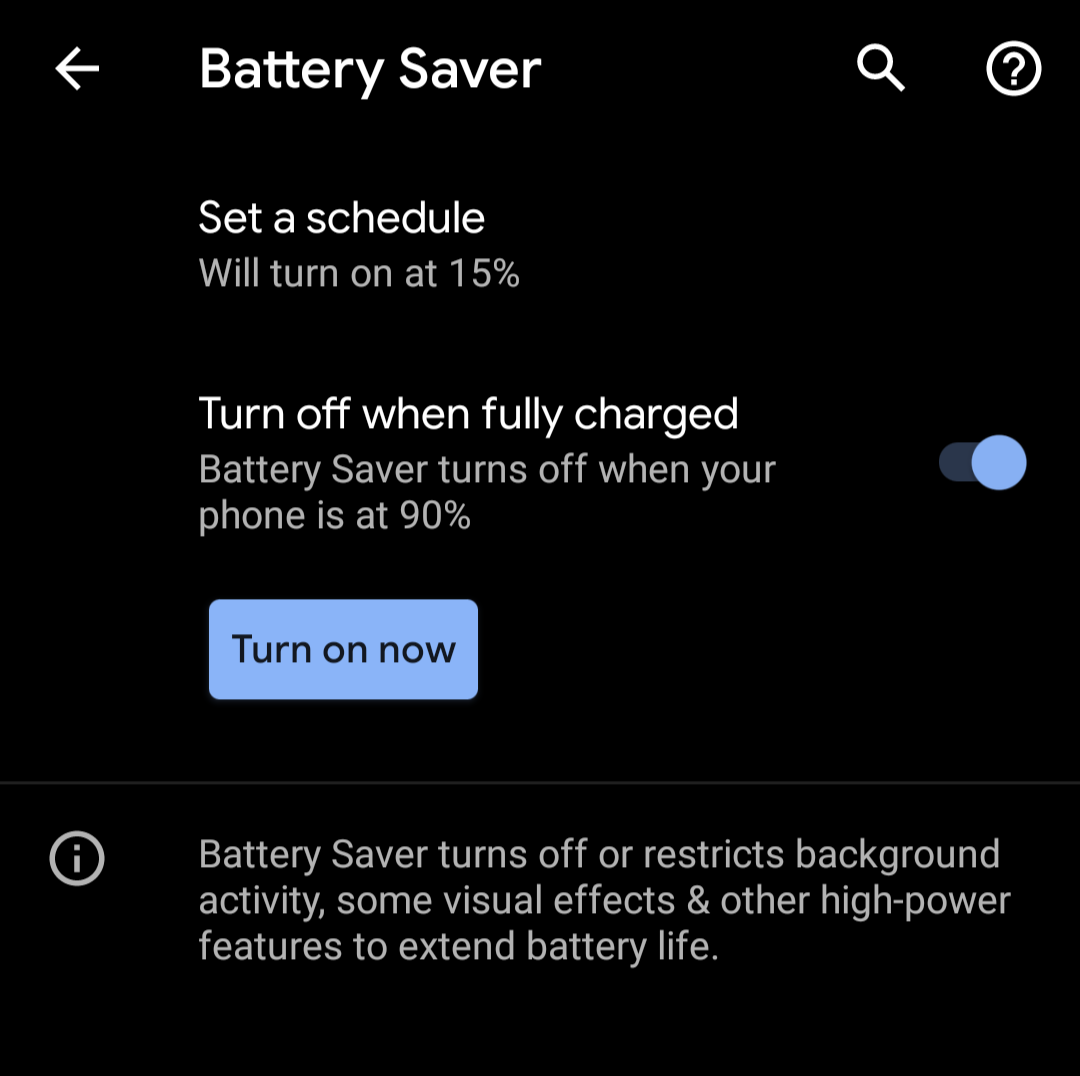
If you have enabled battery saver mode on your device then it might be interfering with Snapchat. Battery saver mode limits performance and data usage on devices to reduce battery usage but in turn, interferes with the background services and APIs that apps like Snapchat use to communicate with their servers.
You should try to disable the Battery Saver mode on your smartphone and try to restart the app using the method below. Your Snapchat should upload images normally now if battery saver mode was the cause of your problem.
Besides turning off battery saver, you shall also turn off the Data Saver feature on your phone in case it’s been left turned on.
Related: How to disable Data Saver on Android
Restart the Snapchat app
If your network is working properly, then you want might want to restart your app. This will get rid of any conflicting processes in the background as well as help establish a new connection to the network. This should help stop any errors that you might be experiencing. To restart the app, follow the guide below.
Open your app drawer and tap and hold on the Snapchat app to access its options. Tap on ‘App info’.
You will now be taken to the app screen for Snapchat. Tap on ‘Force Stop’ to stop the app.
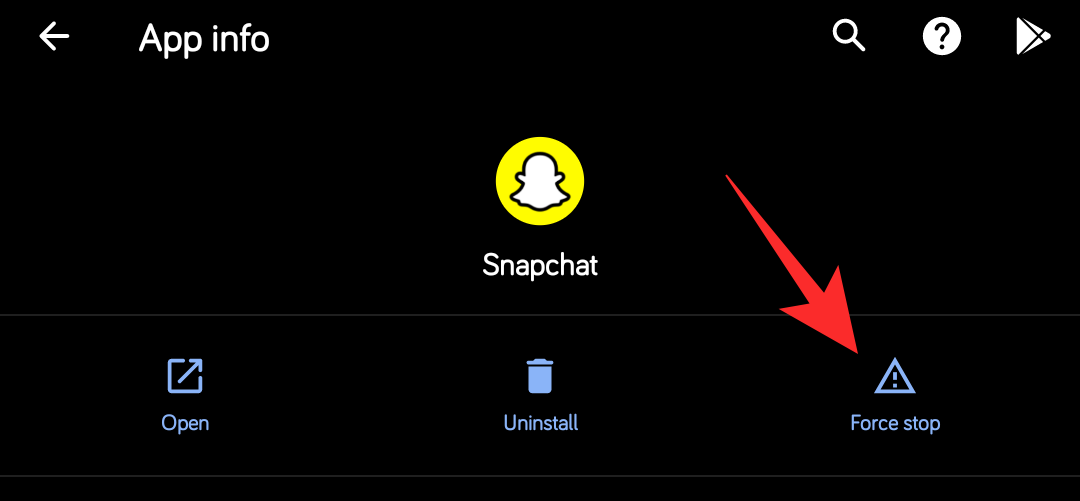
Note: Depending on your OEM this could also be called ‘Stop process’, ‘End process’, and more.
Once you have stopped the app, launch Snapchat again and try to add the concerned photo to your story. You should now stop experiencing the ‘Failed to send’ error as well as ‘not refreshing error’.
Restart the device

This is an easy fix as it can help clear up background conflicts between the process on your device that might be causing issues with Snapchat. This will also help clear out services that might be preventing Snapchat from accessing the internet. Simply hold the power button on your device and select ‘Restart’ from the power menu. Once your device restarts, try to launch Snapchat again and the issue should now be fixed for you.
Update the Snapchat app
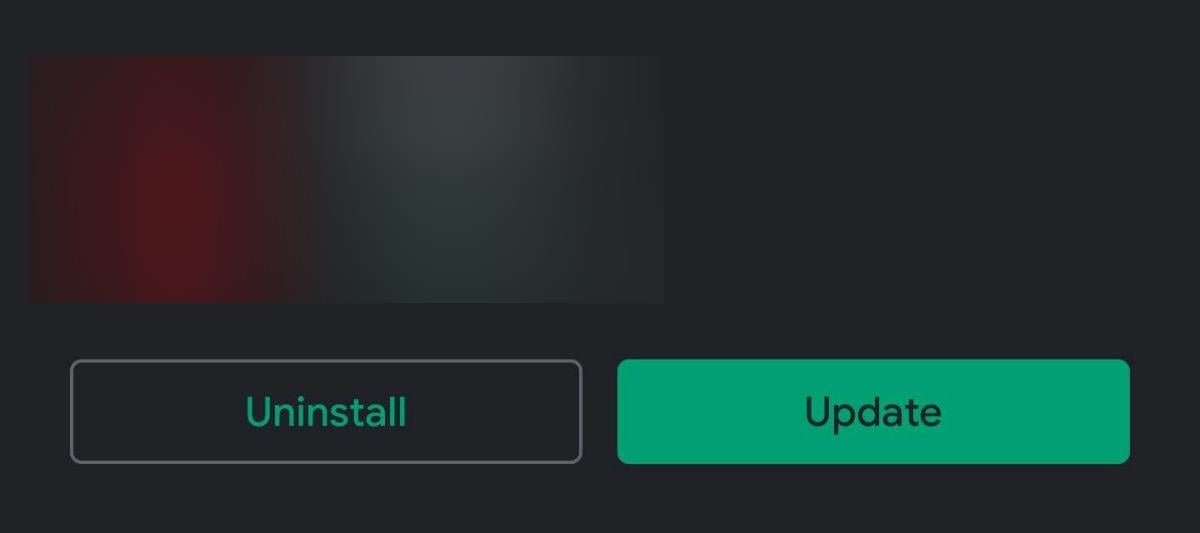
Snapchat constantly receives millions of uploads daily which means there are tons of servers working tirelessly to keep your uploads working properly. The company constantly introduces changes that help keep the service running and performing as it should. A newly released update could be the cause of ‘failed to upload’ error on your device and updating the app might help you fix this error.
Clear Cache of the Snapchat app
If the above fixes do not help yield the desired result then you might have to clear the cache for Snapchat on your device. This will help clear the cache files on your device which should help clear up any failed uploads which should in turn stop the Snapchat errors. Follow the guide below to clear the cache for Snapchat on your device.
Open the ‘Settings’ on your device and select ‘Apps and Notifications’.

Note: Depending on your OEM, this could also be called ‘Manage apps’ or ‘Third-Party apps’.
Now tap on ‘See all apps’.

Scroll and find Snapchat and tap on it to access Snapchat settings.

Tap on ‘Storage and Cache’.

Finally, tap on ‘Clear cache’.
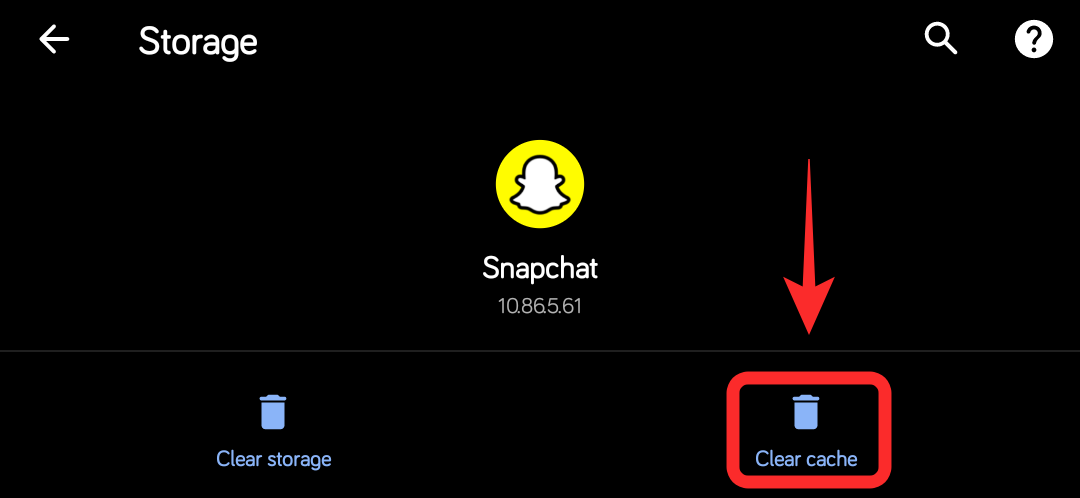
This will clear all the cache files stored by Snapchat on your system and it should solve the ‘failed to upload’ error for you.
Clear Data of the Snapchat app
If clearing the cache does not help then you can try clearing the data. This will essentially reset the application and restore it to its default installation state. This will allow you to set it up like new which should help get rid of conflicting services that might be causing this error for you. Follow the guide below to clear your data.
Note: Clearing the data will also delete your login info and you will have to login again to the device.
Open the ‘Settings’ app on your device and tap on the ‘Apps and Notifications’.

Now tap on ‘See all apps’.

Scroll the list and find and tap on Snapchat to access the app’s settings.

Now tap on ‘Storage & Cache’.

Finally, tap on ‘Clear Storage’ to clear all your Snapchat data from the device.

You should now be able to log in again and set up the app as a new installation. This should in theory help solve any errors that might be preventing you from uploading photos to Snapchat.
Try a different device
If nothing seems to work for you then verify that it is not an issue with your specific Snapchat account. Start by getting in touch with other users and see if they can add new uploads to Snapchat. If the error is experienced by your friends as well then chances are that it is a server-side issue with Snapchat which should get fixed in a few hours.
If your friends can upload to Snapchat then try logging in to your account from a different device to upload the concerned image. If everything works as expected then it might be an issue to your particular device which could be a hardware or a software issue. You might need to get in touch with a technician to help solve this issue.
If you are unable to upload the image then it seems like Snapchat might have shadow banned your account. Snapchat employs strict privacy policies and users in violation of these policies are automatically shadowbanned by the system. If you continue violating your terms, your Snapchat account could be banned permanently. Some of the reasons why you could be shadowbanned on Snapchat have been listed below.
- Posting photos that do not belong to you.
- Using third-party plugins that allow you to save Snaps belonging to others.
- Spam
- Hate speech
- Profanity
And more. You can check out the privacy policy employed by Snapchat at this link.
Contact Snapchat customer support
If nothing seems to work for you, then the last resort for you is to contact Snapchat support. You get in touch with them using this link.
We hope this guide helped provide a fix for errors uploading to Snapchat. If you end up facing any hurdles or have any questions, feel free to reach out to us using the comments section below.
Related:
- How to fix Snap Camera not working problem
- How to fix tap to load problem on Snapchat
- How to fix battery problems after a software update
- How to fix Snapchat volume increasing automatic to max issue





