When it comes to interacting with others in a large-size organization, Microsoft offers its Teams service for real-time collaboration. But even with Teams’ ever-increasing userbase, the company continues to host and support its older and more established video calling service – Skype for regular users who don’t need all the features of the newer offering.
Skype includes all the major features that Teams offers including the ability to share your screen with others during an audio/video call. In case you’re unable to use Screen sharing on Skype, the following post should help figure out what’s causing the problem and how you can solve it.
Solution #1: Make sure you’re doing it right

Before you point out that there’s something wrong with Screen-sharing on Skype, you must make sure that you’ve set it up rightly and you know how to use the feature. For sharing all of your content from your screen to others on a Skype call,
- On Windows, Mac, and Web: Open the Skype app or Skype for Web on a web browser and start a video call. To share your device’s screen, click on the Screen Sharing button from the bottom toolbar.
- On Android: Open Skype on your device and join a call. Inside the call screen, tap on the 3-dots icon and select the screen sharing option on the screen.
- On iOS: Launch the Skype app on your iPhone and enter a video call. In the call screen, tap on the ‘More’ button and select the screen sharing button from the list of options. You will be asked to confirm the function which you can do by selecting Skype from the next screen and then tapping on ‘Start Broadcasting’.
Solution #2: Update to latest version of Skype app on your device

Although screen-sharing is an already-existing feature on Skype, sometimes bugs in software can cause the software to misbehave. It’s thus important to update the Skype app on your device to its latest version.
To update Skype on your device:
- On Windows: Open the Skype application on your PC, click ‘Help’, and then select the ‘Check for updates manually’ option.
- On Mac: Open Skype on macOS, click on ‘Skype’ from the menu bar and select the ‘Check for updates’ option from the menu.
- On iOS: Open the App Store on your iPhone, tap on your profile picture at the top right corner, and tap on the ‘Update’ button adjacent to the Skype app on the screen.
- On Android: Open the Play Store on your device, go to the Hamburger menu > My apps & games > Updates, and tap on the ‘Update’ button right next to the Skype app.
If you don’t have the Skype app installed on a device, you can visit the links below to download it. You can also use this method as an alternative method of updating the Skype app on your device.
Solution #3: Check if Screen Sharing Button is grayed out
If you can see the Screen sharing button inside Skype but clicking on it doesn’t yield anything, then the Screen share button might probably be grayed out. That’s because, for Screen Sharing to work, you need to be on an active call on Skype, be it a video or voice call.
To start a video or voice call, find the person you want to call and click on the audio or video icon adjacent to the contact’s name.
Solution #4: Understand whether your device supports Screen-sharing
For screen sharing to work on your device, you need to make sure that the device you’re using Skype on is supported by the service. We have listed the devices below that are supported by Skype for using Screen-sharing:
- Android: All phones and tablets running Android 6.0 or above.
- iOS: iPhones, iPads, and iPod Touch devices running iOS 12 or newer. These include all devices that came after the iPhone 6s, iPad Air 2, iPad mini 2019, and iPod Touch 7th generation.
Solution #5: Verify that Skype has been granted Screen Recording access on macOS
macOS’ recent versions allow users control over which apps and websites can record Mac’s screen. If you aren’t able to share your Mac’s screen with others during a Skype call, then you might not have allowed the app access to screen recording inside Mac’s privacy settings.
To give Skype access to recording screens, click on the Apple icon on the top left corner of your Mac screen, select System Preferences, and head over to Security & Privacy > Privacy.
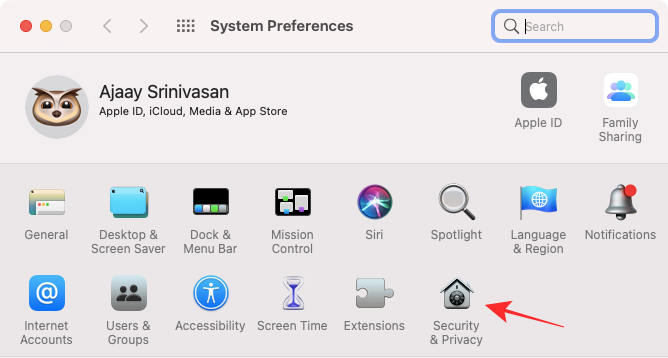
Inside Security & Privacy’s Privacy screen, select the ‘Screen Recording’ tab from the left sidebar and check the box next to Skype to allow it to access to recording your screen.

Check if Skype now allows you to share your screen with others.
Solution #6: Use a compatible web browser to make Skype for Web calls

Skype officially supports only two web browsers for using the Screen sharing feature on the web client.
- Microsoft Edge based on Chromium
- Google Chrome version 72 or higher
Solution #7: Know that you can either share screen or video when using Chrome
Google Chrome only lets users have one output at a given time. This means, if you’re using Skype for Web, you won’t be able to share your camera’s feed at the same time as sharing your screen’s content with others.
So, if you wish to video call with another person on Skype, you need to know that you cannot share your screen at the same time as your camera. Similarly, starting a Screen share will convert a video call to an audio call and you can only turn your camera back ON when you’re finished sharing your device’s screen.
Solution #8: Check if you meet minimum bandwidth for screen-sharing
All the things you do on the internet are dependent on the speed of your internet connection or simply bandwidth. On its support page, Skype clarifies that screen sharing requires you to have the following download and upload speeds and also recommends a higher speed connection for best performance when sharing your screen’s content.
| Minimum | Recommended | |
| Download Speed | 128kbps | 300kbps |
| Upload Speed | 128kbps | 300kbps |
Solution #9: Close all apps that are using the internet
Audio calls on Skype won’t take much of your bandwidth as your connection is only transmitting your voice to others and others’ microphone output to your system. It is when you’re video-calling a person that you need a higher bandwidth since you’ll be sending your camera’s recording as well as receiving the video feed of other people in a call.
That’s why for sharing your screen recording in the best possible quality, you should make sure that all the apps and software that consume a chunk of your internet bandwidth are closed prior to a call. These apps include web browsers, music and video streaming apps, and games that are connected online.
Solution #10: Ensure there aren’t any file transfers in progress
Just like how you’re supposed to allow Skype all or most of your bandwidth for video calling and screen sharing, it’s also important that there aren’t any ongoing file transfers happening on your device locally and definitely not over the cloud.
This is because, any program running on your computer or smartphone needs resources in the form of storage and processor and if there’s an existing load like a file transfer on the system, it might also hinder with screen sharing process on Skype. Clear any file transfer that is in progress before using Screen sharing on Skype.
Solution #11: Check Skype Service Status for any disruptions
Sometimes the reason for something not working properly on your device might not have anything to do with an issue on your computer or smartphone. Most features of Skype are dependent on how good their servers are for transferring data between different devices.
Fortunately for you, Skype offers a status page of its own where you can see for yourself whether there’s an outage or interruption that’s causing the Screen share feature to not function.
To check for disruption from Skype’s side, go to the Skype Service Status page on your web browser and check for the status labeled “Media Sharing”, which is what you should be concerned about when sharing your screen’s content.
Solution #12: Close Skype on your device and restart it

Although this might be the first thing you would do when any app misbehaves, we’d understand if this one slip by you. When an app is not working the way it’s supposed to, you can simply close it to clear all the temporary files that are generated by the app on your system. This might be enough to make the app function properly again.
So, if screen sharing isn’t working on Skype, quit (Force-close) the app on your computer/phone and then launch it back again.
Solution #13: Reboot your device

Modern devices rely on RAM to store your system and app caches as well as other temporary files generated in the background. When you restart these devices, all of this data (now unnecessary) will be cleared off and solve most of the issues within the system or the apps installed on it.
If you’re facing problems sharing your screen on Skype and none of the solutions above worked for you, then you should definitely try restarting your device to get it resolved. You can restart your devices by following the methods relevant to you:
On Windows: Go to the Start button, select the Power button, and then click on ‘Restart’.
On Mac: Click on the Apple icon at the top left corner and select the ‘Restart’ option and then click on ‘Restart’ again.
On Android: Hold the Power button on your Android device and tap on ‘Restart’.
On iOS: Press and hold the side button (and any volume button on iPhone X, XR, Xs, XS Max, 11, 11 Pro, 11 Pro Max) until the power off slider shows up and then drag the slider to the right to reboot.
That’s all we can suggest for fixing the “Screen Sharing Not Working” issue on Skype. If you have a solution that’s worth being included in this list, let us know in the comments below.
RELATED
- How to use Microsoft Together mode on Skype
- How to Make Video Calls Using Microsoft Edge
- How To Change Skype Name: And How Skype Username and Display Name Differ
- How to Remove ‘Share With Skype’ in Context Menu in Windows 10
- How to find your Skype username
- Skype background: How to change it and add your own images






