With its latest update, Skype, one of the oldest video calling applications, now allows users to customize their background in a video call. This was a feature surprisingly missing from the Microsoft owned company. In April 2020, Skype announced that users can add effects to their backgrounds or customize them to their liking.
Why change the background
Skype introduced this feature to give users a choice to hide their personal surroundings. In today’s current scenario, where most people are working from home, it is a welcome addition to the app.
In addition to privacy, the new feature also brings a sense of fun to video conferences, as you can customize the background to reflect your favorite movies, TV shows, or even just a cartoon.
Related: How to get snap filters on Skype
How to change your skype background
The skype background can be changed during a call as many times as needed. To customize the Skype background, the user must have the latest version of Skype (version 8.59.0.77) installed on their PC.
Note: Customized backgrounds are currently not supported on the Windows Store version of Skype.
Follow this guide to change your background during a skype call:
Step 1: Start/Join a skype video call.
Step 2: In the bottom right corner of the screen, click the ‘More’ button (three dots).
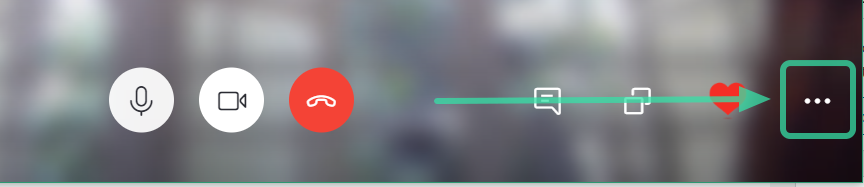
Step 3: Click ‘Choose background effect’.
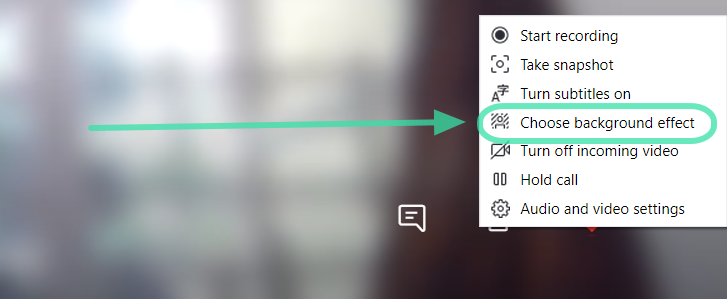
Step 4: In the pop-out window, click the ‘Add image’ button and locate the image you would like to set as your background. Click ‘Open’ and you will see a preview of your background. Close the pop-out window and your background image will be set.
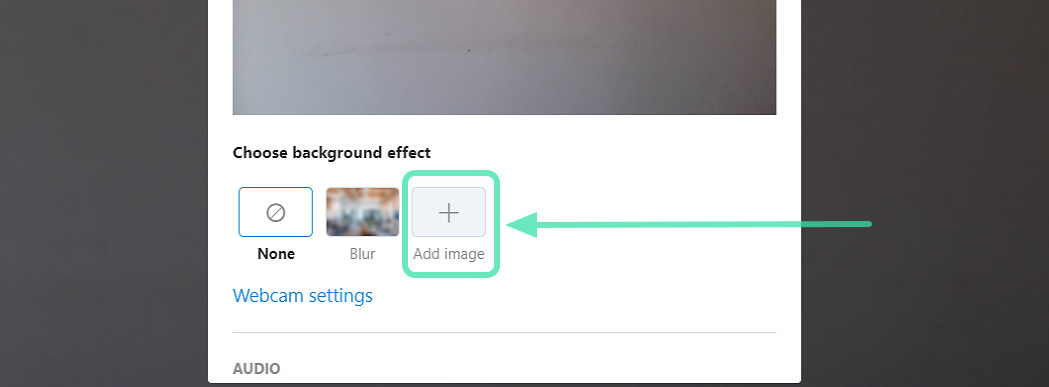
Download: Skype for Desktop
Related: How to mute everyone on Skype
How to blur your Skype background

This is a useful little addition that Skype has added to its background customization feature. If you do not want to change your skype video call background, but would still not like people prying into your personal life, the Blur background option blurs all the minor details in your current background, while keeping you in focus.
Follow this guide to blur your background during a skype call:
Step 1: Start/Join a skype video call.
Step 2: In the bottom right corner of the screen, click the ‘More’ button (three dots). Click ‘Choose background effect’.
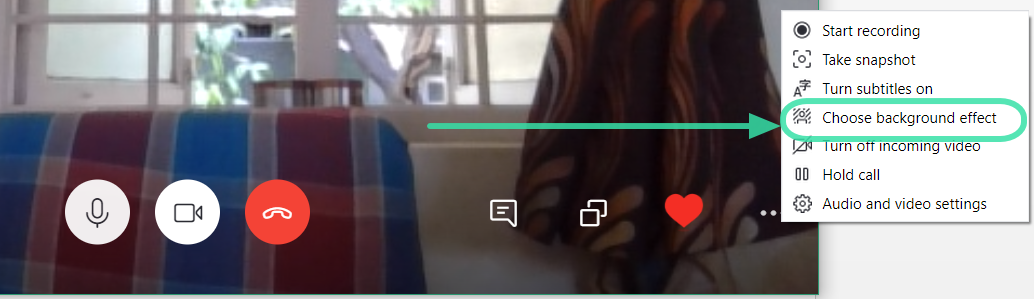
Step 3: In the pop-out window, click ‘Blur’, right next to the ‘None’ option.
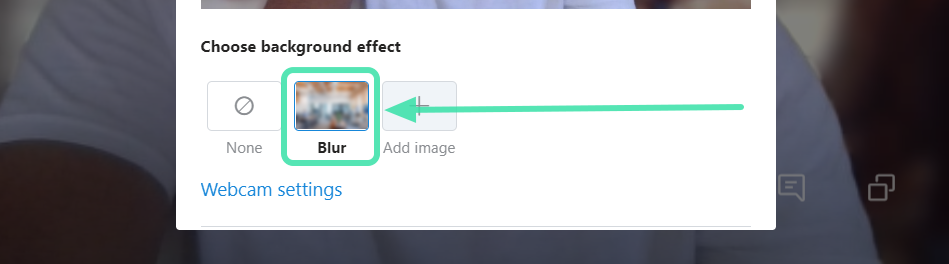
Related: How many people can talk together on Skype group video call and for how long
How to start every call with a customized background
If you do not want to physically set a customized background every time you enter a video call, you can pre-set the image. Alternatively, you can have skype blur your background every time you enter a video call.
To pre-set a customized background, follow these steps:
Step 1: Log in to the Skype desktop client.
Step 2: Click on the profile picture in the top left corner of the screen. This will drop down a menu. Select ‘Settings’.
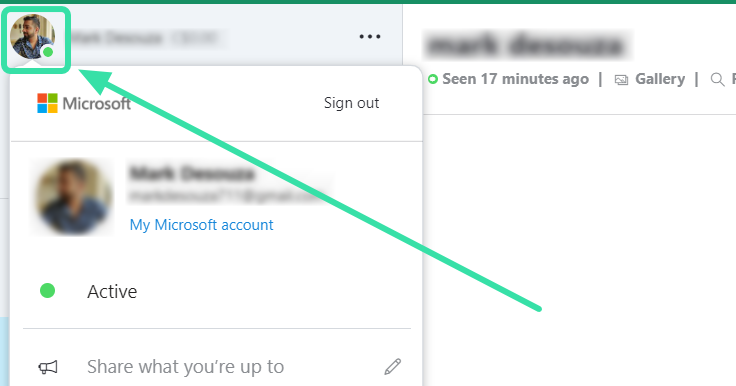
Step 3: In the left side panel, select ‘Audio & Video’. Click the ‘Add image’ button on the right side, and select an image you would like to set as your background.
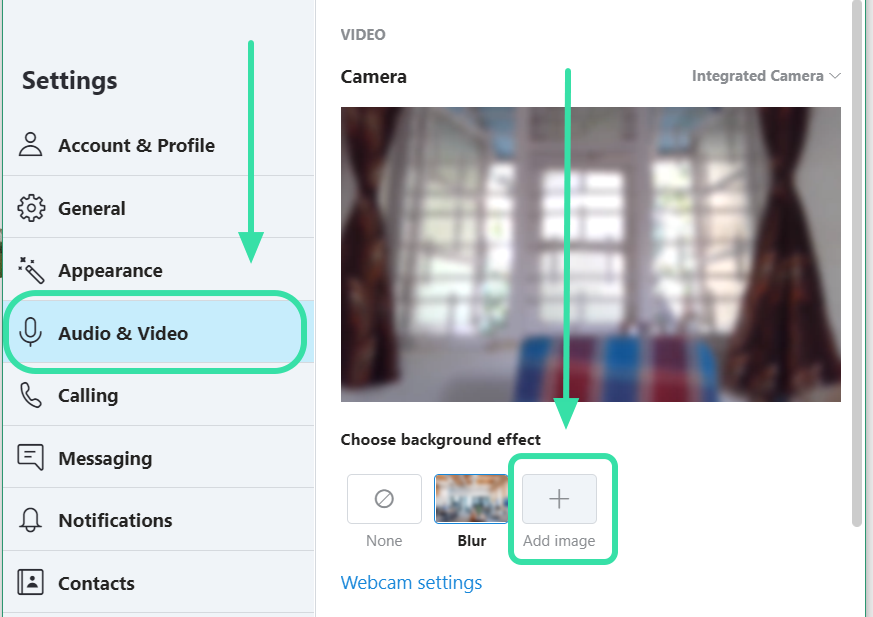
Step 4: Close the Settings panel to save your settings.
The customized background feature is currently only available for the Skype desktop client. We can’t wait for Skype to roll out this update for the mobile app too. We hope you enjoyed reading this. Have you tried this feature yet? Tell us how it went in the comments below.

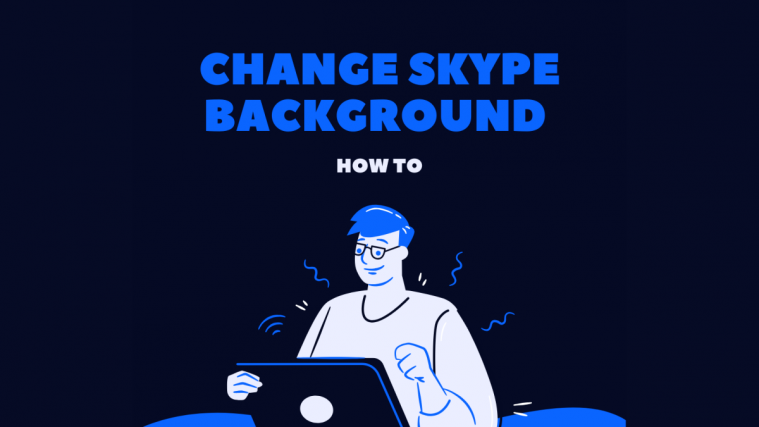




I have been using my own photos for Skype backgrounds for a long time. I have also tried video backgrounds but stopped because they can be distracting or use up too much bandwidth and not everyone has excellent internet service. I really prefer using my own; I don’t like the provided ones, and the backgrounds I choose may be different for different people, themes, places. My problem is that recently most of my added photos and videos simply disappeared from Skype and I have not been able to get any answer as to where they are going. I only have eight photos left. I can replace them, but I don’t know how long they will stay and I want my photos back!
P.S.: If you have a fix for me, kindly contact me.