Your iPhone is the one thing you may have with you at all times so that you don’t ever miss out on what’s happening in and around you. While the whole point of notifications is to make sure you get alerted when calls or something important comes in, most notifications that you get on your phone these days are simply a source of distraction.
If you constantly find yourself looking every time it makes a sound for unnecessary alerts, you can silence them in various ways. In this post, we’ll help silence notifications for calls and notifications for different purposes on an iPhone.
How to silence all calls and notifications on iPhone with Silent Mode [3 methods]
The Silent Mode is the ultimate killswitch for all notifications you get on your iPhone. When enabled, your iPhone will no longer make sounds when you receive an incoming call, text, or app alert.
There are three ways you can enable Silent Mode on your iPhone.
Method 1: Using the Ring/Silent switch
The Ring/Silent switch, present on the left edge of an iPhone, is the easiest way to silence calls and notifications on your device. Once you’ve figured out where the Ring/Silent switch is located, you just need to flick it to the desired position to put it into Ring Mode or Silent Mode.
To put your iPhone in Silent Mode, slide the Ring/Silent switch towards the back of your iPhone (i.e. away from the iPhone’s screen). When the switch is flicked to Silent Mode, you will see an orange strip on the empty area of the switch to indicate that you’re on Silent Mode. Your iPhone will no longer alert you with sounds when you get an incoming call, text, or app alert. You may feel haptics for incoming calls and alerts if you’ve enabled them for Silent Mode.

The Ring/Silent switch can be easily flicked using your thumb but if you’re struggling with it, you can try flicking it with your fingernails. If you have a phone case that’s quite thick, you can use a paperclip to flick this switch to enable Silent Mode. The Silent Mode doesn’t silence the speaker for other apps; you can continue playing audio or video on the iPhone in the usual manner or adjust its volume even with Silent Mode enabled.
Method 2: Using AssistiveTouch
If you wish to toggle the Ring/Silent switch from your iPhone’s screen, you can do that by using AssistiveTouch. You can assign the AssistiveTouch shortcut to switch between Ring and Silent modes on your iPhone by using tap gestures on the AssistiveTouch icon on the screen.
- Open the Settings app on your iPhone.
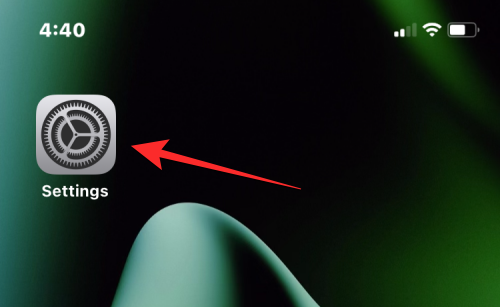
- Inside Settings, select Accessibility.
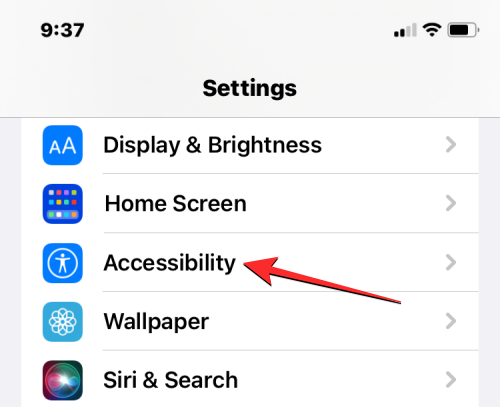
- On the next screen, tap on Touch under “Physical and Motor”.
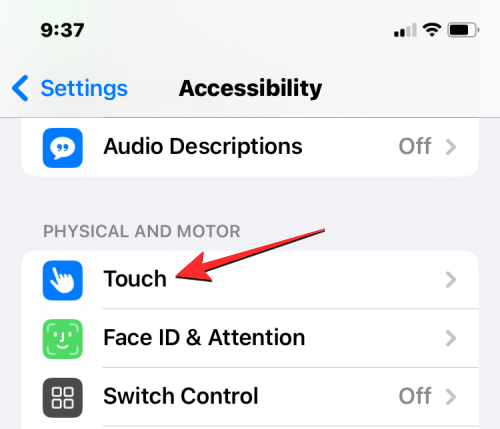
- Inside the Touch screen, tap on AssistiveTouch at the top.
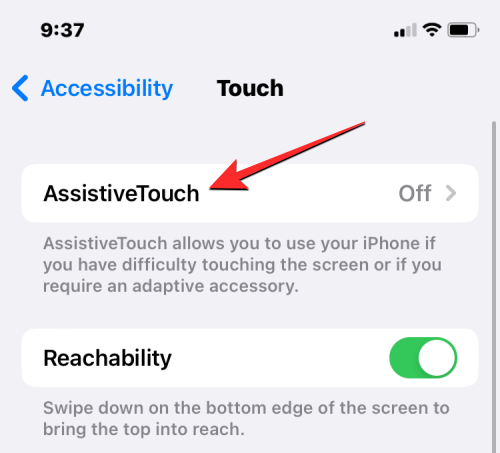
- When the AssistiveTouch screen appears, turn on the AssistiveTouch toggle at the top.
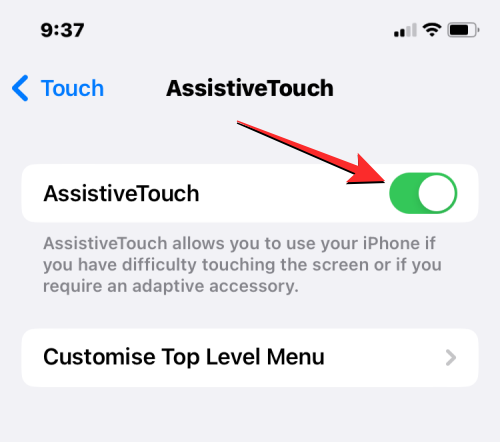
- This will show the AssistiveTouch icon on your screen.
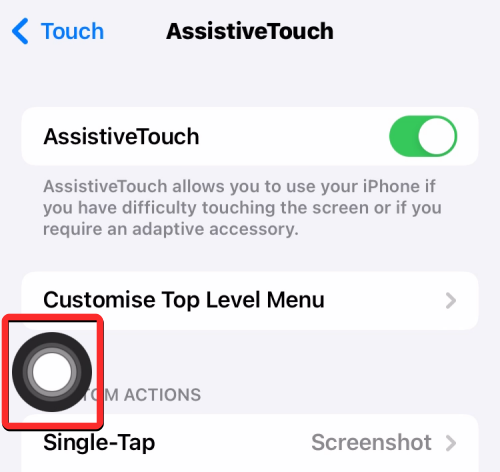
- Here, you can configure AssistiveTouch to trigger your iPhone’s ringer either by customizing the Top Level Menu or by adding the action as a tap gesture. For ease of use, we’ll add the Ring/Silent switch action to the Double-Tab action but you can configure it your way based on your preference. For this, tap on Double-Tap under “Custom Actions”.
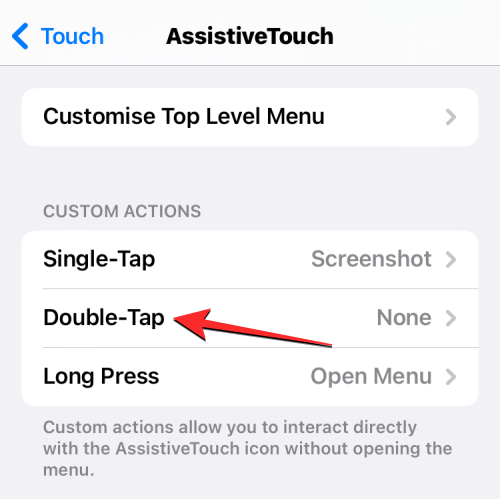
- Inside the Double-Tap screen, scroll downwards and select Mute.
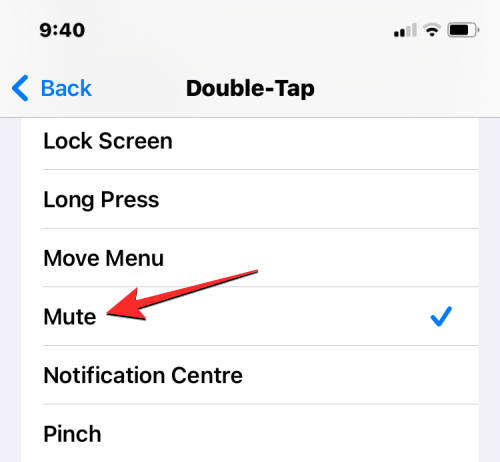
- You’re all set. You can now double-tap on the AssistiveTouch icon that’s present on the screen.
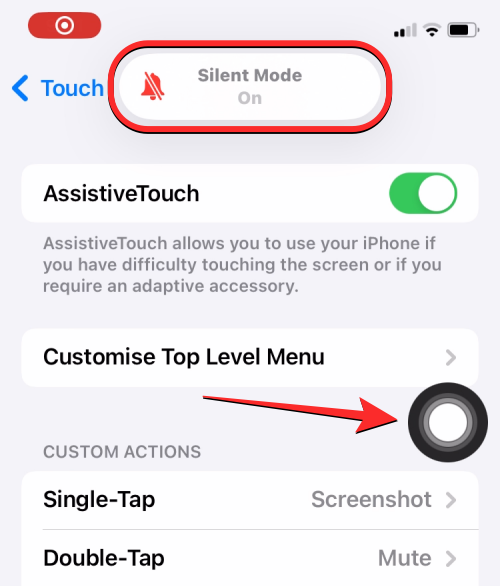
- If you’re unable to see the AssistiveTouch icon, triple-press the Side button on your iPhone.
- When you double-tap on the AssistiveTouch icon, you will see the Silent Mode On/Off banner at the top of the screen to know when Silent Mode is active and when it isn’t.
Method 3: Using the Back Tap gesture
- Required: iPhone 8 or newer devices.
Another accessibility feature that you can employ to switch between Ring and Silent modes is the Back Tap option. If you don’t fancy using the AssistiveTouch shortcut to turn the ringer on your iPhone, you can simply configure your iPhone to enable Ring or Silent mode by tapping twice or thrice on an iPhone’s back glass.
- To set up Back Tap for switching between Ring and Silent modes, open the Settings app on your iPhone.
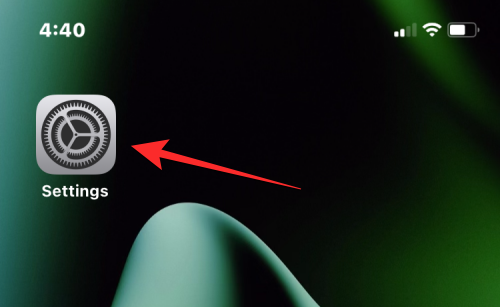
- Inside Settings, select Accessibility.
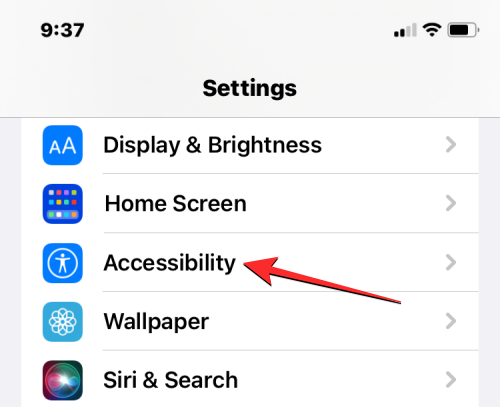
- On the next screen, tap on Touch under “Physical and Motor”.
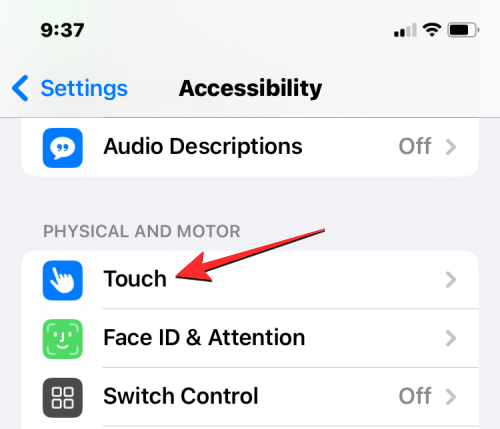
- Inside the Touch screen, scroll down to the bottom and select Back Tap.
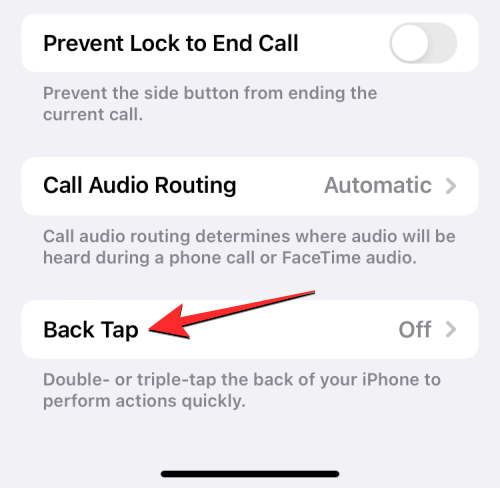
- You can now configure this shortcut by tapping on either Double Tap or Triple Tap. For ease of use, we suggest you use Double Tap to switch between the ring and silent modes.
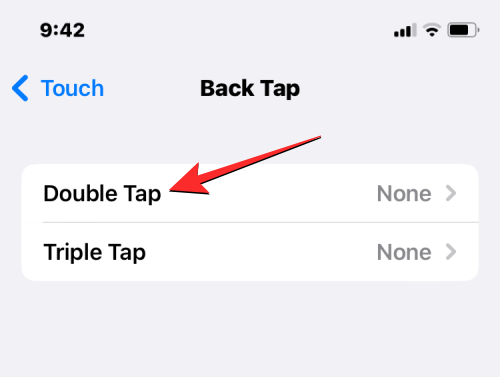
- On the next screen, select Mute under “System”.
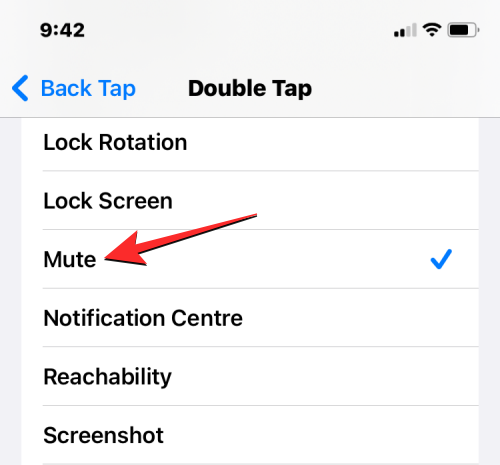
- You will now be able to switch in and out of Silent Mode by tapping twice (or thrice if you selected Triple Tap) on the back glass of your iPhone.

This gesture should work even if you’ve got a case on your iPhone, so you’ll be able to switch between Ring and Silent modes with no problem.
How to silence only phone calls on your iPhone
Unlike other notifications, phone calls are generally always treated urgently but if you, for some reason, want to silence all the calls you receive on your iPhone, there’s one way you can do that. Although there’s no native option to toggle on the silent mode just for phone calls, you can silence all incoming calls by setting a silent ringtone from the Settings app.
Since iOS doesn’t offer a silent ringtone by default, you will have to find it externally.
- The easiest way to do it is by searching the internet for “silent ringtone” and downloading it in .m4r format. For best results, make sure you download the ringtone on your computer.
- When downloaded ringtone gets downloaded, connect your iPhone to the computer and drag the ringtone to Finder > iPhone > Manage Storage.
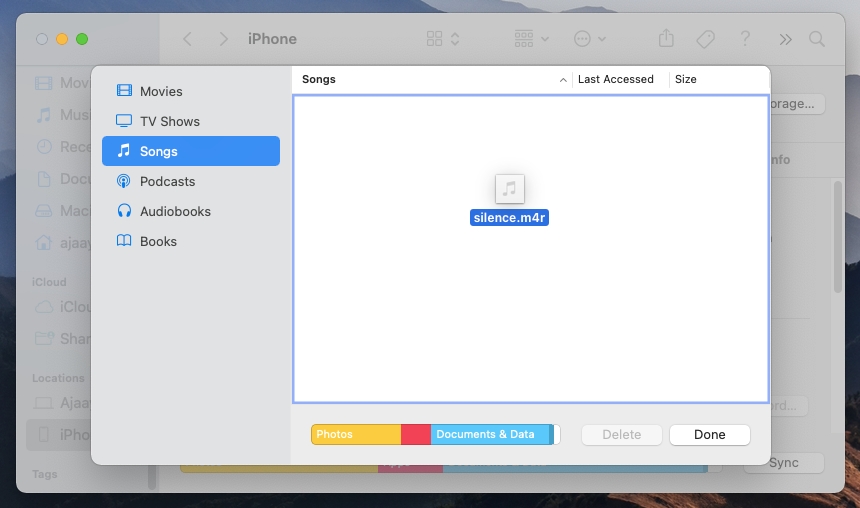
- After you move the ringtone to your iPhone, you can set it as your default tone by going to Settings > Sounds & Haptics > Ringtone and selecting the downloaded ringtone from the list of available options.

When you set a silent ringtone as your default option, your iPhone will no longer ring when receiving phone calls. This won’t affect notifications that you get from apps installed on your device as the ringtones for them will be set separately. This way, you can get alerts for app notifications and text messages but your phone won’t ring when there’s an incoming call.
Related: How to Disable Focus on iPhone in 11 Ways
How to silence app notifications on your iPhone
If you don’t like app notifications to ring on your iPhone but want to continue receiving them at the same frequency as before, then you may want to turn off sounds for any/all apps on the device. This way, you’ll continue to get notifications from the app without any delay, and at the same time, your iPhone won’t ring constantly every time there’s a message or alert.
- To silence an app notification without disabling it, go to Settings > Notifications, and select an app whose notifications you want to mute.
- When the app’s settings show up, turn off the Sounds toggle under “Alerts”. When you disable ‘Sounds’ for an app, this app’s notifications will appear silently on the Lock Screen and Notification Centre.
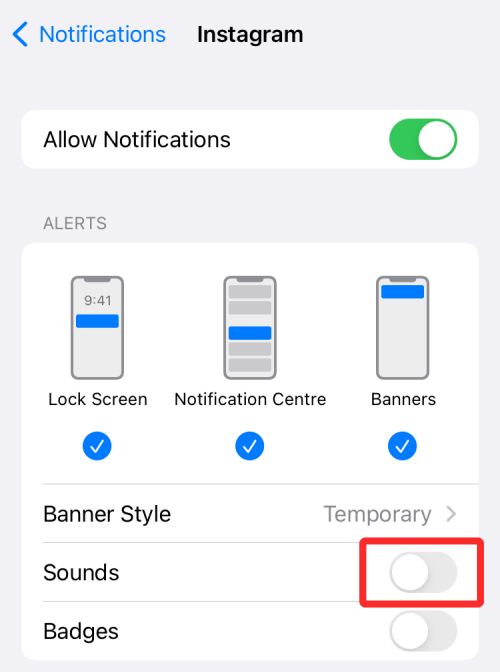
- To silence notifications for all apps, you will have to disable the Sounds toggle for each of your apps by repeating the above process.
Related: How to Change a Memory’s Music on an iPhone
How to silence all calls except for your favorite contacts
If you want to silence all your incoming calls except for a few chosen contacts you generally talk to, you can use the Do Not Disturb function on your iPhone and whitelist people inside it.
To silence all calls with some exceptions, you first need to enable the Do Not Disturb feature by following the steps below.
- Go to Settings > Focus > Do Not Disturb and turn on the Do Not Disturb toggle.
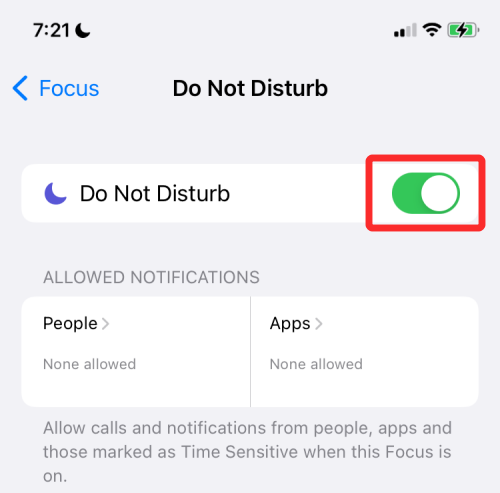
- Once that’s done, you can assign contacts to ‘Allowed People’ so calls and texts from them come to you as soon as they’re sent.
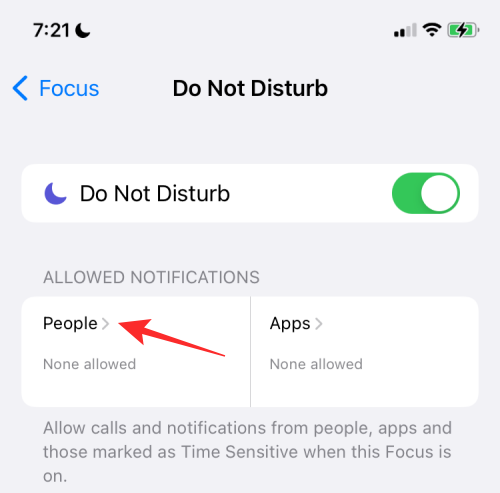
- To whitelist contacts, select People under “Allowed Notifications”, and tap on + Add under “Allowed People”.
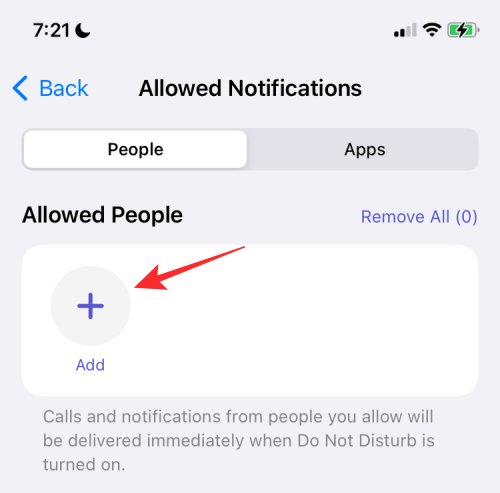
- Scroll through your list of contacts and select the contacts you wish to whitelist here.

- If the contacts you want to whitelist are saved as favorites on your iPhone, you can add them as an exception by selecting the Favorites inside the ‘Calls From’ option under ‘Also Allow’.
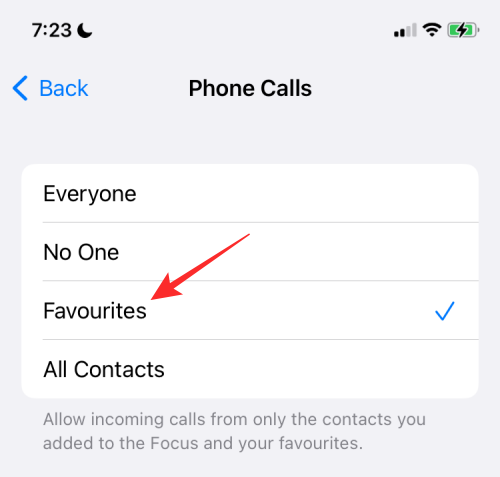
Related: How to Leave a Group Text on iPhone
How to silence all apps except for your favorite apps
If your purpose is to silence all notifications from unwanted apps but you continue to receive alerts from your favorite apps, then you can use the Do Not Disturb function on your iPhone and whitelist apps inside it. Following this method will not only ensure alerts from your favorite apps but your iPhone will also ring for the calls you receive on it.
- Go to Settings > Focus > Do Not Disturb and turn on the Do Not Disturb toggle.
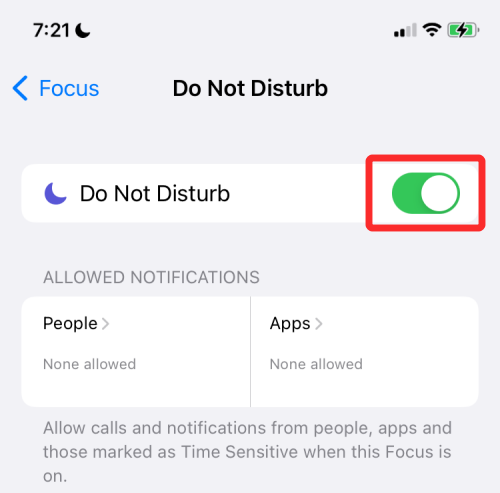
- Since you’re only silencing unwanted app alerts, you may still want to be notified about incoming calls on your iPhone. This you can enable by selecting People under “Allowed Notifications”.
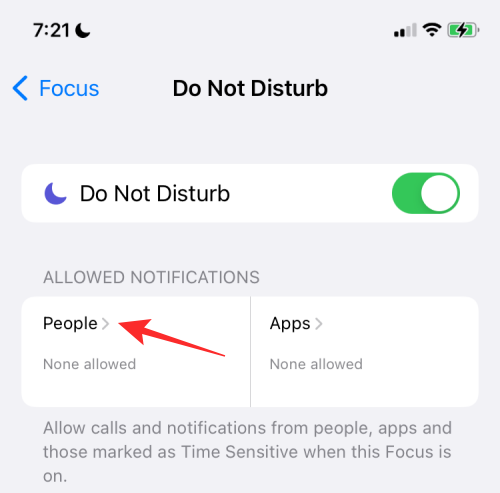
- Next, tap on Calls From under “Also Allow”.
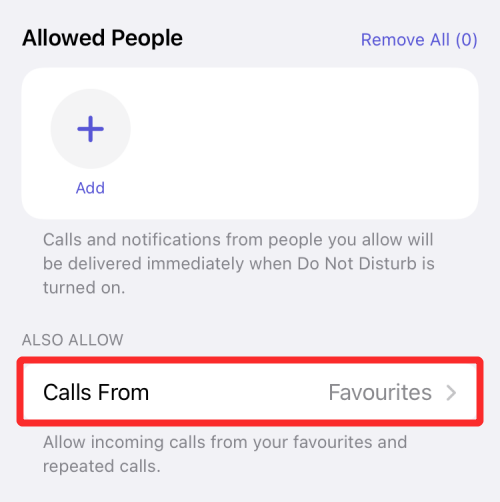
- On the next screen, you can select Everyone to get call alerts from everyone, including unsaved contacts. You can also choose All Contacts if you wish to get calls from your saved contacts and avoid unwanted numbers.
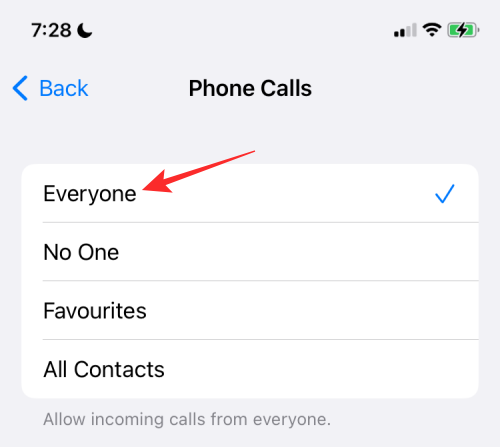
- Once that’s done, go back to the Do Not Disturb screen. Here, tap the Apps section under “Allowed Notifications”.
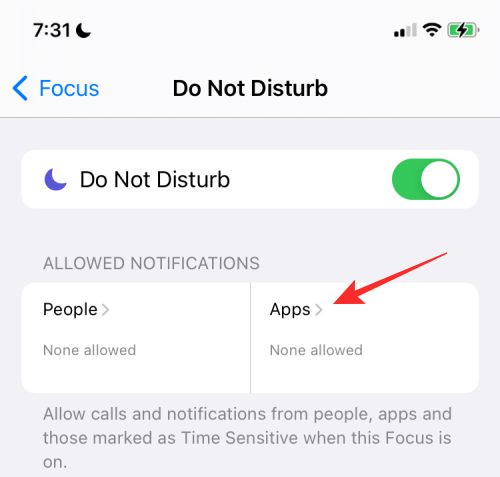
- On the next screen, select the Apps tab at the top and then tap on + Add under “Allowed Apps”.
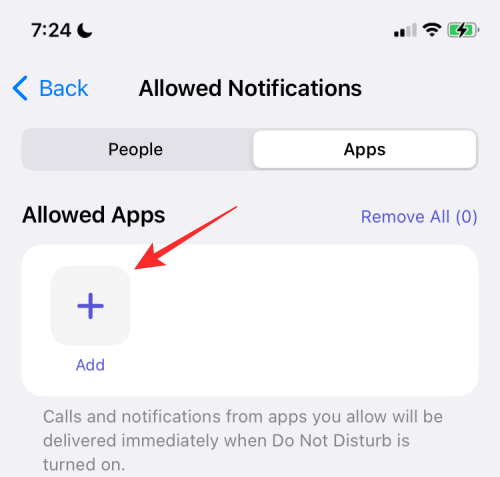
- Now, select the app you wish to whitelist from the list of installed apps and then tap on Done at the top right corner.
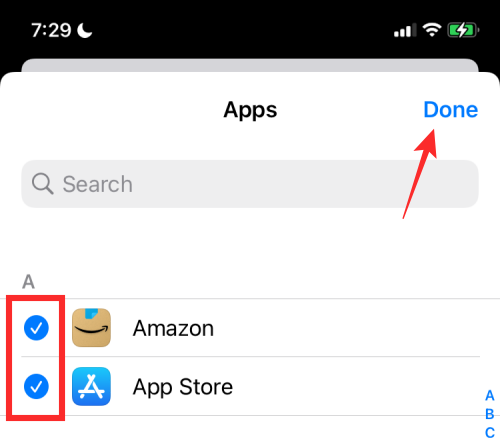
This way, notifications from all apps except for your favorite ones will be silenced.
How to silence all alerts for a certain period
If you wish to silence notifications for all calls and apps for a certain period, you can use the Do Not Disturb or any Focus Schedule option to do it.
- Go to Settings > Focus > Do Not Disturb and turn on the Do Not Disturb toggle.
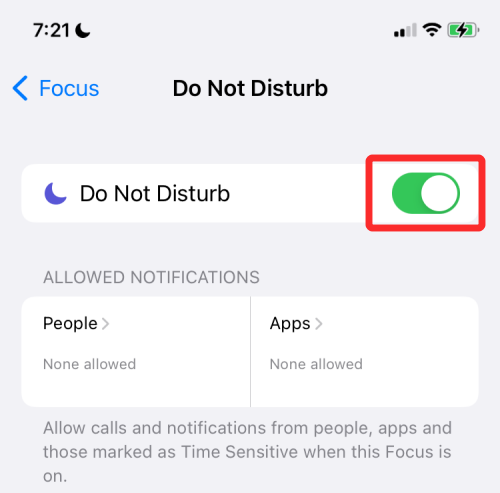
- On this screen, scroll down and tap on Add Schedule or Automation under “Turn On Automatically”.
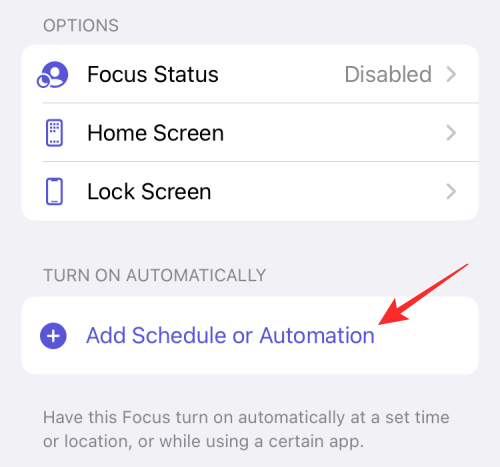
- Inside the New Automation screen, select Time.
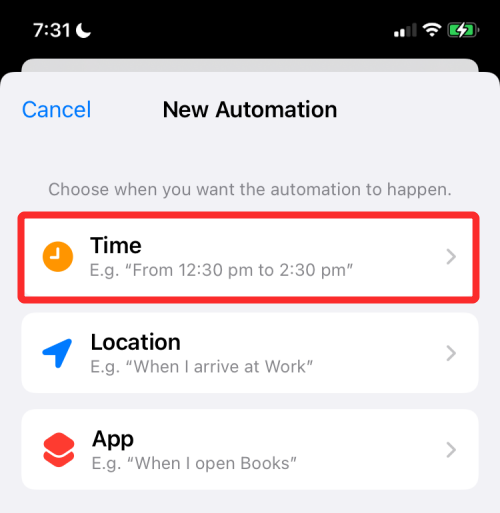
- On the next screen, turn on the Schedule toggle and choose the date and time you want DND mode to be enabled. You can set your desired time by selecting the From and To boxes under “Time” and then choosing which days of the week you want this schedule to repeat from under “Repeat”. When ready, tap on Done.
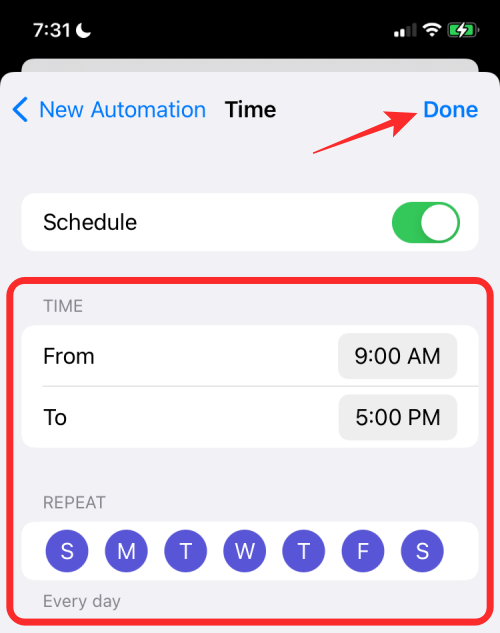
- This will enable the Do Not Disturb at your chosen schedule during which period all notifications will be silenced on your iPhone.
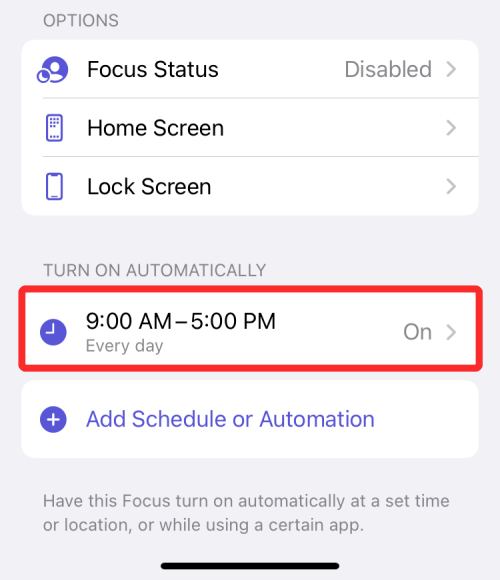
How to silence all alerts when you’re at a specific location
Just like you scheduled alerts to be silenced for a specific time, you can also mute notifications from calls and apps on your iPhone based on the location you’re in. You can silence alerts this way using any Focus routine available but for the sake of simplicity, we’re using the Do No Disturb routine to set up notifications muting in this method.
- To silence all alerts at a particular location, go to Settings > Focus > Do Not Disturb and turn on the Do Not Disturb toggle.
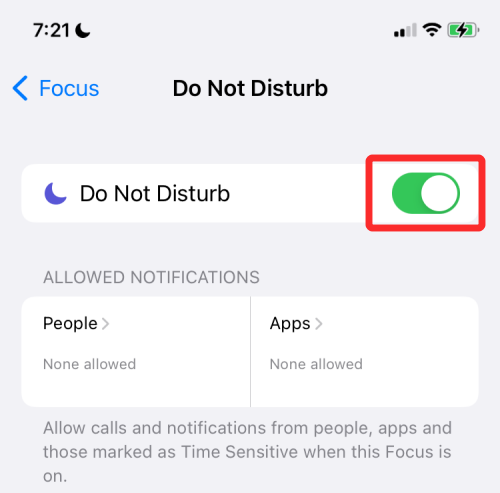
- On this screen, scroll down and tap on Add Schedule or Automation under “Turn On Automatically”.
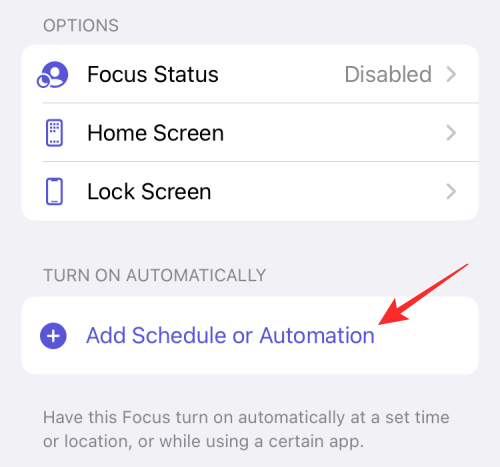
- Inside the New Automation screen, select Location.
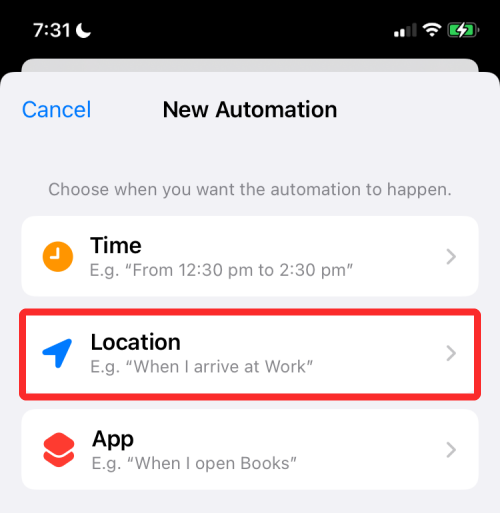
- Here, select the location from around you or search for the desired location in the search box above. When you find the location you want to set for automation, select it.
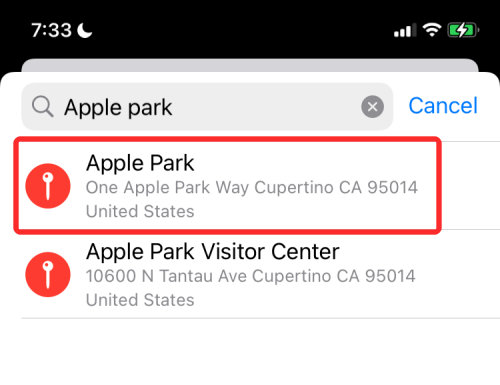
- The location will appear in a map preview at the bottom. Here, select the range for the DND mode to get activated by dragging the slider below. This is the area where your iPhone will remain silenced unless you unmute it yourself.
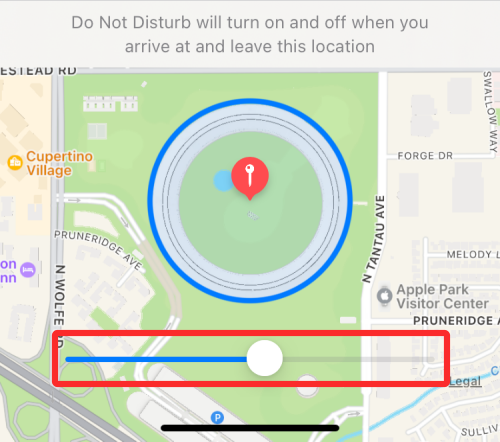
- When you’re done choosing the location, tap on Done at the top right corner.
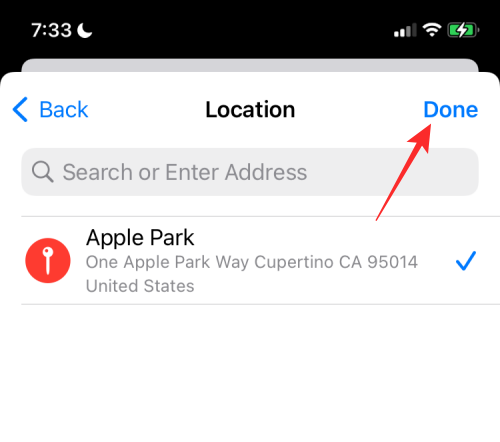
- The chosen location will appear under “Turn on automatically”.

You can add as many locations as you’d like in this section and when you’re at any one of these locations, all calls and notifications will remain silent for as long as you’re within the selected range.
How to silence all alerts when using a specific app
Similar to how you can schedule silencing of alerts at a particular time or location, you can also mute your notifications when a certain app on your iPhone is being actively used. This way, your calls, and apps won’t ring when the selected app is open on the screen. The minute this app is closed, your iPhone will switch off the silence mode and you should be able to see all kinds of notifications that you generally receive on it.
- To silence calls and app alerts when an app is active, go to Settings > Focus > Do Not Disturb and turn on the Do Not Disturb toggle.
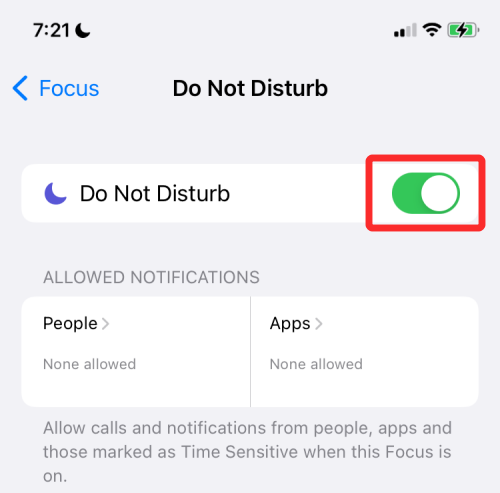
- On this screen, scroll down and tap on Add Schedule or Automation under “Turn On Automatically”.
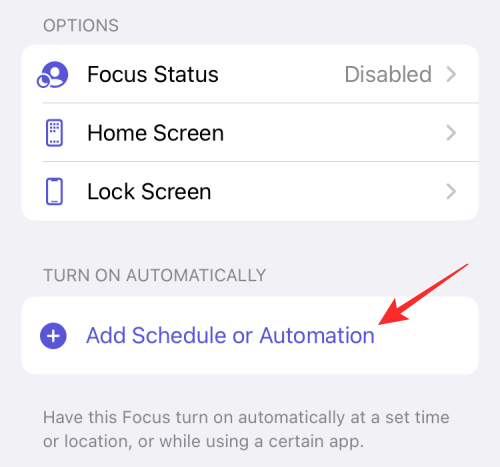
- Inside the New Automation screen, tap on App.
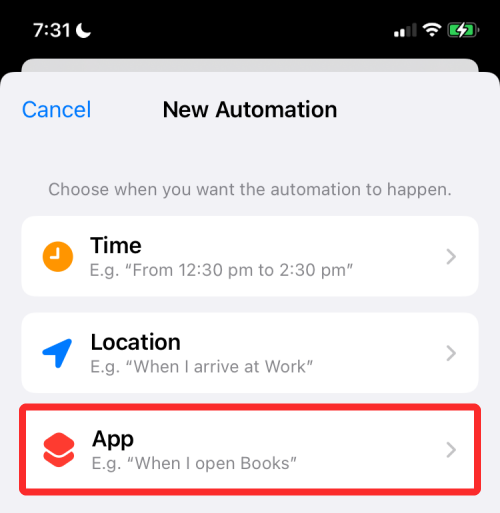
- On the next screen, select the app you want to choose for the silent mode to kick in.
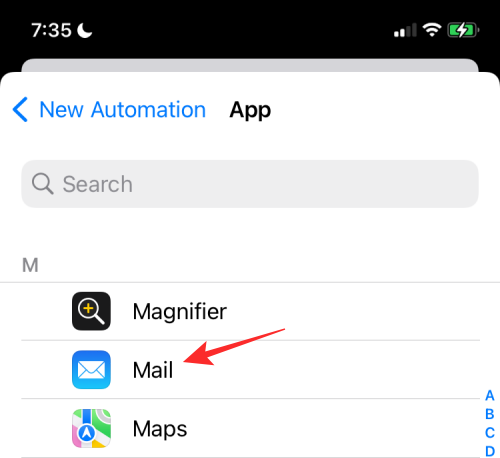
- This will add the app to the “Turn On Automatically” section and every time you open this app, the Do Not Disturb routine will be activated, thus silencing notifications for all the calls and apps on your iPhone.
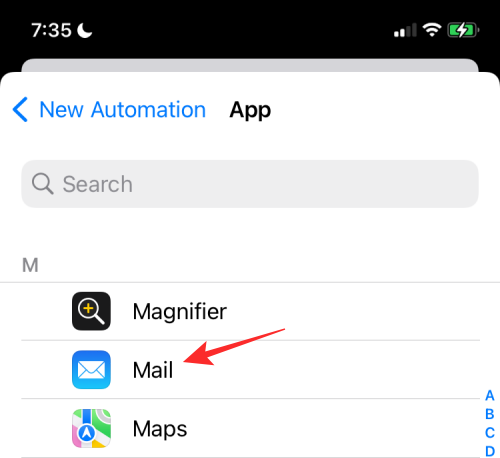
How to silence notifications temporarily for one app
There’s an easy way to temporarily silence app notifications without needing to silence other apps or going to the Settings app every single time. The option to silence an app’s notifications temporarily can be accessed directly from the Lock Screen or Notification Center.
- To silence an app’s notifications temporarily, make sure you have the app’s alert unread on the Lock Screen or Notification Center.
- When the app’s alert appears, swipe it leftwards to reveal additional options.
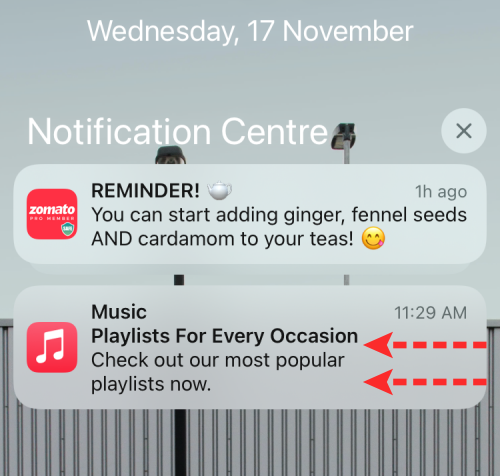
- Here, tap on Options.
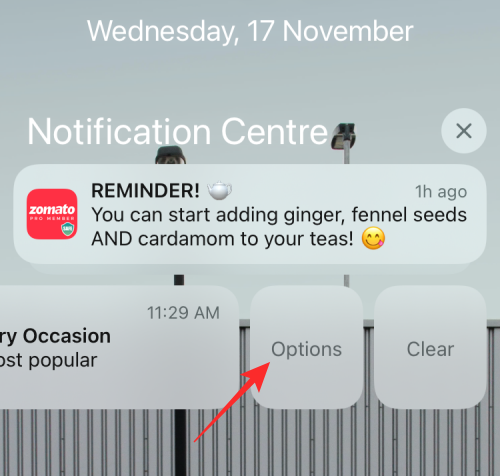
- In the overflow menu that appears, select either of these two options to mute alerts from the app for a short period:
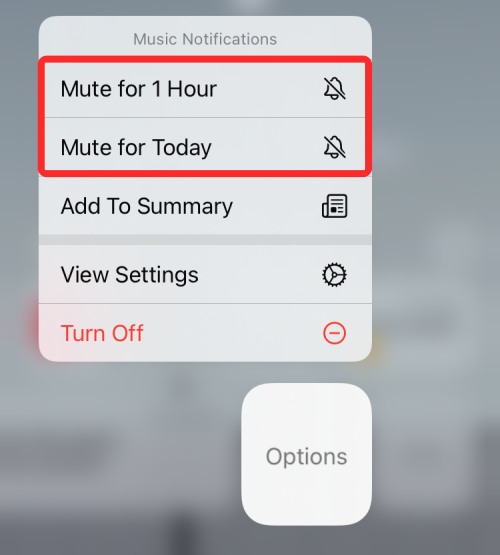
Mute for 1 Hour: Will silence all notifications from the app for the next hour.
Mute for Today: Will silence all notifications from the app until the end of the day.
When you do that, the app’s current and future notifications will continue to appear on the Lock Screen or Notification Center but your iPhone won’t ring every time there’s a new alert.
How to silence app notifications using Scheduled Summary
Apple has an efficient way to get urgent notifications without getting distracted using “Scheduled Summary”. This feature lets you select a bunch of apps whose low-priority notifications will be silenced for a short period but you’ll still get any urgent or time-sensitive alerts from these apps when they’re available.
You can then choose to get the low-priority notifications at a convenient time of your choice and schedule them to appear at specific intervals. This way, you won’t miss out on seeing an app’s non-urgent alerts as you’d still get them at a delayed time without feeling left out.
- To silence app alerts using Scheduled Summary, go to Settings > Notifications > Scheduled Summary and turn on the Scheduled Summary toggle at the top.
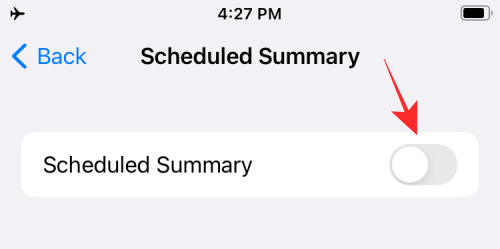
- If this is the first time you’re using the feature, you should see a popup menu giving you a rough overview of what Notification Summary is all about.
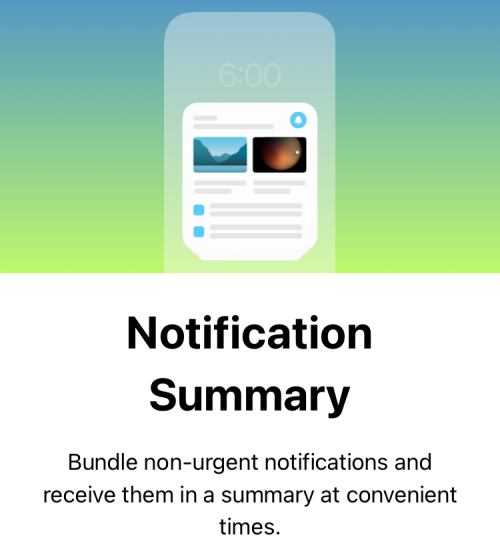
- To proceed with setting up this feature, tap on Continue at the bottom.
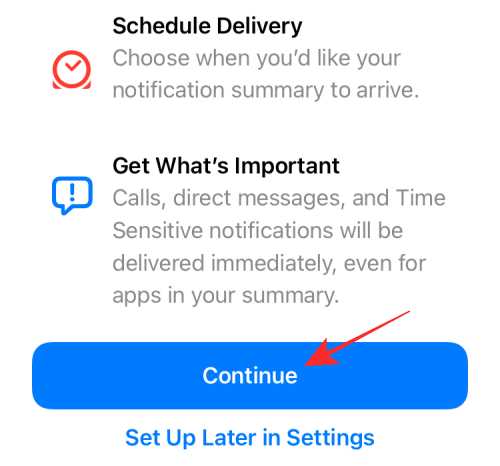
- Next, select the apps that you don’t want non-urgent notifications from.
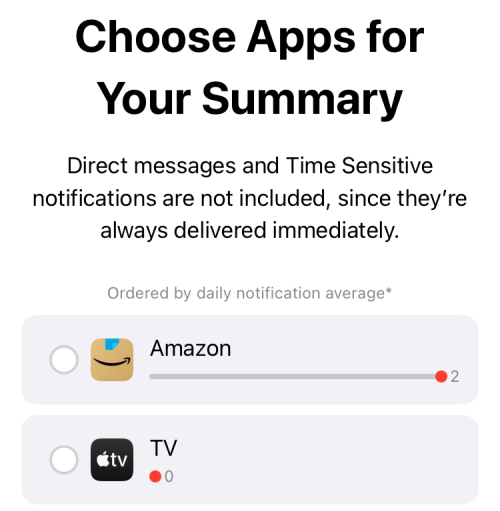
- Select the app from the list and then tap on Add Apps at the bottom.
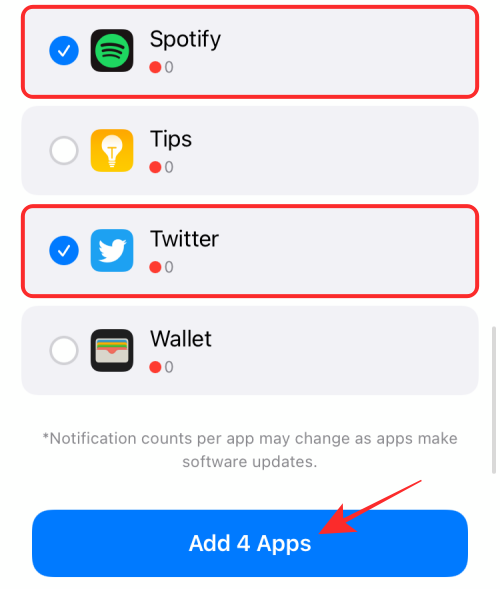
- Now, you need to choose how you wish to schedule notifications from these apps. Set a time for notifications for different summaries by tapping the time adjacent to each summary.
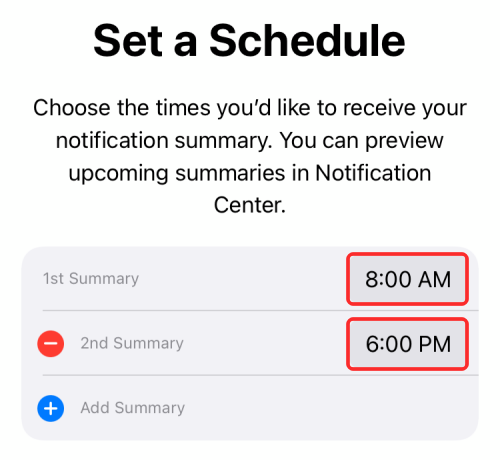
- To increase the frequency of Notification Summary, tap on Add Summary and select the time you want to set for it.
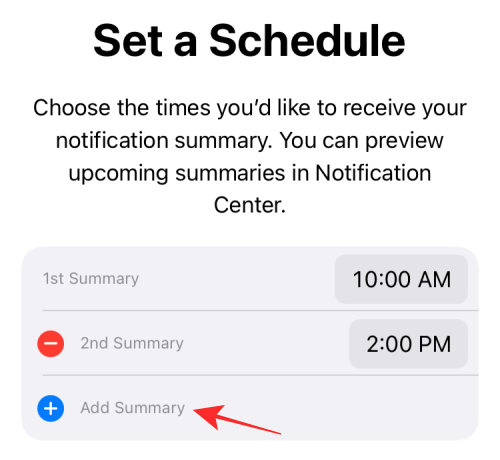
- Once you’ve configured these settings to your preference, tap Turn on Notification Summary at the bottom.
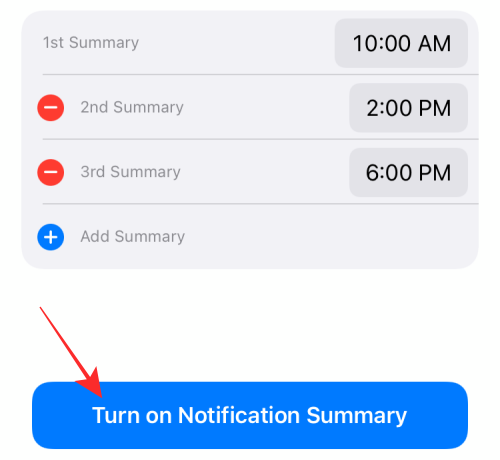
- The Scheduled Summary feature will now be enabled on your iPhone.
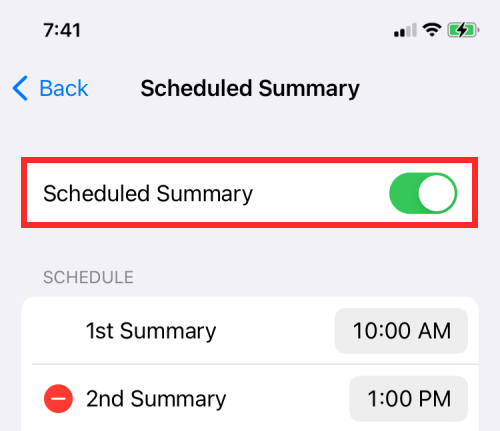
- After setting up Notification Summary, you can make further modifications to the schedule by adding or removing summaries, and apps you want to get notifications from and show the next summary in advance.
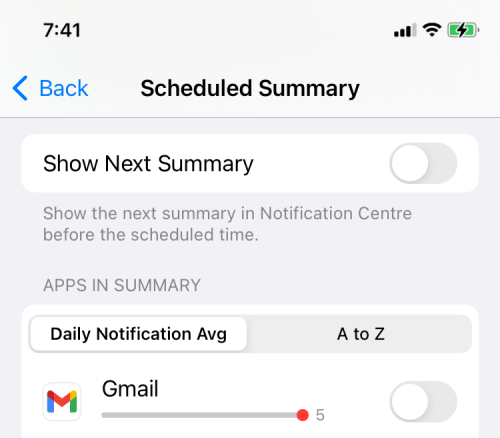
How to silence notifications using Focus
The Focus option allows you to create a customized routine with a different DND schedule to match your workflow. With routines enabled through Focus, you can silence a custom set of apps for different conditions based on time, location, or app used so that you can silence different apps at different times without needing to alter the conditions every single time.
- To set up a routine on your iPhone, go to Settings > Focus.
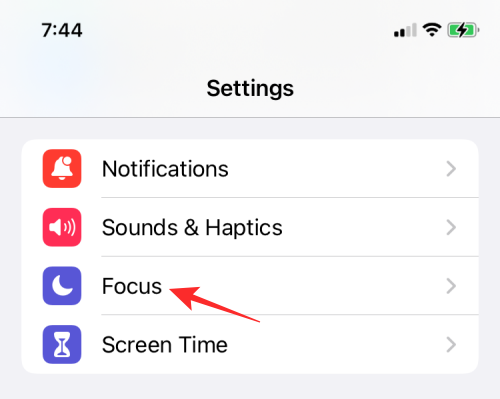
- If you’re setting up Focus for the first time, you’ll get the following routines by default – Do Not Disturb, Personal, Sleep, and Work.
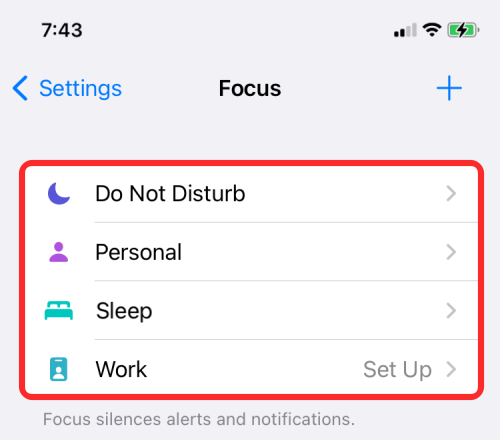
- Just like DND, you can configure these routines for different scenarios like a specific time, location, or app, and create exceptions for people and apps. You will have additional options to hide notification badges, create custom pages on the home screen, or dim the lock screen. The rest of the setup is identical to how we set up Do Not Disturb in different ways above.
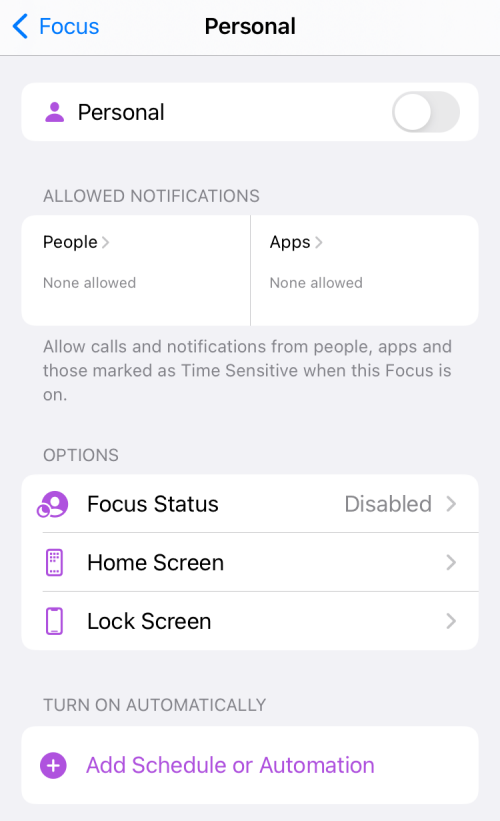
- In addition to the four existing routines, iOS allows you to create new ones from the Focus screen by tapping on the + icon at the top right corner.
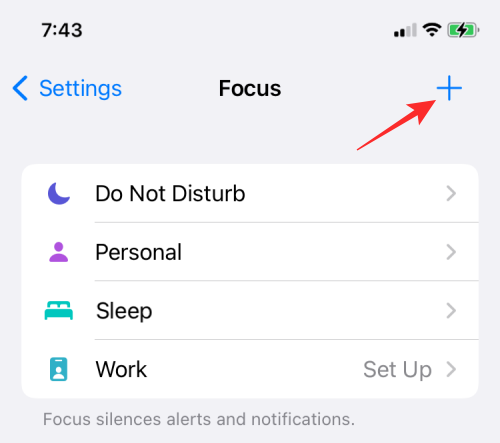
- From here, you can add focus routines for when you’re driving, doing fitness-related activities, gaming, performing activities for mindfulness, or reading as well as create a custom routine from scratch.

How to silence chat threads on the Messages app
If messages on iMessage are what’s annoying you, you can simply mute them permanently to no longer receive alerts from them on the Notification Centre. When you silence chat threads this way, you will continue to get the new messages but you will have to open the Messages app on your iPhone to view them.
- To silence chat threads inside Messages, open the Messages app and select the thread you want to mute.
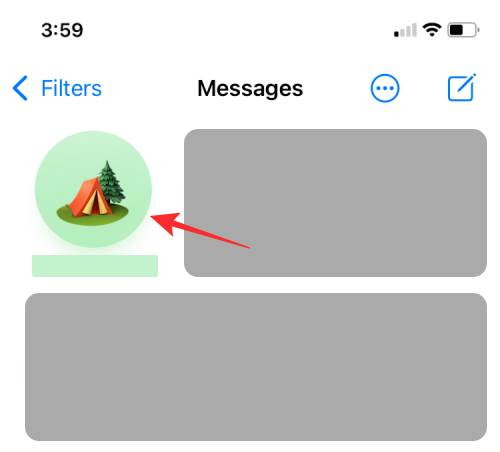
- When the selected thread opens up, tap on the name/photo of the contact or group at the top.
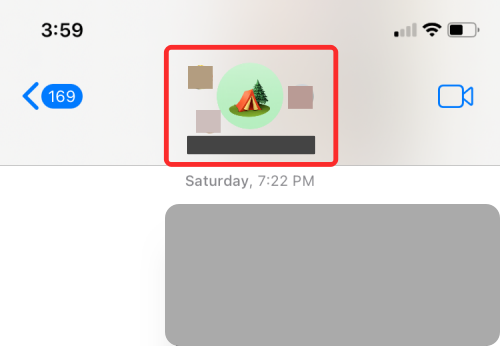
- On the next screen, turn on the Hide Alerts toggle.
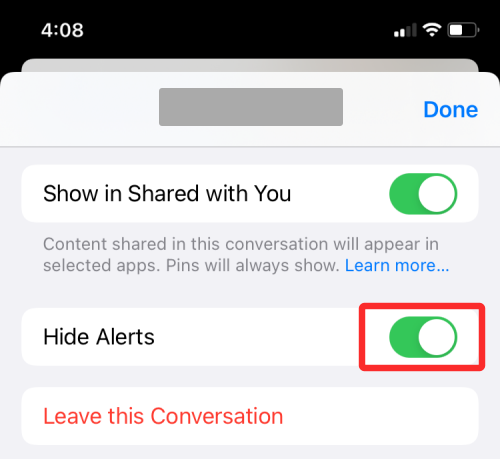
That’s all you need to know about silencing calls, messages, and apps on your iPhone.
Related:
- How to Completely Turn Off Wi-Fi and Bluetooth on iPhone in One-Click (Without Settings app)
- Why Does My Siri Sound Muffled?
- How to Notify Someone When Your Location Changes Using Find My on iPhone
- How to Add or Remove Pictures from a Memory on Photos
- What Is Website Tinting and How to Enable or Disable It in Safari
- How to Find Airtags That Are Tracking You

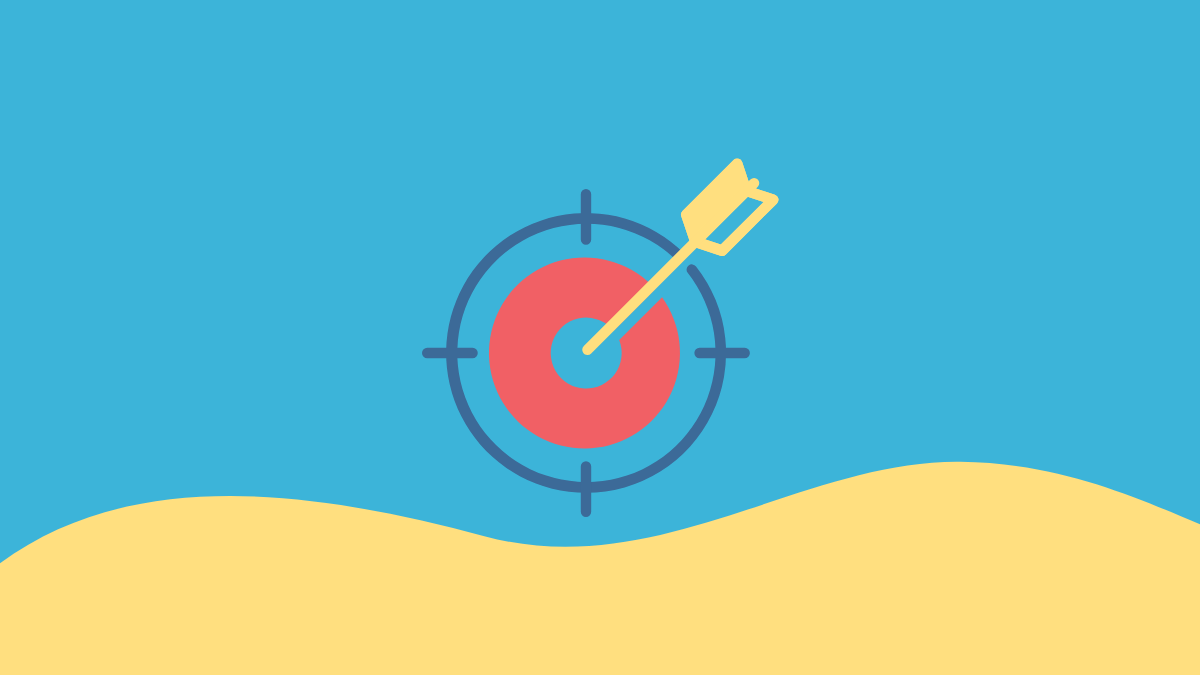










Discussion