Microsoft Outlook is a vital tool for many organizations to help maintain a schedule. So, when its notifications stop working, that’s a huge deal — similar to the no sound on Instagram stories issue. If you are an iPhone user who recently updated to iOS 15 but are now facing issues with notifications on the Outlook app, then you are not alone. Thankfully, a few workarounds exist to make your life better.
Outlook Notifications on iOS 15 Fixed!
You can start with the following fixes. If none of these work for you then we will check some basic settings that might have been overlooked. If all else fails, you might be forced to get in touch with the Microsoft Support Team. Let’s start with the first fix.
Method #01: Hard Reboot your device
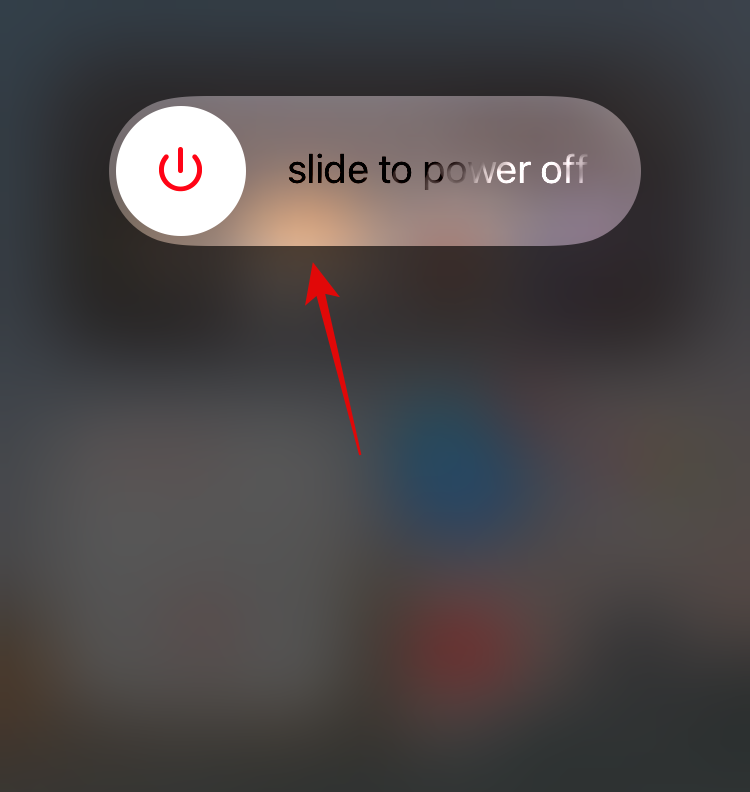
A hard reboot will help restart all background services on your device. It will also help clear stored caches and temp files. In most cases, this will help repair the Outlook app services in the background and restart them, which should get push notifications working on your device again. Use one of the methods below to hard reboot your device.
- If your device has a home button: Hold down the Power + Home button until you see the Apple logo. Let go of the keys now.
- If your device does not have a home button: Hold down the Power + Volume down key on your device instead. Once you see the Apple logo, let go of the keys.
Once rebooted, try sending yourself a dummy email or calendar invite. You should be able to receive all your notifications once your device restarts. However, if that does not work for you, you can continue with the other fixes below.
Related: iOS 15 Notifications Silenced? How to Fix the issue
Method #02: Delete all Office apps and reinstall Outlook first
This might be a tedious task for users that are currently using devices issued and managed by their organization, however, this is the first fix that seems to be working for most users on iOS 15. Back up your Microsoft Office and Outlook credentials if needed and delete all Microsoft Office apps from your device, including Outlook. Once deleted, you should hard restart your device using the methods in the above section.
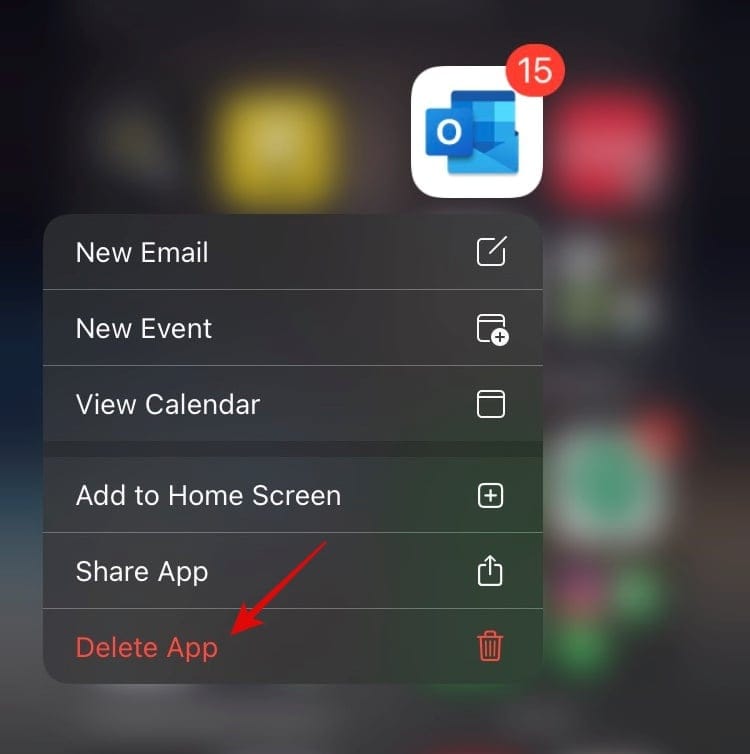
Now start by reinstalling Microsoft Outlook on your device. A fresh setup will be initiated where Outlook will request all the necessary permissions on your device. Grant all the requested permissions during the initial setup and login to your account. Navigate to Settings > Notifications > Outlook to ensure that notifications are still enabled for the app and try sending yourself a test email.
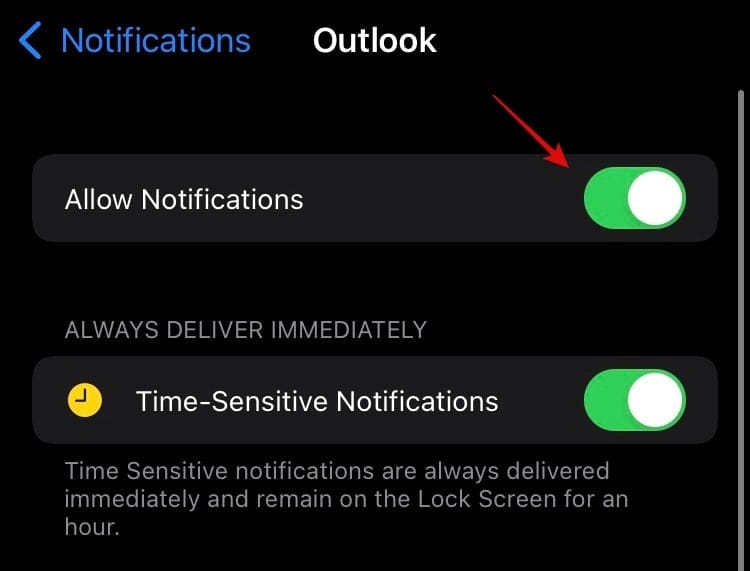
If the test email is successful, we recommend you create a dummy event in your calendar and test its notifications as well. In most cases, this should help fix notifications on most iOS 15 devices. You can now deny the necessary permissions to Outlook on your device and reinstall other Microsoft Office apps.
Related: How to Turn Off Message Announce on Airpods [Announce Notifications]
Method #03: Turn off Focus modes for Outlook & toggle in-app DND
If notifications still aren’t received on your device despite them appearing in our inbox and calendar, then you can try fixing Focus on your iOS 15 device. Focus is a new take on DND in iOS 15 that is routine-based and can sometimes cause issues with push notifications for certain apps. We recommend you turn off your current Focus mode if enabled. Additionally, we recommend you remove Outlook as an app from all your Focus modes for now until there is more information on this issue.
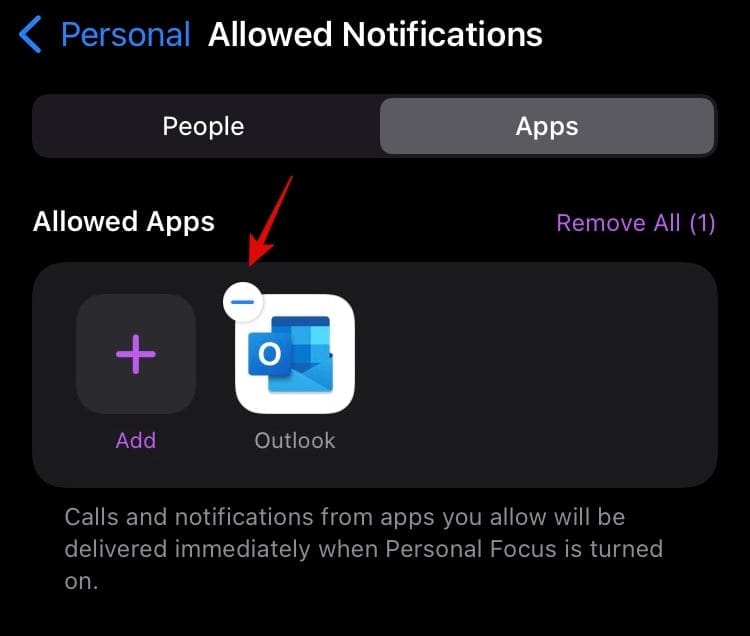
Once Outlook is removed from all focus modes, hard restart your iOS device and toggle your focus mode once turned on. Make sure you toggle it off in the end. Once Focus is turned off after your hard reboot, try sending yourself a dummy notification. If your Outlook app was experiencing issues due to iOS 15’s Focus modes then the issue should now be fixed.
Other checks to ensure everything is running properly
If you still aren’t receiving notifications for Outlook then let’s ensure everything is set up properly on your iOS device. Follow the methods below to get you started.
Method #04: Ensure background app refresh and push notifications are enabled
iOS has had background app management under background app refresh for a long time. While disabling it can help save battery, it can also impact your push notifications and cause them to be delayed or not get delivered at all. Let’s ensure background app refresh is enabled for your device. Navigate to Settings > General > Background App Refresh > Background App Refresh and ensure that both Wifi and mobile data are enabled on your device. Subsequently, scroll the list and ensure that the toggle for ‘Outlook’ is also enabled.
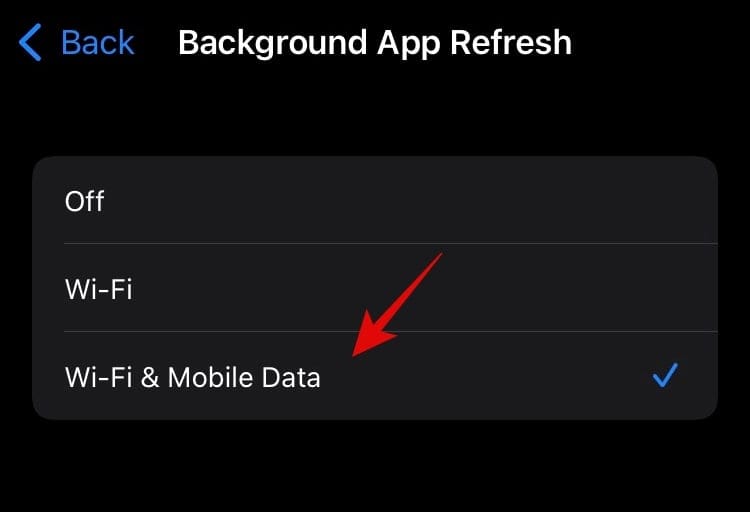
Now let’s check to ensure that the fetching of push notifications is configured as intended. Navigate to Outlook > Profile icon > Settings > Email Notifications. Ensure that you have either of the following options selected on your device to ensure that you get all email notifications.
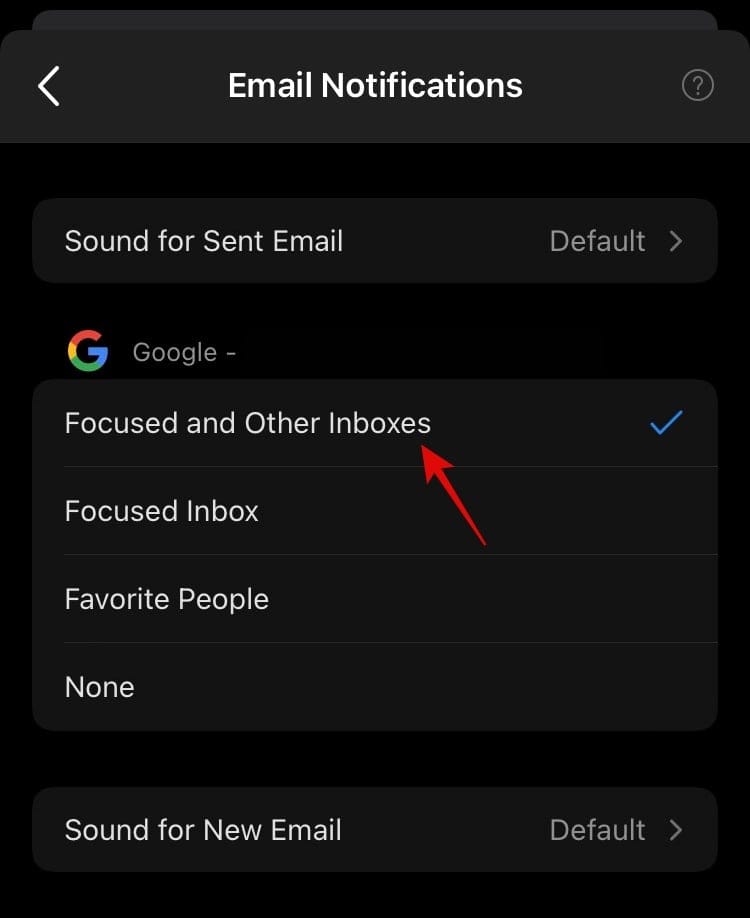
- Focused and Other Inboxes
Subsequently, go back to the previous screen and tap on Calendar Notifications, and ensure they are configured to your preferences as well.
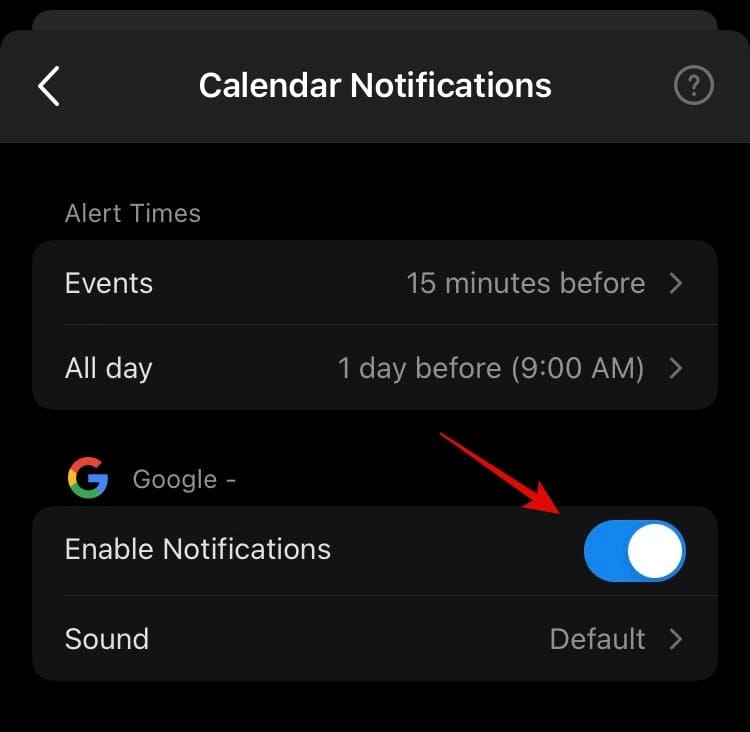
Restart the app and see if you can receive notifications with your new settings.
Method #05: Toggle DND within Outlook
Outlook has its own DND mode with customizable notification options. Sadly, this mode can conflict with the new Focus feature on iOS 15 which can prevent you from receiving all or some notifications on your device. We recommend you toggle it on and off and then perform a hard restart on your device. This has been known to fix notification issues with Outlook for some users. You can toggle DND by navigating to Outlook > Profile icon > Bell icon > ‘Until I turn it off’.
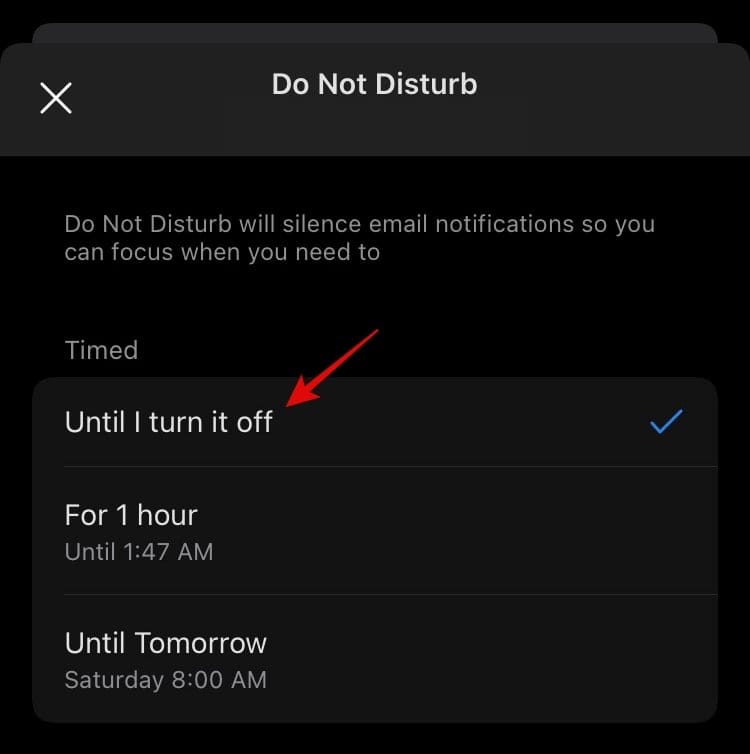
Now tap on X and force close the app. Reopen Outlook, navigate to your profile icon, then tap on the Bell icon again and tap on ‘Until I turn it off’. This will turn off DND on your device within Outlook. Assuming that you had removed Outlook from all your Focus modes in the Method at the top, you should no longer face conflicts with it. You should try sending yourself a dummy email and if you receive a notification then your issue is fixed.
Why are notifications not working for Outlook on iOS 15?
This has been a long-standing issue reported by users since the early days of iOS 14. Outlook has always had notification issues with iOS devices and the recent one with iOS 15 isn’t different.
According to reports by organization admins on Reddit, Microsoft has issued the following advisory to everyone. There has also been an update on the same which you can check out at this link.
For now, it seems that this is a known bug encountered in the recent update issued to Outlook in the App Store. Microsoft devs seem to be already working on the fix and we should see one in the next feature update to the app. While an official workaround or fix is not available at the moment, we hope this changes soon. And it shall.
We hope this post helped shed some light on notification issues with Outlook in iOS 15 and how you can potentially try and fix them. Was your issue resolved? Feel free to share your thoughts in the comments below.
Related:
- iOS 15 Live Text Not Working? How to Fix and Scan Text From Pictures
- Can You Disable App Library on iOS 15? What Are the Workarounds?
- How to Copy Links of all Open Tabs from Safari on iOS 15
- How to fix ‘Focus Syncing Requires an iCloud Account’ issue on iOS 15 on iPhone
- How to Share Your Live Location with Someone over iMessage on iPhone
- iOS 15 Focus ‘Share Across Devices’ Not Working? How to Fix
- How to Scan QR Code on iPhone
- How to Share Your Live Location with Someone over iMessage on iPhone

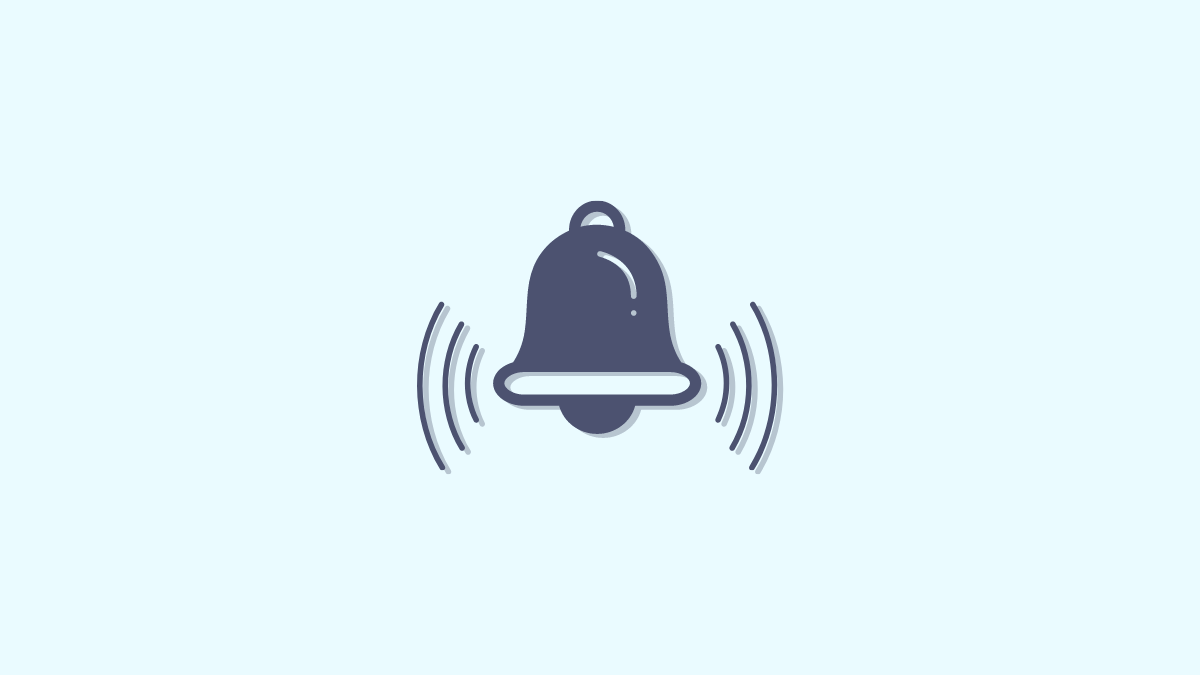










Discussion