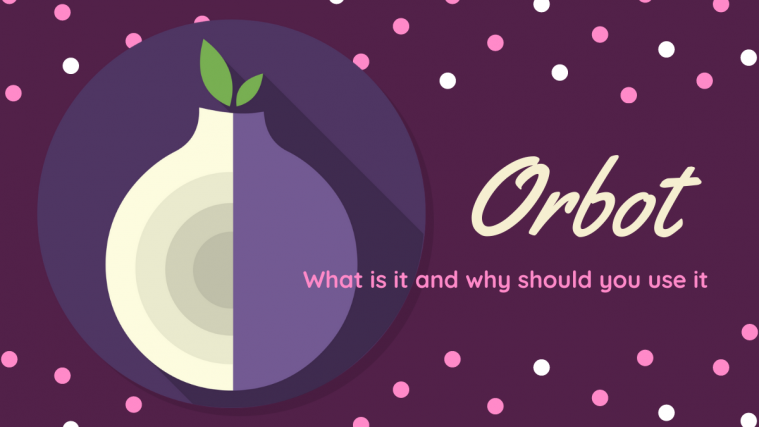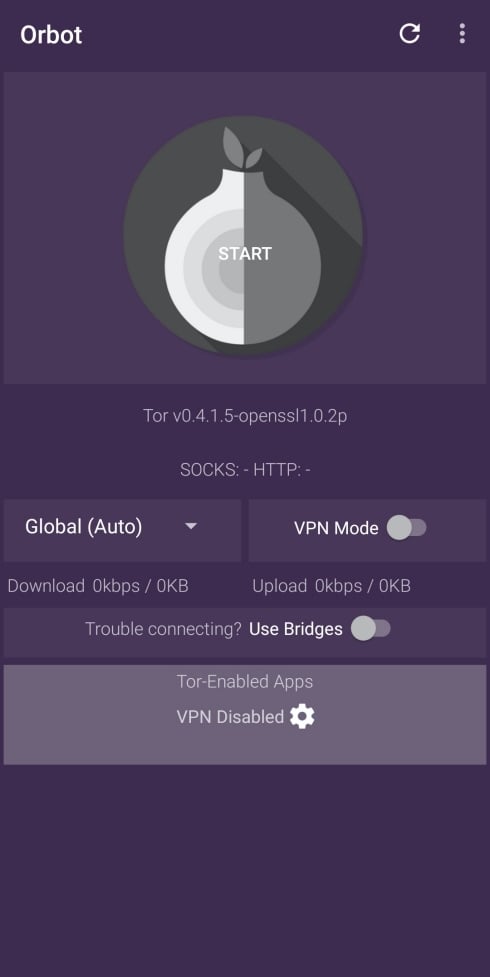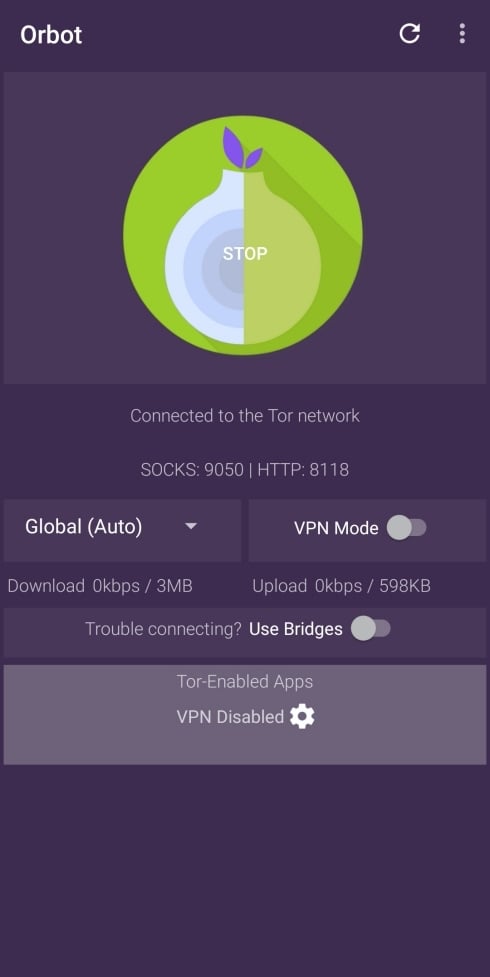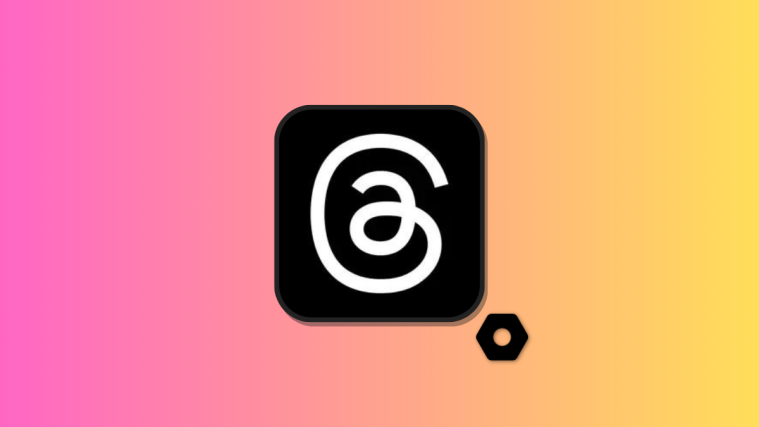Before smartphones, every time users wanted to browse through the internet securely, they relied on Tor Browser on their PC. Tor Browser, developed by The Tor Project, was the only way to browse the internet anonymously and defend against surveillance back in the day.
With so much stress on privacy and intent security lately, users gradually switched to VPN services to satisfy their browsing needs. But even VPNs got blocked. That is where Orbot comes in. The same team which was behind TOR also provides an app designed to work on Android to allow users to get online anonymously.
What is Orbot?
While Orbot sounds like the name of a game with robots, it’s a much more useful tool. Aimed to deliver a private internet connection, Orbot is a proxy app that commands apps on Android to connect to the Internet more securely.
The app is integrated with TOR and thus helps traffic bounce across several systems around the globe to make sure you’re safe. To understand this better, you’ll need to know the difference between a VPN and a proxy.
What is VPN
A VPN service offers an encrypted connection through a tunnel between your device to its own servers around the world. VPNs can be used to hide your IP address, thus preventing your ISP and the government from knowing your physical location.
This also helps users bypass region-specific websites and services since you can now tweak your viewing location to be anywhere the VPN provider’s servers are in. While it allows you to browse the internet securely, one major drawback of VPN is that the performance of your internet connection will drop significantly and internet speeds will be slower than usual.
What is a proxy?
While a VPN and proxy might look similar on the table, there are some significant differences. With a proxy service, when you request a website, the requests are routed through a proxy server in such a way that you’re only interacting with the proxy server during the whole time.
A proxy will make it seem like you’re connecting to a website from a location other than your physical address, thus hiding your public IP address. The difference here is that, unlike a VPN service, a proxy app can filter out the content you or others connected to your network don’t want to view.
What makes Orbot stand out?
Till recently, proxy services lacked encryption as data packets between the user and target servers weren’t encrypted. Orbot, unlike other proxies, uses TOR to encrypt all of the user’s traffic by bouncing it through a slew of computers across the globe. In addition to that, Orbot also has a built-in VPN feature which the company says will help you bypass firewalls.
How is Orbot’s VPN feature different from VPN apps?
Since it’s powered by TOR, Orbot’s VPN service cannot be blocked by websites and services like other VPNs are. This is because it will keep bouncing from system to system until a connection is established. Also, unlike other VPN apps, Orbot doesn’t render any advertisements in its interface.
While standard VPN services are known to encrypt your data and then connect you to the target server, Orbot’s VPN functionality first encrypts the data and then scatters this data through several systems across the world.
Why should you use Orbot
- Defend against network surveillance: Orbot encrypts your Internet traffic and this data is sent through several systems before reaching the end server. The app thus ensures that your privacy and data remain protected from prying eyes, ISP and the government.
- Open-source and Ad-free: Unlike traditional VPN apps that serve ads whenever the app is opened, Orbot is free of ads. This is because the service is open source and anyone is free to check out the codes of the software.
- Root access allows using proxy across all Android apps and services: Users can proxy all of their outgoing traffic from their Android device through Orbot if they have access to root. You can also manage which apps you want to use with Orbot.
How to use Orbot on Android
Using Orbot on Android is pretty easy but you need to first set it up. While you can use the app to change the proxy server, you can also apply the proxy via VPN to use it on all apps. We’ve prepared a guide to get you started with Orbot.
How to set up Orbot
- Download and install Orbot from Google Play.
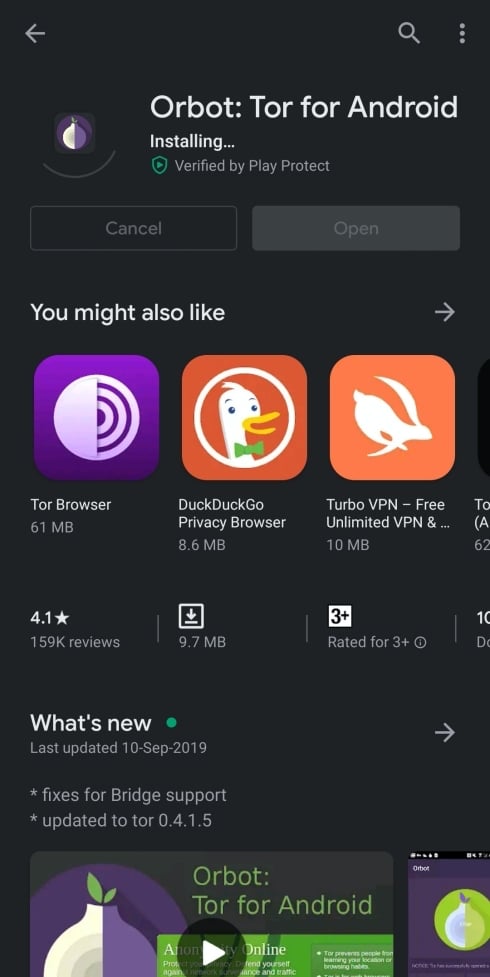
- Open Orbot.
- Follow the on-screen instructions.
- On the welcome screen, click the arrow on the bottom right.
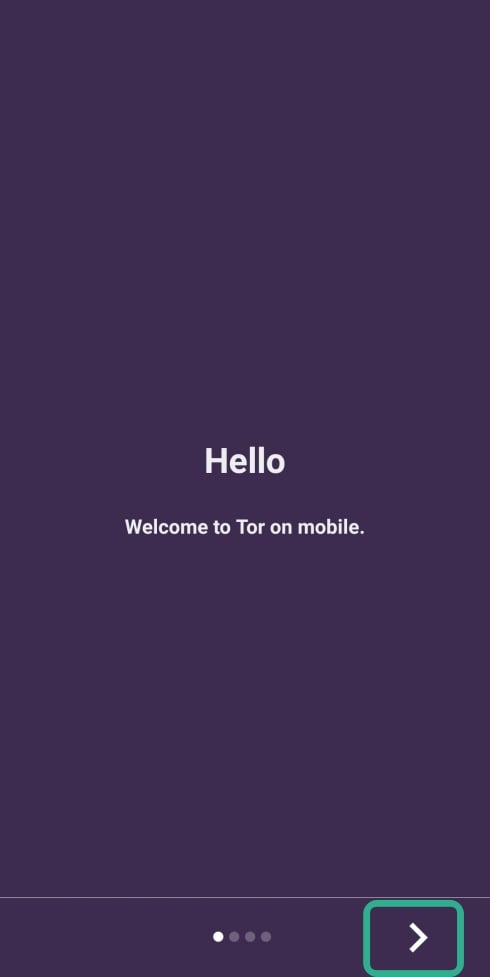
- When reaching the last page, press on Done.

- You will now be greeted by the app’s main page.
- On the welcome screen, click the arrow on the bottom right.
- Tap on the huge grayed-out Onion icon at the center that reads Start.

- This will start the proxy process inside Orbot with the app’s default settings.
- Tapping on the icon will turn it into yellow, which indicates that Orbot is processing your connection with a proxy.

- This icon turns green when Orbot has successfully connected to a proxy server.

You’re now ready to use Orbot. Orbot will be visible as a widget in the notifications drawer.
How to make Orbot work on Samsung Galaxy devices
On Samsung devices, it was found that there was an app that listens to the same network port that Orbot needs. To avoid that from happening you have to follow the guide from down below:
- Download and install Netstat Plus from Google Play.
- Open Netstat Plus.
- Head over to the Listen tab at the top.
- Look for the app which is using the network port 9050.
- Remember the name of the app.
- Now find the listening app on your Android phone and force stop it. To do that:
- Open Settings.
- Scroll down to select Applications.
- Tap on the app that was listening on the network port 9050.
- Hit Force Stop.
- Tap on Disable.
- If that doesn’t solve the problem, you can change the Tor SOCKS network to 9051.
- Open the Orbot app.
- Click on the 3-dot menu at the top right.
- Tap Settings.
- Under the Debug section, change Tor SOCKS to 9051 or AUTO.
There you go, Orbot should work on your Samsung Galaxy device.
How to switch on Orbot’s VPN Mode
While switching on Orbot in its default setting allows you to browse the web anonymously, its VPN Mode makes sure the proxy method works across all the apps installed on your device. Orbot’s VPN Mode uses Android’s built-in VPN tool and instead of an actual VPN service, it sets up TOR as a VPN. This allows any app on your phone to use Orbot’s proxy service.
- Open the Orbot app.
- Tap on the onion icon at the center. Wait till the connection is established and the icon turns green.

- Tap on the toggle next to the VPN mode section below the onion icon.
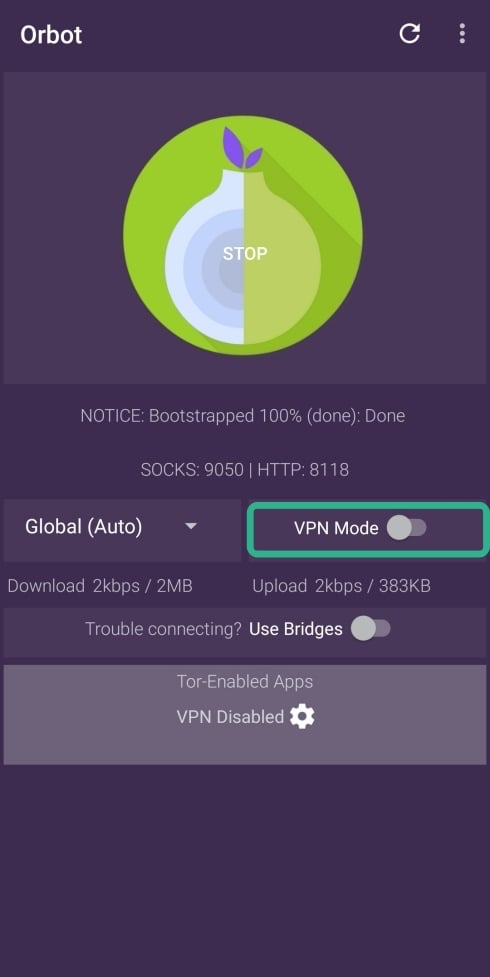
Orbot’s VPN Mode will now be turned on and you can use the proxy server across all the apps installed on your device.
How to select individual apps to use Orbot’s VPN Mode
While switching on Orbot’s VPN Mode through the main screen will enable the proxy server for the entire device, you can also manually select which of the apps on your device can use the feature. Selecting the VPN mode for individual apps will make sure that Orbot connects to a proxy server only when using the select apps.
- Open the Orbot app.
- Tap on the onion icon at the center. Wait till the connection is established and the icon turns green.

- Click on the gear icon at the bottom, under the Tor-enabled apps section.

- Orbot will now show you a list of apps that require connection to the internet.
- Select the apps that you need to work with Orbot’s VPN Mode.

- Go back to the previous screen.
- Tap on the toggle next to the VPN mode section.
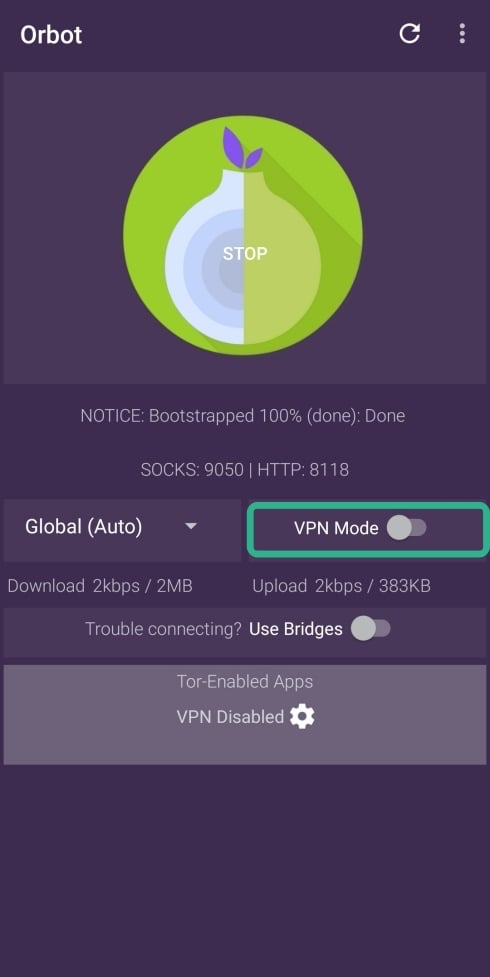
Orbot’s VPN functionality will now be applied to the selected apps on your Android device. It’s important to note that switching on the VPN mode will only enable VPN for these apps and not all of them. To disable this, you will have to unselect the apps that you selected in the method above.
How to change your location on Orbot
Similar to other VPN apps, Orbot offers a way to alter your location and access geographically restricted content on some services. Detailed information on the full routing process is shown under the Onion icon.
- Open the Orbot app.
- Tap on the drop-down menu which by default reads Global (Auto).
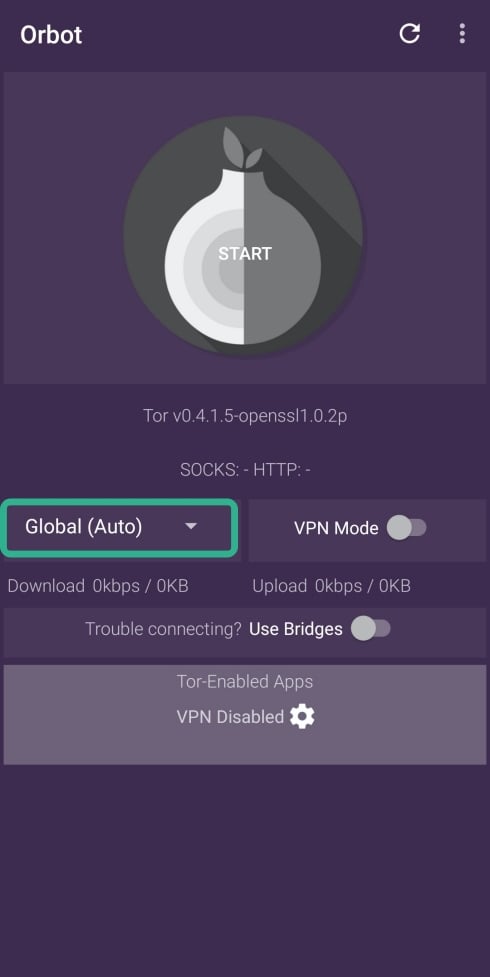
- Select your preferred region from the options listed in the drop-down menu.
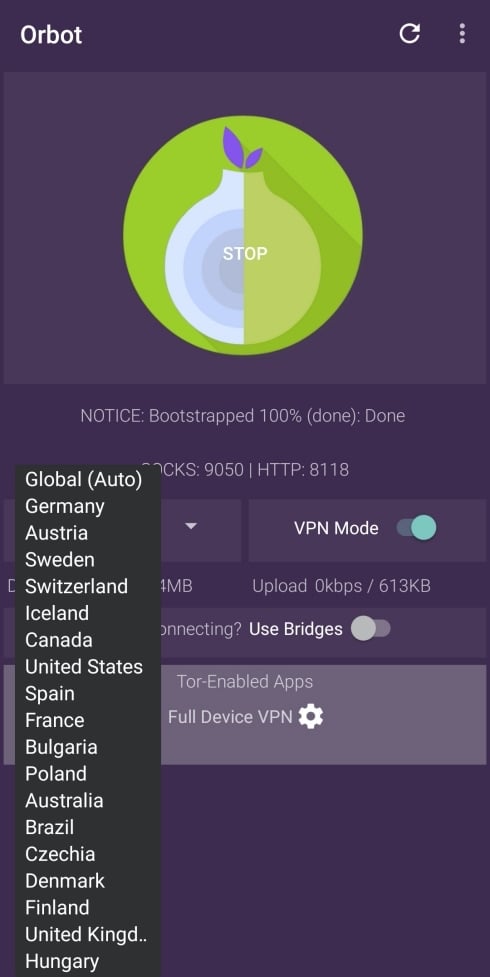
- Tap on the onion icon at the center. Wait till the connection is established and the icon turns green.

- You can also enable the preferred region across all apps or selected apps by tapping the toggle next to the VPN mode section.
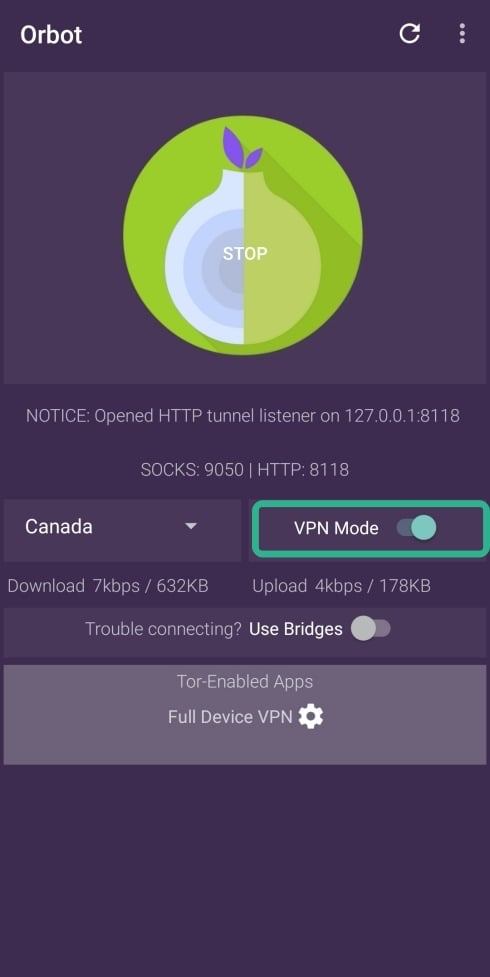
RELATED:
- Best VPN apps on Android
- How to make WhatsApp secure with fingerprint lock
- Why use Brave Browser for better privacy