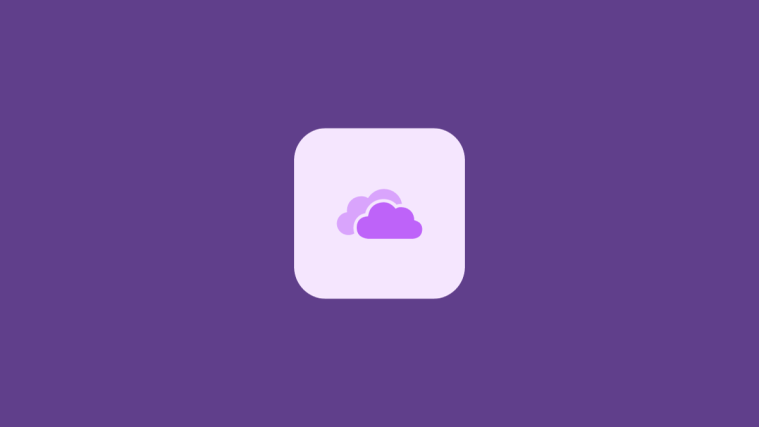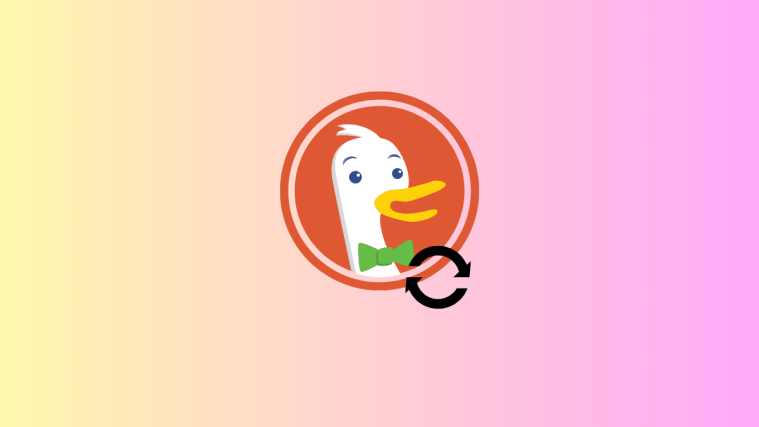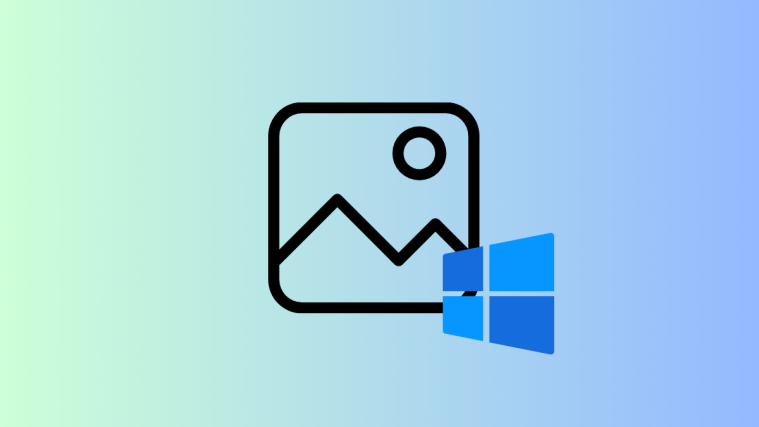What to know
- To set up OneDrive, open Windows Settings and click on OneDrive under ‘System.’
- To select folders for backup, open OneDrive from the system tray and click Settings > Sync and backup > Manage backup.
- Clear OneDrive storage space by deleting large files from OneDrive > Manage Storage > Options > OneDrive.
- Finally, if you are done with it, then disable it by selecting Unlink this PC under the Accounts menu in the app.
Microsoft’s OneDrive has been a part of Windows devices ever since its launch in 2007. As a cloud storage service, OneDrive has seen deeper and deeper integration with Windows over the years. As such, it’s become much easier to back up folders on Windows, access them as you like, and view and manage your Windows and OneDrive storage easily.
This guide will take you through all the important OneDrive features and how you can use them to your advantage. Let’s begin.
Step 1: Set up OneDrive
When you install Windows on your device, you are asked to set up OneDrive as well. However, if you skipped it then, you can still go ahead and set it up later. Here’s how to go about it.
Open Windows Settings (press Win+I). Then click on OneDrive on the right.
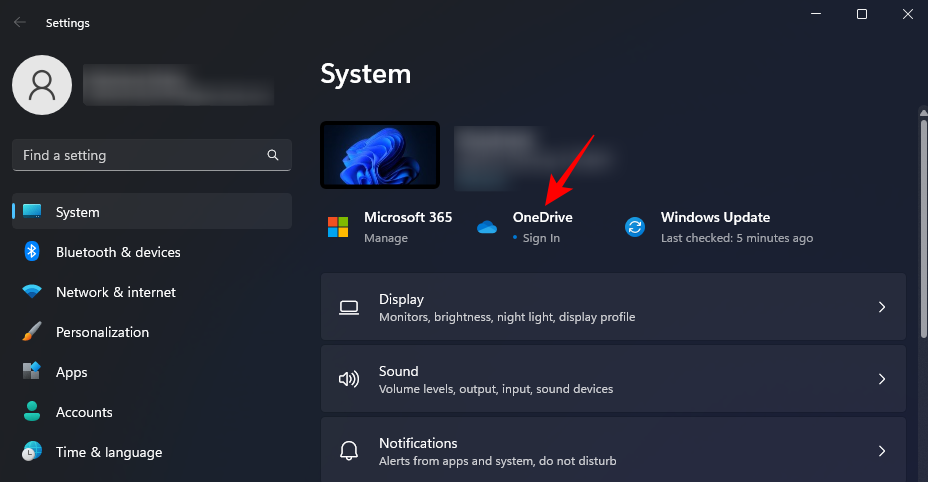
Enter the email associated with OneDrive then click on Sign in. You can also create a new account if you wish for which you’ll be redirected to OneDrive’s website.

Once you’re signed in, you will see where your OneDrive parent folder is located. By default, it will be under C:\Users\(username)\OneDrive.
To change this, select Change location.

Navigate to where you want OneDrive’s parent folder to reside. Then click on Select Folder.

Click Next on all subsequent screens.

Finally, click on Open my OneDrive folder.

Your parent OneDrive folder will open in File Explorer.

Before we move on, you will need to know what the different status icons stand for. Here’s what OneDrive status icons mean:

Related: How to Install and Use Git on Windows 11
Step 2: Manage OneDrive files and folders (11 tips)
Let’s now move on to managing which files and folders get backed up by OneDrive, how to view or hide them, and how to save your storage space with OneDrive.
1. Disable backup for some folders
By default, OneDrive will start backing up the following folders –
- Documents
- Pictures
- Desktop
- Music
- Videos
To remove one of these folders, you will have to de-select them from OneDrive. The fastest way to do so is to open Windows Settings and click on the OneDrive icon at the top right.
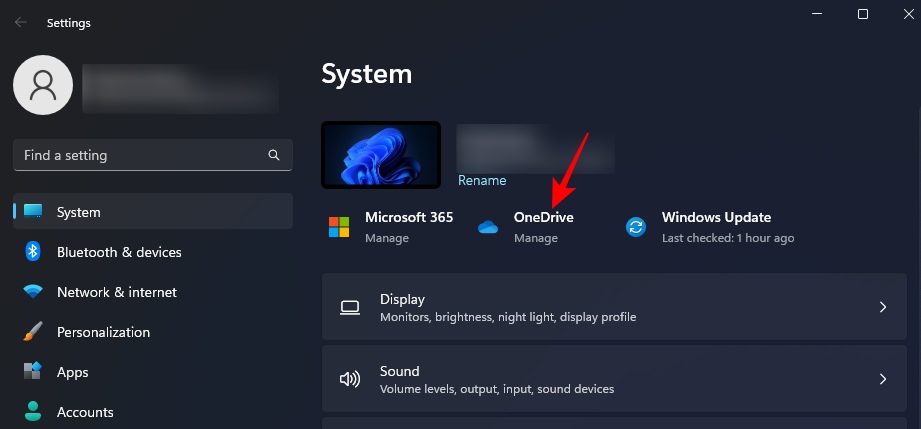
Alternatively, click on the OneDrive icon in the system tray.

Then click on the gear icon at the top right corner.

Select Settings.

Now click on Manage backup.
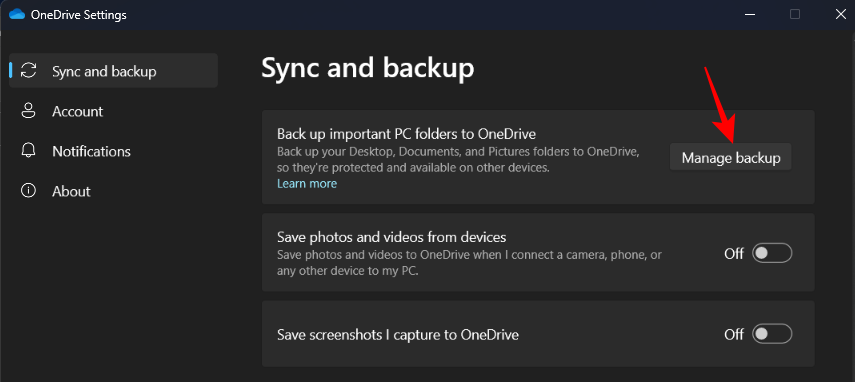
Here, toggle off the ones that you don’t want backing up.

When prompted, click on Stop backup.

OneDrive will stop backing up these folders from now on.
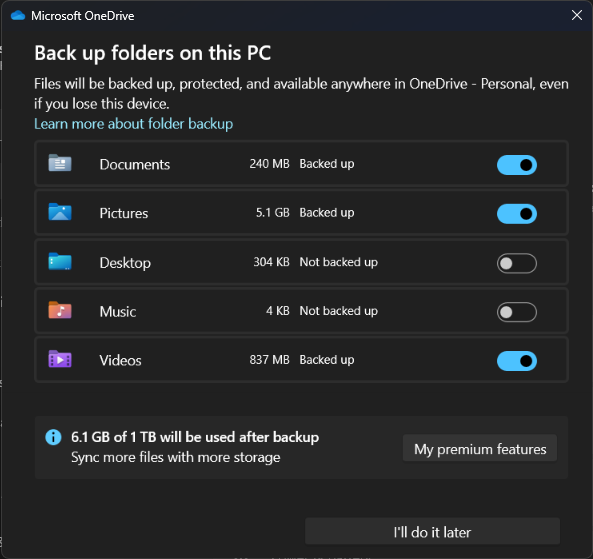
2. View OneDrive folders
The easiest way to view your OneDrive folders is to click on the OneDrive icon in the status bar.

And then select Open folder.

Here, you will see all your files and folders that are being managed by OneDrive.

Alternatively, if you move into a OneDrive-managed folder, you will also see the OneDrive icon at the top right corner of the File Explorer.
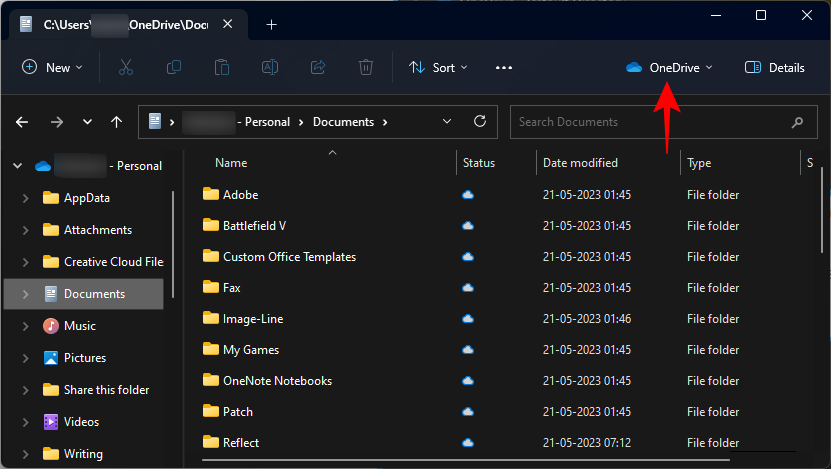
3. Add files and folders to backup on OneDrive
To add additional files and folders to backup with OneDrive, simply copy and paste them to the OneDrive parent folder on your PC.
The default location for OneDrive is – C:\Users\(your_username)\OneDrive
Here, simply drag the files that you want to back up.
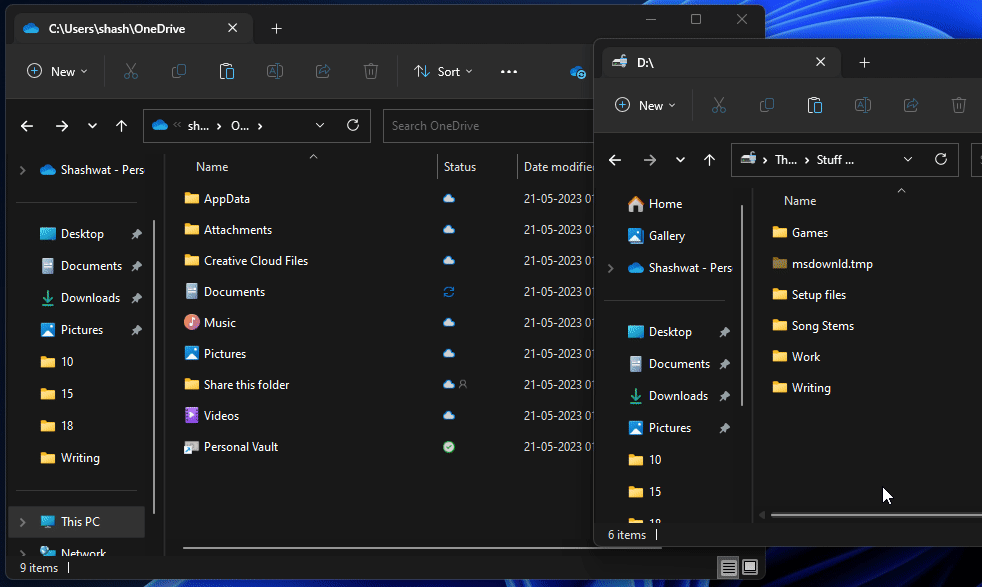
Once the files and folders are copied to the folder, you can rest easy knowing that they are being saved online.
4. Remove files and folders from OneDrive backup
To remove a file or a folder, open your OneDrive parent folder, select the file/folder to delete, and hit the Delete button.
If a file is available locally on your PC, it will be removed only from your PC without touching its OneDrive backup. But if the file is only available online, it will be removed from OneDrive’s cloud storage as well.
To quickly remove a file from both your local storage as well as OneDrive, right-click on it and select Free up space first.

This will make it online only.

Then, hit the Delete button and confirm with a Yes.
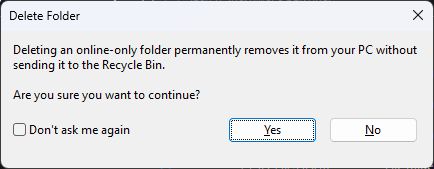
5. Make OneDrive folders unavailable locally
Once your folders are backed up, you can choose not to have them locally on your PC. To do so, right-click on the OneDrive icon in the system tray.

Click on the Gear icon.

And select Settings.

Click on Account.
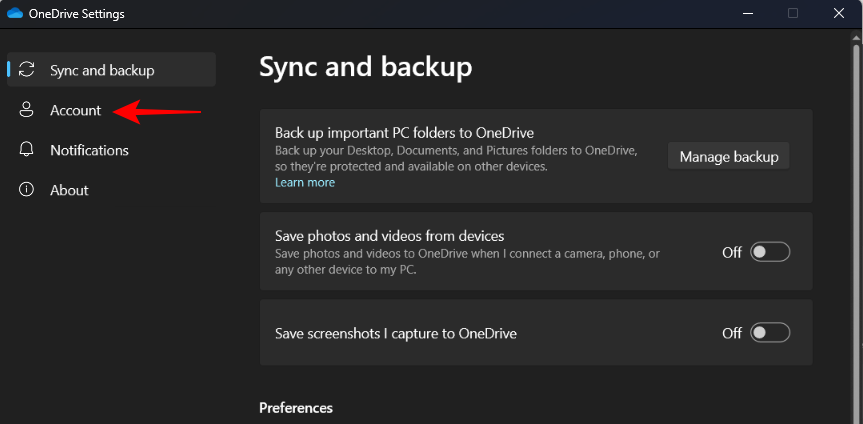
Then select Choose folders.

Unselect the folders that you don’t want to see locally on your PC. Then click OK.

Note: You can only hide folders that were added by you, not the Windows folders for Documents, Pictures, Videos, etc. If you try to unselect them, you will get the following error.
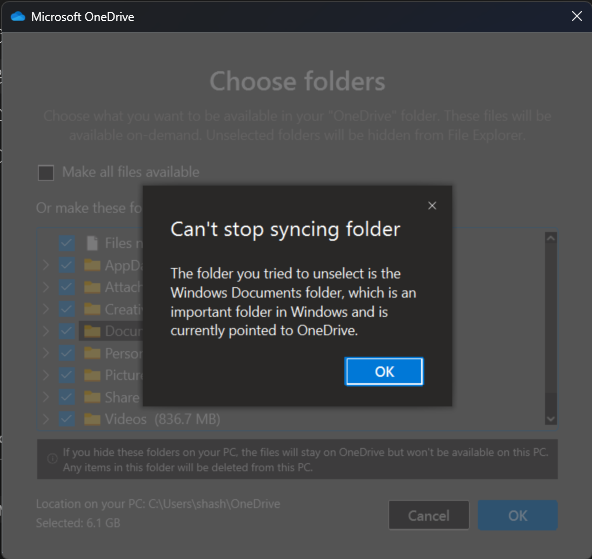
6. Show or Hide OneDrive completely
You can also hide the OneDrive folder on your PC itself. This is different from the previous section, in that the OneDrive folder is actually hidden on your PC, though it will still continue to take up space and back up the folders.
This can also help ensure that you don’t see two copies of backed-up folders in File Explorer’s left pane – one local and another from OneDrive.
To do so, open File Explorer and navigate to OneDrive’s parent folder. Right-click on it and select Properties.
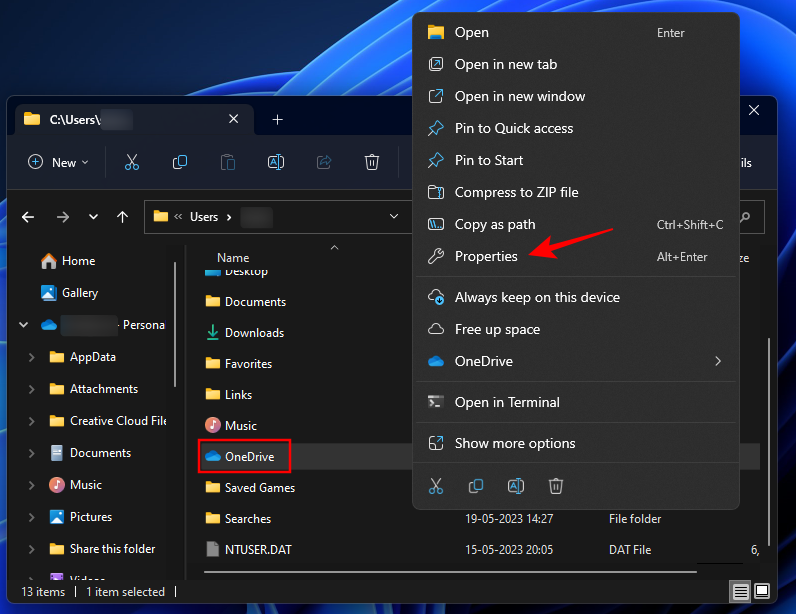
Under “Attributes”, click on Hidden so there’s a check next to it.

Then click OK.
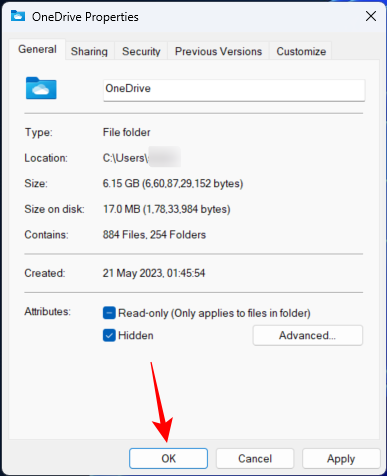
When prompted, select Apply changes to this folder, subfolders and files. And click OK.

This will hide OneDrive from File Explorer. You will still see your OneDrive personal folder in the File Explorer’s side pane. But it won’t lead to any files.
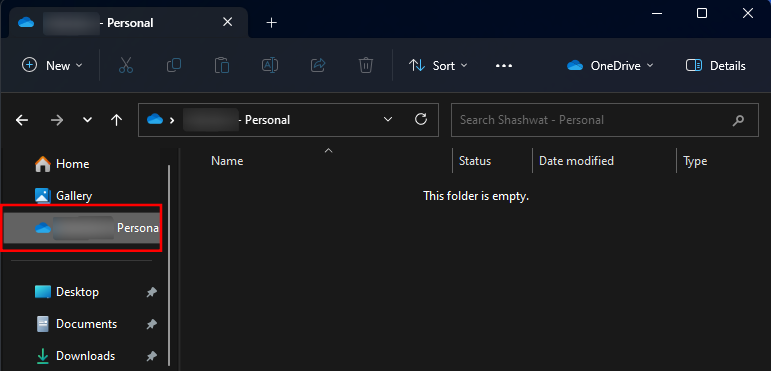
This will also prevent apps from opening OneDrive folders (such as ShareX after capturing), and instead open the local folders instead. If you want to hide your OneDrive folders such that they don’t take precedence over your local folders, then simply hiding OneDrive folders is the ideal thing to do.
To view them again, simply click on the three-dot button at the top of File Explorer.

Then select View > Show > Hidden files.
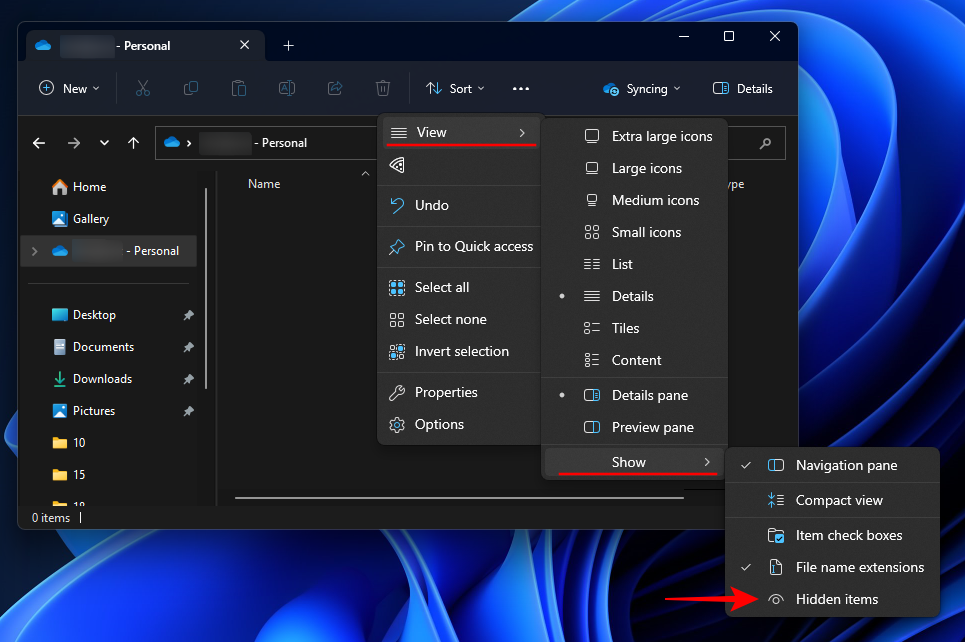
Your hidden OneDrive files will become visible again.

You can always go to OneDrive’s properties and uncheck the ‘Hidden’ attribute to view them normally again.
7. Start a Personal Vault
OneDrive lets you backup and save sensitive files in a different folder, called the Personal Vault that requires two-factor authentication to be accessed.
However, free users will only be able to store a few files in the Vault. To unlock full usage, you will need a Microsoft 365 subscription.
To use the Personal Vault, click on the OneDrive icon in the system tray.

Then click on the gear icon.

Select Unlock personal vault.

Click Next.
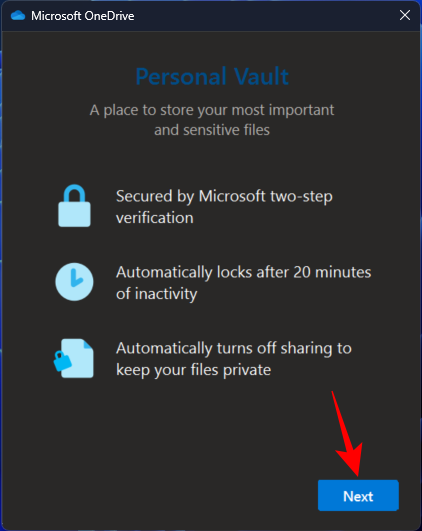
Select Allow.
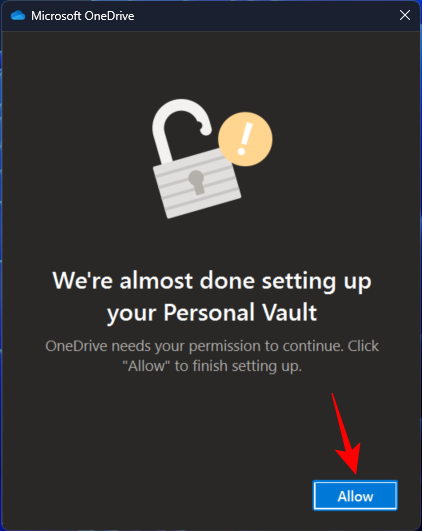
Enter your PIN or password for your Microsoft account.

Your Personal Vault will open within the OneDrive folder.
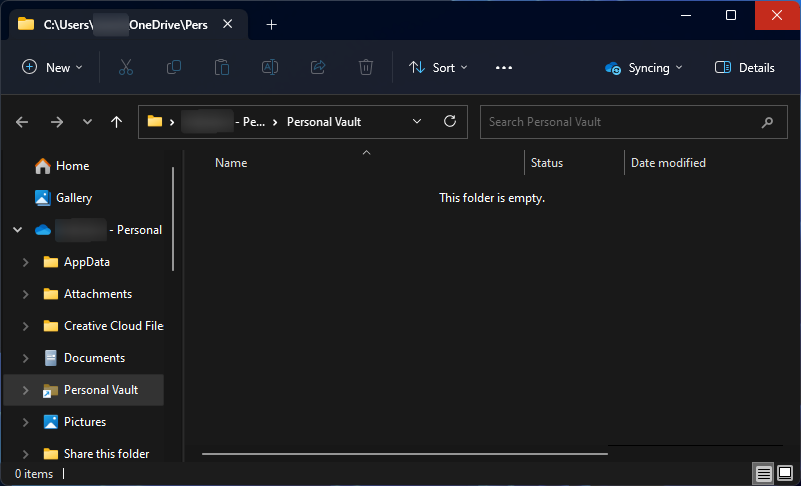
By default, this will remain accessible like any other folder but for a short duration of time (20 minutes) before it is locked again. To increase this duration, you will have to access OneDrive’s Settings again.

Click on Account.
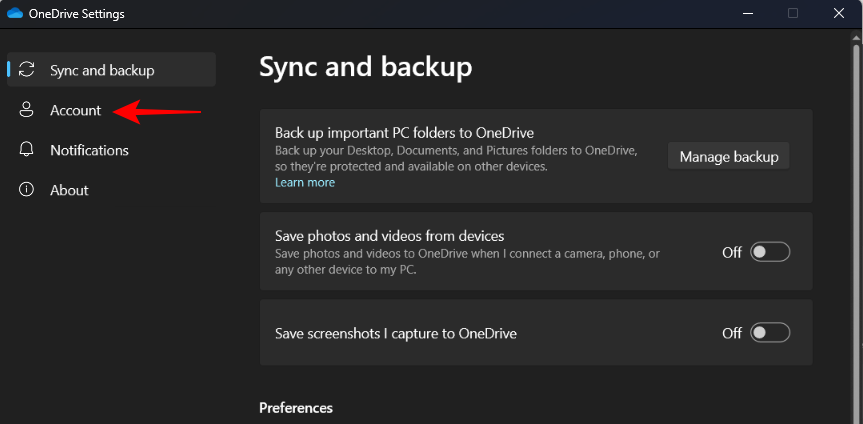
Then click on the drop-down menu under “Personal Vault” and select from 1 hour, 2 hours, and 4 hours.

8. View OneDrive files online
You can access and view your OneDrive files online and on the go.
Simply open the OneDrive website in a browser (and log in if you haven’t already) to see all your files and folders that are backed up. You can also upload files and folders here from your device and start backing them up…
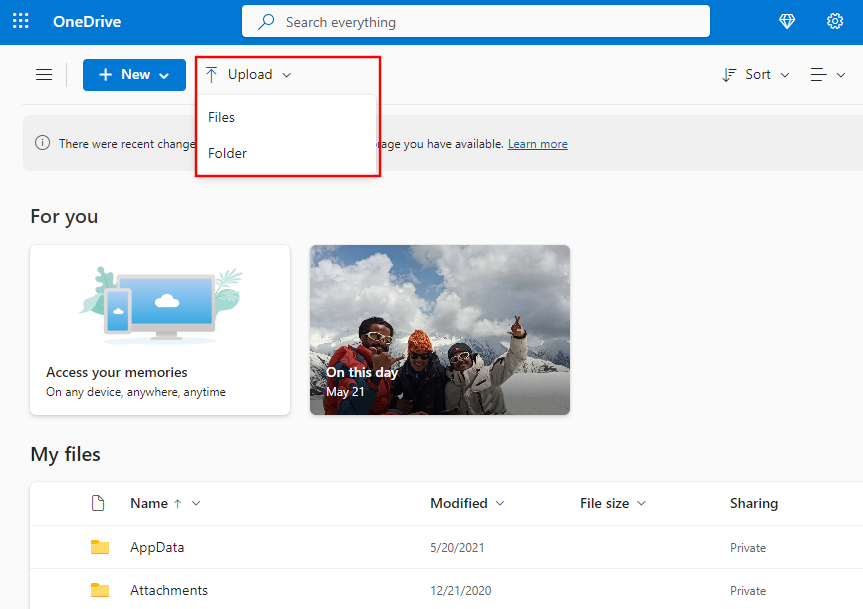
Or create new Office files directly in OneDrive.
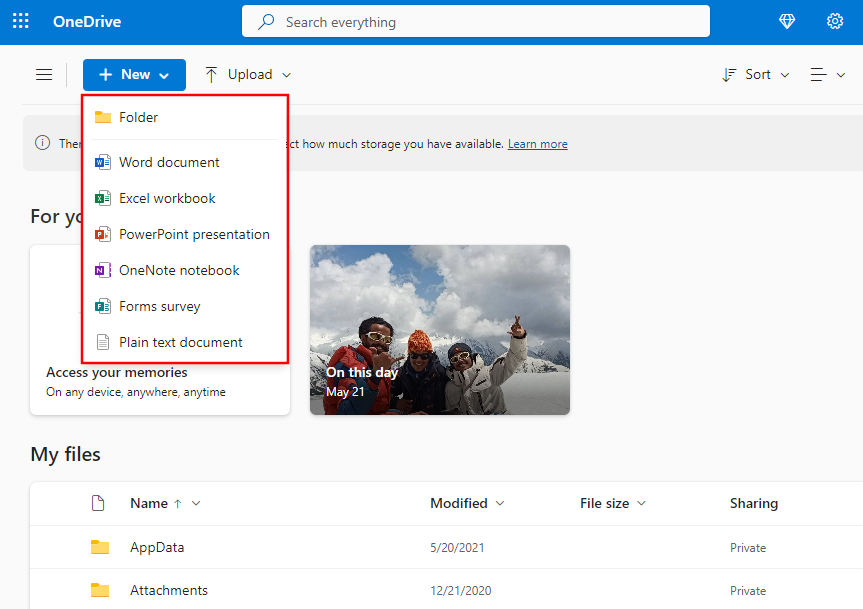
OneDrive can also be set up on your smartphone for cloud storage.
Microsoft OneDrive – Android | iPhone
9. Save disk space by turning on Files On-Demand
If you’re running short on storage space, you can make all your OneDrive files online only. This will delete the local files that are backed up on OneDrive to save up space. Here’s how to do so:
Open OneDrive Settings as shown before. With ‘Sync and backup’ selected on the left, scroll down on the right and click on Advanced settings.

Under Files On-Demand, click on Free up disk space.
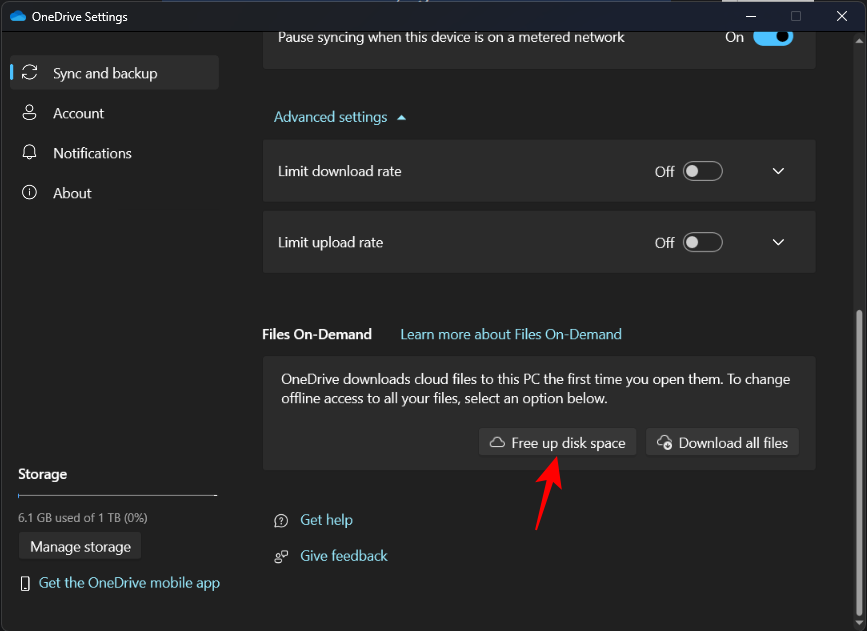
When prompted, click on Continue.

The files will be still available from the OneDrive folder if you need to access them. However, you will see a white cloud next to them, denoting that they’re ‘online only’.

They will be downloaded on-demand as and when you open them and their status icon will turn to a green tick, showing that they are now made available locally.

So, make sure you’re connected to the internet when you access them the first time after freeing up space.
To download all your backed-up files, simply click on Download all files.

To individually remove a file locally, right-click on one and select Free up space.

On the other hand, if you’d like to make a file available locally, right-click on it and select Always keep on this device.

10. Clear up OneDrive storage space
On the other hand, if your OneDrive storage space is running out, then click on Manage storage in the OneDrive Settings.
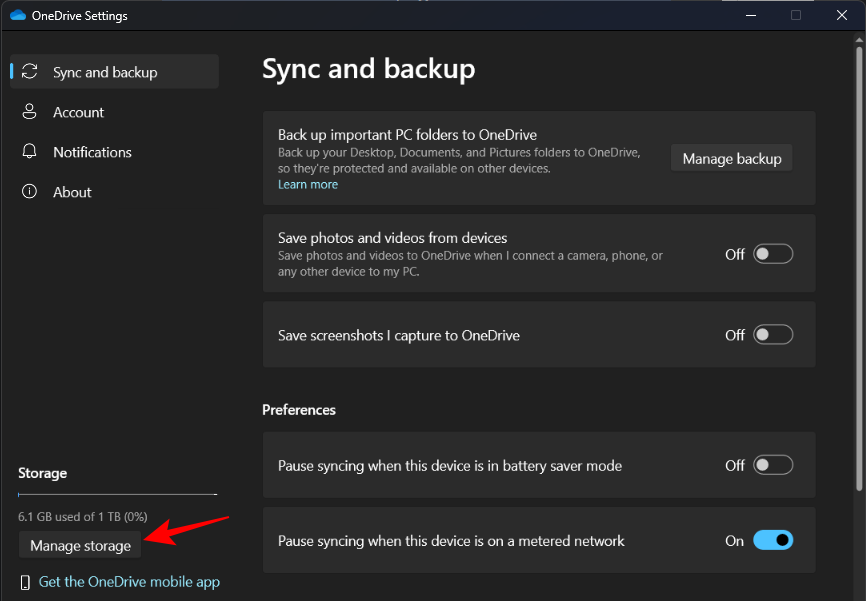
Or open the OneDrive website on a browser, click on the gear icon on the right, and select Options.
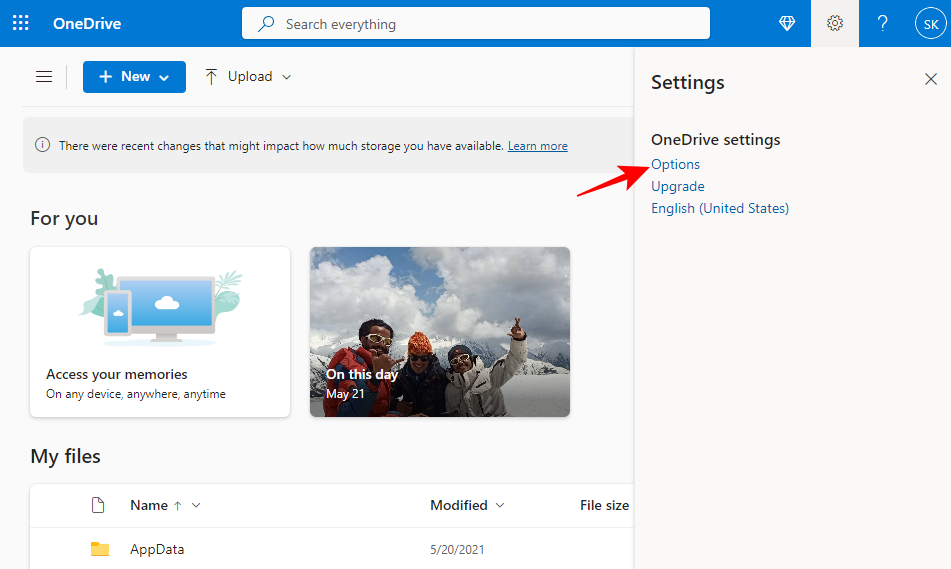
Then click on OneDrive next to “Free up space”.

Here, all your files will be sorted with the largest ones on top.

Select the ones you want to delete and then click on Delete above.

11. Remove OneDrive status icons from the File Explorer side pane
You may see OneDrive’s file status icons appear in File Explorer’s side panel.

If you don’t want to see them here, here’s how to disable them:
Click on the three-dot icon in File Explorer’s toolbar and select Options.

Switch over to the View tab.

Scroll down all the way to the bottom and un-check Always show availability status and click OK.
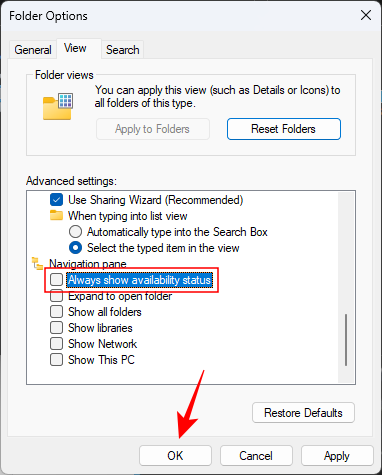
The availability status will now be removed from File Explorer’s side pane.

Do note that this won’t remove the ‘Status’ column for files and folders that are managed by OneDrive.
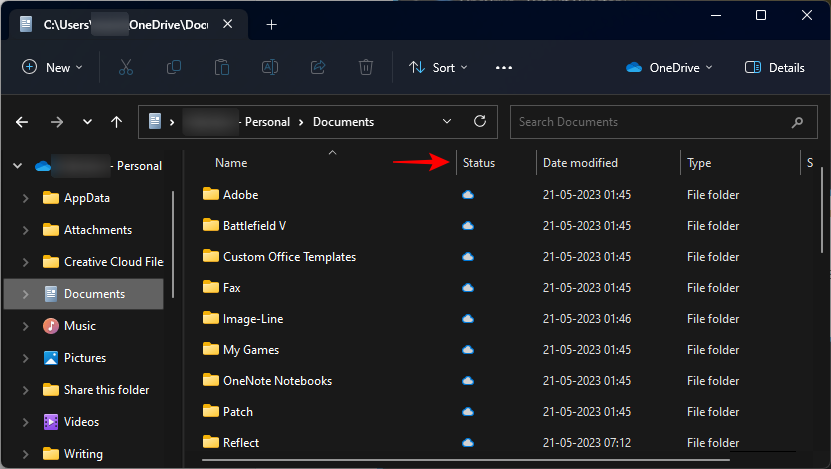
To remove these, simply right-click on a column and uncheck Status.

But if are using OneDrive to back up your folders, we suggest leaving this ‘Status’ column on so you have a quick visual reference for what’s available locally and what’s only available online.
How to disable OneDrive in Windows 11 if you don’t like it after all
OneDrive’s free cloud backup only provides a paltry 5GB of space. This seems too little, especially when compared with Google and other cloud services that provide about 15GB, and is one of the reasons why many users don’t like OneDrive so deeply integrated into Windows, and would rather have it removed from their PC.
To remove OneDrive from Windows 11, you will have to Unlink your PC. For this, open OneDrive Settings and click on Account.

On the right, under your account details, click on Unlink this PC.

When prompted, select Unlink account.

And just like that, OneDrive will disappear from your computer, residing only as a system tray icon that you can open and reconnect if you change your mind.
To remove OneDrive completely from your PC so that none of its remnants remain whatsoever, check out our guide on how to disable OneDrive on Windows 11. We have covered 5 ways in which you can disable OneDrive on your PC, so even if one fails for you, you can bank on other methods to get the job done.
Related: 5 Ways to Disable Onedrive on Windows 11
FAQ
Let’s take a look at a few frequently asked questions about OneDrive.
How do I make my OneDrive folder private?
OneDrive already has a private folder, called Personal Vault, that can be activated from OneDrive’s system tray icon. Any file or folder that you transfer within the Personal Vault will have two-factor authentication and will be secured against snoopy eyes.
How to hide OneDrive on Windows?
To hide your OneDrive folders, simply go to their folder properties and make them ‘Hidden’.
Can you uninstall OneDrive permanently?
Yes, you can permanently uninstall OneDrive from Windows. Check out the guide on disabling and uninstalling OneDrive here.
OneDrive does everything that you can expect from a cloud service – backup your files and folders, save storage space by getting files on-demand, and a host of other things. We hope this guide helped you better manage OneDrive on Windows 11. Until next time!
RELATED
- Where is ‘My Computer’ on Windows 11? How to Find ‘This PC’ Easily!
- How to Change a File Type on Windows 11: Basic and Advanced Ways to Do So!
- 5 Ways to Fit Screen to Monitor on Windows 11 (And Fixes)