Notifications on Google Chat have been somewhat notorious lately. Some users seem to be getting them on time while others seem to be missing out on them entirely. This can happen due to various issues that might be plaguing your device or your Google Account.
To fix this issue, you will first have to ensure that everything is set up as intended on your device. Once ensured, you can then try one of the fixes mentioned below. Let’s get started.
Related: How to Use Google Chat
Before you get started: Perform these checks
Let’s start by ensuring that everything is working as intended on your device. Start by checking your connection using the first section below.
Check 1: Network connection
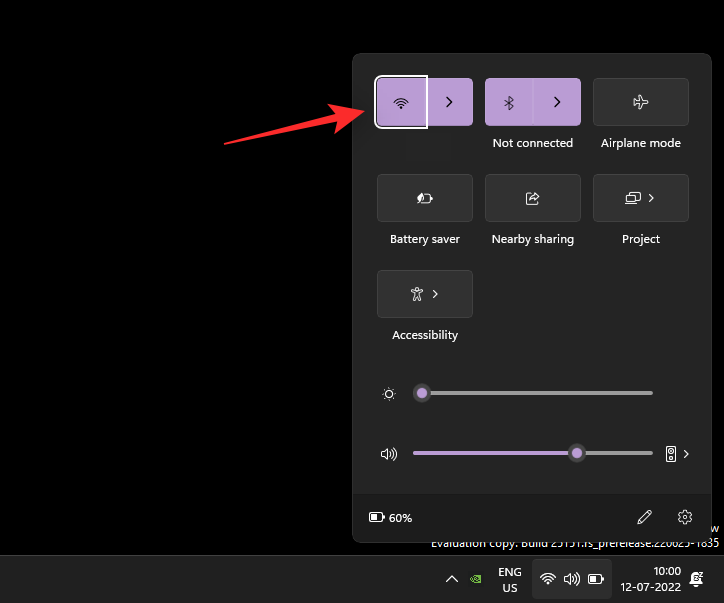
Visit a website in your browser and verify your connection is working as intended. We also recommend you check your connection using the Speed Test below. Keep an eye on your ping and upload speed. If these are exceptionally low, then it could be the reason why notifications are delayed or missing on your device.
If you’re facing network issues, then we recommend you wait a while until your network issues are resolved before troubleshooting Google Chat using the methods below. If your network issues persist after a few hours, you might be facing a hardware issue. You can get in touch with your ISP to diagnose and resolve the same.
Related: How to Use Google Chat in Gmail
Check 2: Active or ongoing sessions for Google Chat
Active Google Chat sessions can prevent notifications from being delivered to your devices. In such cases, you will get silent notifications for incoming messages and only the active session will receive proper notifications. You will need to terminate your active session to receive notifications as intended on your device.
Additionally, keep in mind that if the Google Chat or Gmail app is open on a mobile device then you will receive silent notifications on all your desktop devices. You will need to close the mobile app to get notifications as intended on your desktop devices.
Check 3: DND mode
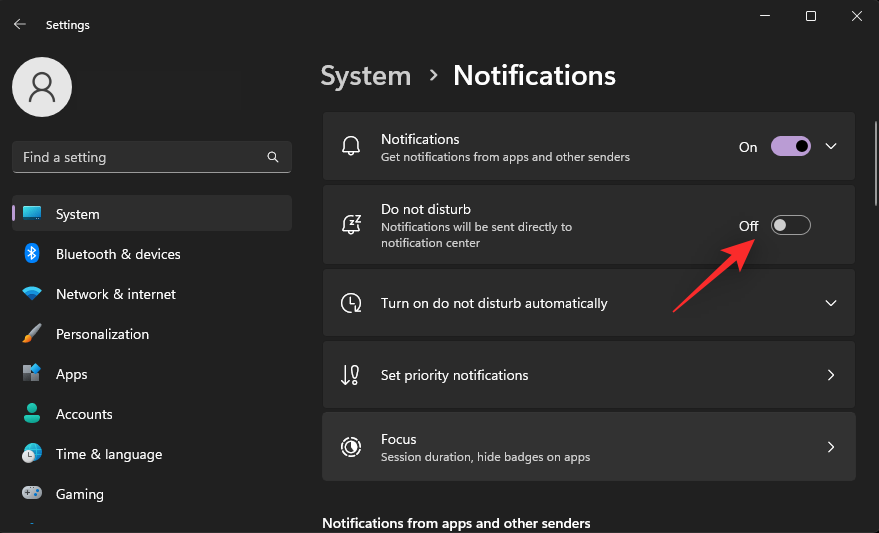
You can now check for DND mode being enabled on your device. Depending on your DND settings, you might be receiving silent notifications for Google Chat in the background. It could also be that notifications have been disabled entirely on your device due to DND mode.
Android users can use the notification shade to check for DND while Windows users can check the action center to see if Focus has been enabled for their desktop device.
If you’re using a Mac or an iOS device then you will need to check your Focus mode settings and whitelist the Gmail app or Google Chat app depending on your settings. You can find more information about the same in the fixes mentioned in this guide.
Related: How to Turn Off Google Chat History
Check 4: Background permissions for Google Chat
Many devices will restrict or revoke background permissions for apps depending on their usage and settings. We recommend you check your device’s settings to check the background capabilities of Google Chat on your device.
If the app has been restricted from using resources or data in the background then it could be the reason why you are unable to receive push notifications on your device. Allowing Google Chat to sync and access data in the background will allow you to get timely push notifications.
Related: 8 Hidden Google Chat Tricks
How to fix Google Chat notifications on PC
If you’re facing issues with your Google Chat notifications on PC then you can use the fixes below to troubleshoot the same on your system. Let’s get started.
Method 1: Enable/Re-Enable notifications on your PC
Let’s first enable notifications on your PC. Windows 11 notifications are notorious for causing issues with third-party apps. So if you have them already enabled, disabling and re-enabling them will help fix the issue on your system. Follow either of the sections below depending on the current state of your system.
If you have notifications disabled on your system
Press Windows + i and click Notifications.
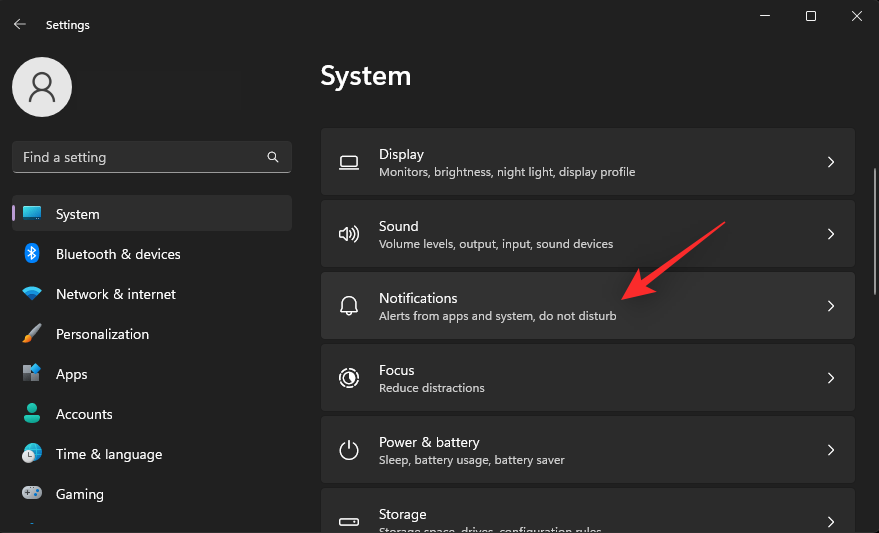
Now enable the toggle for Notifications at the top.
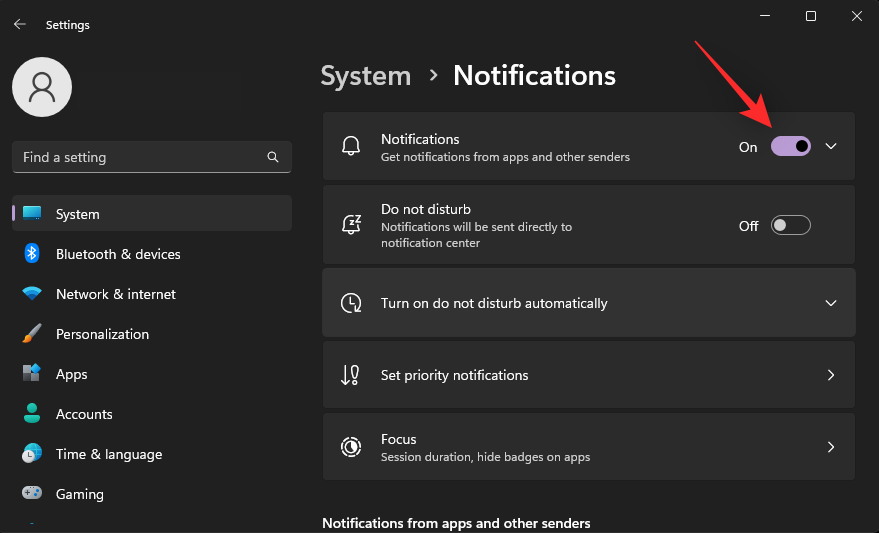
Additionally, ensure that the toggle for Do not disturb is disabled on your system.
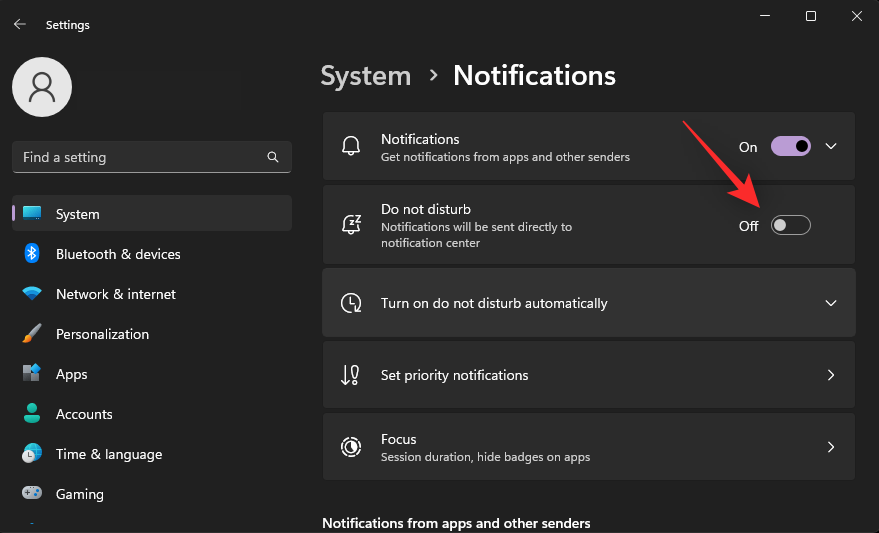
You will now have enabled notifications on your system. Now use the next fix to enable browser notifications for Google Chat. This will help ensure that you receive all Google Chat notifications as intended on your device.
Note: Even if you’re using the Google Chat desktop app, you will need to enable browser notifications to get push notifications in the app.
If you have notifications enabled on your system
In this case, you will have to first disable notifications and restart your system. You can then re-enable the same once your system restarts. Use the steps below to help you along with the process.
Press Windows + i and click Notifications.
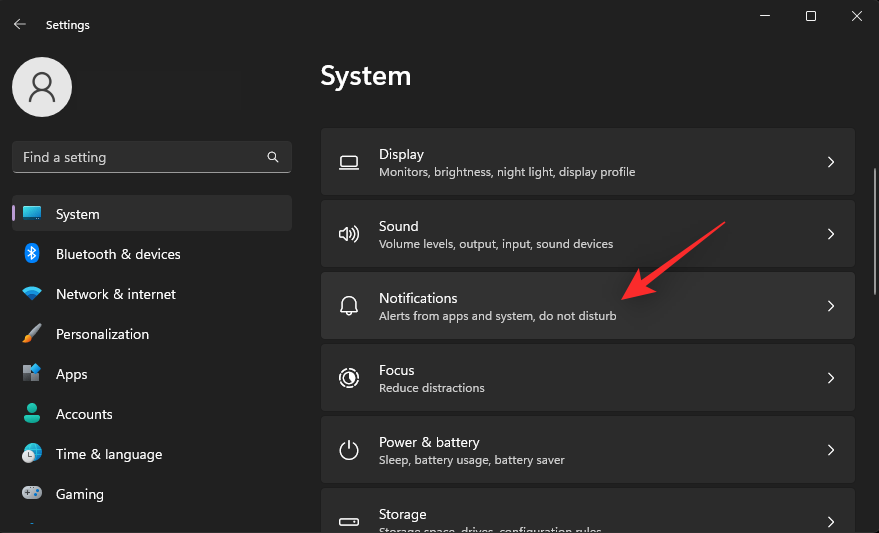
Disable the toggle for the same at the top.
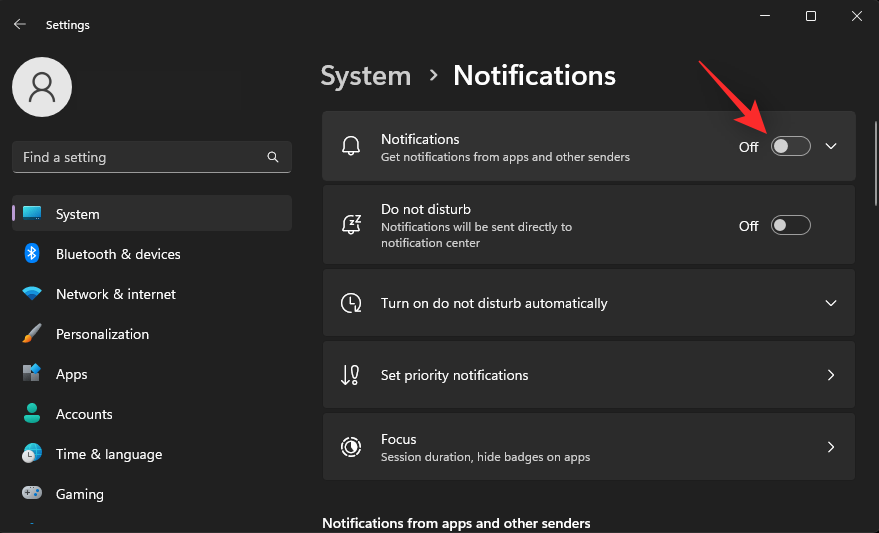
Note: Disable DND if you have it enabled on the same page.
Once notifications are disabled, click the date in your taskbar.
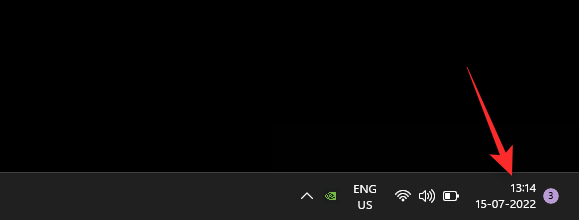
Use Clear all to dismiss all your current notifications.
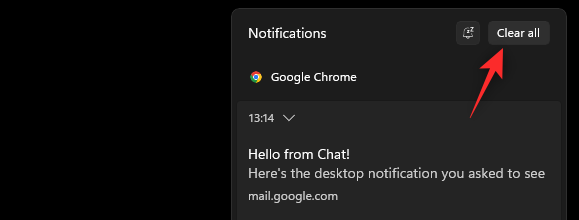
Now restart your system for good measure. Once restarted, go back to Settings and re-enable Notifications on your system.
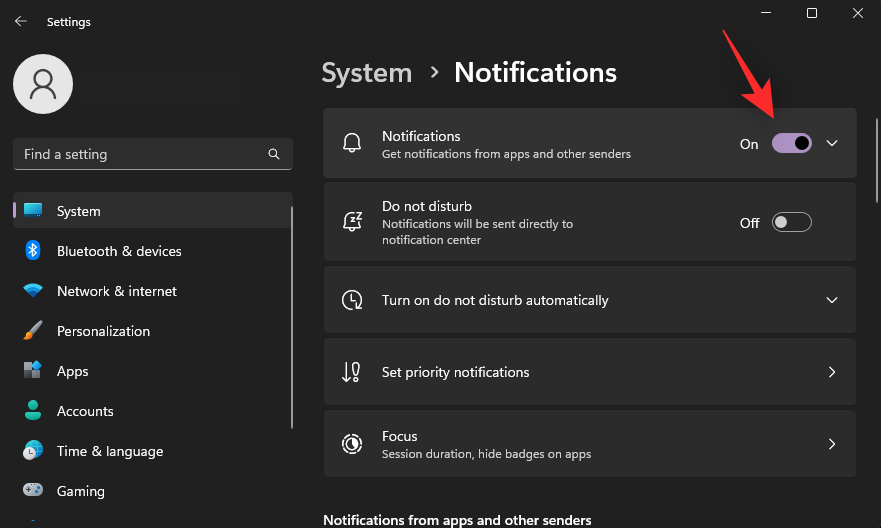
Once notifications have been enabled, try using Google Chat again. You should now receive pop-up notifications as intended on your system.
Method 2: Enable notifications in your browser
If you’re still facing issues, let’s enable notifications for Google Chat in your preferred browser. If you have notifications enabled, we will simply disable and re-enable them to ensure you are not facing any bugs. Follow either of the sections below depending on your browser.
For Chrome
Open Chrome and click the 3-dot() icon in the top right corner.
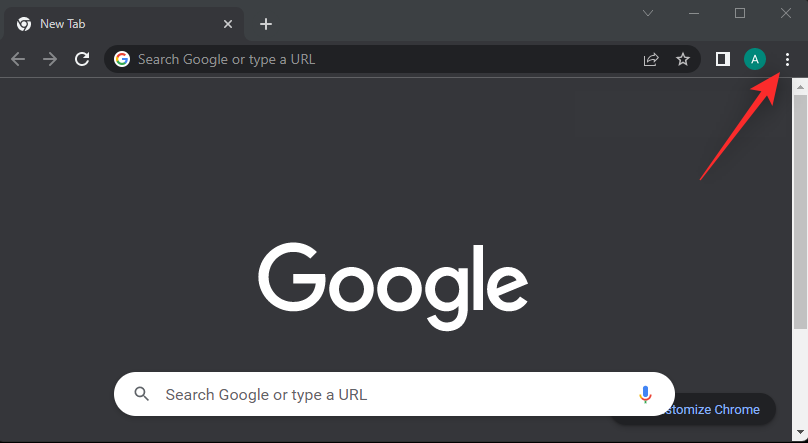
Select Settings.
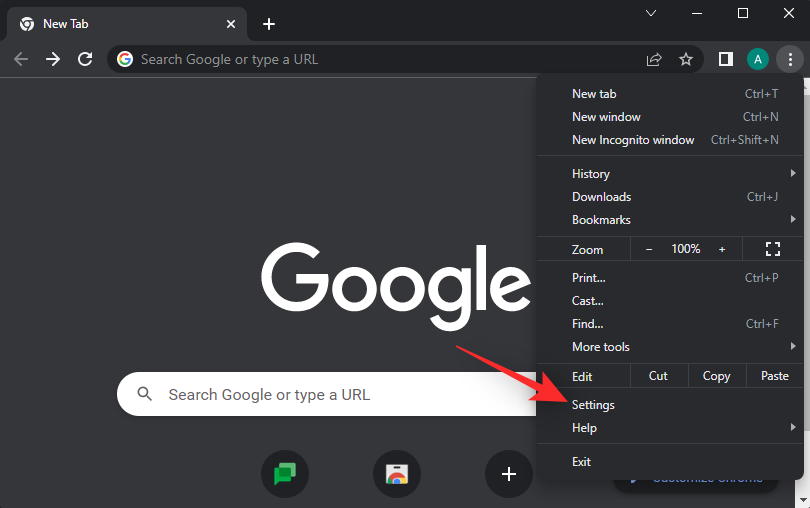
Click Privacy and security on your left.
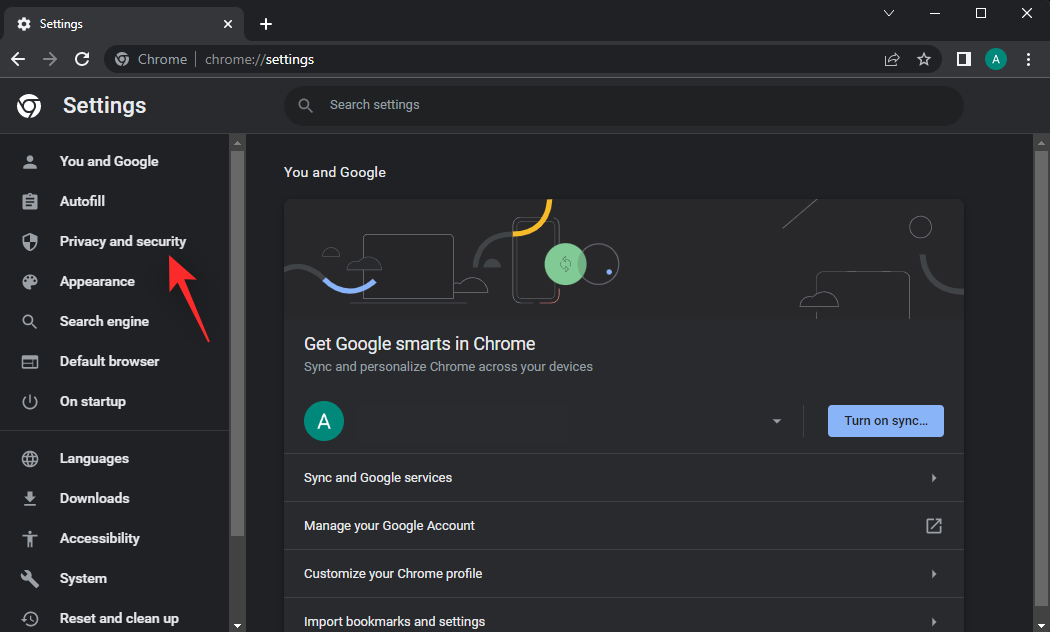
Click Site Settings.

Click Notifications.
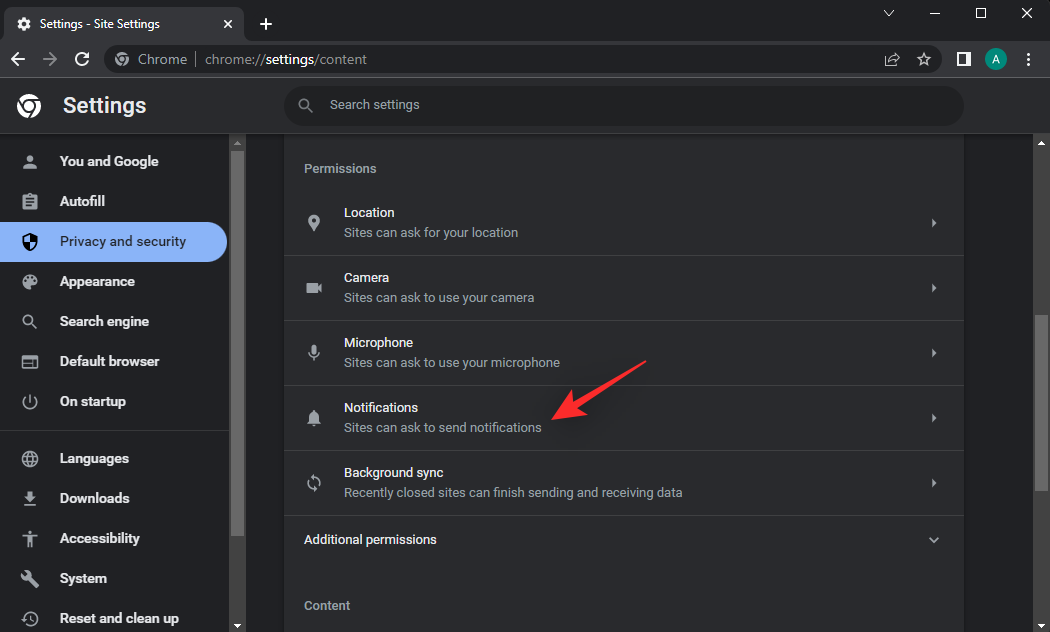
Now check the section named Allowed to send notifications. If you have the following addresses included in it, then you have notifications enabled for Google Chat.
- chat.google.com
- mail.google.com
- mail.google.com/chat (optional)
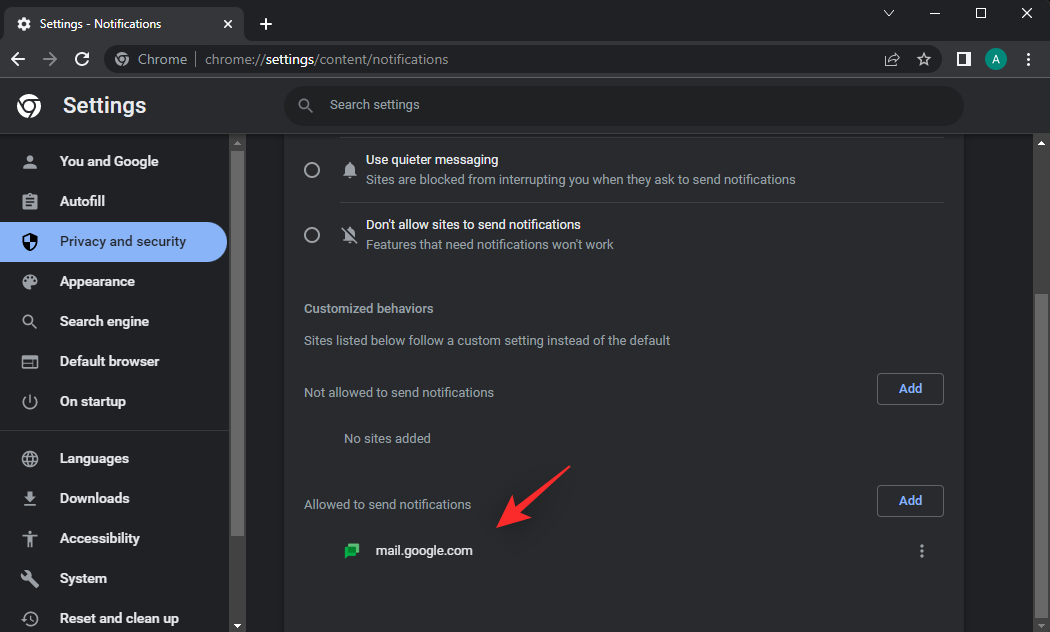
If these addresses are included under Not allowed to send notifications or you can’t find these addresses at all, then you have notifications disabled for Google Chat.
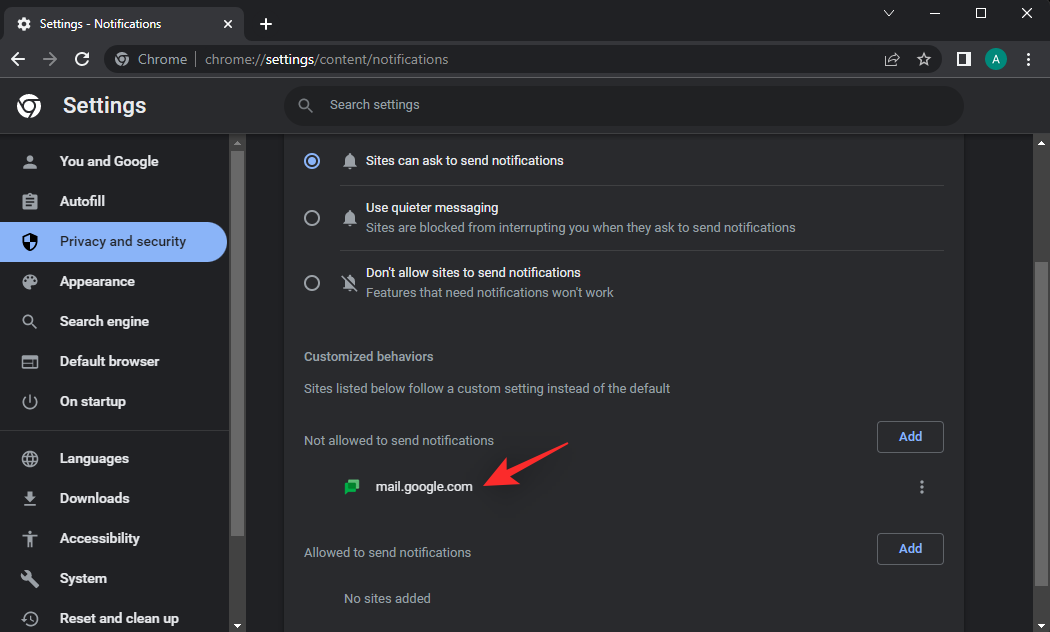
Proceed with one of the sections below depending on your current setup.
If you have notifications enabled for Google Chat
If you have notifications enabled, click the 3-dot() menu icon beside one of the addresses listed above. Let’s use mail.google.com for this example.
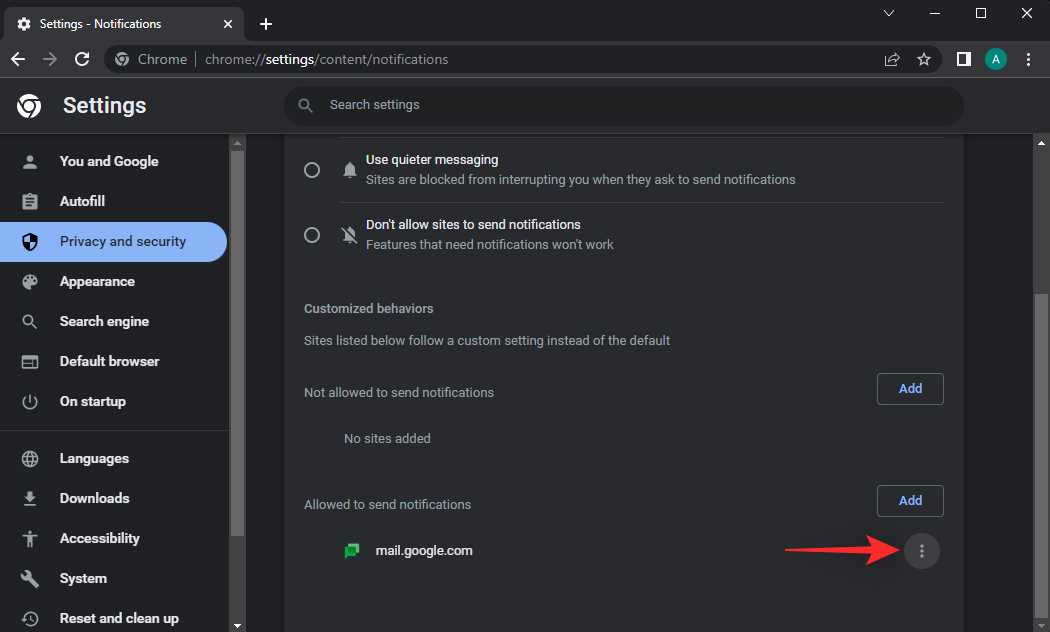
Select Remove.
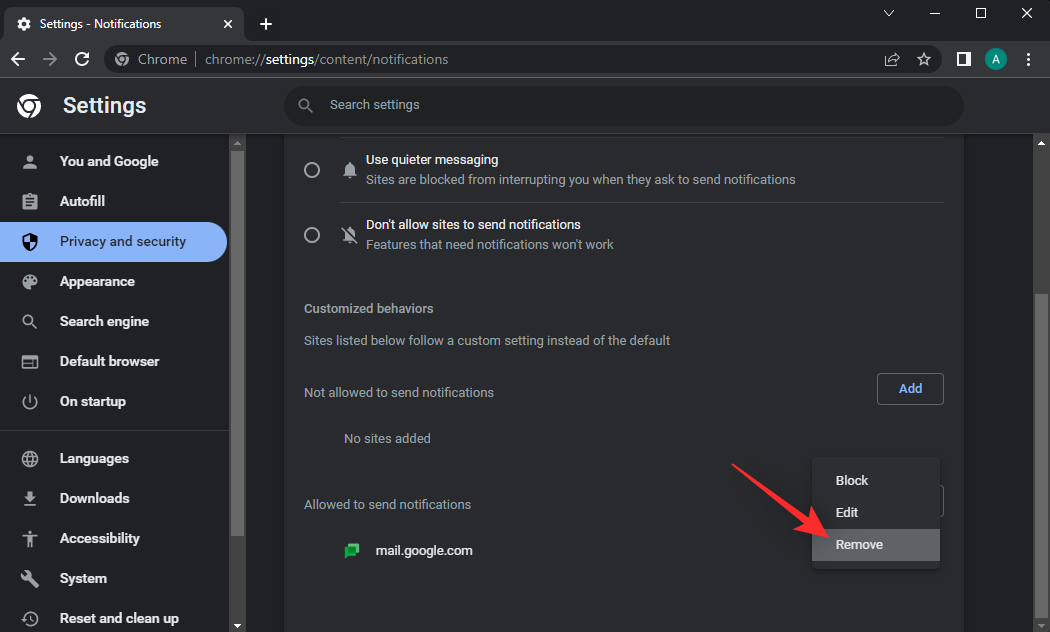
Repeat the steps above to remove the other related addresses to Google Chat. You need to remove the following addresses mainly.
- chat.google.com
- mail.google.com/chat (if added)
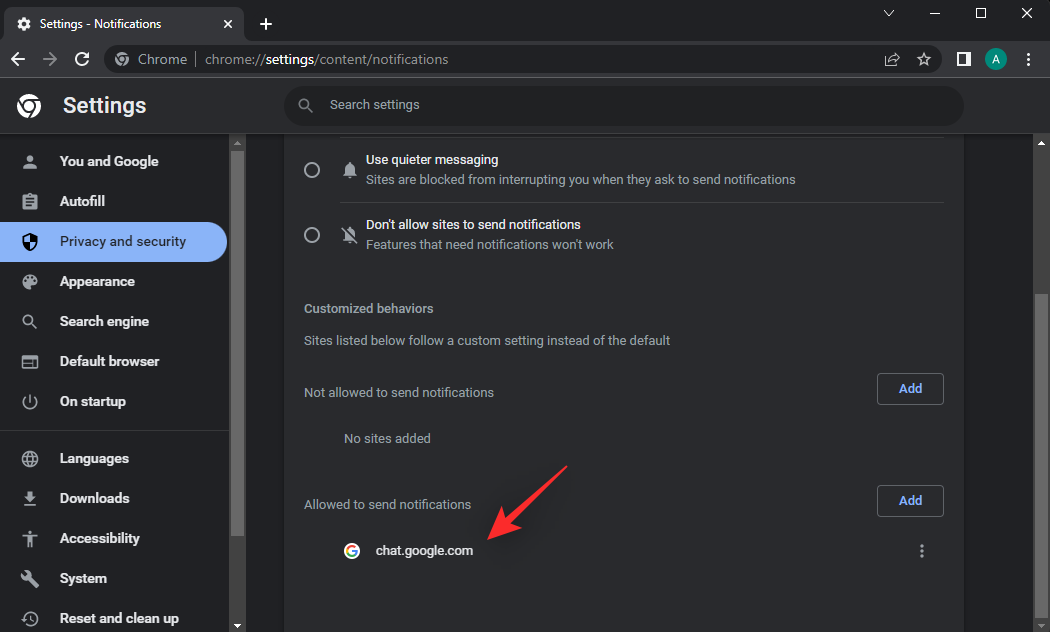
Notifications will now be disabled for Google Chat. Restart Chrome on your system, and visit Chrome notification settings again. Click Add beside Allowed to send notifications.
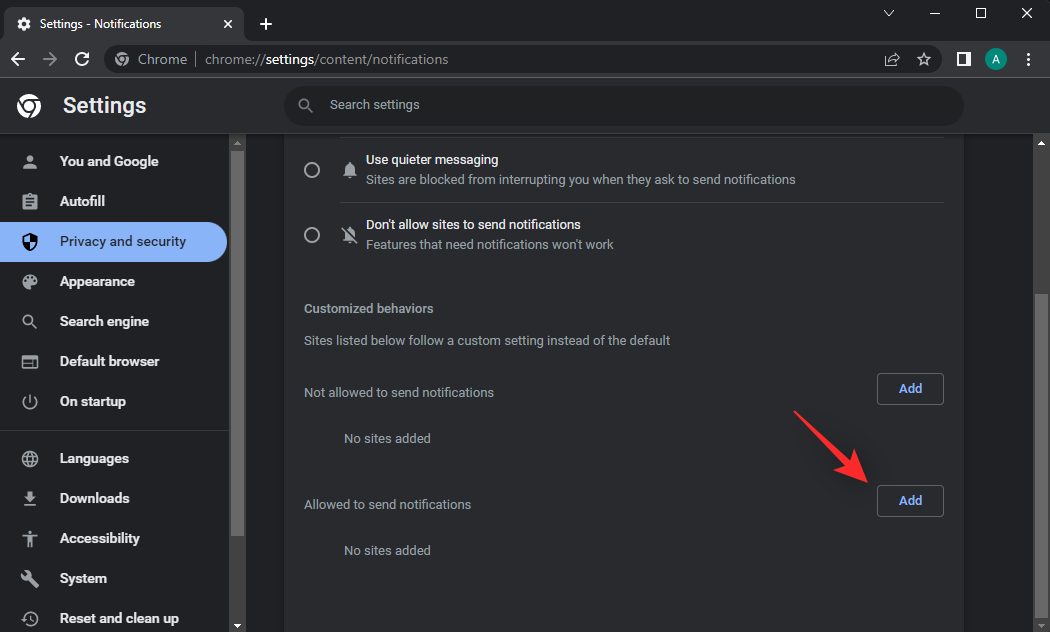
Type in mail.google.com.
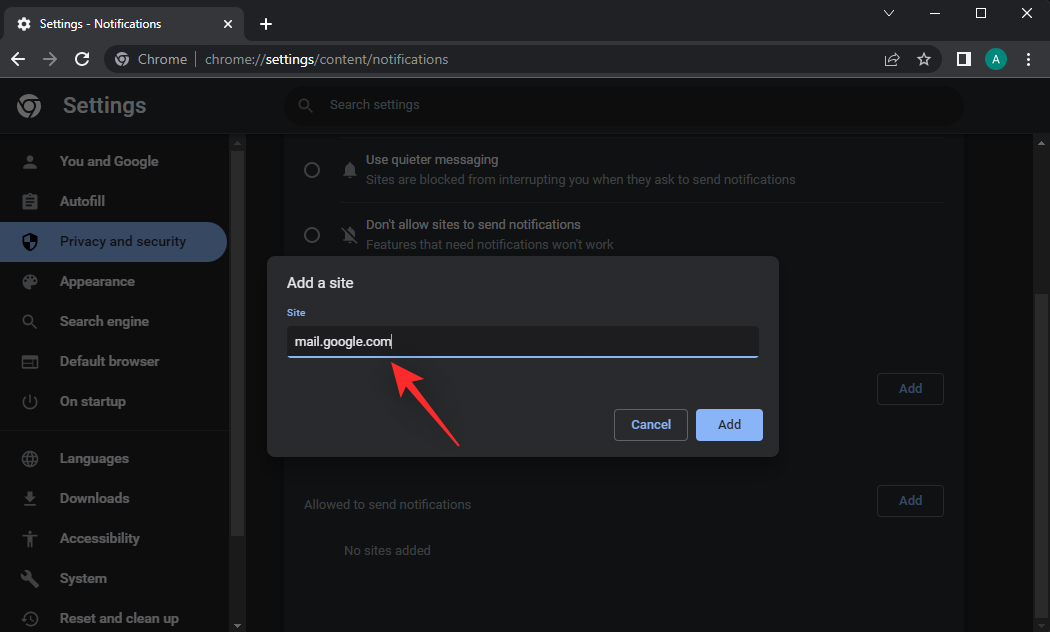
Click Add.
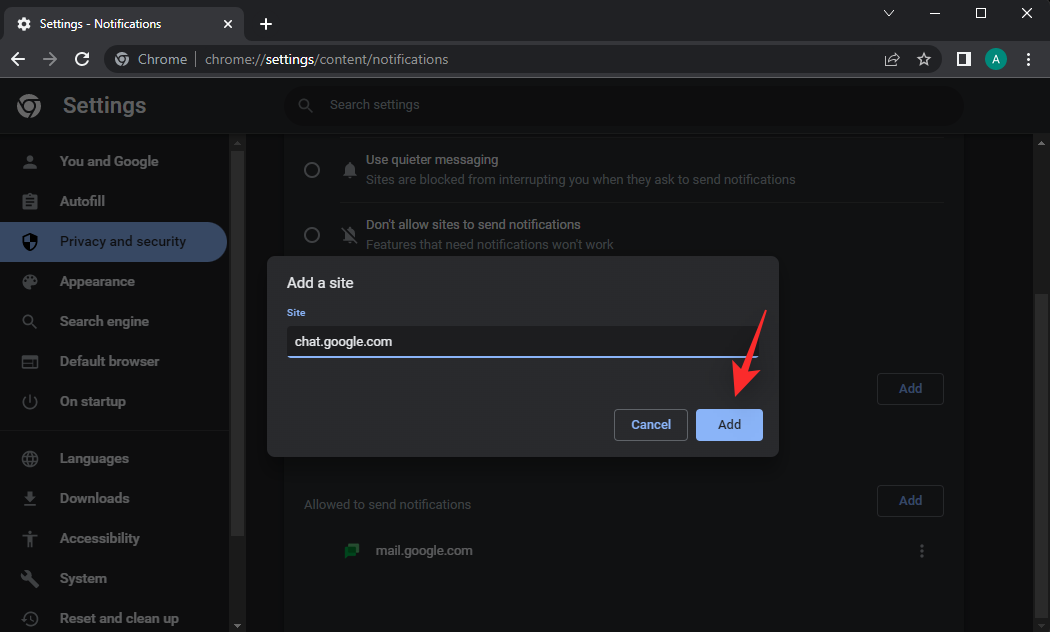
Now repeat the steps above to add the following web addresses as well.
- chat.google.com
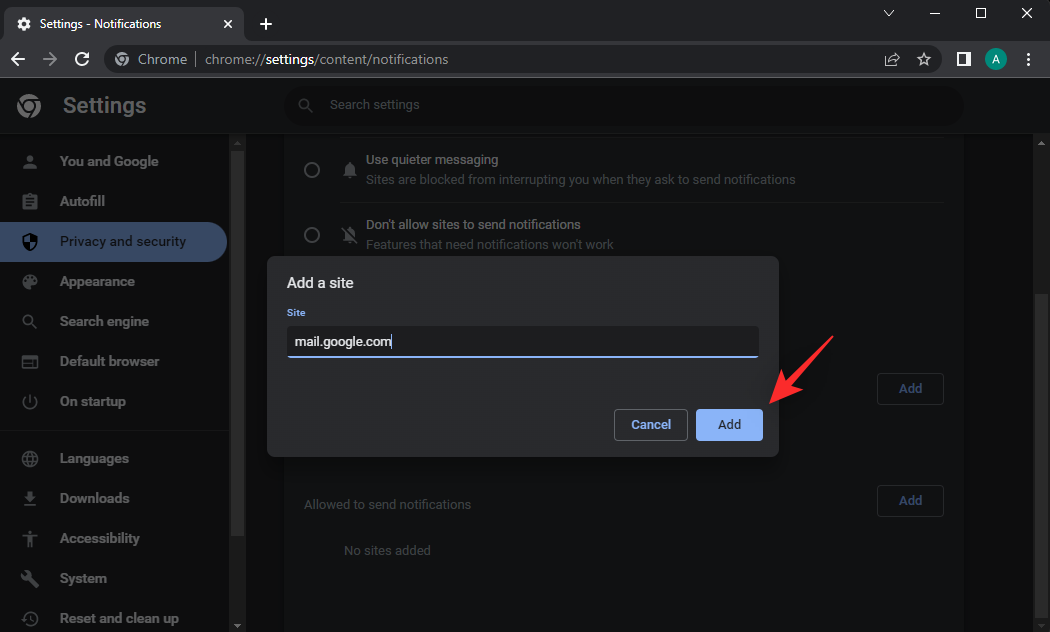
Once added, restart Google Chrome and then restart your system for good measure. Notifications should now be fixed for Google Chat whether you use the web app or your browser.
If you have notifications disabled for Google Chat
If notifications are disabled for Google Chat then we will need to enable them first.
Open Chrome and click the 3-dot() menu icon in the top right corner.
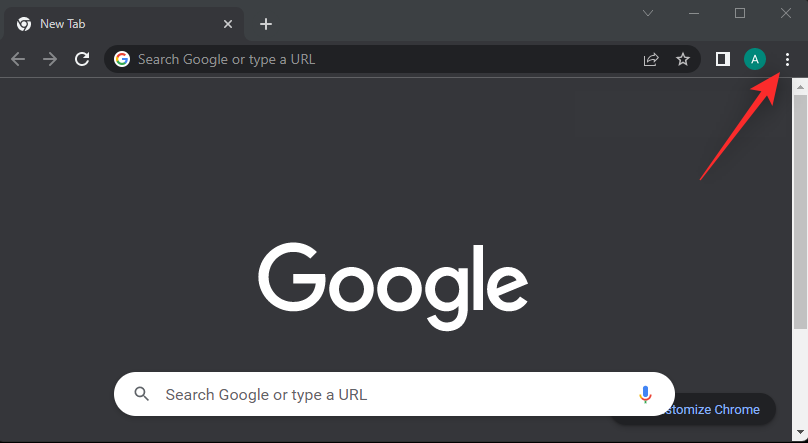
Click Settings.
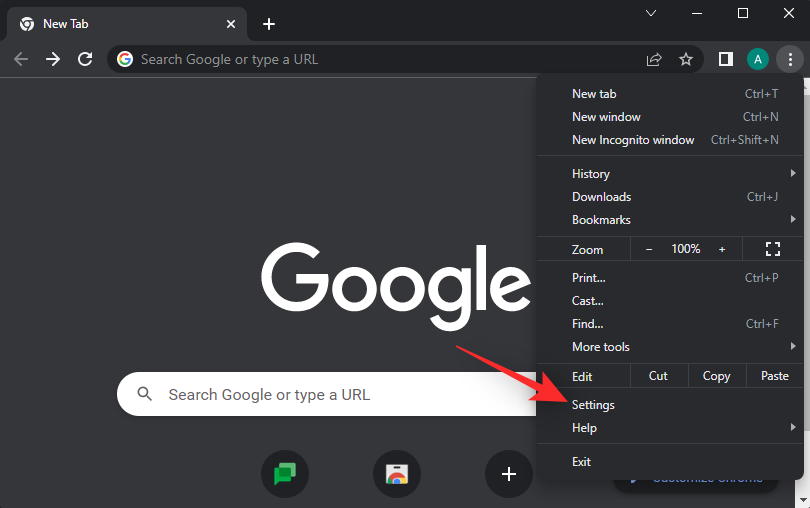
Click Privacy and security.
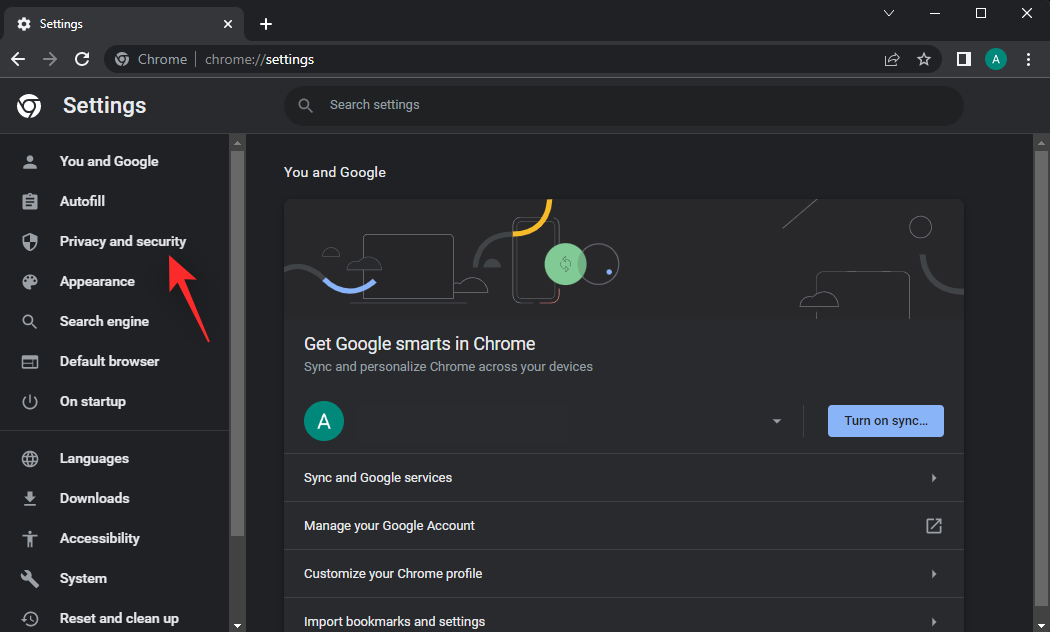
Select Site Settings.

Click Notifications.
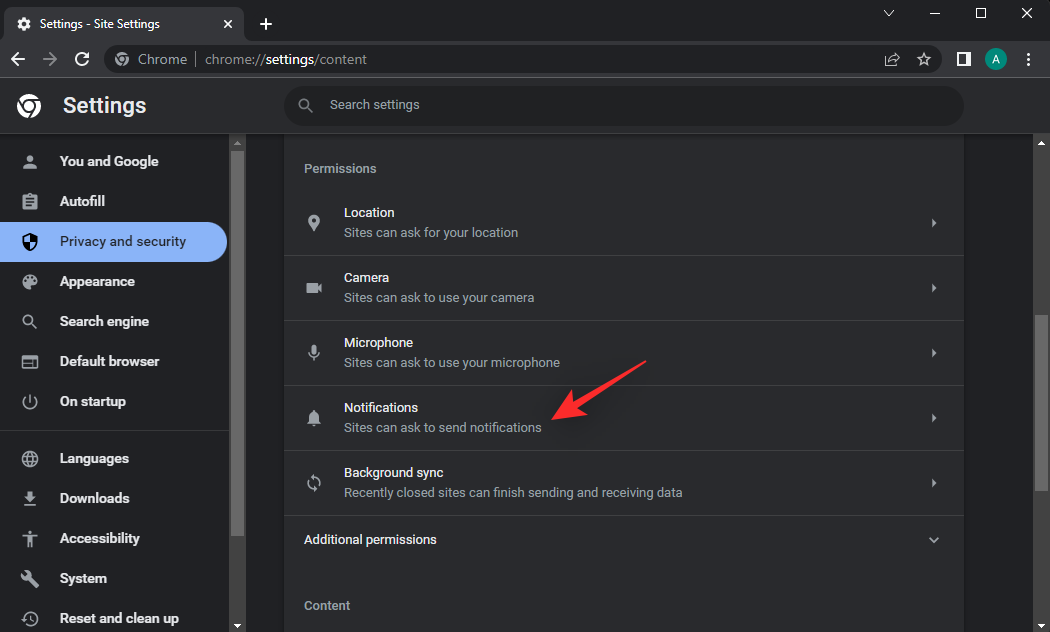
Now click Add beside Allowed to send notifications.
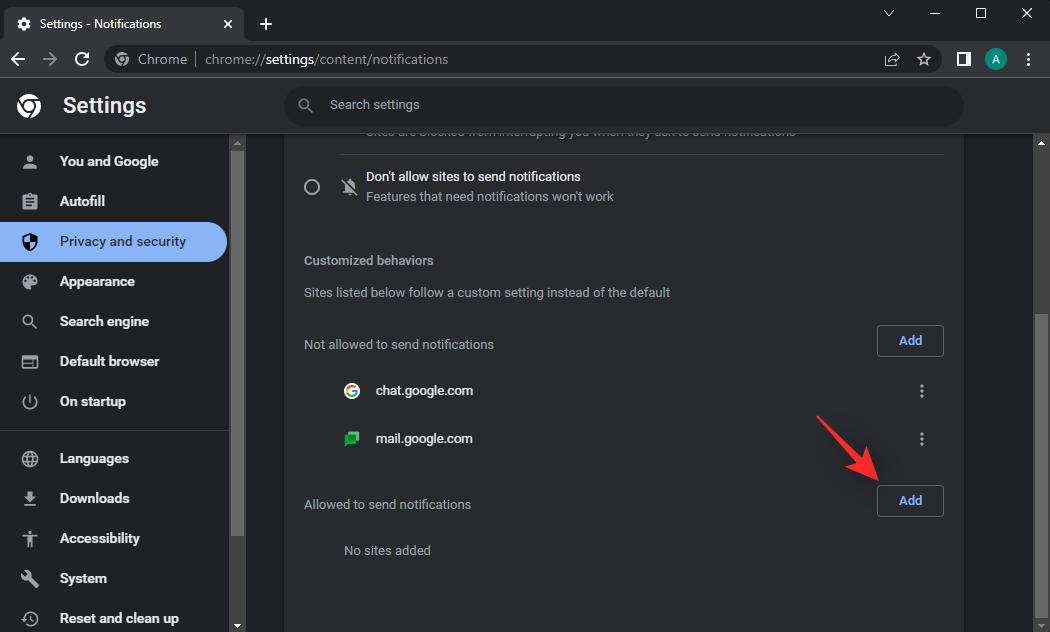
Type in mail.google.com.
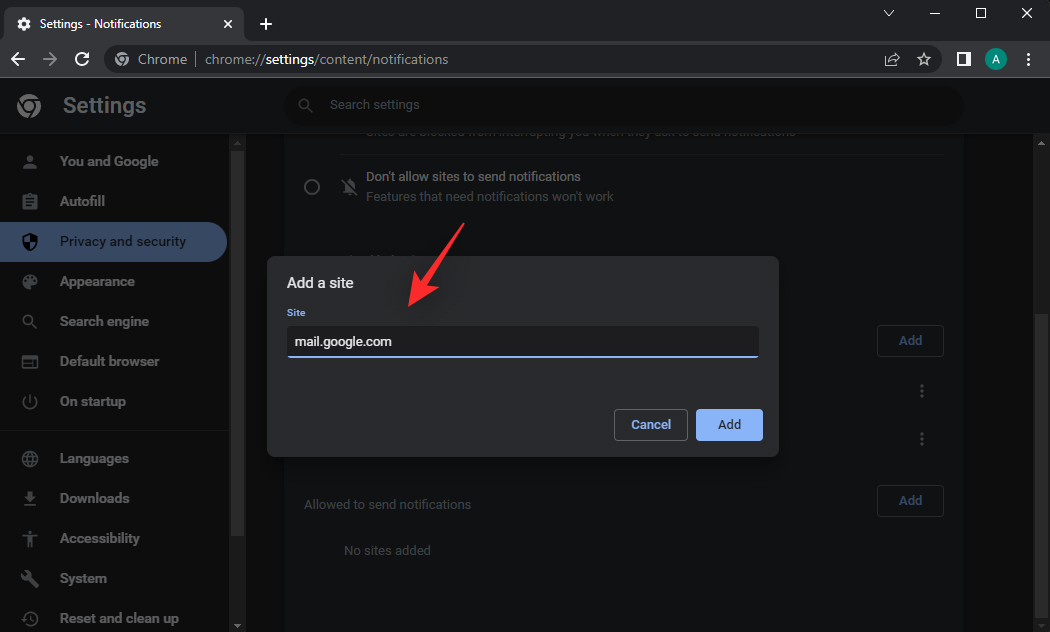
Click Add.
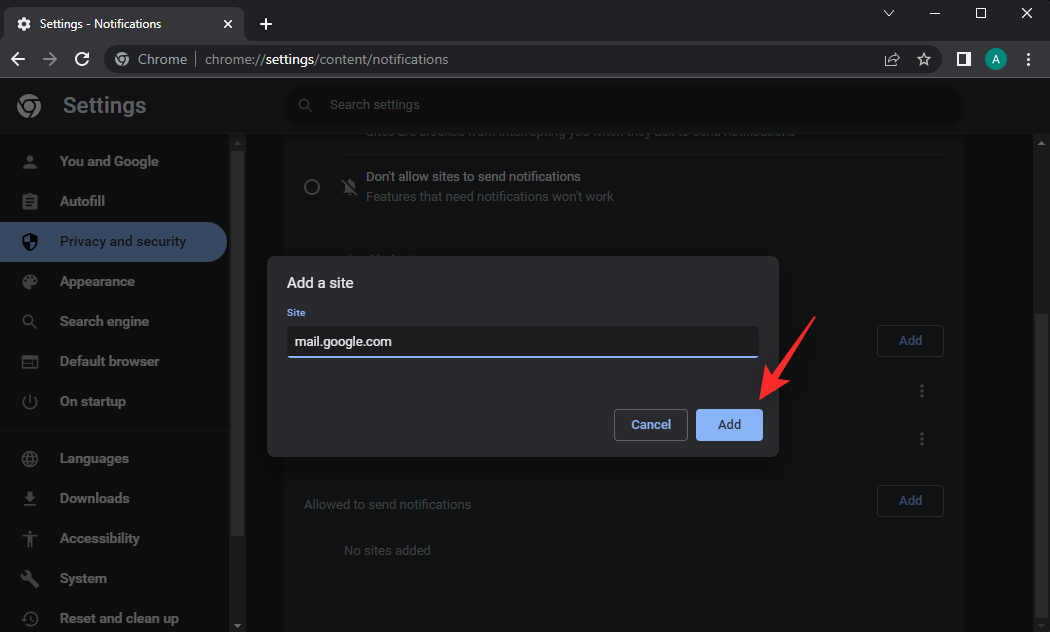
Now repeat the steps above to add the following addresses as well.
- chat.google.com
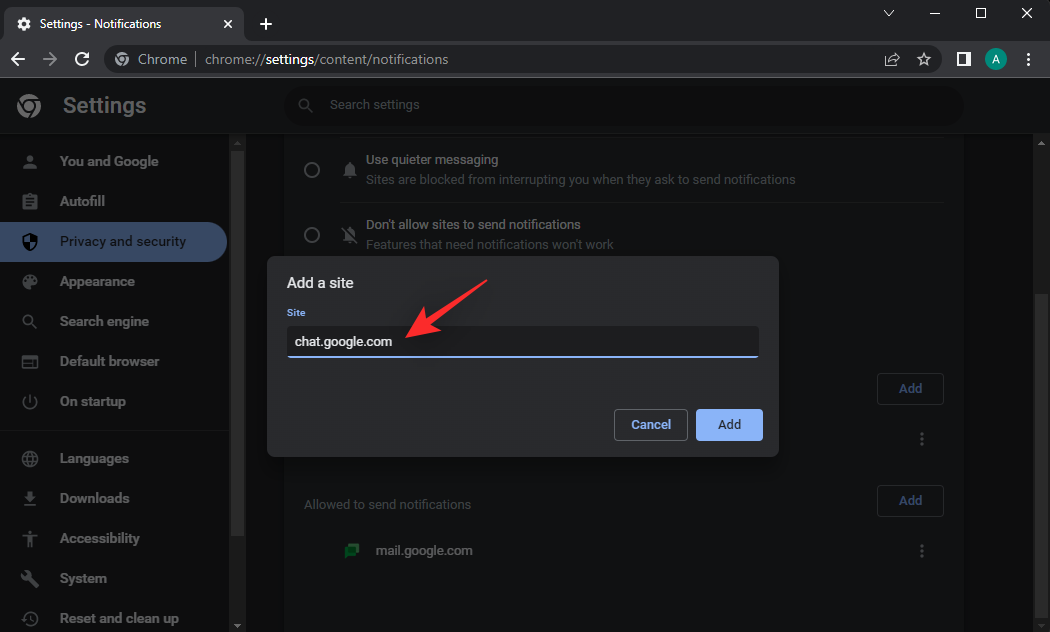
Once added, restart Chrome and try using Google Chat again. Notifications should now be delivered as intended on your system.
For Microsoft Edge
Edge users can follow the steps below to allow notifications for Google Chat within the browser.
Launch Edge and click the 3-dot() icon in the top right corner.
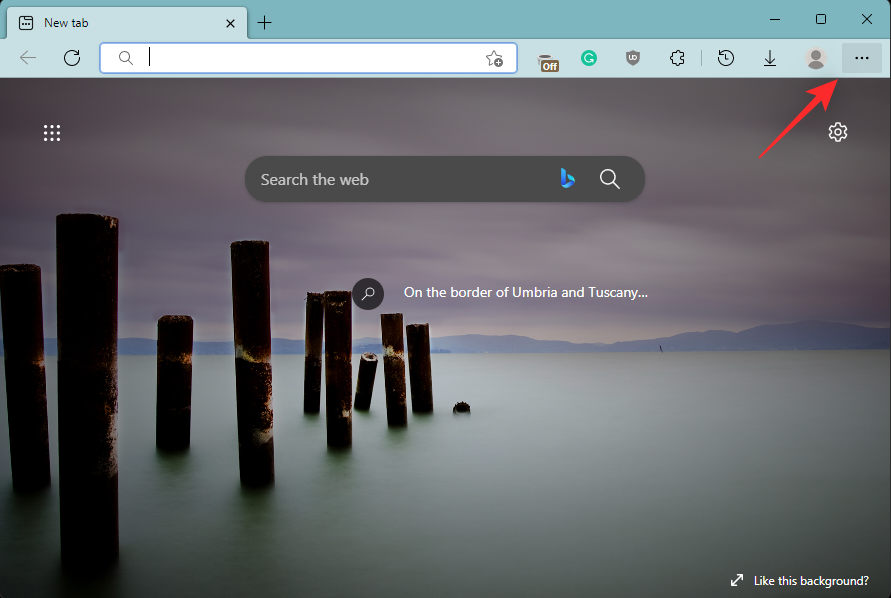
Select Settings.
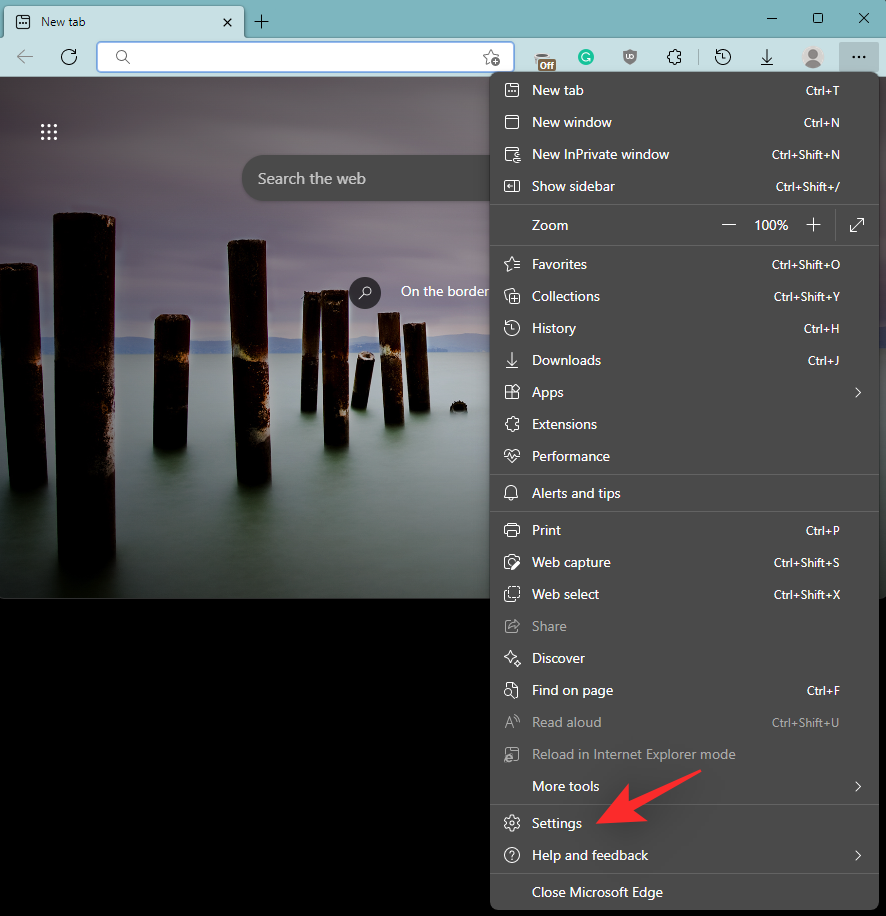
Click Cookies and site permissions on your left.
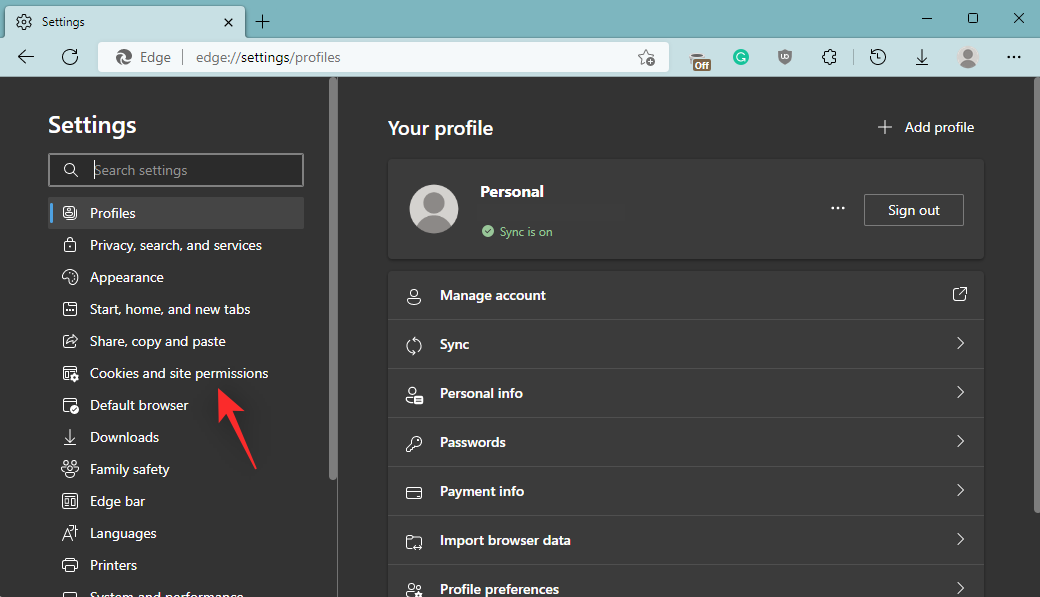
Now scroll down on your right and click Notifications.
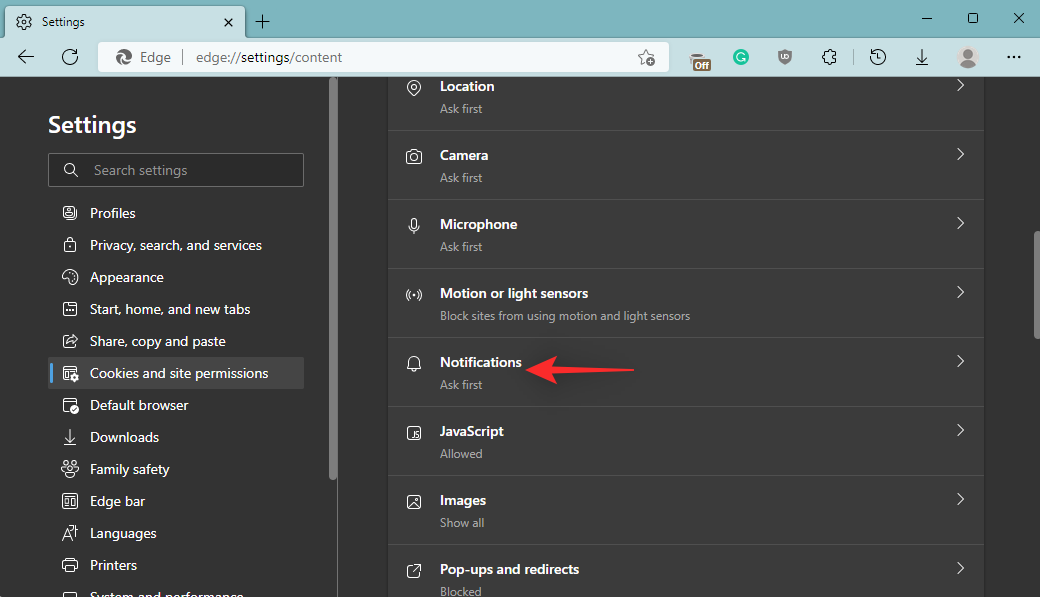
Check for the following addresses in the list on your screen.
- mail.google.com
- chat.google.com
If they show up under Allow then you have notifications enabled on your system. In such cases, we will re-enable them to fix any background conflicts.
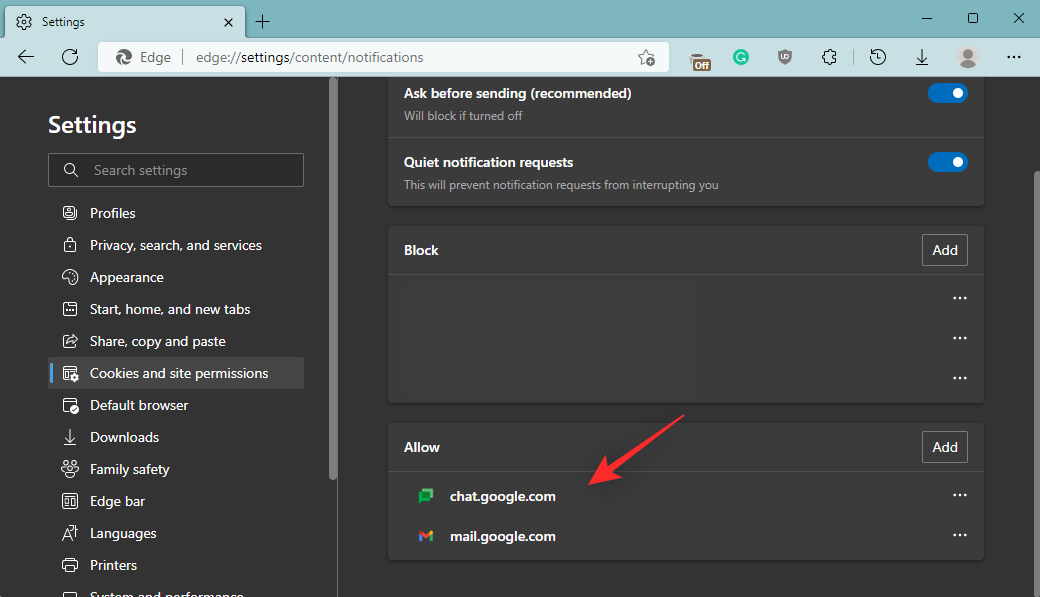
If the addresses show up under Block then notifications are disabled and we will need to enable them on your system.
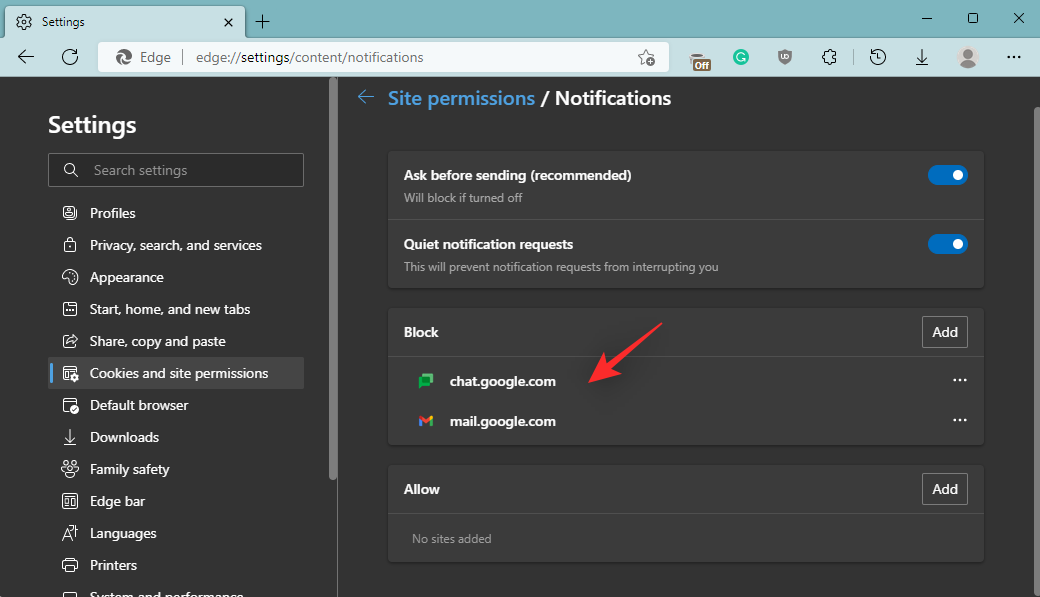
This is why you weren’t getting any notifications for Google Chat. Follow one of the appropriate sections below depending on your preferences.
If notifications are enabled for Google Chat
Click the 3-dot() icon beside one of the addresses listed above. We will be using chat.google.com for this example.
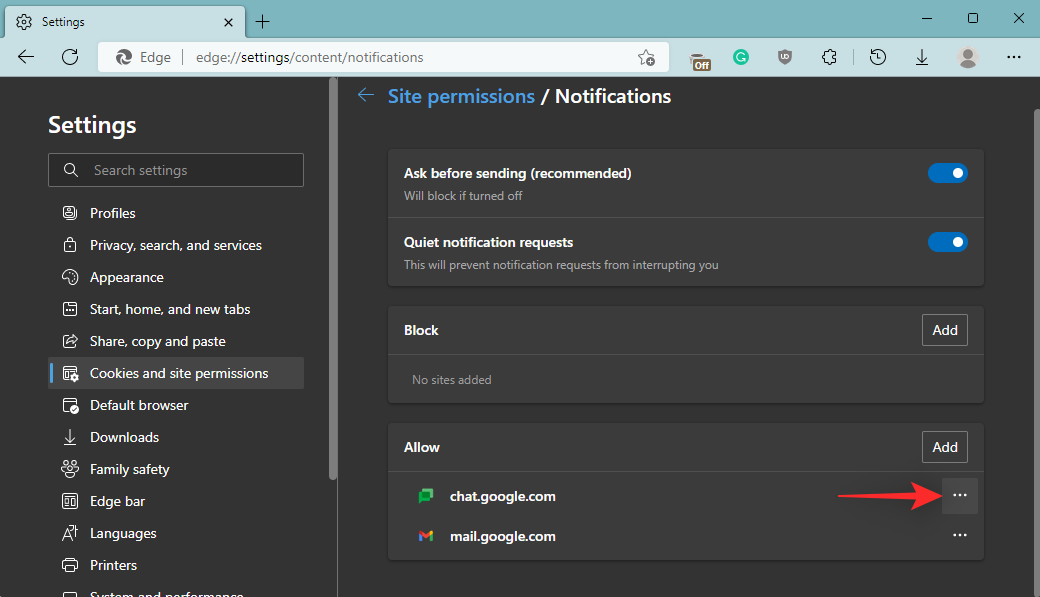
Select Remove.
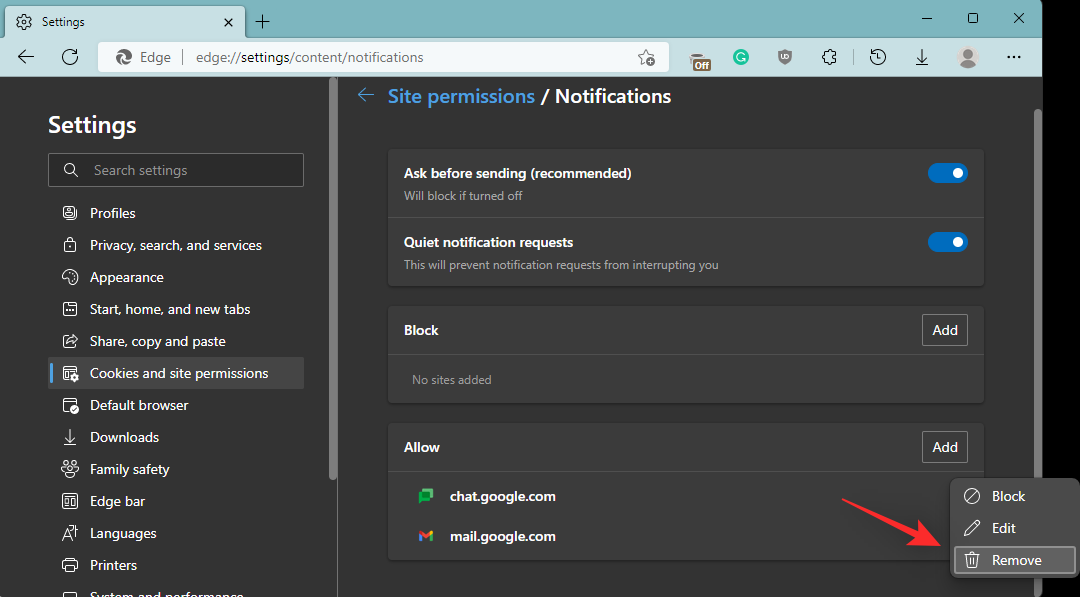
Continue removing the necessary addresses using the steps above. Once done, restart Edge and visit notification settings again.
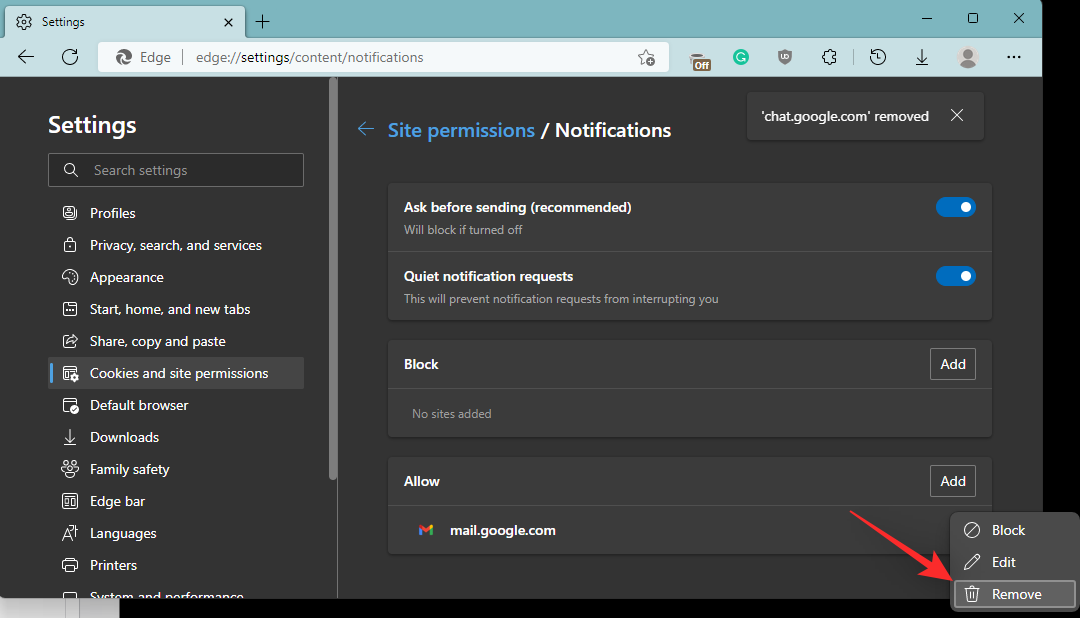
Now click Add beside Allow.
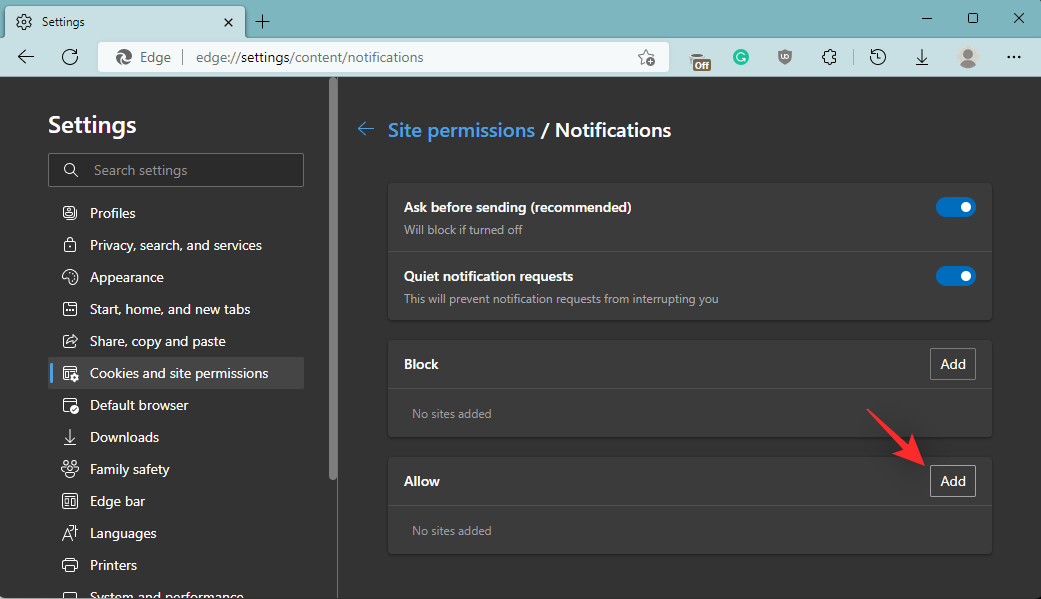
Type in mail.google.com.
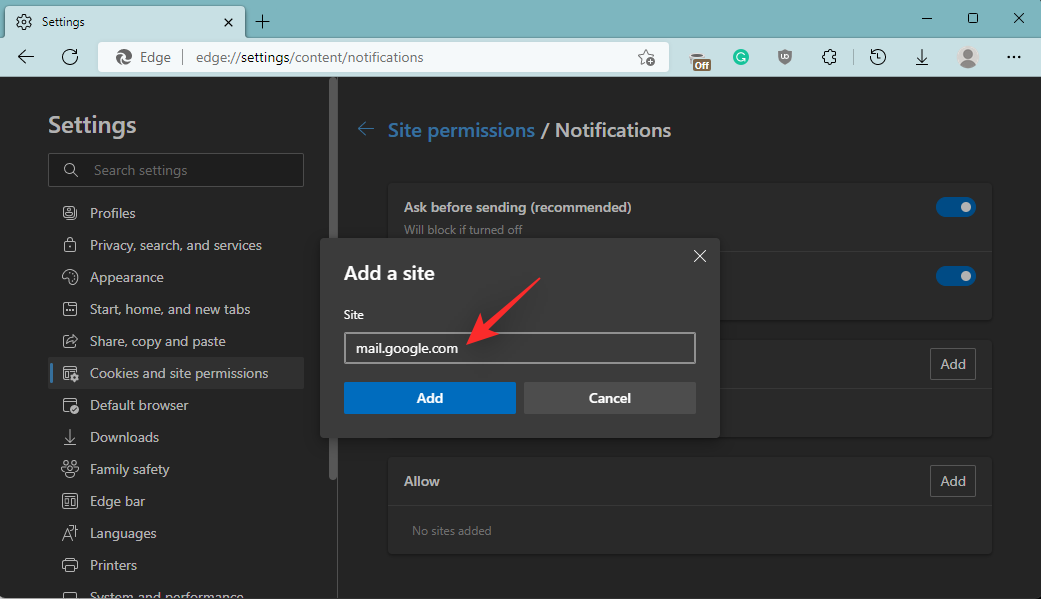
Click Add once you’re done.

Repeat the steps above and add the following addresses as well.
- chat.google.com
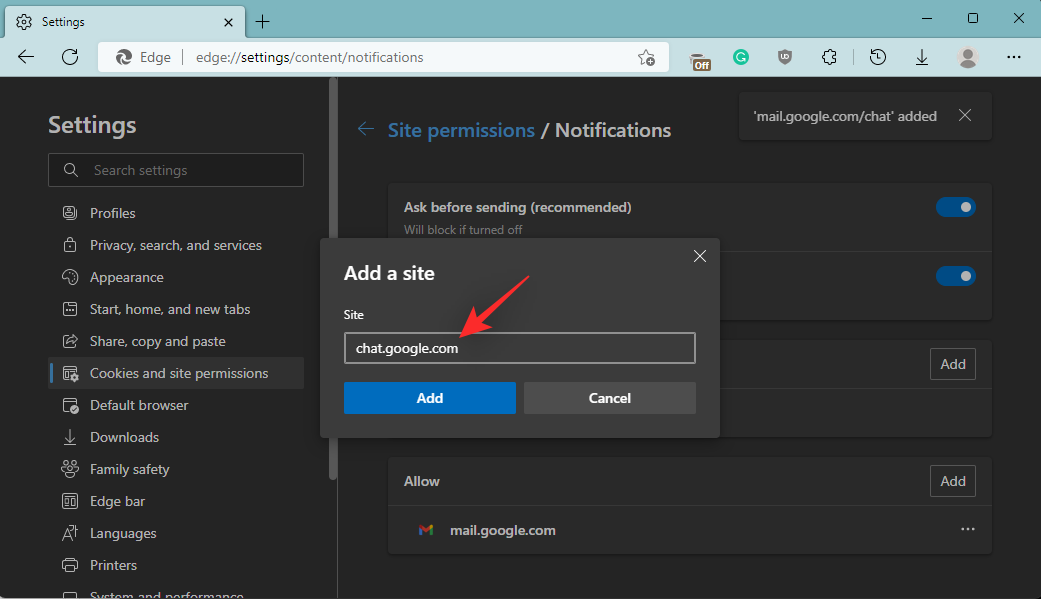
Now restart Edge again for good measure and try using Google Chat again. Notifications should now be delivered on your PC whether you are using the web app or the website to access Google Chat.
If notifications are disabled for Google Chat
If your notifications are disabled then you can use the steps below to enable them on your system. Let’s get started.
Open Edge and click the 3-dot() menu icon in the top right corner.
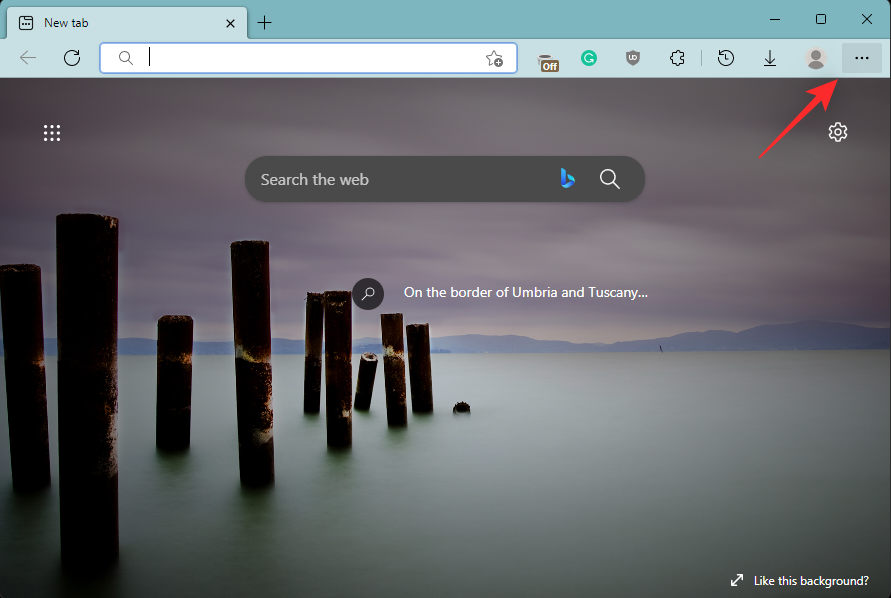
Click and select Settings.
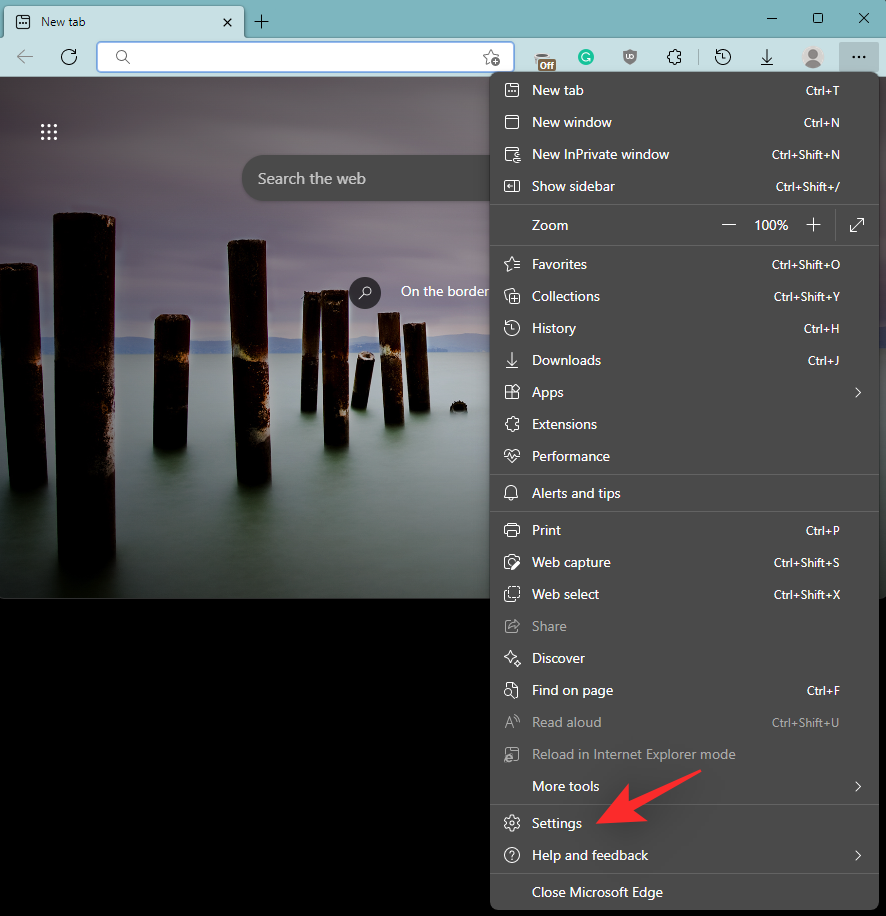
Click Cookies and site permissions.
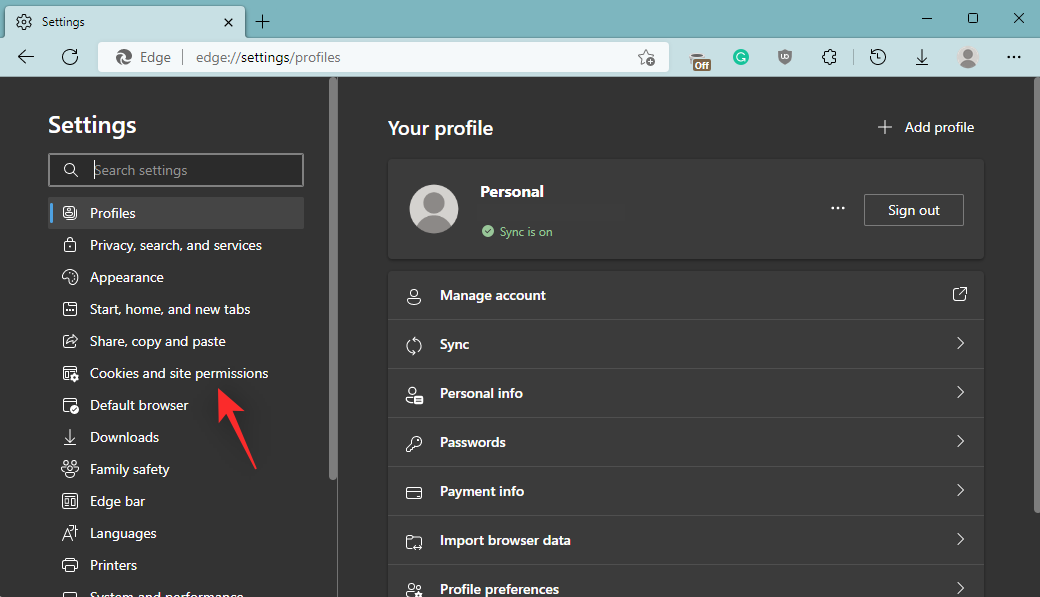
Click and select Notifications on the right.
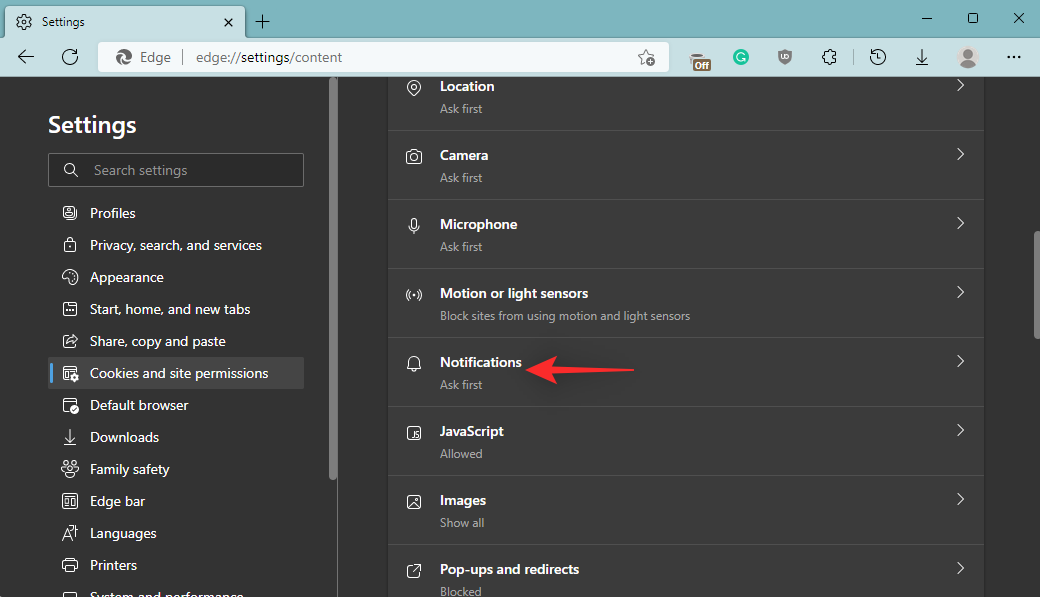
Now click Add beside Allow.
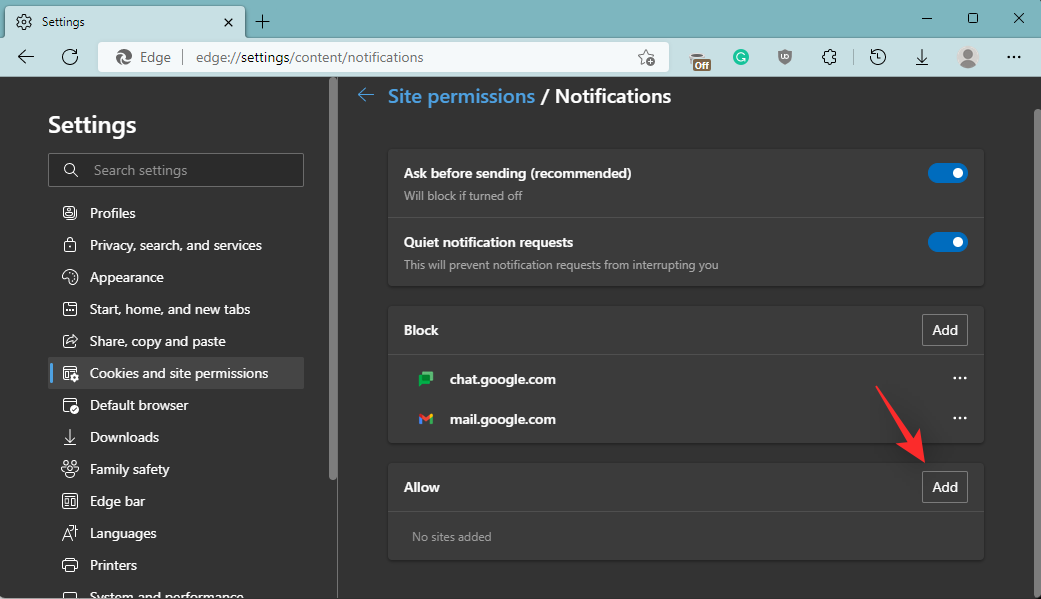
Type in mail.google.com.

Click Add.
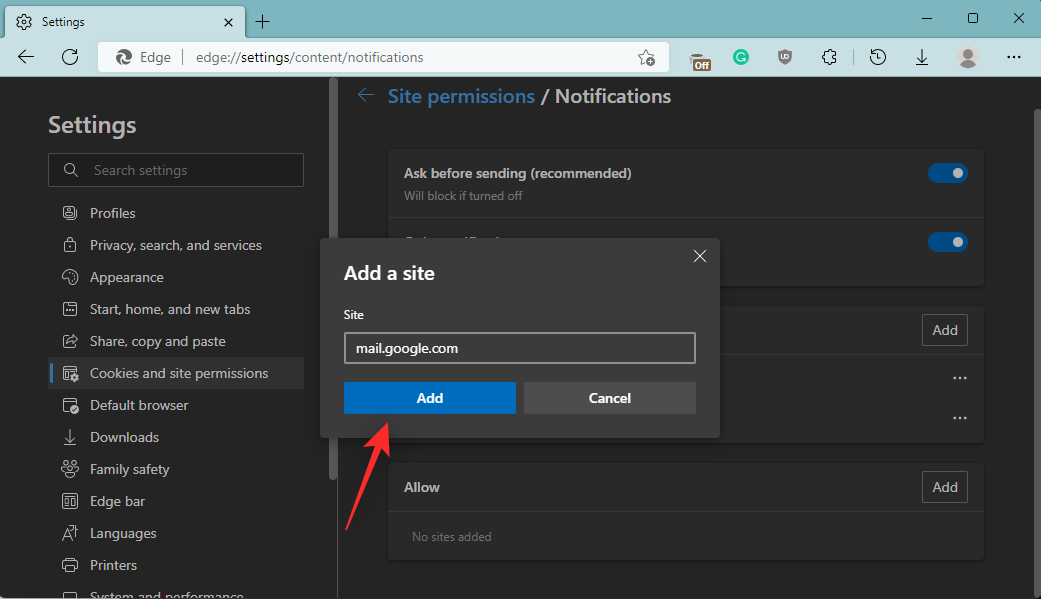
Repeat the steps above to add the following addresses as well.
- chat.google.com
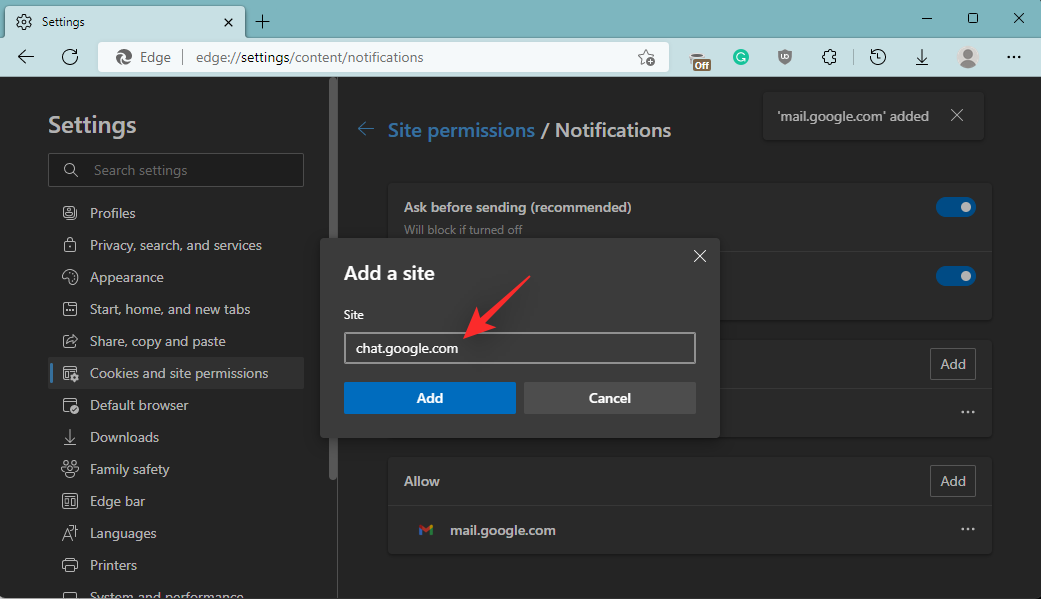
Restart Edge for good measure. Once restarted, you should now be able to receive all notifications for Google Chat whether using the web app or the website.
For Firefox
If you’re a Firefox user, then you can use the steps below to enable notifications for Google Chat. Follow the steps below to help you along with the process.
Click the Menu() icon in the top right corner.
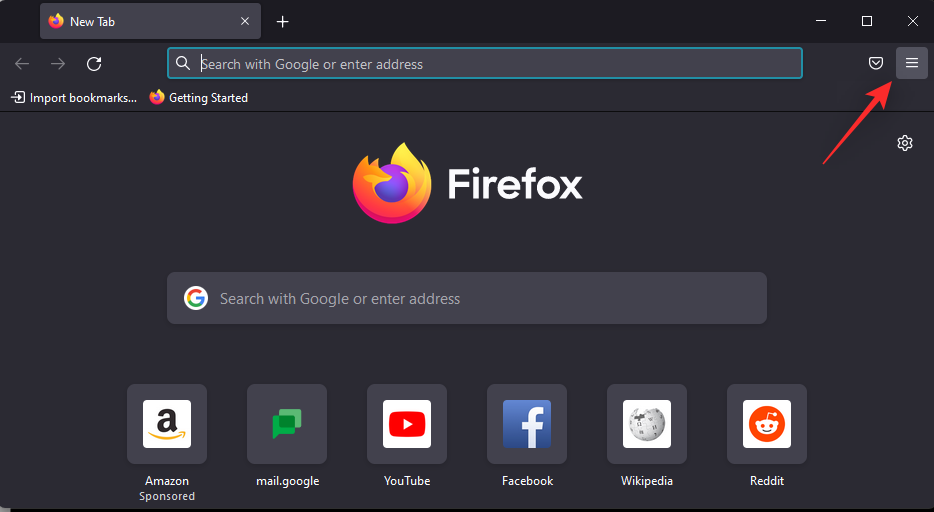
Select Settings.
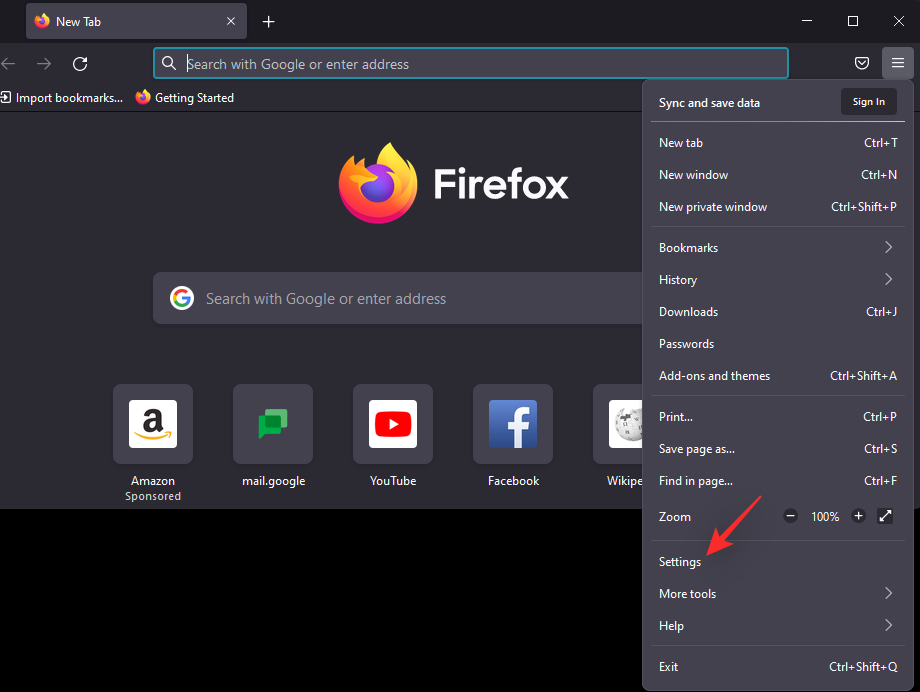
Click Privacy & Security on the left.
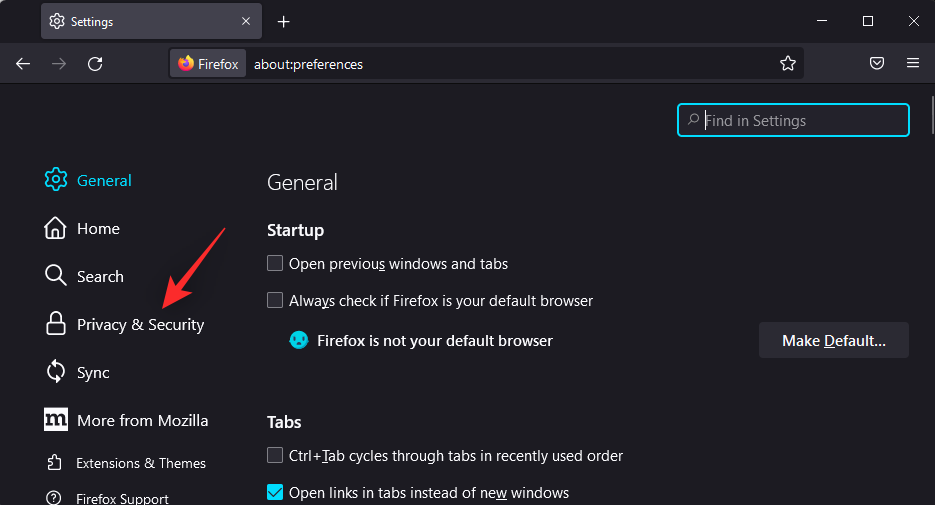
Scroll down on your right to find the Permissions section. Click Settings… beside Notifications under the same.
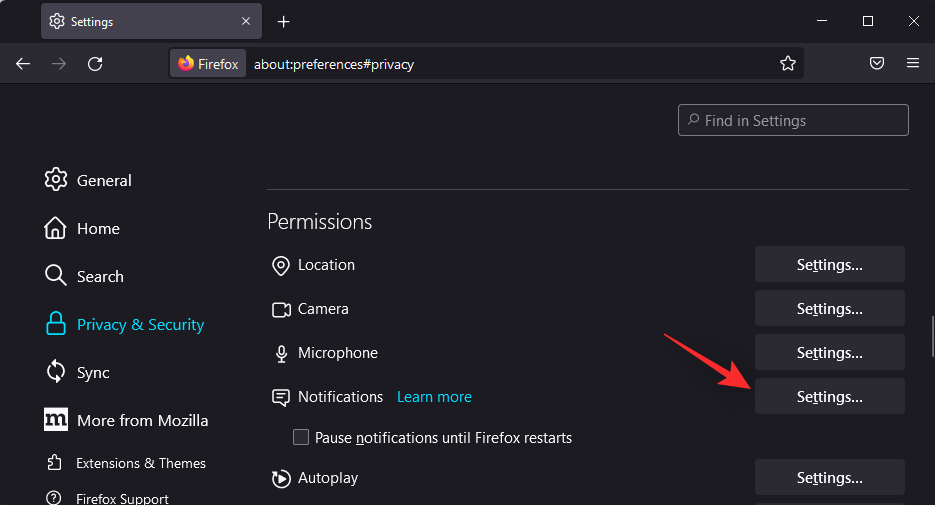
Now check the list of websites for either of the following web addresses.
- mail.google.com
- chat.google.com
- mail.google.com/chat
If you find either listed under Notifications, then you have notifications enabled for Google Chat.
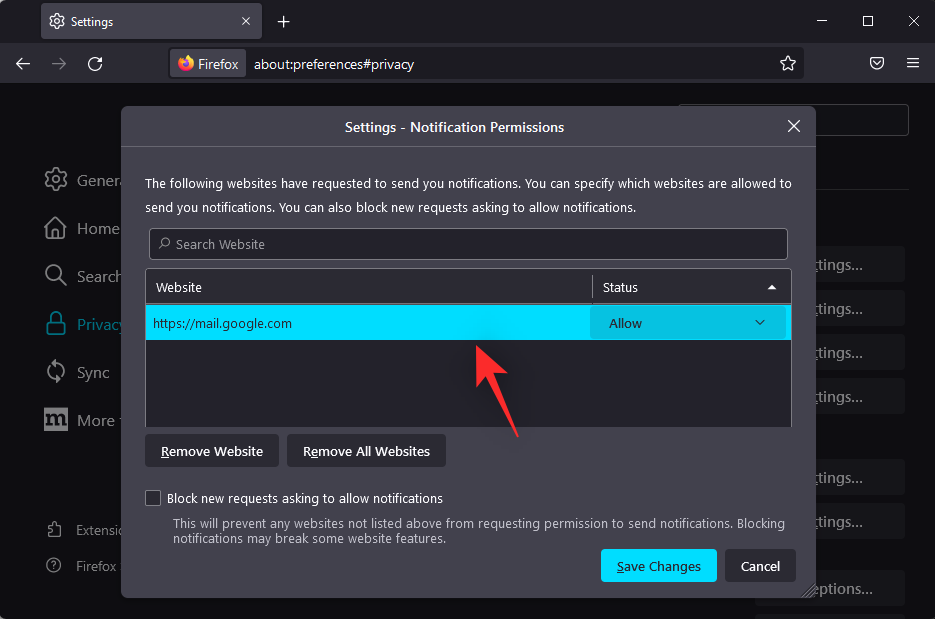
If not then notifications are disabled for Google Chat. Follow the appropriate sub-section below depending on your current setup.
If notifications are enabled for Google Chat
Click and select one of the Google chat web addresses listed above.
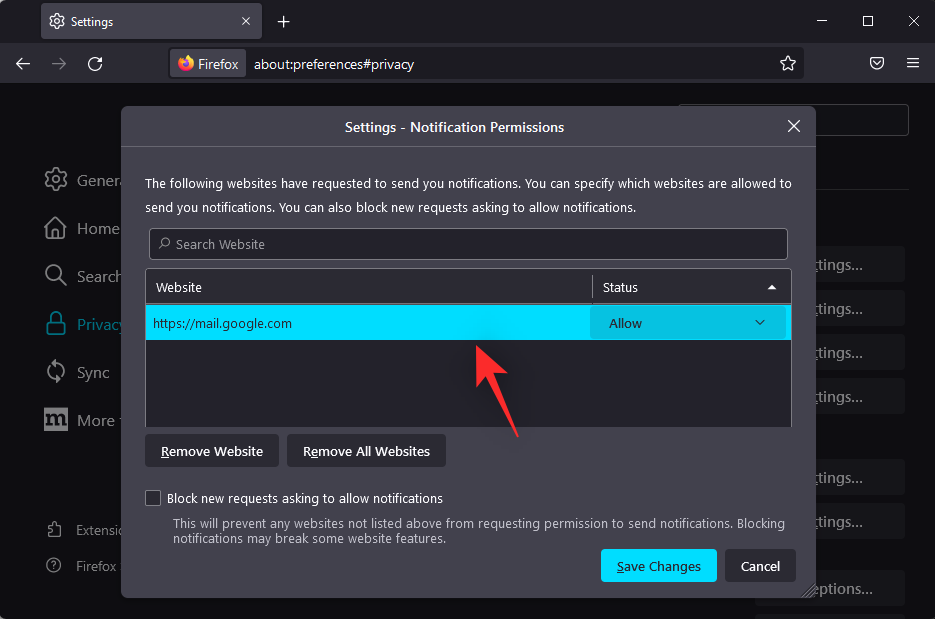
Click Remove Website.
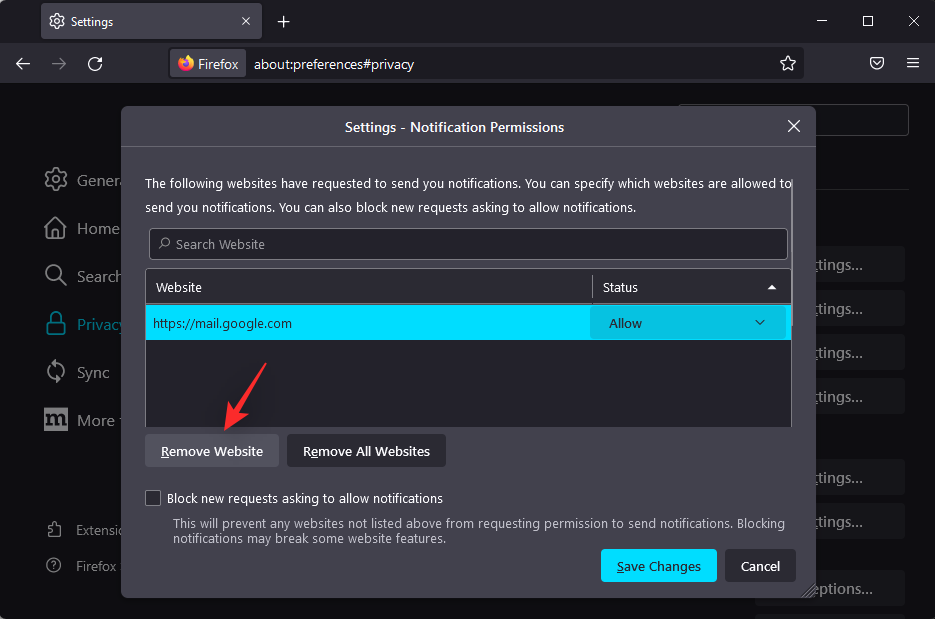
Repeat the steps above to remove other addresses if listed. Once done, click Save Changes.
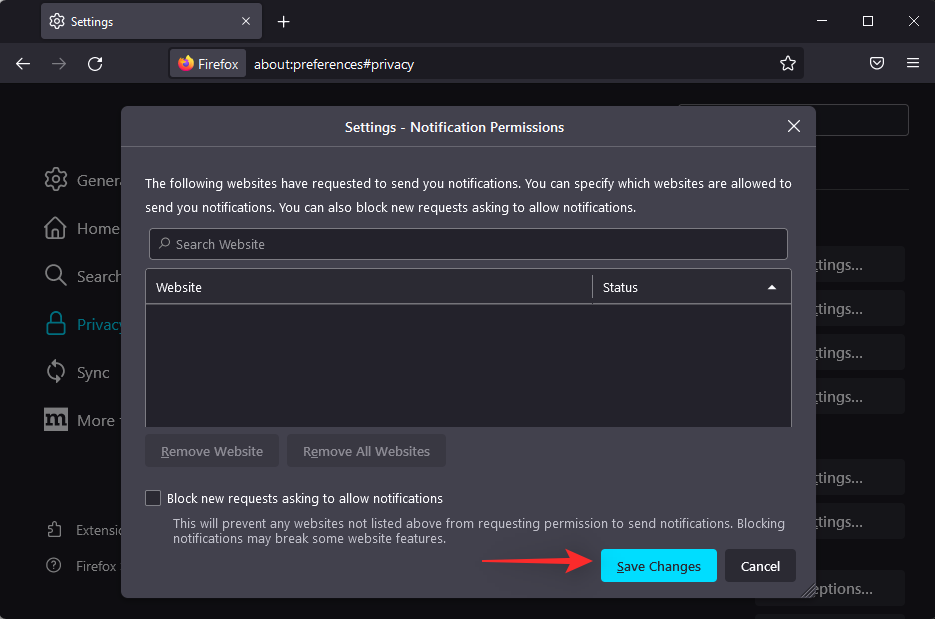
Restart Firefox on your system for good measure. Once restarted, visit Google Chat in Firefox again. You will now be asked to opt-in for notifications. Click Continue to enable notifications.
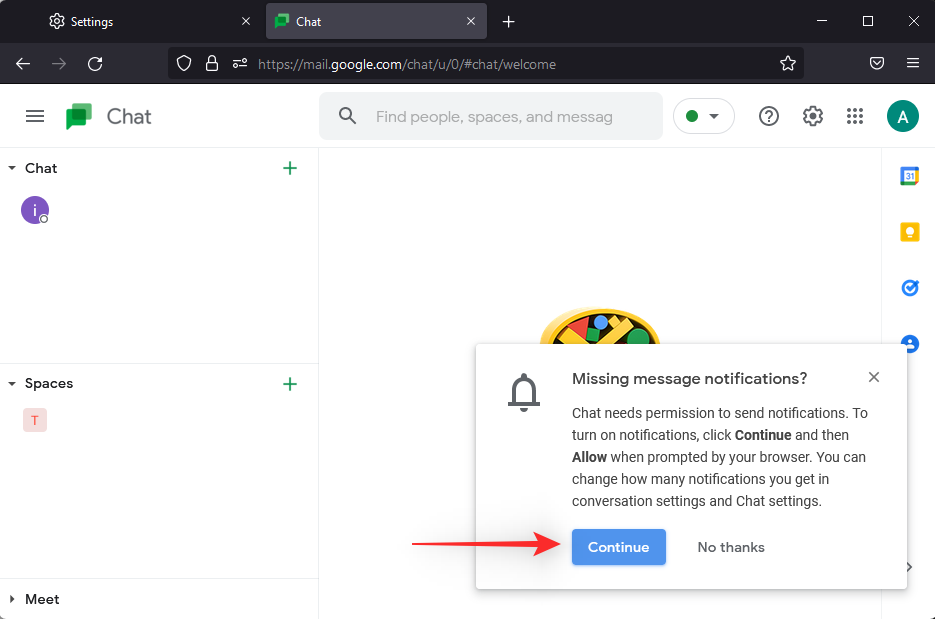
Click Allow to confirm your choice.
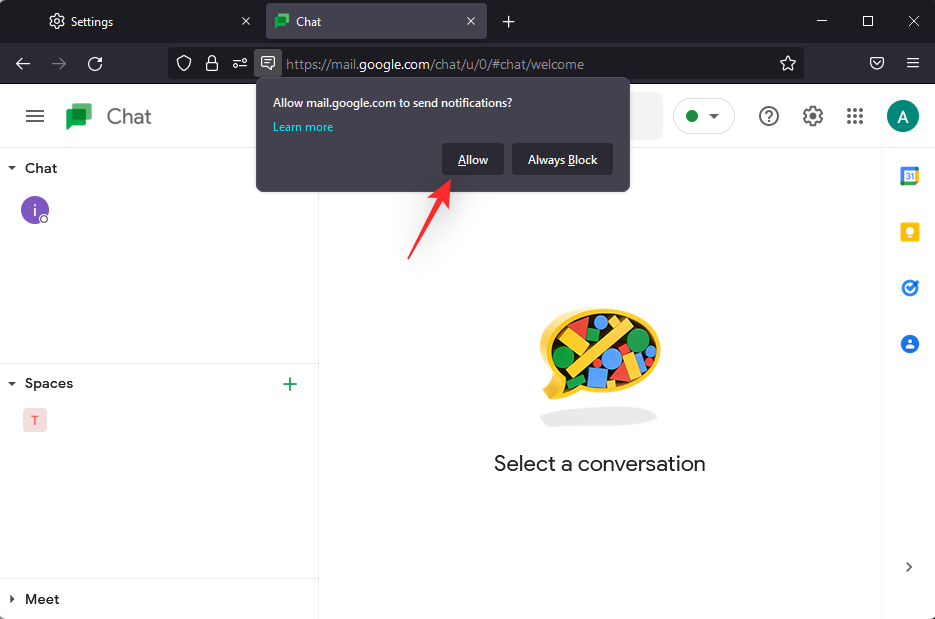
And that’s it! Notifications will now be re-enabled on your system. Try using Google Chat as usual and you should no longer miss out on pop-up notifications.
If notifications are disabled for Google Chat
If notifications are disabled on your system then you will need to enable the same by visiting Google Chat. Firefox does not allow you to manually add websites that can send notifications to your system. Thus you will need to opt-in for the same by visiting the Google Chat website.
Start by visiting Google Chat using this link. You will now be asked to opt-in for notifications. Click Continue to opt-in for the same.
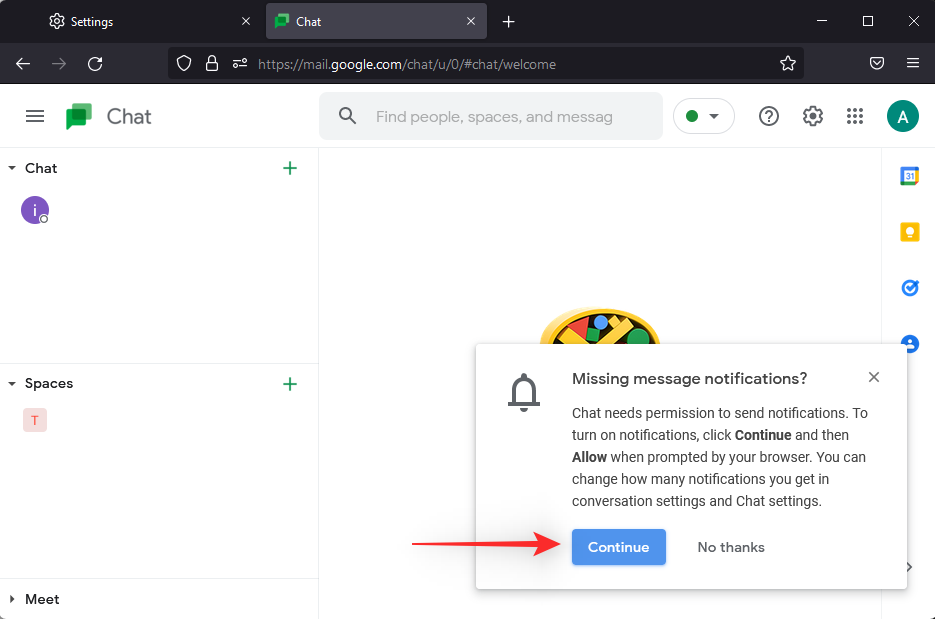
Click Allow.
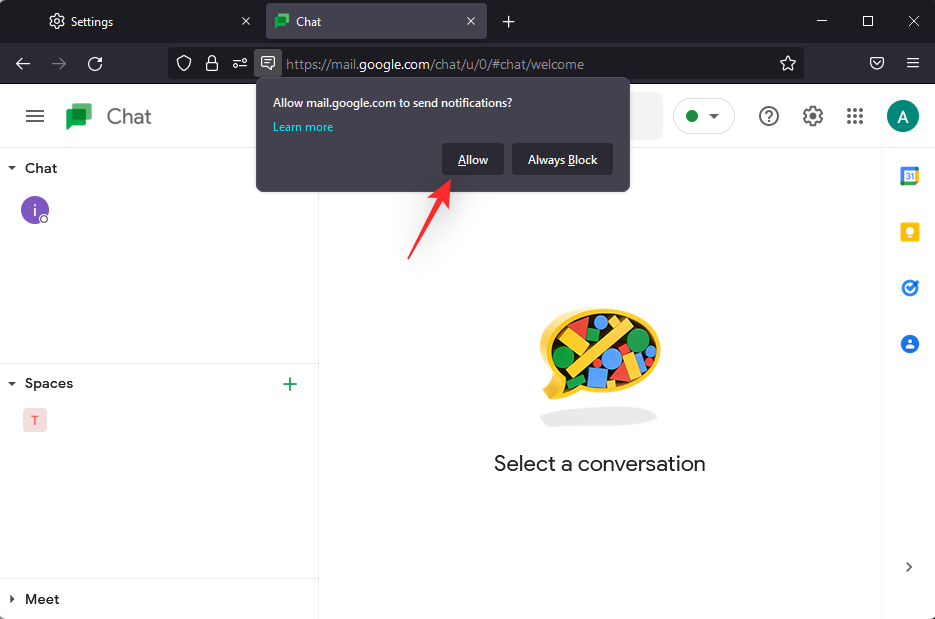
Notifications will now be enabled for Google Chat. If however, you do not get the option to opt-in for notifications, then try clicking the Options icon in the address bar.
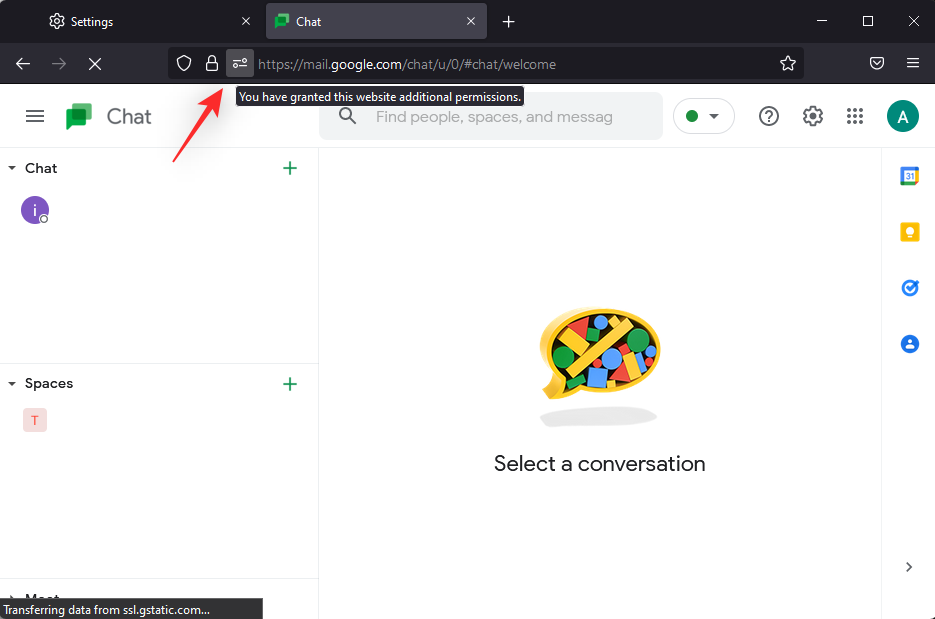
If Send notifications is listed in the Site options, click X beside Allowed.
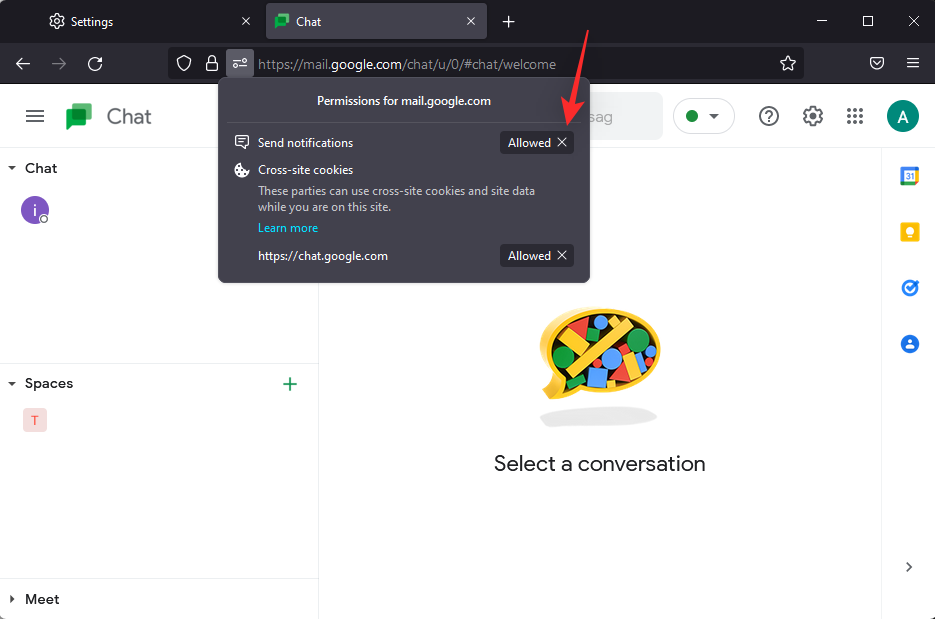
Now close Firefox and relaunch the same on your system. Visit Google Chat and you should now get the option to opt-in for notifications.
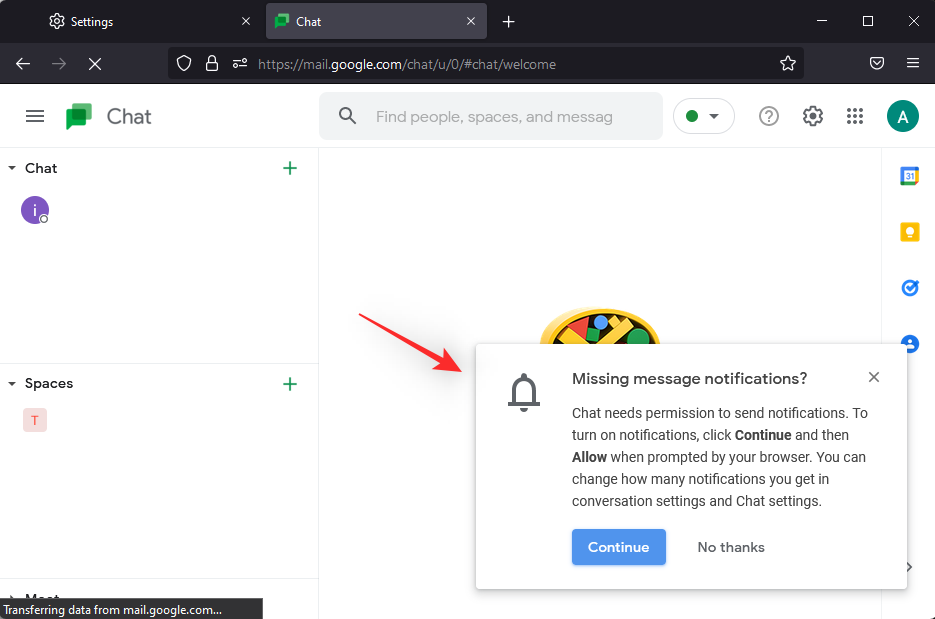
If you’re still unable to get the opt-in option to enable notifications for Google Chat then it’s time for some drastic measures. Click the Menu() icon in the top right corner.
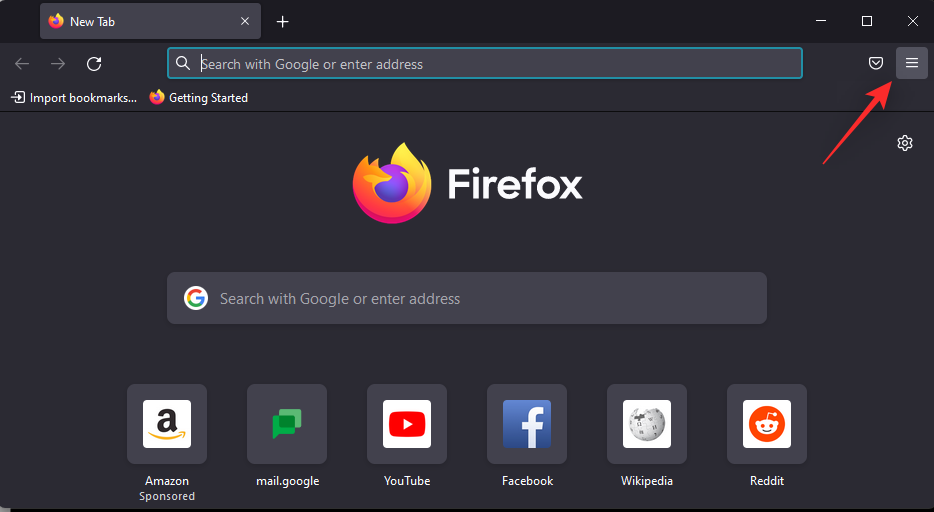
Select Settings.
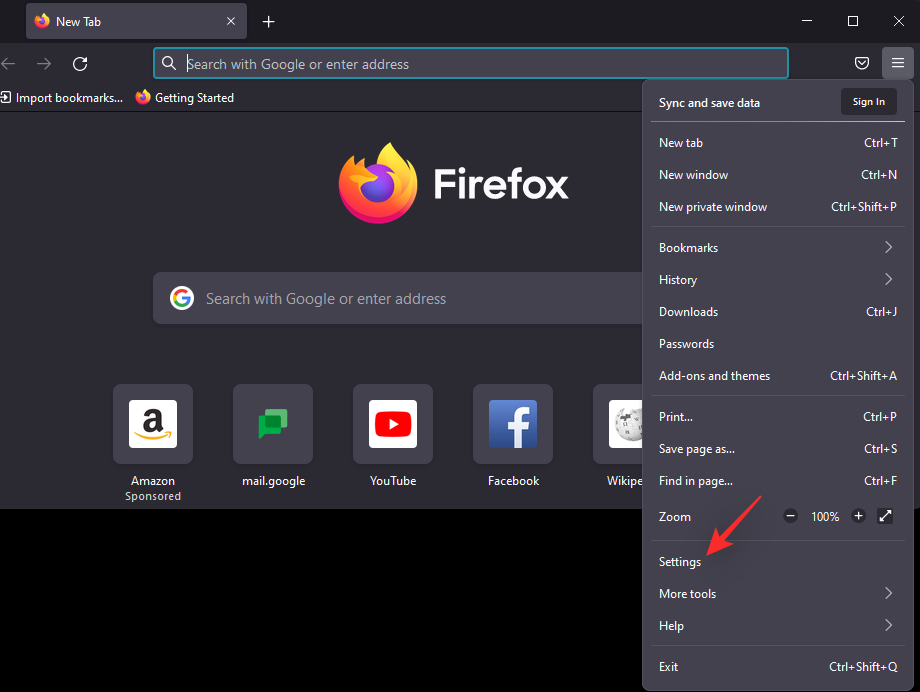
Click Privacy & Security.
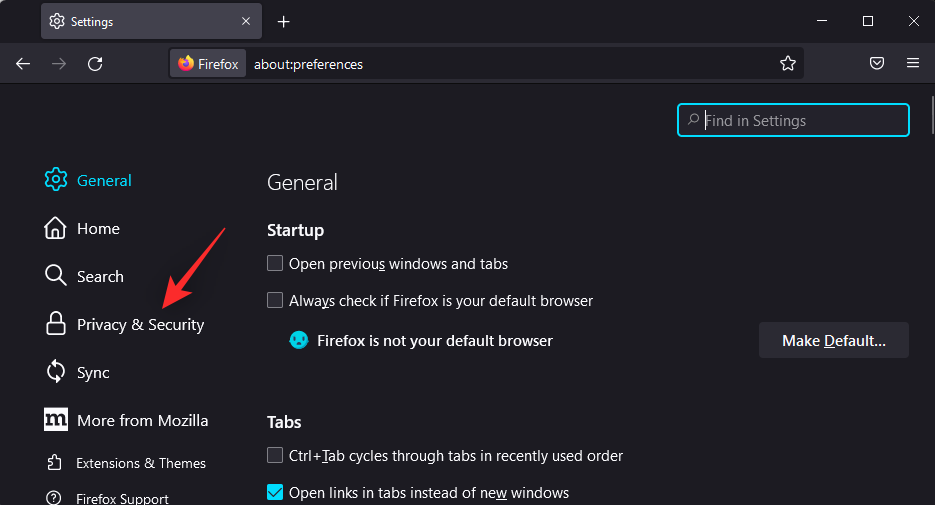
Click Manage Data… under Cookies and Site Data.
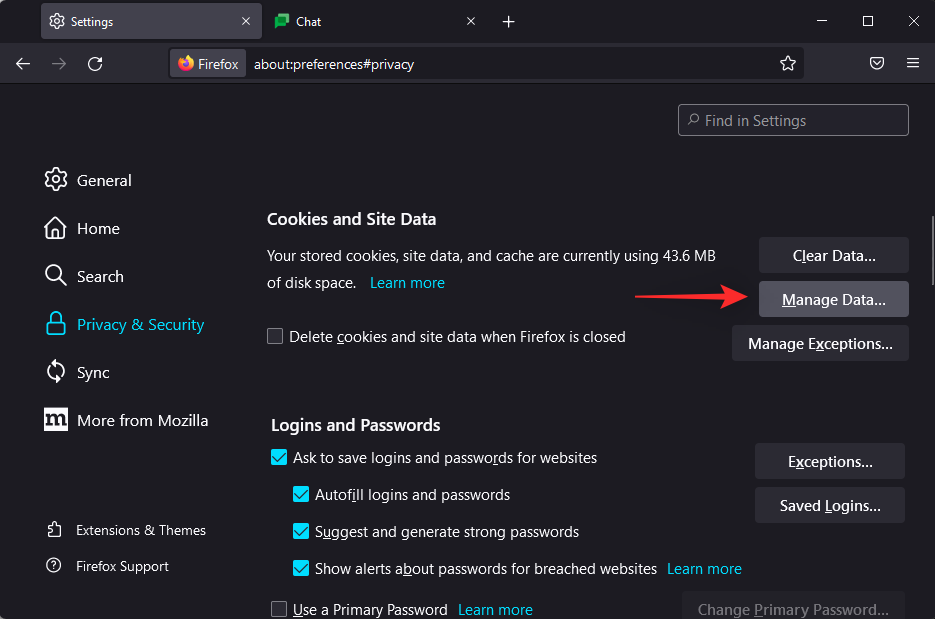
Now click Google from the website list on your screen.
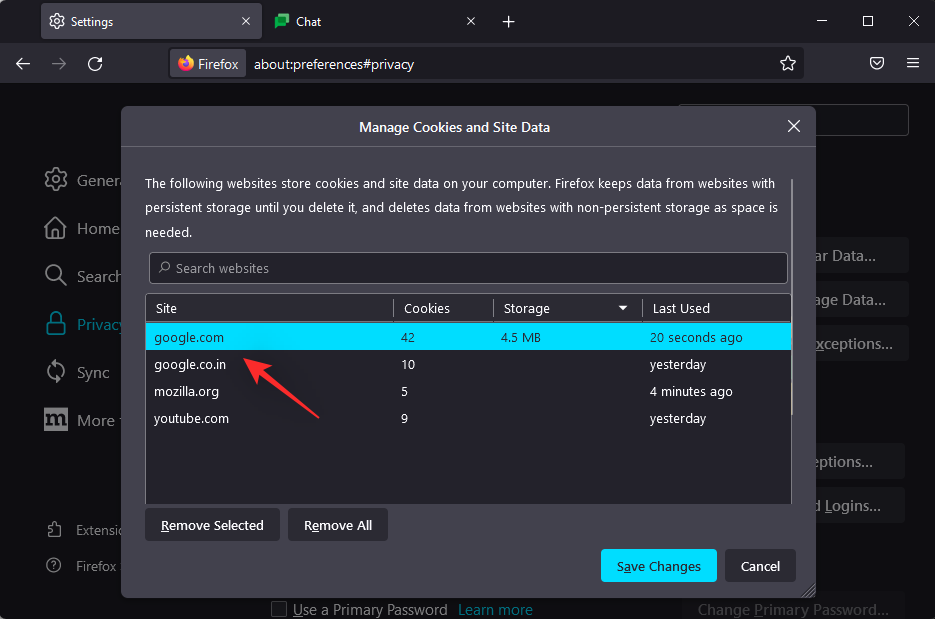
Click Remove Selected.
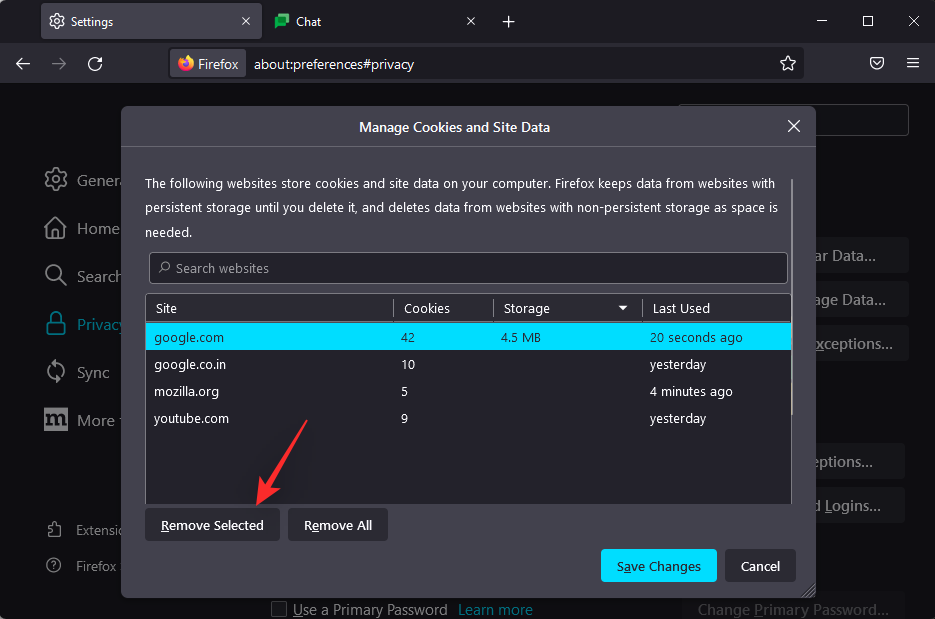
Repeat the steps above and remove any other listings that you find related to Google or Google Chat. Once removed, click Save Changes.
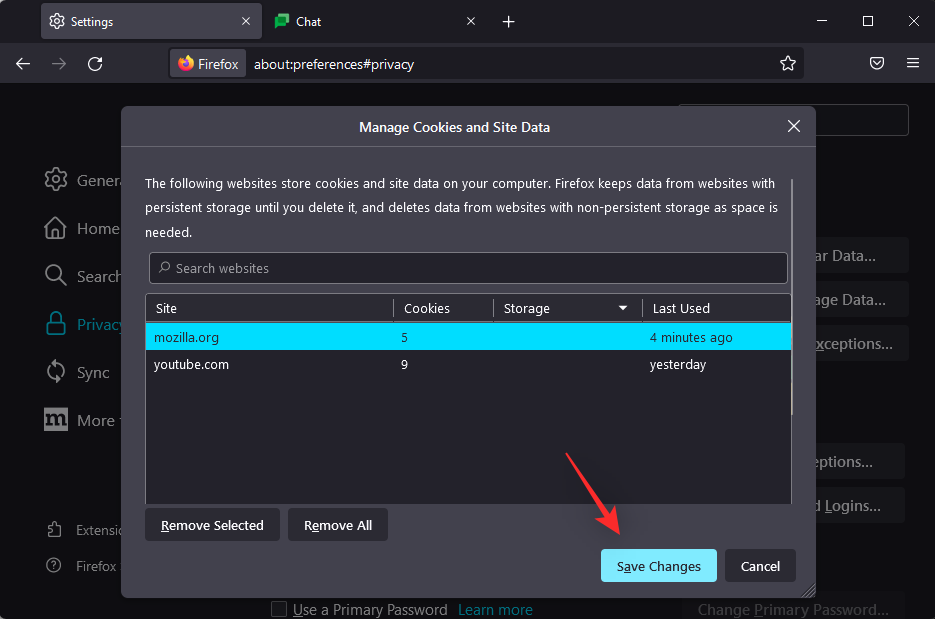
Now close Firefox and relaunch the same. Once launched, visit Google Chat in your browser as usual. Log in with your Google Account if prompted, and you should now be prompted to opt-in for notifications. Click Continue to opt-in for notifications.
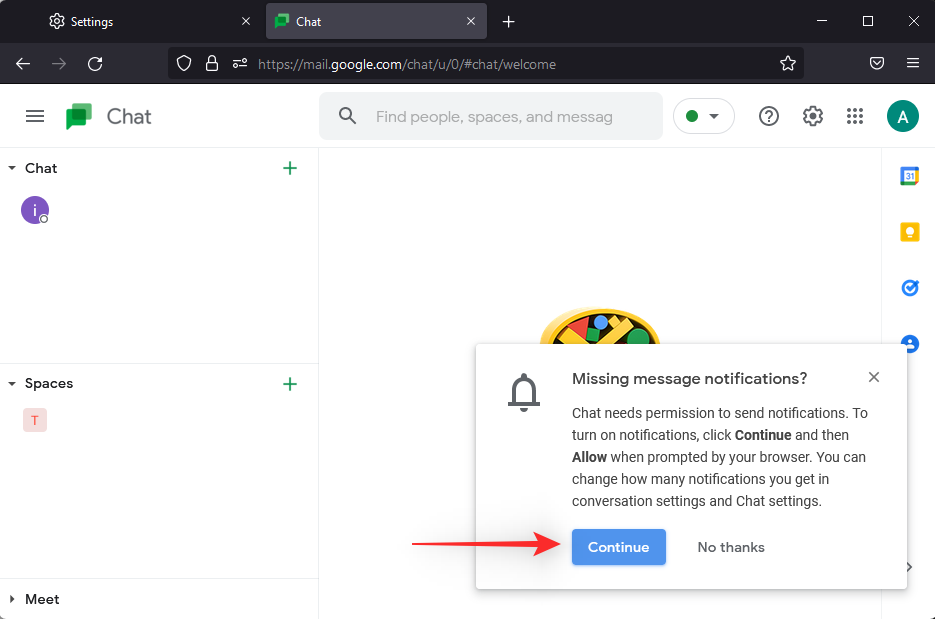
Click Allow.
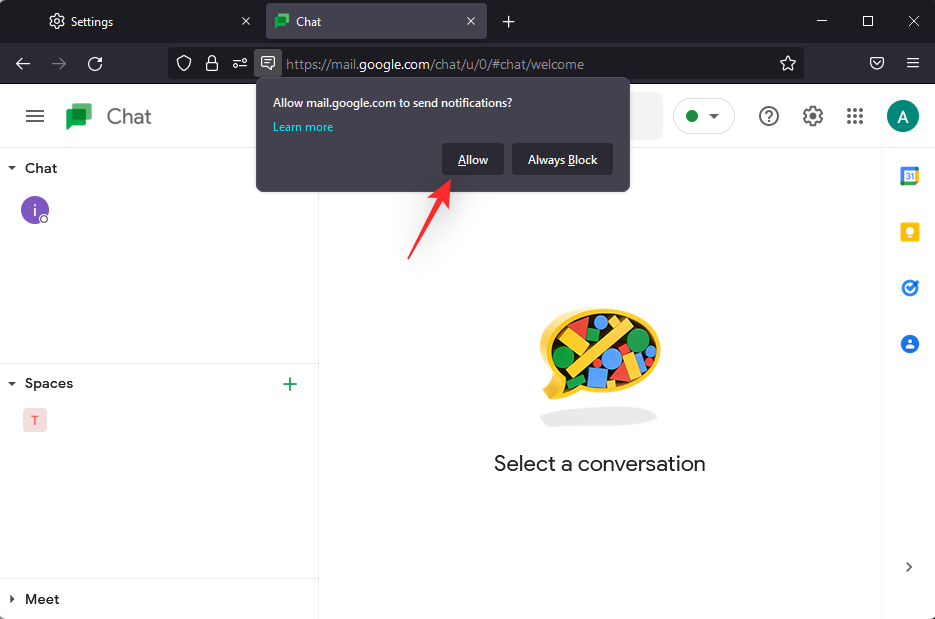
Notifications should now be enabled for Google Chat.
Method 3: Set Google Chat as priority notifications
Priority notifications are a new feature in Windows 11 that allows you to prioritize notifications from certain apps. You can add your browser to this priority list to help fix Google Chat notifications on your system. Follow the steps below to help you along with the process.
Press Windows + i and click Notifications.
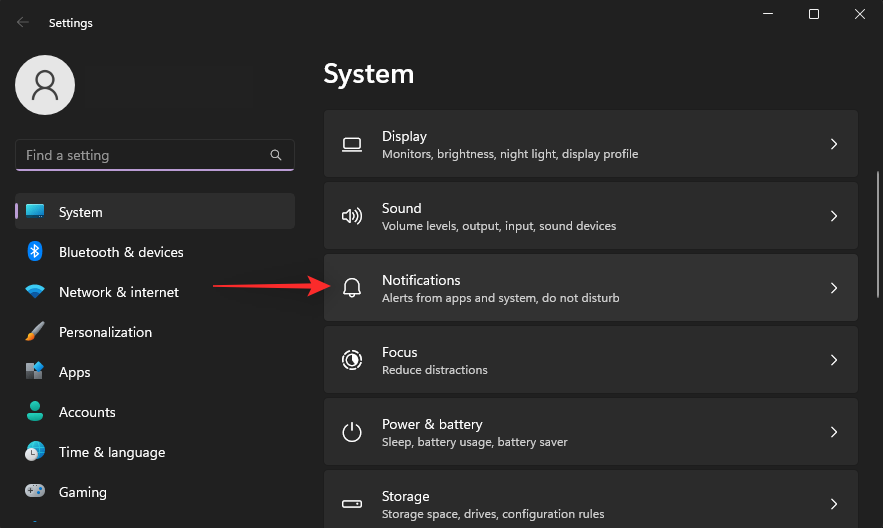
Click Set priority notifications.
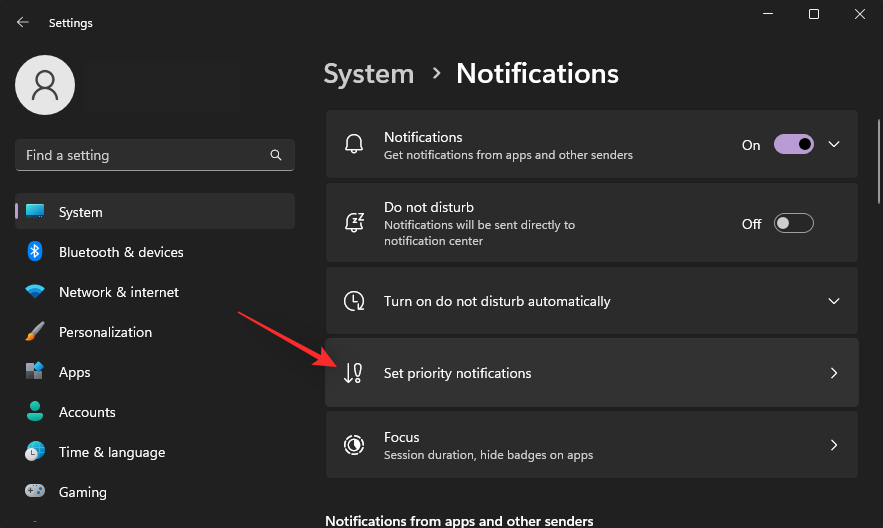
Now click Add apps.
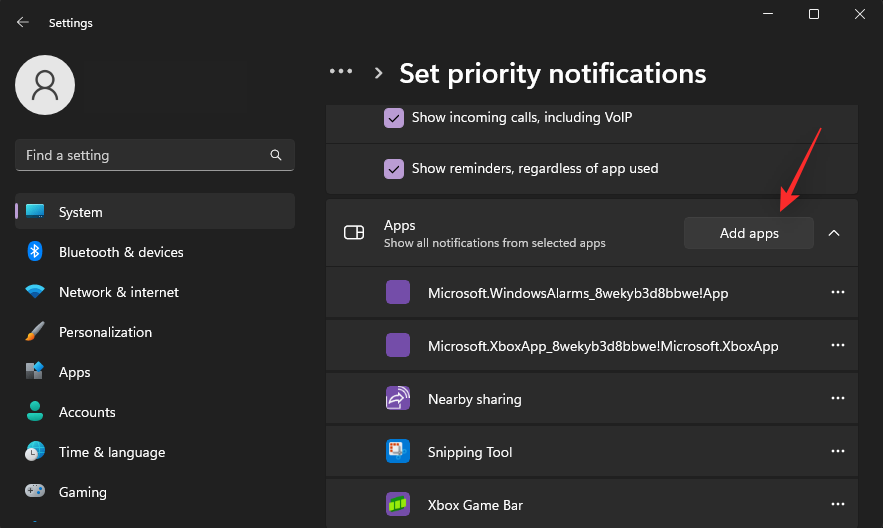
Click and select your browser from the list on your screen.
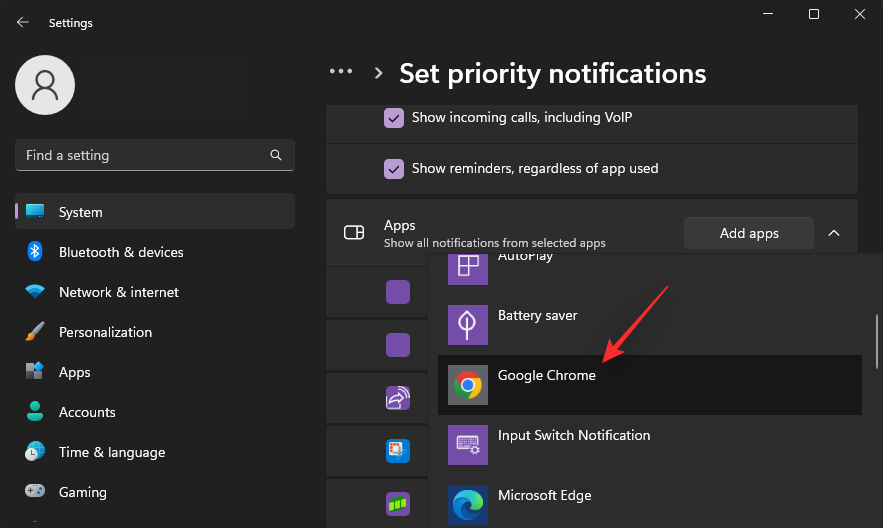
And that’s it! If your DND mode is facing background bugs that prevent Google Chat notifications from appearing on your system, then the issue should now be fixed regardless of your DND settings.
How to fix Google Chat notifications on mobile
If you’re facing issues on your mobile device, then use one of the sections below depending on your current platform.
On Android
If you’re an Android user then you can try the fixes below to troubleshoot Google Chat notifications on your system. Let’s get started.
Method 1: Ensure notifications are enabled for Gmail or Google Chat app
Let’s start by ensuring Google Chat has permission to send you notifications on your Android device. Follow the steps below to help you along with the process.
Open the Settings app on your device and tap Notifications.
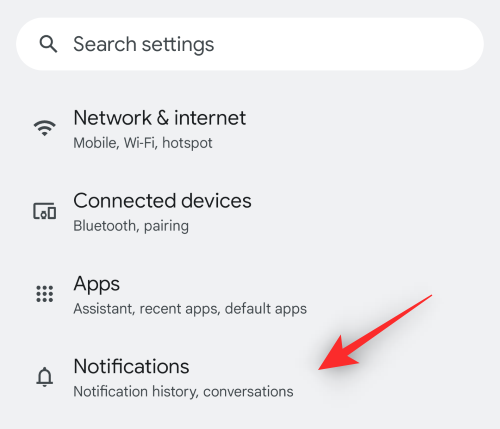
Tap App Settings.
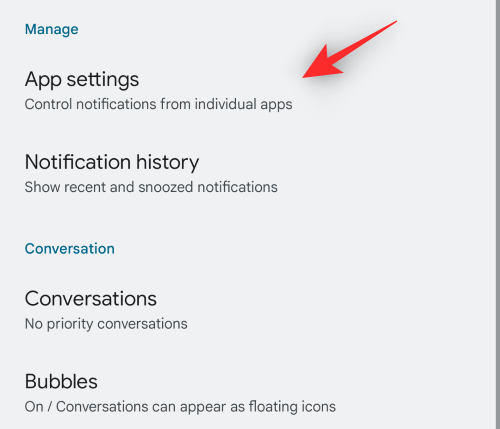
Tap the drop-down menu at the top and select All apps.
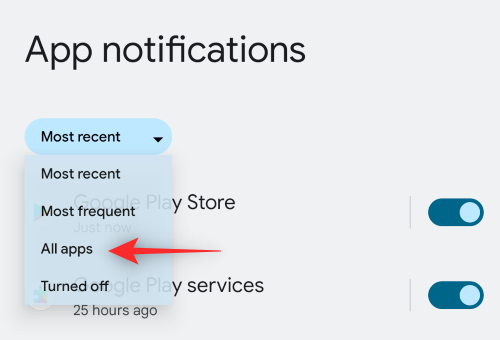
Now turn on the toggle for Gmail or Google Chat depending on the app you use.
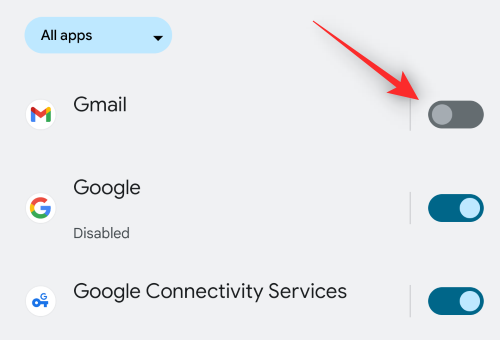
If the toggle is already turned on, turn off the same. Once turned off, restart your device and turn it back on again.
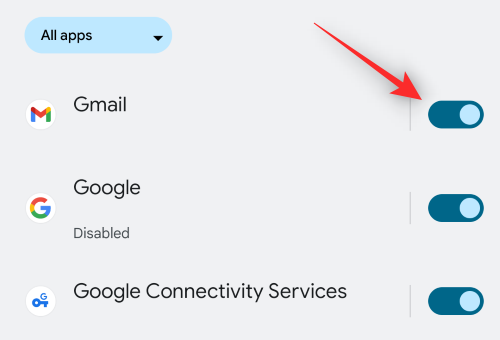
This will help re-register notifications on your device and get them working as intended.
Method 2: Clear app cache
Clearing the app cache can help fix background bugs and issues. Follow the steps below to help you clear the cache for Google Chat on your Android device.
Tap and hold on the Gmail or Google Chat on your device. Tap the Information (i) icon.
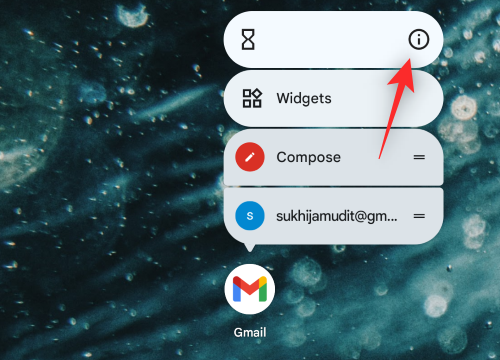
Tap on Storage & cache.
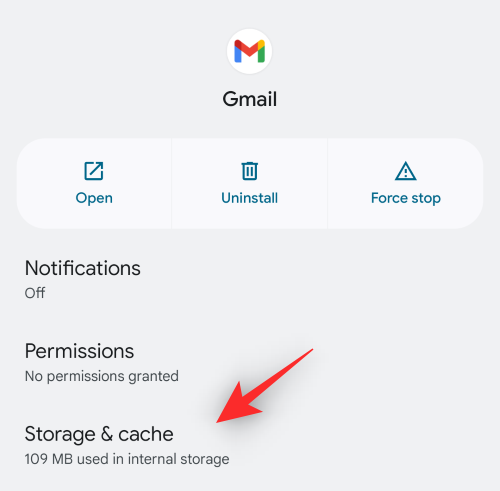
Select Clear cache.
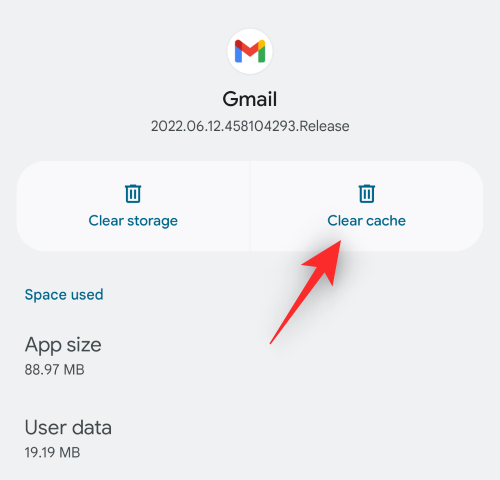
Now go back to the concerned app and try using Google Chat again. You should now receive notifications on your device intended. If however, you still end up facing issues, then tap Clear storage.
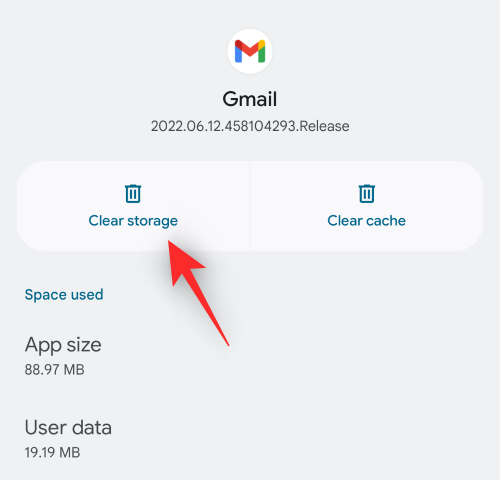
Note: Clearing your storage will delete your login information requiring you to log in to your Google account.
Tap OK to confirm your choice.
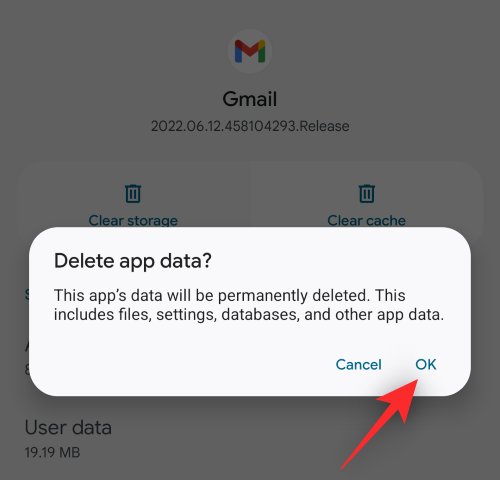
Once your cache is cleared, sign back into your account and try using Google Chat again. You should now be able to receive push notifications as intended if you were facing cache issues in the background.
Method 3: Turn off Adaptive notifications
Adaptive notification is another feature that can cause issues with pop-up notifications for Google Chat. We recommend you try disabling the same to see if that fixes the issue for you. Follow the steps below to help you along with the process.
Open the Settings app and tap Notifications.
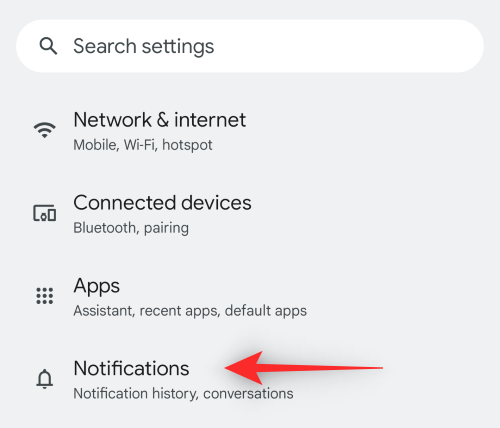
Scroll to the bottom to find Enhanced notifications. Tap and disable the toggle for the same.
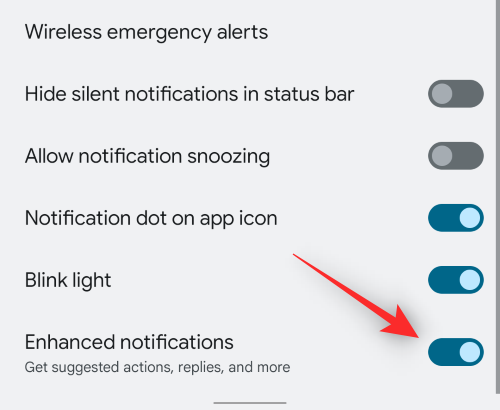
Now restart your device for good measure. Once restarted, pop-up notifications should work as intended for Google Chat on your device.
On iPhone
If you’re an iOS user, then you can use the fixes below instead. Let’s get started.
Method 1: Ensure notifications are enabled for Gmail or Google Chat app
Open the Settings app and tap Notifications.
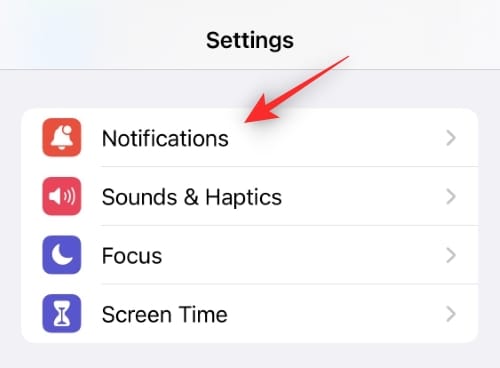
Scroll down and tap Gmail or Google Chat depending on the app you use.
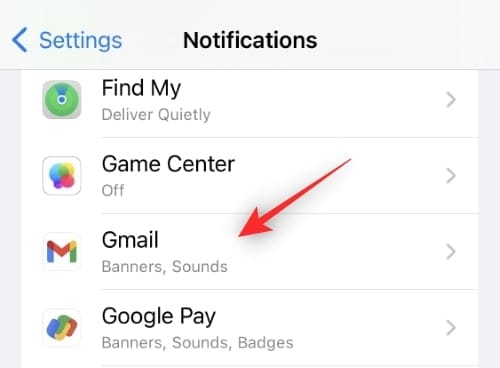
Ensure that Allow Notifications is turned on at the top.
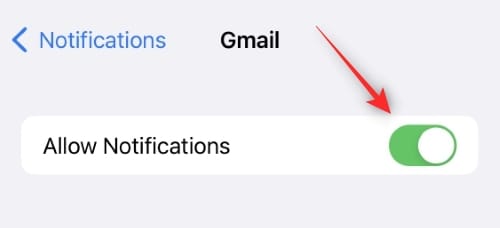
You can now customize how and where you wish to receive Google Chat notifications on your system using the subsequent options available to you.
Google also allows you to customize notifications within the Gmail app for Google Chat. Use the sub-section below to help you customize and enable the same.
Enable Chat notifications in Gmail
Open Gmail and tap the Menu() icon.
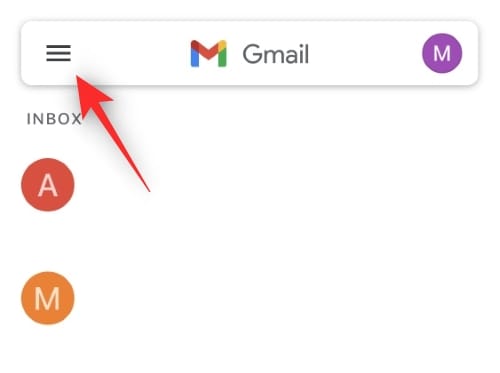
Scroll down and tap Settings.
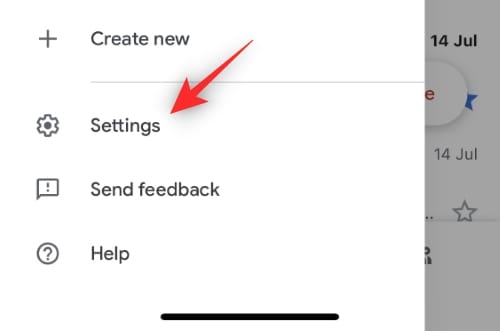
If you have multiple Google accounts then tap and select the desired Google account you use with Chat.
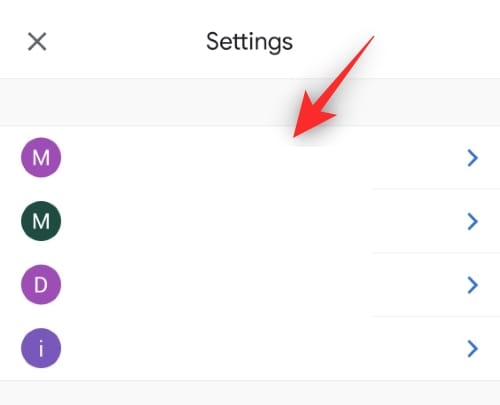
Scroll down to find the Notifications section. Now tap and enable the toggle for Chat notifications.
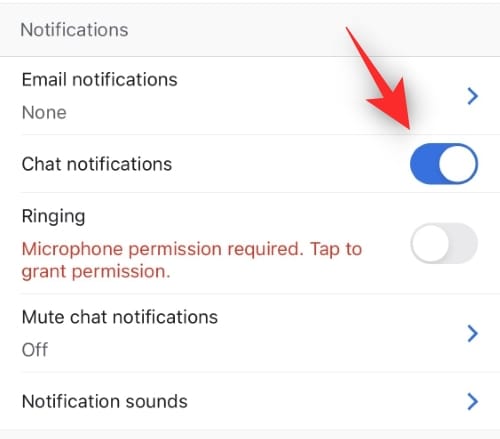
Ensure it reads Off under Mute chat notifications. If not, then tap the same and select Off.
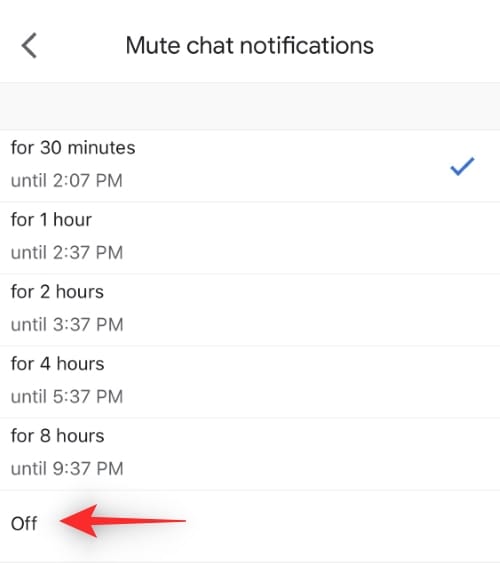
Lastly, tap Notification sounds and customize your sounds if needed.
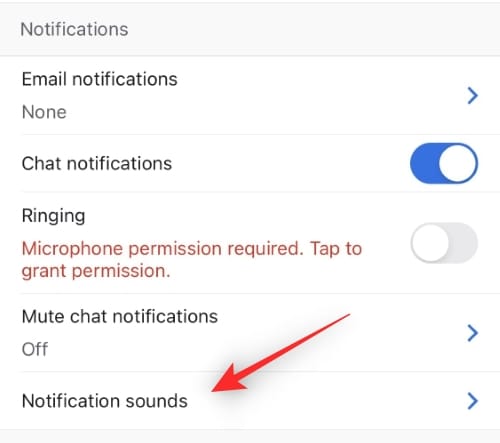
You will now have ensured that Chat notifications are enabled within Gmail.
Method 2: Whitelist Gmail or Google Chat app in your Focus mode
If you use Focus modes then you will need to whitelist the Gmail or Google Chat app to get notifications on your system as intended. Follow the steps below to help you along with the process.
Open the Settings app and tap Focus.
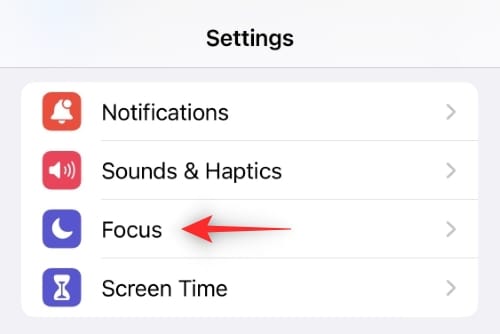
Now tap and select the desired Focus mode.
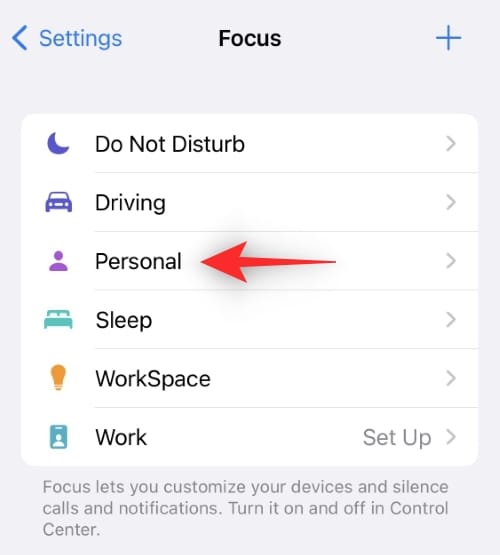
Tap Apps.
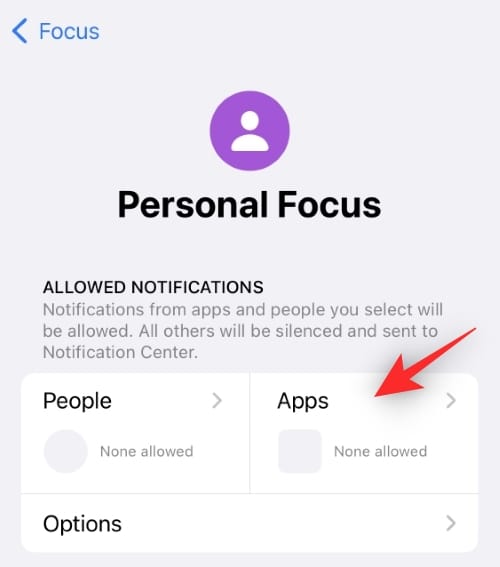
Select Allow Notifications From at the top.
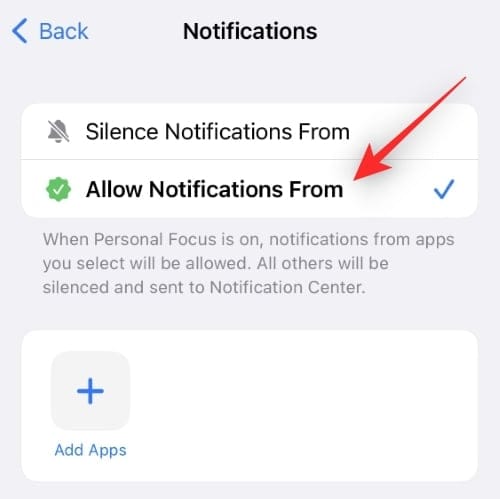
Select Add Apps.
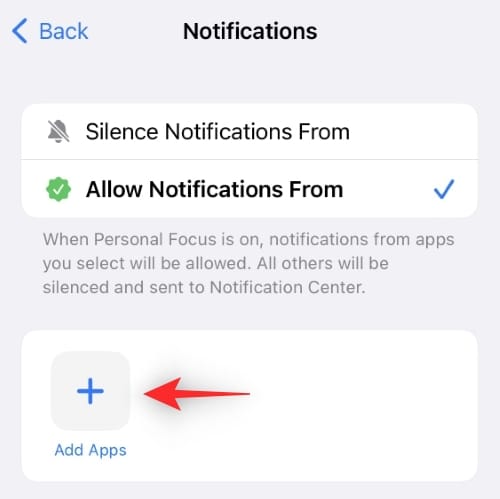
Tap and select Gmail or Google Chat from the list depending on the app you use.
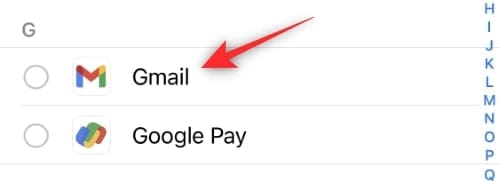
Tap Done in the top right corner.
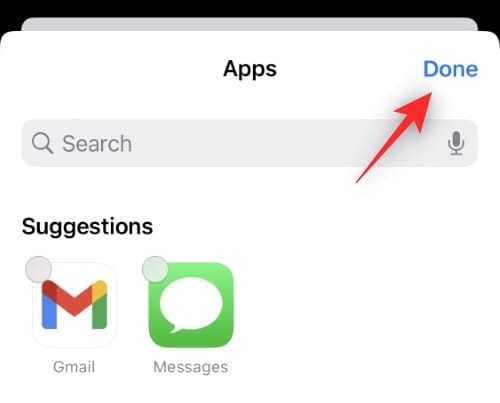
We recommend you turn on the toggle for Time-Sensitive Notifications as well.
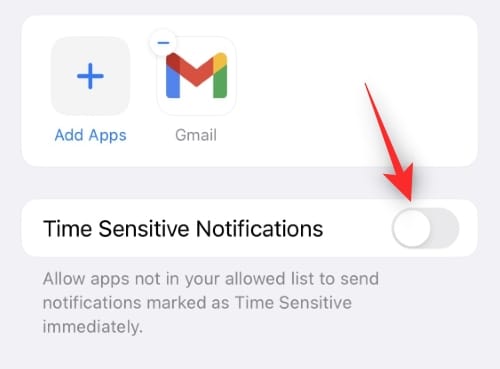
Now repeat the steps above for other Focus modes you use regularly on your device. Once done, you should receive notifications for Google Chat regardless of your Focus settings.
Method 3: Re-install the app
At this point, if you’re still facing issues with Google Chat notifications then it might be worth reinstalling it to fix any background bugs and issues on your device.
Simply tap and hold on the app and select Remove App.
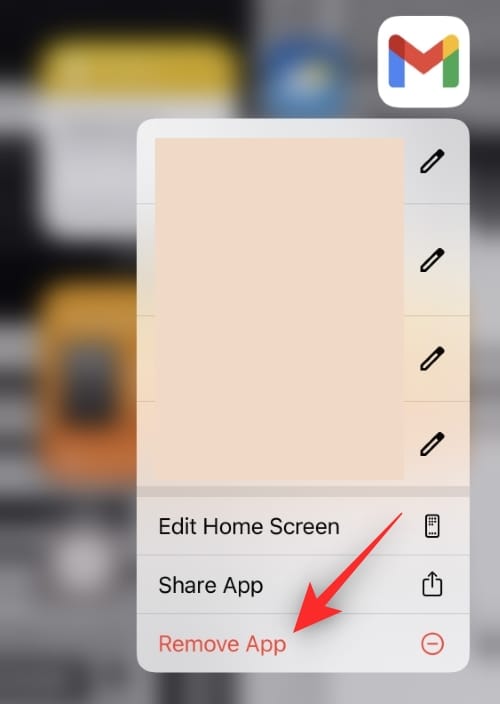
Tap Delete App.
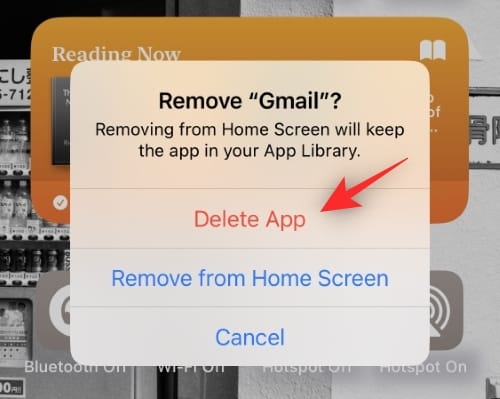
Once deleted, restart your device for good measure. You can then install Google Chat as intended using one of the links below.
- Gmail | Download Link
- Google Chat | Download Link
We hope this post helped you fix pop-up notifications for Google Chat on your device. If you still face issues, feel free to reach out using the comments below.
RELATED

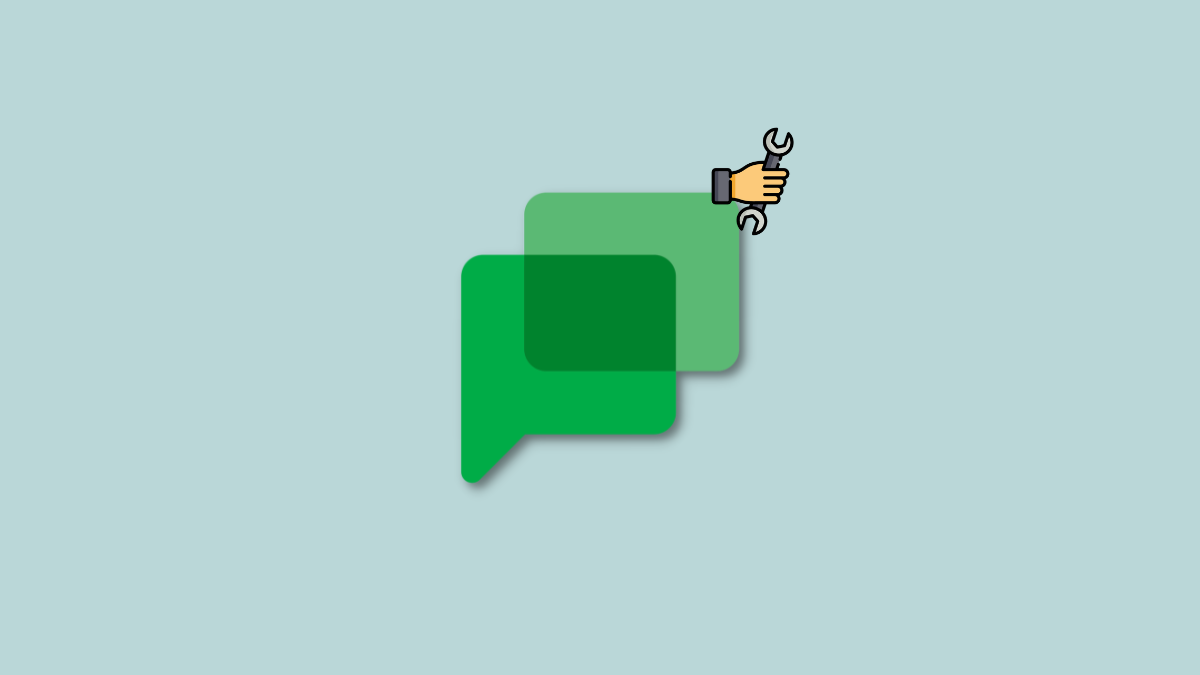










Discussion