Microsoft Teams has been at the forefront of services that offer video conferencing and remote collaboration lately. Although not the most user-friendly, the service has been a hit for organizations looking for a more professional WF environment since Teams follows a no-nonsense attitude.
In addition to video calling and sharing ideas, Teams can also be used to share files including pictures, video, and audio but like any online tool out there, the service has also its own set of issues that users have been facing.
One such problem that has been common in the Teams user community lately is the inability to view images or image thumbnails inside chat threads, channels, or wiki. If you’re someone who’s facing this issue or something similar, the fixes listed in this post may help you get it resolved.
Related: How to Make Microsoft Teams Stay Green
10 Ways to fix the issues with Microsoft Teams not loading or showing images
If images you receive fail to load up inside Microsoft Teams and all you see is an image icon in place of where the actual image should have loaded on to, then the following fixes should help you solve it.
Fix #1: Check your internet connection
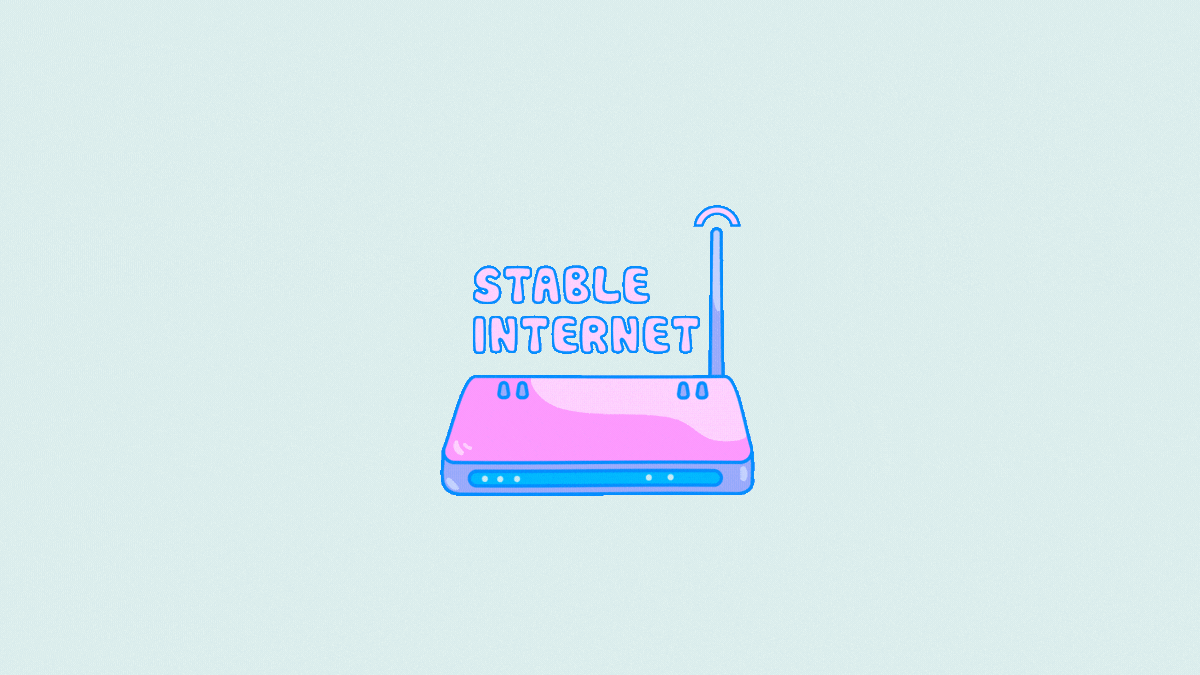
The first thing to check for when you encounter images failing to load on Microsoft Teams is to see if your computer is connected to a working internet connection. The easiest way to check your internet connection is to see if different web pages load inside your web browser. You can also check if other apps on your computer that require access to the internet are also working.
Fix #2: Verify if Microsoft Teams’ servers are down
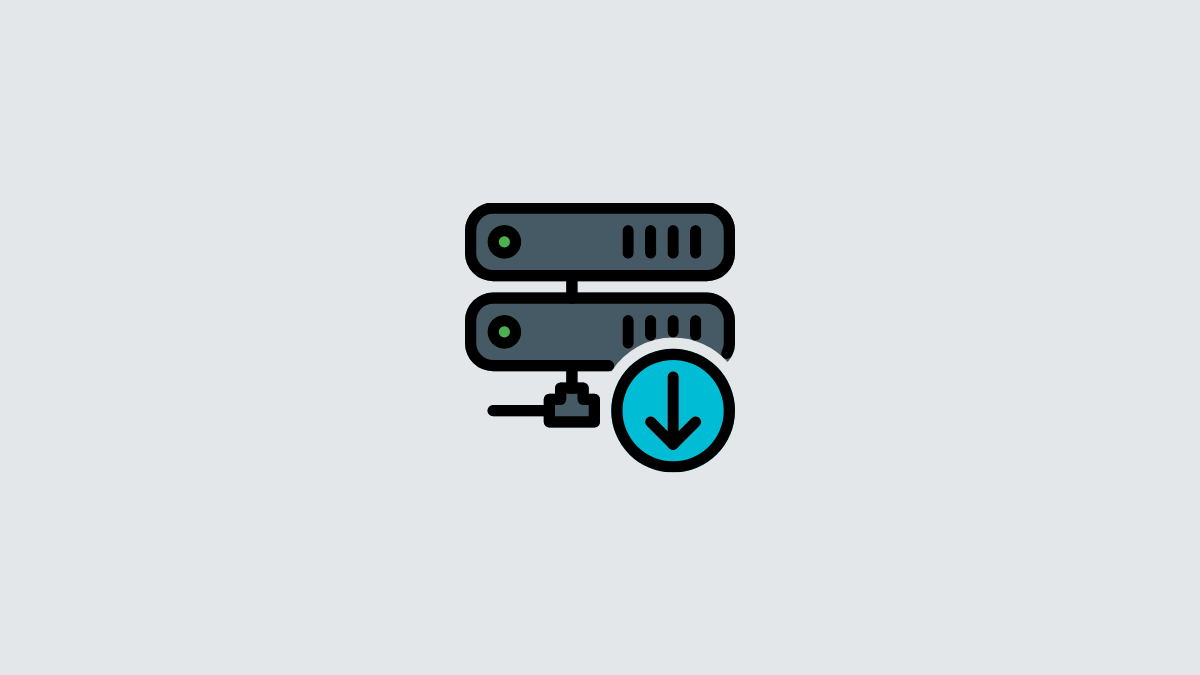
Like any service that requires an internet connection, Microsoft Teams’ servers can also go down in a similar fashion to that of your network. It’s always advisable to check if a service’s servers are operational before you go ahead and take the matter into your own hands.
This way you’ll not only save your time trying to fix the issue from your end but you’ll know when an issue is fixed from Microsoft itself.
The easiest way to check if there’s an outage on Teams’ servers is by checking Microsoft Teams’ official Twitter account. If the issue you’re facing hasn’t been mentioned recently, you can check Downdetector’s Teams page to check if others in the community are facing any issues with Microsoft Teams and locations these problems are arising from.
Fix #3: Toggle Hardware acceleration for Microsoft Teams
Microsoft Teams has a Hardware acceleration option that forces smoother operation of the Teams desktop client by maximizing its hardware capabilities. By default, this option is disabled inside the Teams client which may be what is preventing your desktop from displaying images inside chats and channels.
Many users have reported that toggling the Hardware acceleration option inside Teams has been fruitful towards displaying images inside the desktop client.
To enable hardware acceleration inside the Teams client, open Microsoft Teams and click on the 3-dots icon at the top right corner of the Teams client window, and select Settings.
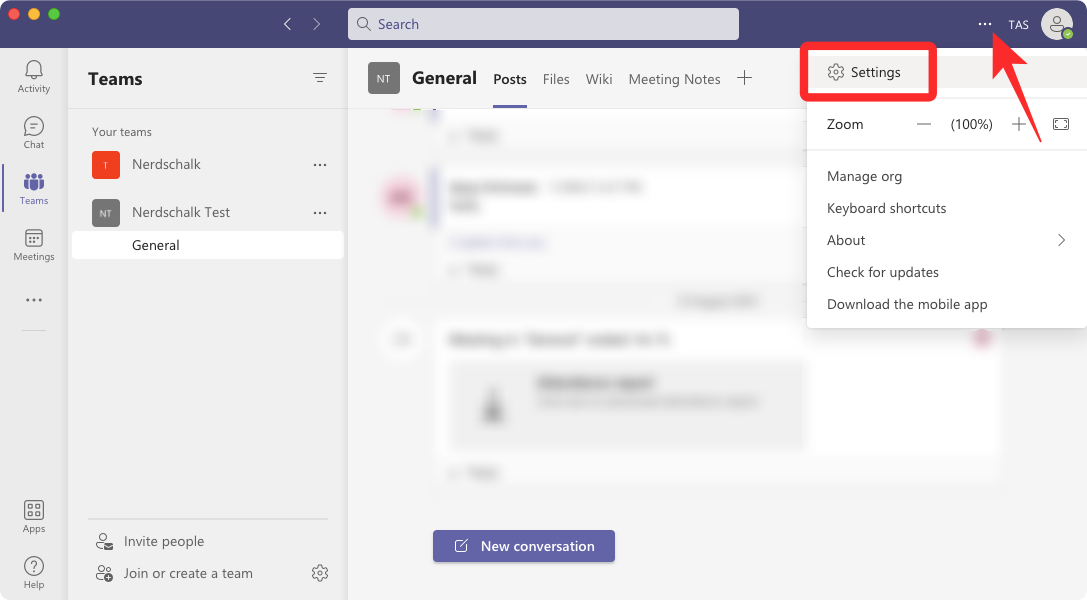
Inside Settings, select General from the left sidebar and uncheck the Disable GPU hardware acceleration box.
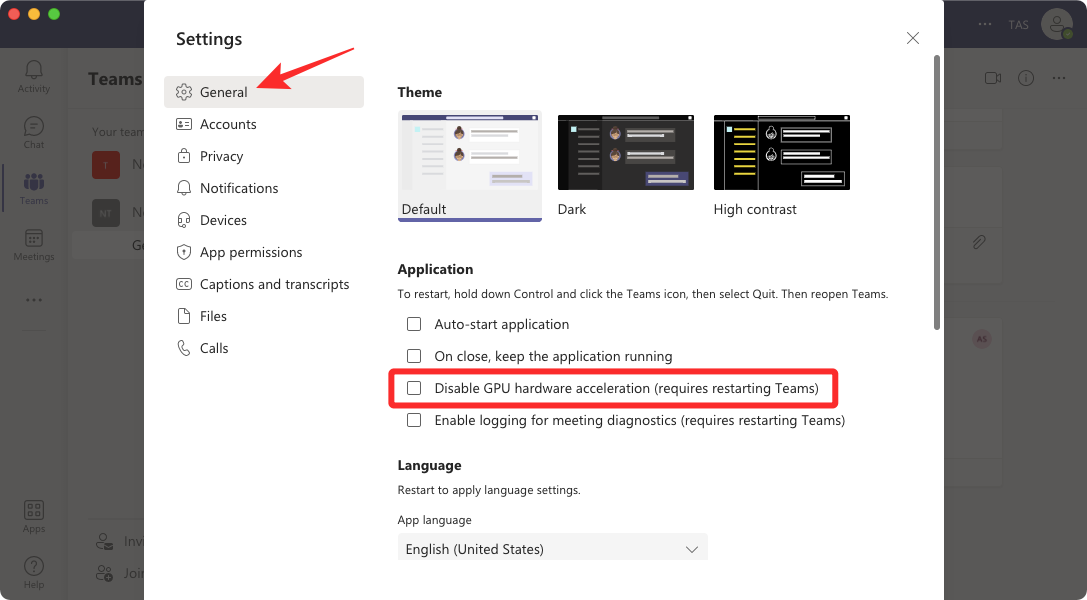
Teams will now prompt you to restart its desktop client. Go ahead and restart the app to see if you can now see images appear inside Teams.
Related: How to Test Camera in Microsoft Teams
Fix #4: Clear Teams’ cache
Apps on your computer or smartphone continuously store data that it downloaded from the web for getting things done for you. Over time, this data can get cluttered and may cause issues inside some apps on Windows.
If Teams is unable to load images inside channels or chats, then you can try clearing out the program’s cache on your computer.
For this, force-quit Microsoft Teams from your Task Manager.
Now, open the File Explorer from the Task Bar at the bottom and enter the following address inside the location bar at the top – %appdata%\Microsoft\teams
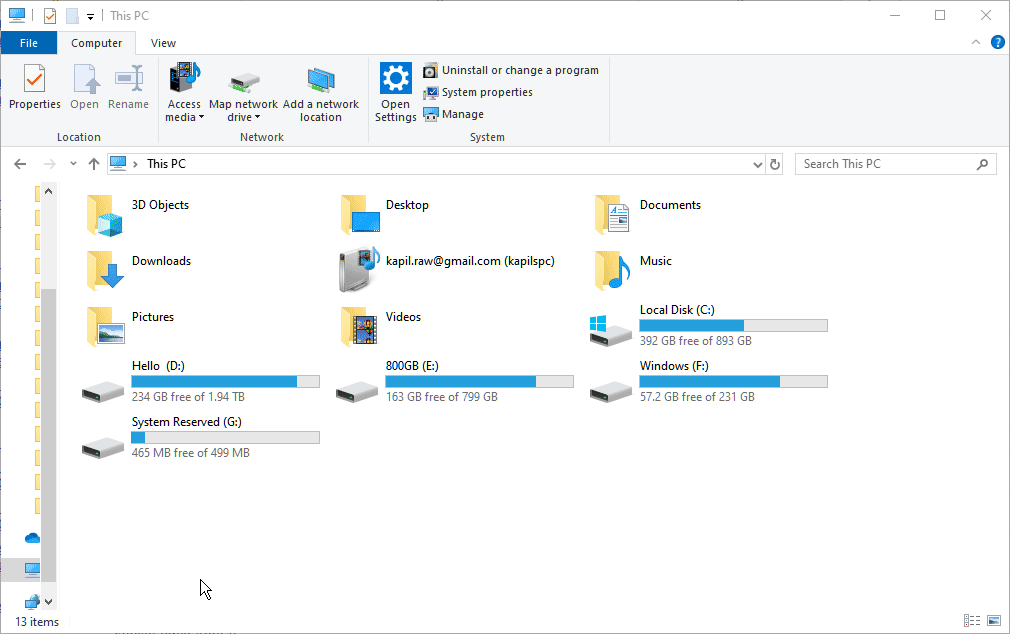
Under this folder, open each subfolder and delete these files and subfolders inside each one of them:
- blob_storage
- Cache
- databases
- GPUCache
- IndexedDB
- Local Storage
- tmp
Now check if your problem still shows up inside Microsoft Teams.
Can’t find the Teams folder under the AppData folder?
If you didn’t find the Teams folder at the above address, then try this address C:\Users\kapil\AppData\Local\Packages\
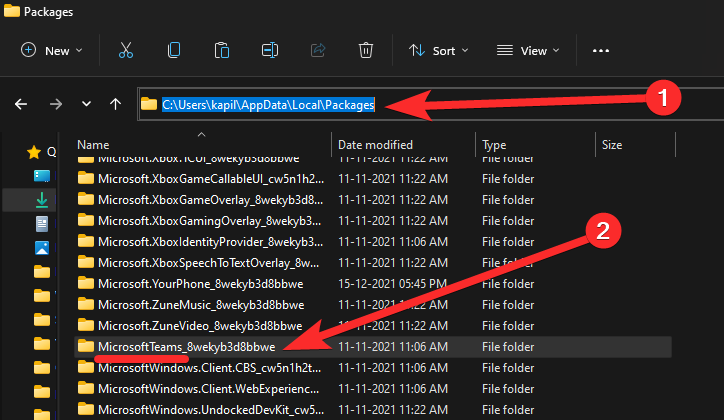
Look for the folder named MicrosoftTeams_something and there you should have all the cache files.
Delete them files (blob_storage, Cache, databases, GPUCache, IndexedDB, Local Storage, and tmp).
Tip: You can back up the LocalCache folder first and then simply delete it completely.
Fix #5: Check if the issue persists on other devices
Microsoft Teams is available across multiple platforms; so if images aren’t showing up inside the Teams client on the desktop, you can check if they’re accessible on your smartphone.
If you’ve got the Microsoft Teams app installed on your iOS or Android device, you can log in to your Teams account and check if you can see the images on your phone.
Fix #6: Change language settings inside Microsoft Teams
Some users who have been facing the issue of images not loading on their Teams client found that changing the language inside Microsoft Teams settings helped resolve the problem. When Teams is unable to load images on the screen, you can switch between different languages to check if images load up properly.
If you’re someone who uses English, then you can try changing the app’s language between English (US), English (UK), or any other versions from a different region.
To change your Teams client language, open Microsoft Teams and click on the 3-dots icon at the top right corner of the Teams client window, and select Settings.
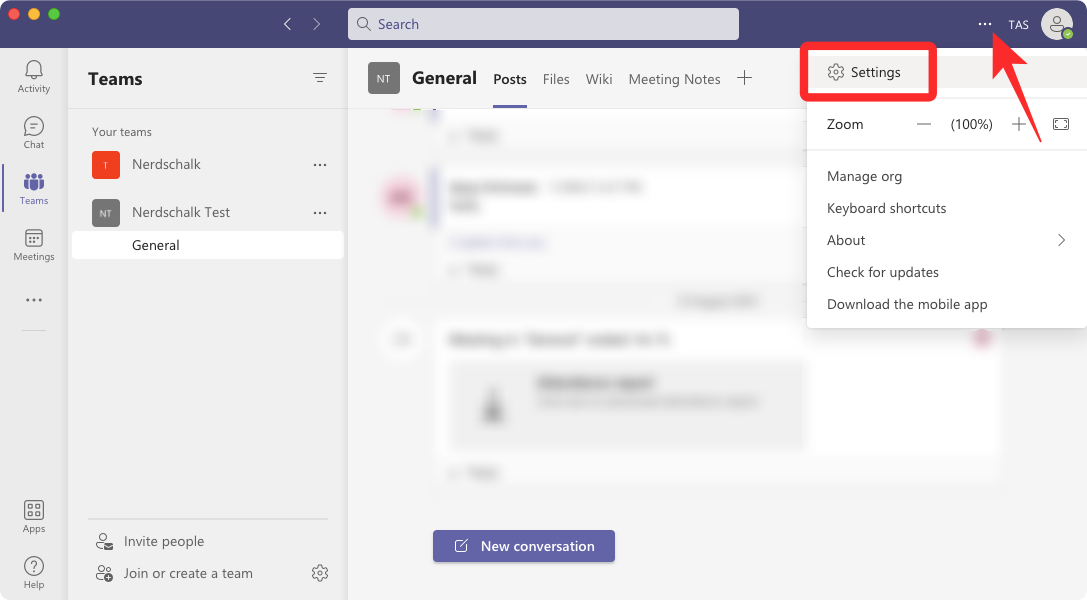
Inside Settings, select General from the left sidebar and change the App language setting to some other option.
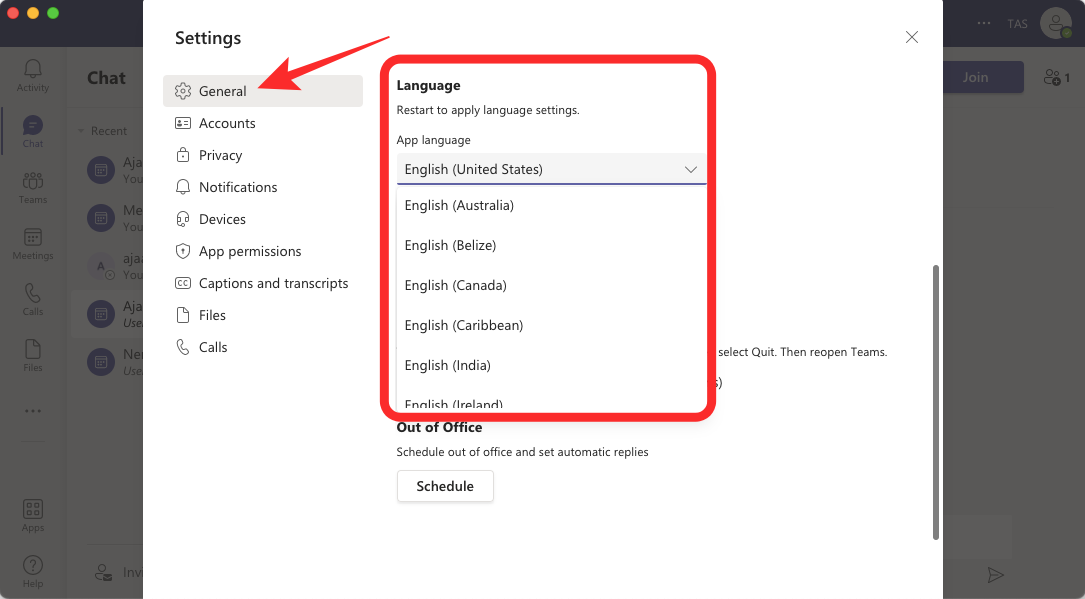
Fix #7: Make sure OneDrive or any other storage is enabled
Images that are uploaded to Teams channels or chats are by default stored on your OneDrive account. If your OneDrive account isn’t linked to that of your Teams client or if there are existing problems with your OneDrive storage, then you may not be able to view images inside Microsoft Teams.
If you don’t have OneDrive connected to Teams, you won’t be able to access images and files from multiple devices or when you’re on the move.
In case you haven’t added OneDrive for file storage inside your Teams client, you can do that by opening Microsoft Teams, selecting the Files tab from the left sidebar, and then clicking on the Add cloud storage option at the bottom.
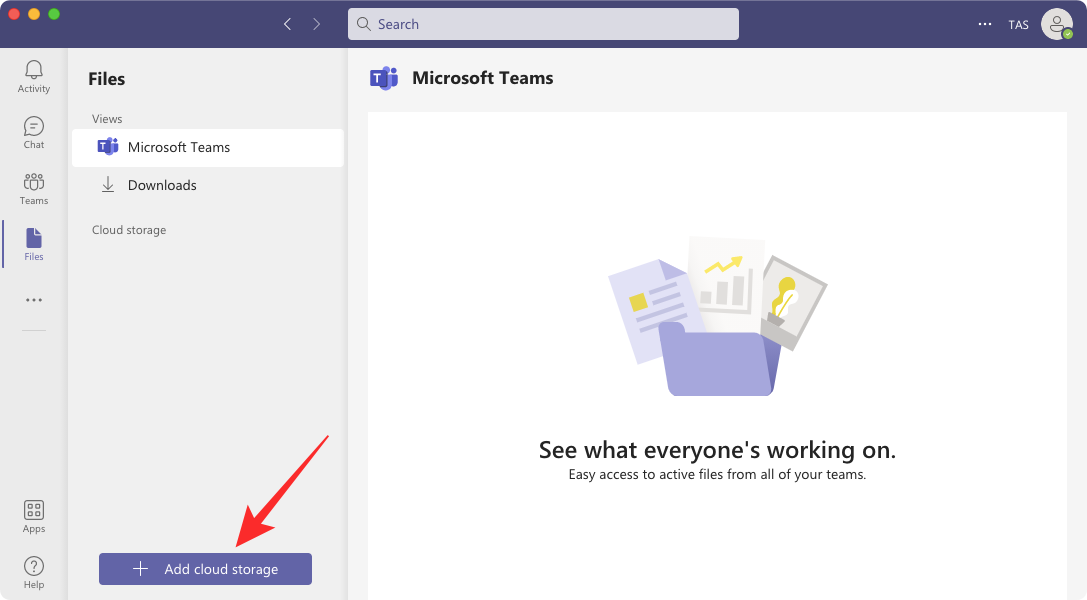
If you already have OneDrive enabled inside Microsoft Teams, you cannot remove it from Teams. However, you can add more storage options like Google Drive, Dropbox, ShareFile, etc.
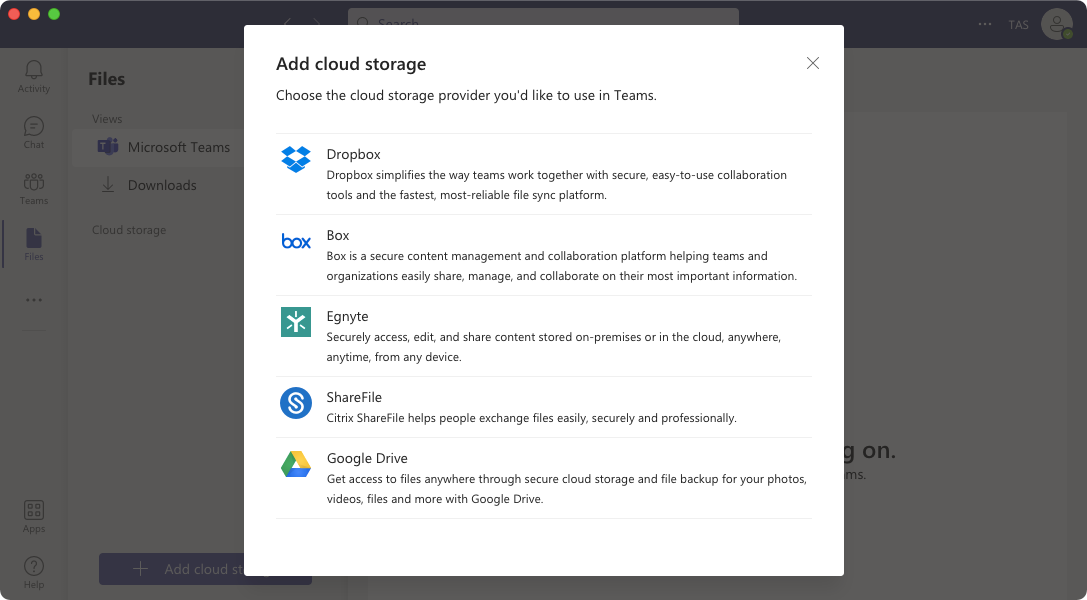
If you do have OneDrive enabled inside Teams, you can open your OneDrive account, and check its storage and functionality.
Fix #8: Sign out of Teams client and log in again
When none of the aforementioned solutions are making images appears inside Microsoft Teams, then you may try signing out of your account and then signing in again. Doing so will remove any connection errors between your account/device and Teams’ servers.
To sign out of your account on Microsoft Teams, click on your profile icon at the top right corner of your Teams desktop client and select Sign out.
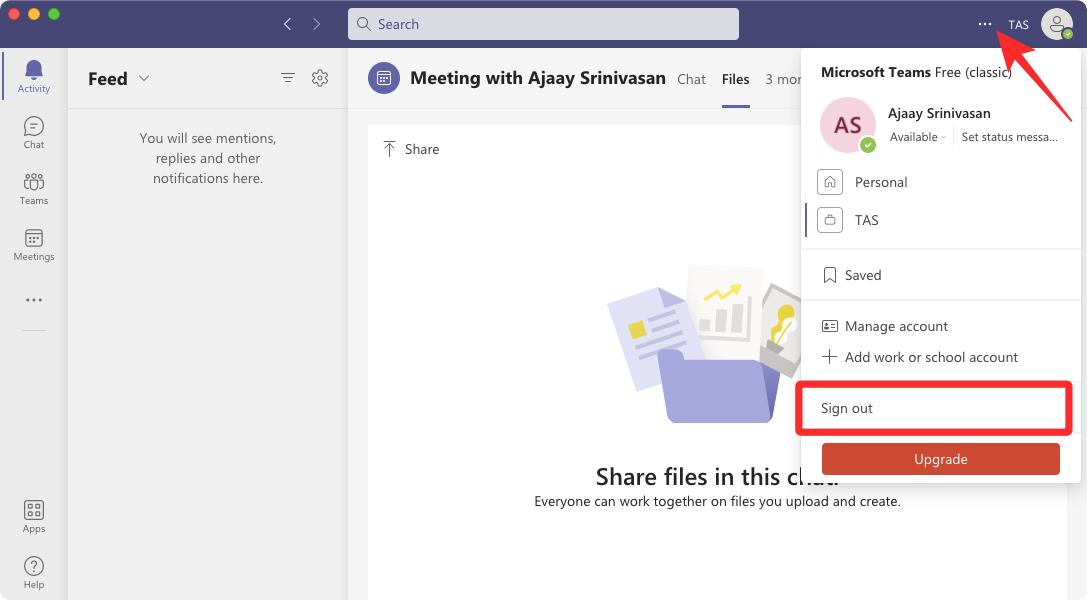
Teams will now log you out of your Microsoft account. Once logged out, you will be taken to the Welcome screen where you can either continue with one of your existing accounts or sign in to another account.
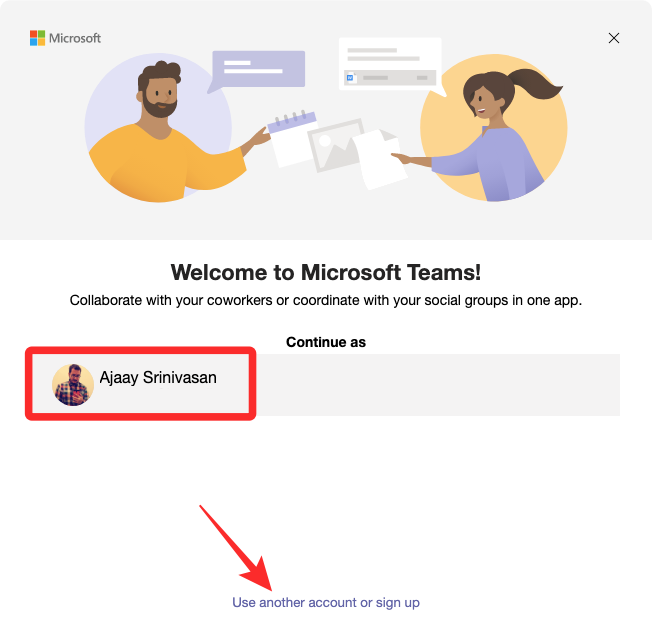
After you sign back into your account, you can check if images are loading up inside the app without any issues.
Fix #9: Update Microsoft Teams to the latest version
No app is perfect and the same goes for the Teams client as well. If none of the fixes above resolved your problem, the images not loading issue could be arising because you’re using an outdated version of Microsoft Teams on your desktop.
For this, open the Teams client, click on the 3-dots icon at the top right corner, and select Check for updates.
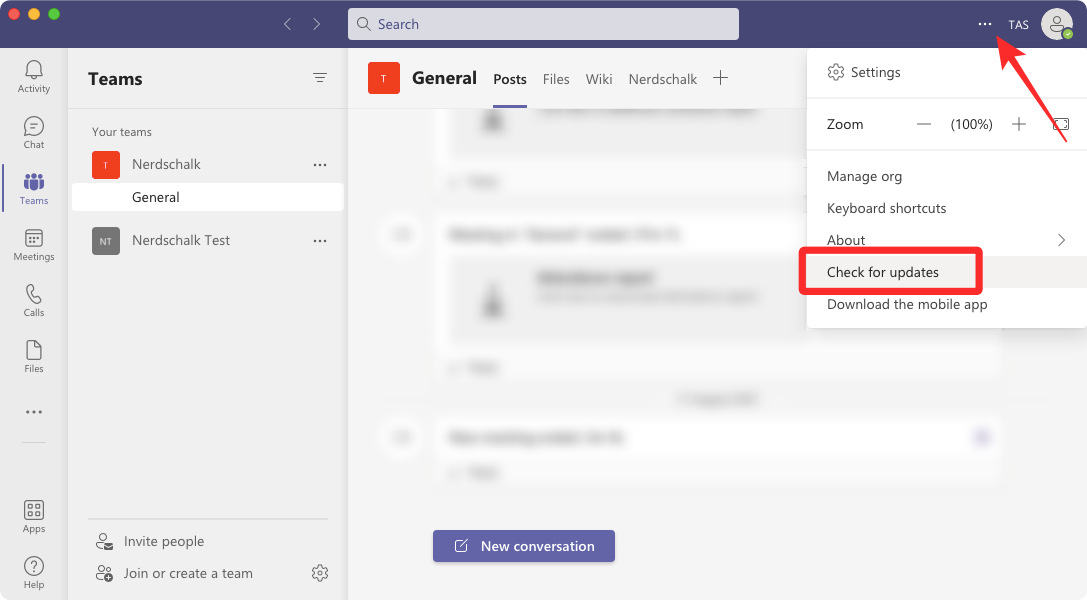
Teams will now check for any new versions of its desktop client available on its servers and then install a suitable one on your computer.
Fix #10: Switch to Microsoft Teams web interface
If your work depends on Teams, then you can check the Teams’ web client to see if you can open images within a chat. Since the Teams web client relies on a web browser you often use on your computer, you should be able to access images from a Teams chat or channel as long as they’re supported.
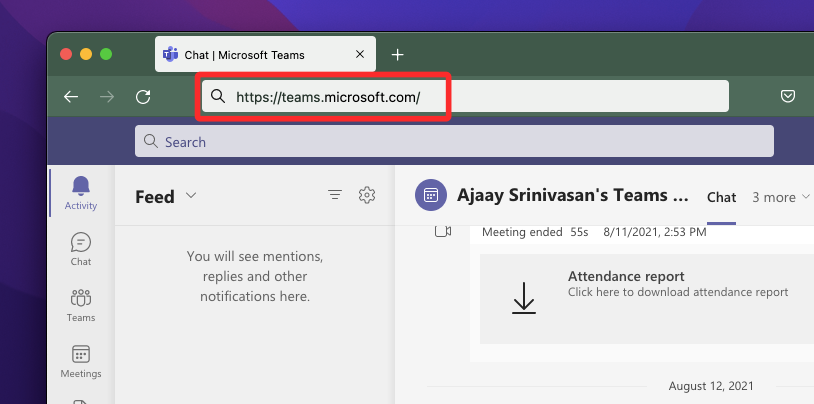
You can check the Microsoft Teams web interface by going to this link on a web browser and logging into your account.
3 Ways to fix GIFs not working on Microsoft Teams
Microsoft Teams has a native option to send GIFs to others in your team to make the conversation more fun and interactive. These GIFs are available via GIPHY and can be used on both the desktop and web client of Microsoft Teams. If you cannot send GIFs or can’t find its option inside a conversation, the following fixes should help resolve the issue.
Fix #1: Make sure GIFs are enabled by Teams admin
If you cannot see the GIF button inside Teams, then chances are that it has been disabled by your Teams administrator. As a member, you can request your Teams admin to re-enable GIFs inside the Teams app. If you’re the administrator of the team yourself, you can enable GIFs inside Microsoft Teams by going to admin.teams.microsoft.com and signing into the Teams administrator account.
When the Teams admin page loads, go to Messaging Policies and turn on the Use Giphys in conversations toggle.
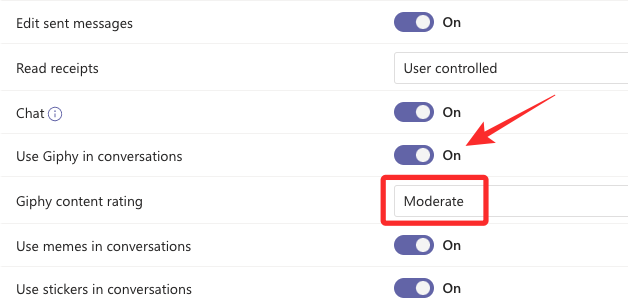
If you want GIFs to appear inside Teams regardless of their embedded content, you can select the No restriction option under Giphy content rating.
You can now check if the GIF option appears inside the Teams client on the web or desktop.
Fix #2: Use the GIF button to send GIF images
If you haven’t sent GIFs to anyone on Teams yet, it’s quite easy to do so. To send GIFs inside Teams, go to the Teams channel or chat you want to send GIFs on and click on the New conversation button at the bottom of the chat thread.
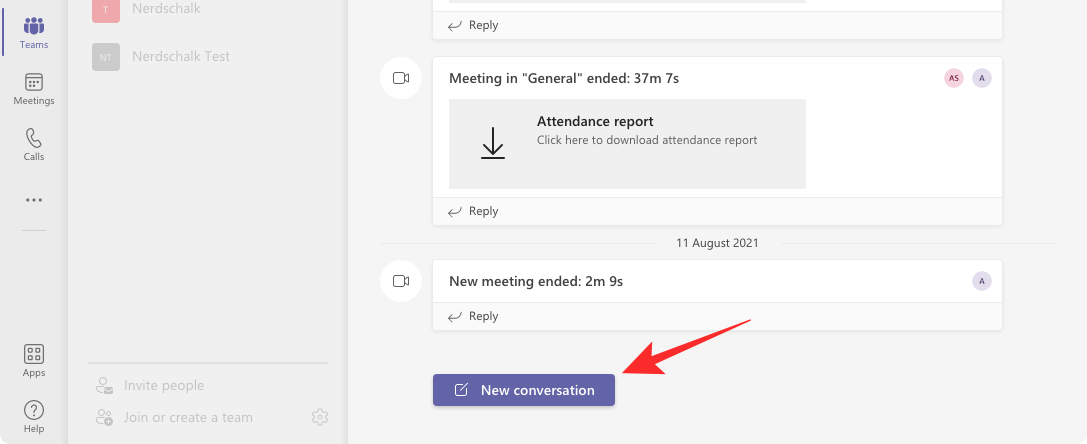
When the chat box appears at the bottom, click on the GIF option below it.
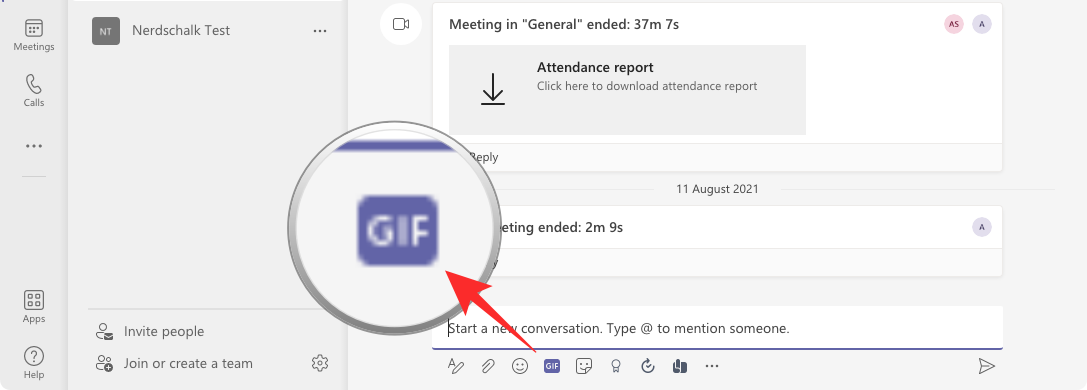
You should now see a new window pop up on the screen showing a list of GIFs you can add to your chat. You can select the GIF you want to send or use the search box at the top to find the GIF you want.
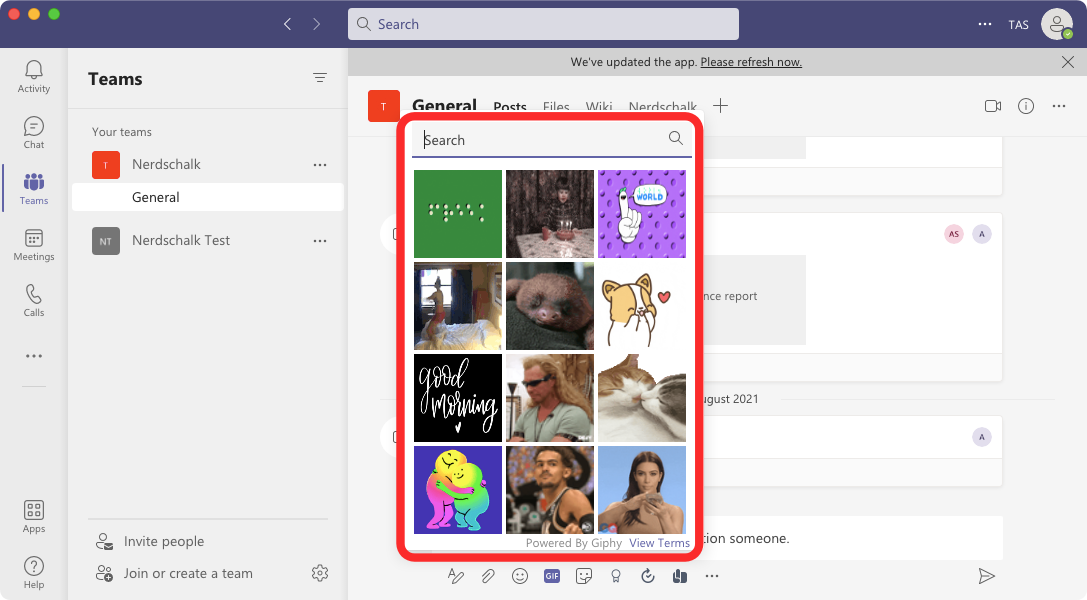
When you select the GIF you want to send, it will load inside the conversation box.
Fix #3: Download and send GIFs manually
If your Teams admin has disabled GIFs, it doesn’t mean that you cannot send GIFs to others. Instead of using the GIFs option, you can upload them manually by downloading the one you want to send from the internet. You can explore the same service – giphy.com that Microsoft Teams employs to add GIFs to a conversation. Once inside giphy.com, search and select the GIF you want to send and then copy it by right-clicking on a GIF and selecting Copy Image.
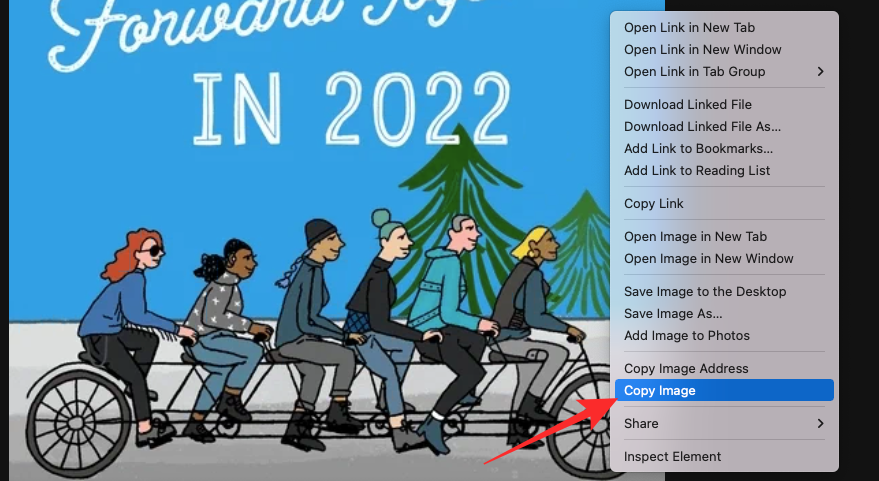
Inside the Teams client, you can go to the chat you want to use GIFs on and paste the contents of your clipboard by pressing the Ctrl (Cmd) + V keyboard shortcut onto the conversation box.
Why can’t I see pictures inside Microsoft Teams Wiki?
Microsoft Teams has an inbuilt text editor where you and others in your team can draft and edit texts, and chat with each other. Like a document, pages inside Wiki can also host images and other files that you may need to share with others. If you’re facing problems trying to look at images from the Teams’ Wiki tab, then it could be for any of the following reasons:
- You’re accessing your team’s private Wiki from the Microsoft Teams mobile app.
- You’re not part of the meeting organizers organization as all notes on the Wiki are managed by them.
- Meeting notes including images won’t be available for teams meetings with over 100 participants.
- Meeting notes inside the Wiki were created before you were invited to a meeting.
- Your Teams admin has disabled access to third-party apps for your organization.
If none of the aforementioned reasons apply in your case, you can try fixing the pictures not showing up issue on Teams by removing the current wiki tab and then re-adding it from your Teams apps. For this, launch the Microsoft Teams client and open the Team you’re a part of. When the team screen appears, right-click on the Wiki tab at the top and select Remove.
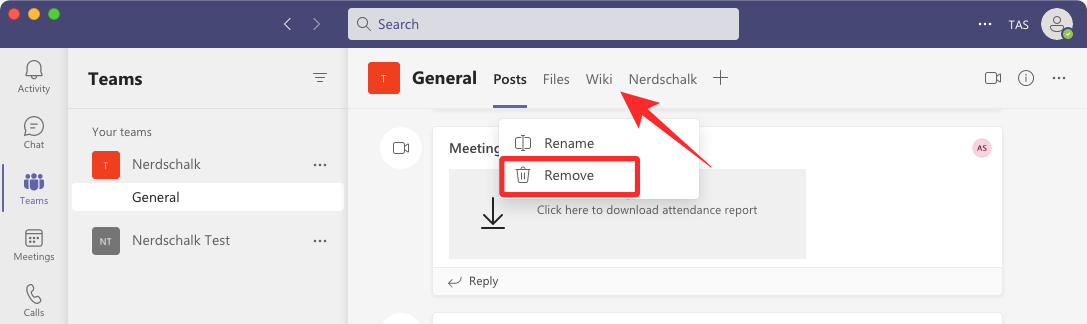
Teams will now prompt you that the Wiki tab will be removed permanently and if you want to confirm this action. To delete the Wiki tab, click on Remove.
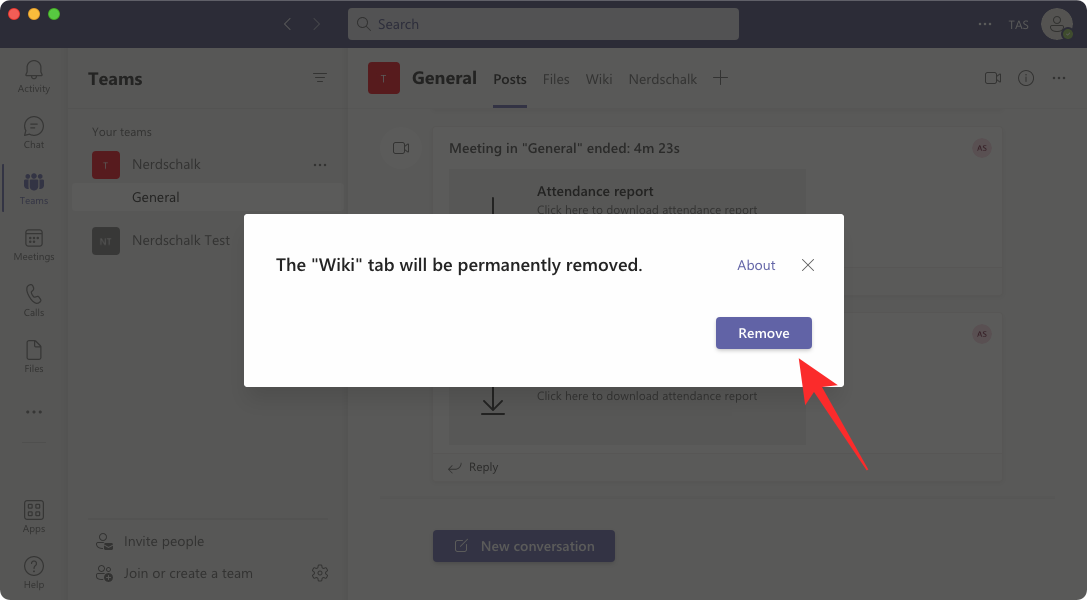
Once deleted, you can create a new Wiki tab inside your team by clicking on the ‘+’ button at the top.
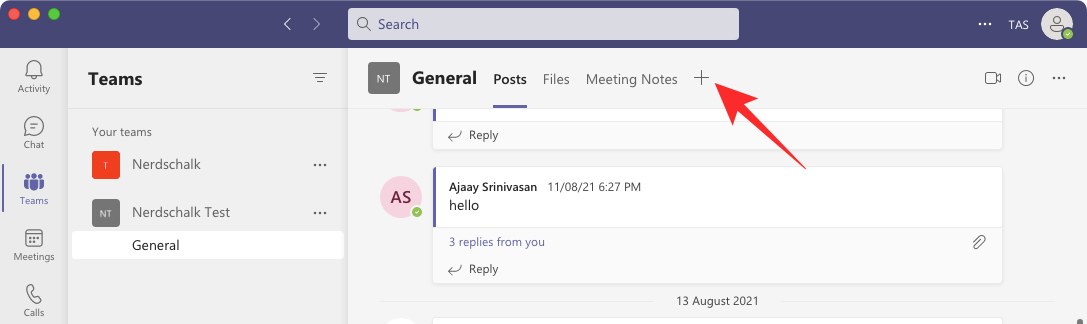
Inside the Add a tab window that appears, select Wiki from the list of apps.
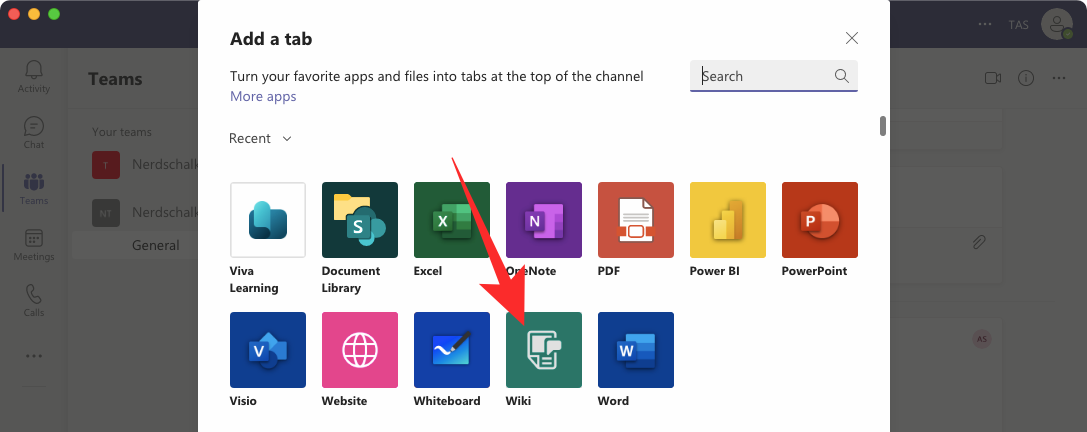
On the next screen, enter a name for the Wiki tab and then click on Save.
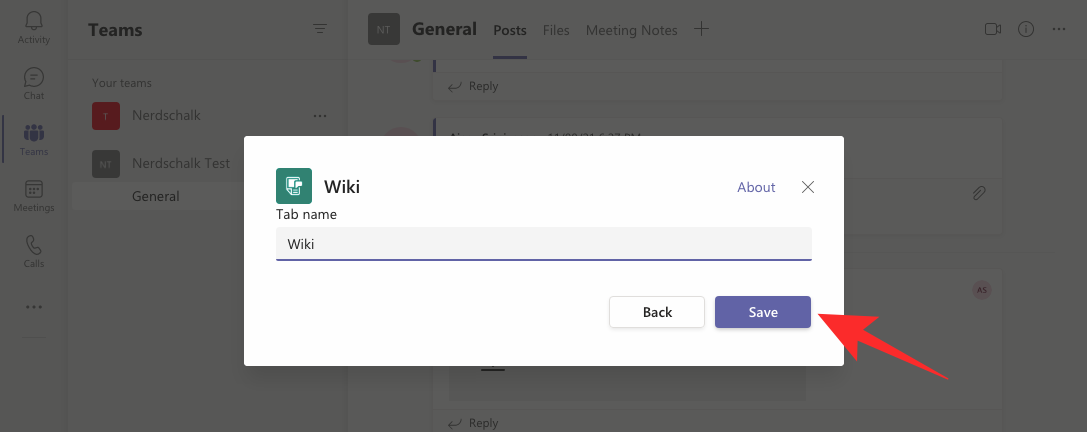
The new Wiki tab will now appear inside Teams. Start sharing images and files on this Wiki to check if they load up on your Teams client.
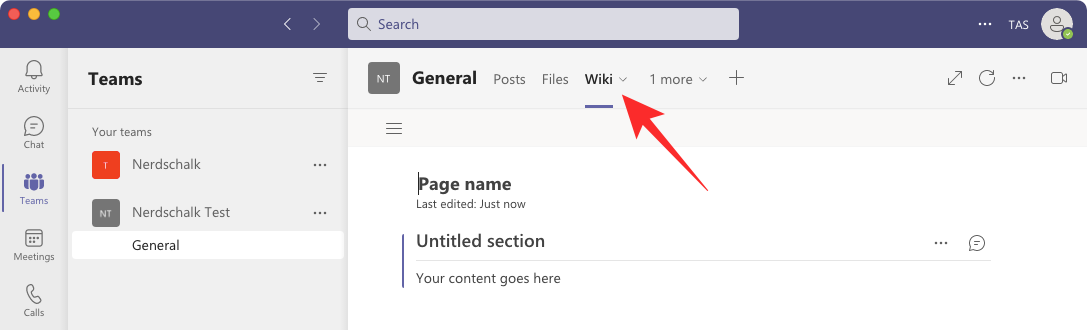
That’s all you need to know about fixing Microsoft Teams not showing images issue.
RELATED
- 139 Cool Microsoft Teams backgrounds to spice up the fun! [May 2021]
- Microsoft Teams profile picture: How to set, change or delete your photo
- 20 Ways to fix “Audio Not Working”, “No Audio” issues on Microsoft Teams
- How to format your messages in Microsoft Teams
- How to Mute and Unmute on Microsoft Teams
- How to stop emails from Microsoft Teams

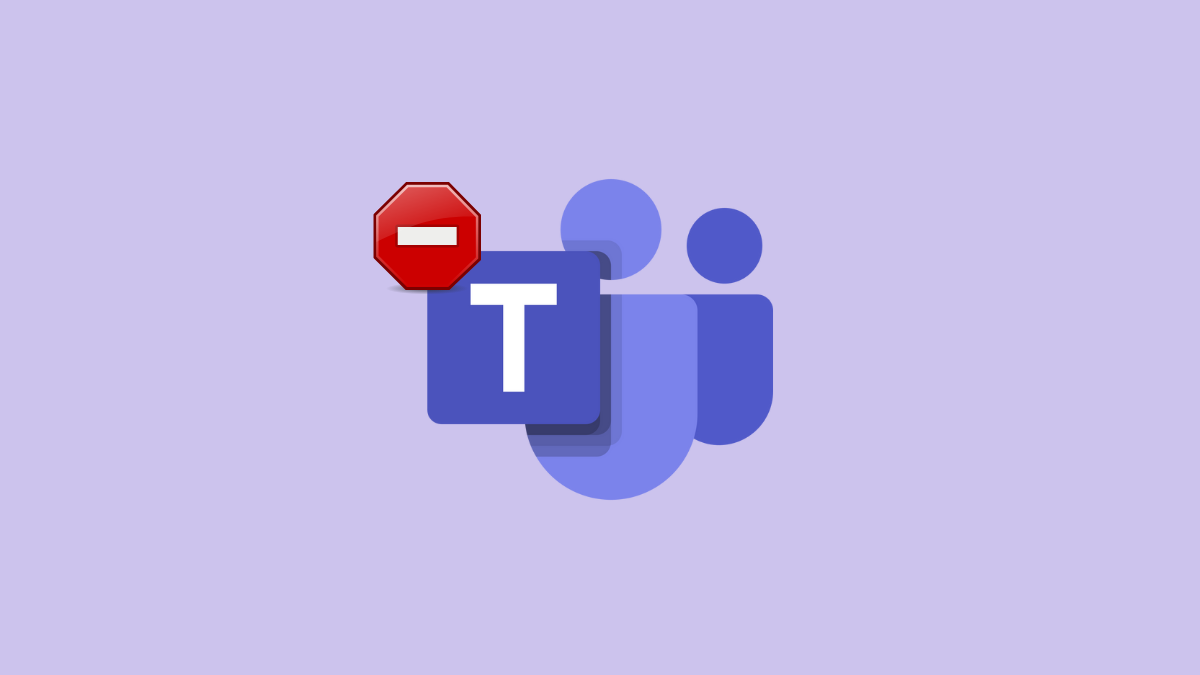









Discussion