Microsoft is notorious for pushing Edge down Windows users’ throats. Until very recently, even changing its status as the default browser cost a good chunk of time. And just when some of us were considering giving it a second chance, what with all the talk of OpenAI’s integration to Office products and Bing, Microsoft gives us a reason to think again.
The latest Edge issue is a curious one, involving the creation of new Microsoft Edge shortcuts on the desktop automatically. Why does it happen and what can you do to fix this issue? Read on to find out.
Why is Microsoft edge appearing on the desktop?
Upon installation, most applications will create a desktop shortcut. But many users have reported Microsoft Edge shortcuts appearing on their desktops seemingly out of nowhere. Most users might chalk this issue up to Microsoft’s eagerness to push Edge to Windows users, while simultaneously pushing them over the edge. But the fact that Microsoft’s darling browser ends up on the desktop of even those who already have it as the default browser may hint at a different problem.
The thought of malware and viruses is valid. But in lieu of an acknowledgment of the issue by Microsoft, most users are left guessing. However, according to one Reddit user, it appears that the fault lies with either Microsoft Edge updates or Windows Update. What makes this even worse is the fact that you may find Edge on your desktop even if Windows Updates are delayed. That leaves us with Microsoft Edge updates to blame primarily.
Fortunately, though still a frustrating issue, it’s not a major problem that cannot be fixed with a few solutions.
Related: Microsoft Edge: How to Free Up CPU Resource Usage When Playing Games
Prevent Microsoft Edge from creating a desktop shortcut
There are a few fixes that you can apply to ensure that Microsoft Edge cannot create desktop shortcuts on your desktop. Let’s take a look at them in order of effectiveness.
Fix 1: Change Edge Update’s Registry Rule
The most effectual fix involves modifying Microsoft Edge’s registry keys so that it cannot update any longer. Here’s how to go about it:
Press Start, type regedit, and select “Registry Editor”.
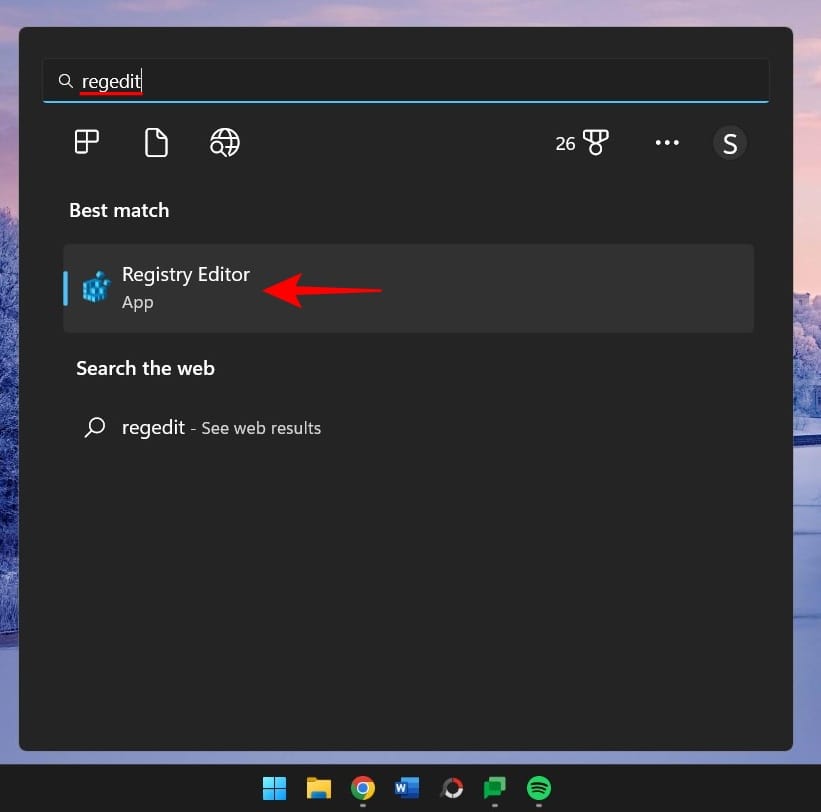
Now navigate to the following address in the Registry Editor:
HKEY_LOCAL_MACHINE\SOFTWARE\Policies\Microsoft
Alternatively, copy the above and paste it into the registry editor’s address bar, like so:
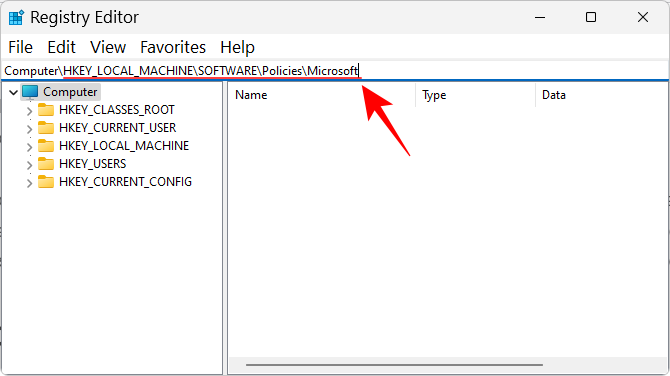
Then hit Enter. Right-click the “Microsoft” key in the left pane, select New, and then select Key.
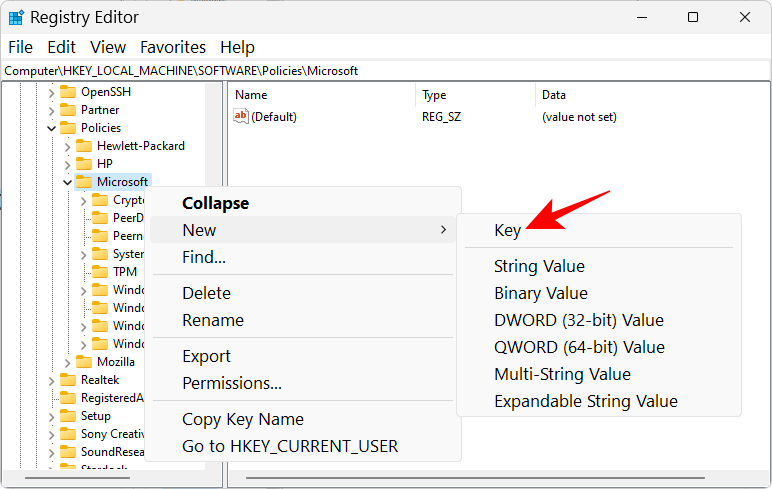
Rename it to EdgeUpdate.
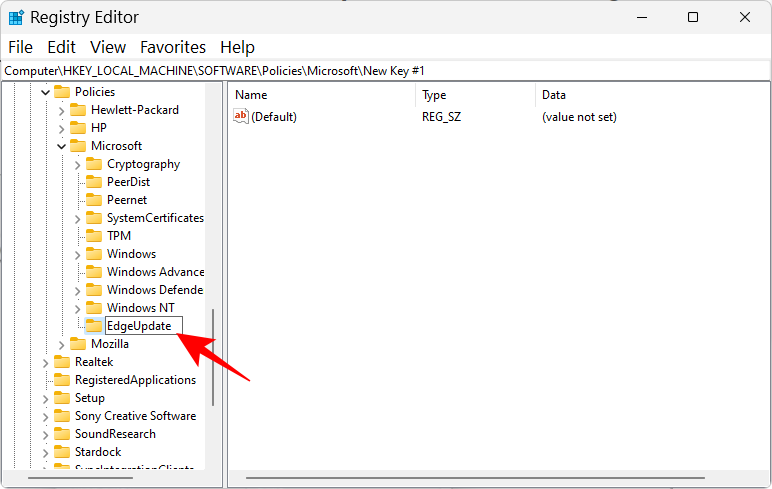
With this newly created key selected, right-click on empty space on the right, select New, and select DWORD (32-bit) value.

Rename it to CreateDesktopShortcutDefault.
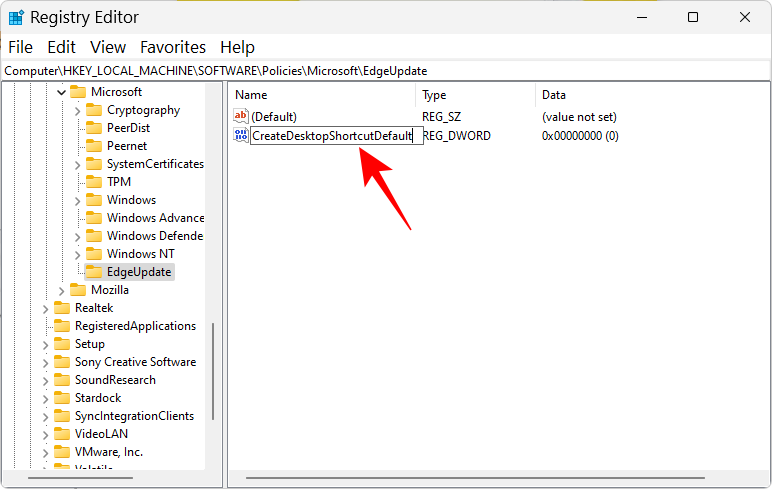
By default, its value data will be set to 0 so there’s nothing to change here.
Then create another “DWORD (32-bit) value”.
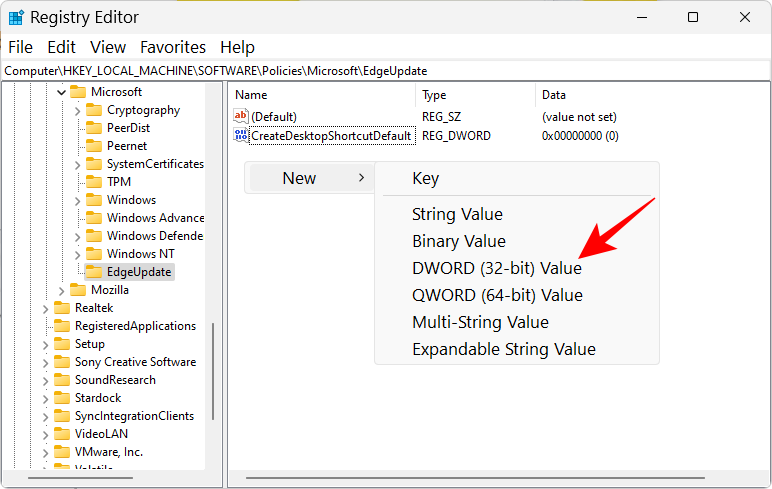
And rename it to RemoveDesktopShortcutDefault.
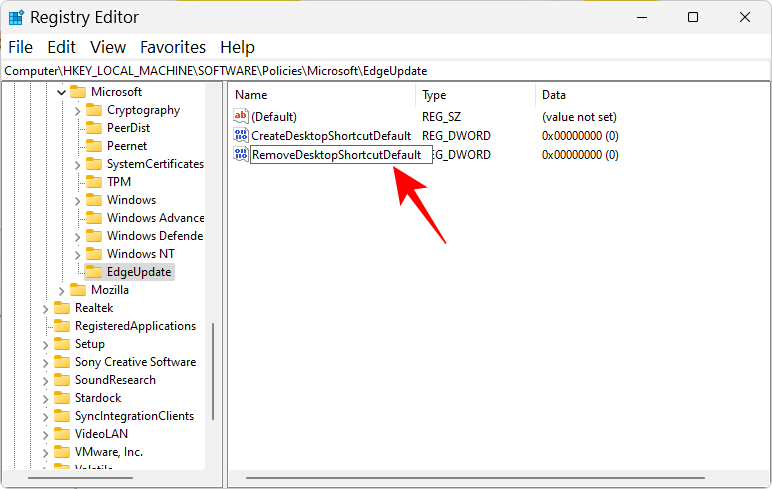
Then double-click on it to modify its value data. Change value data to 1.
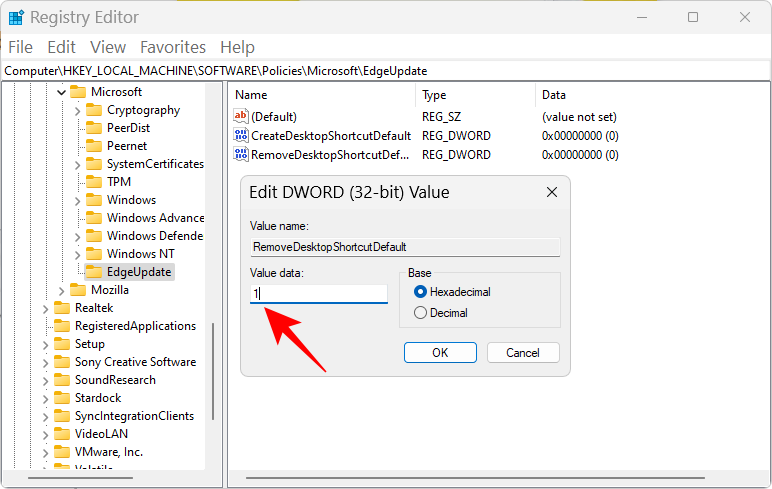
Click OK.
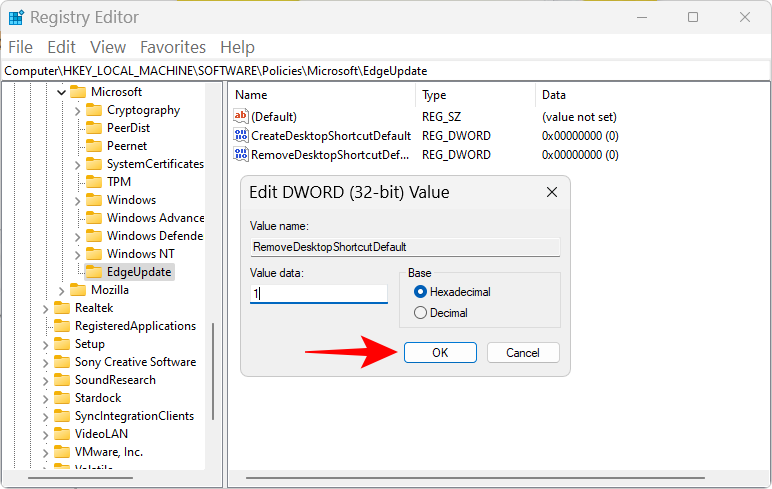
Now close the registry editor and delete all Microsoft Edge shortcuts from the desktop.
Finally, restart your device. From here on out Microsoft Edge will be prevented from adding shortcuts to the desktop willy-nilly.
Related: How to Set Google as Default Browser and Remove Edge Completely
FIX 2: Disable Edge Update from Startup Apps
Microsoft Edge has its update processes that may be set to run at startup. This could be another cause of the issue that you should look to fix. Here’s how to do so from the Task Manager:
Right-click on the taskbar and select Task Manager.
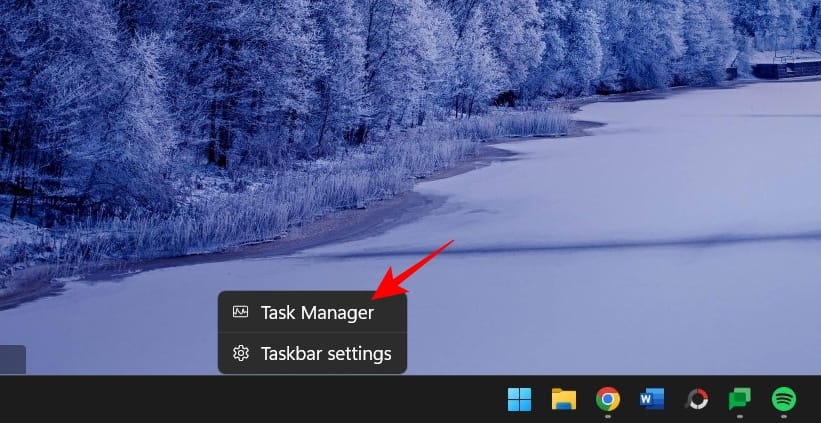
Alternatively, press Ctrl+Shift+Esc for the same. Then click on the hamburger icon (three horizontal lines) towards the top left corner.
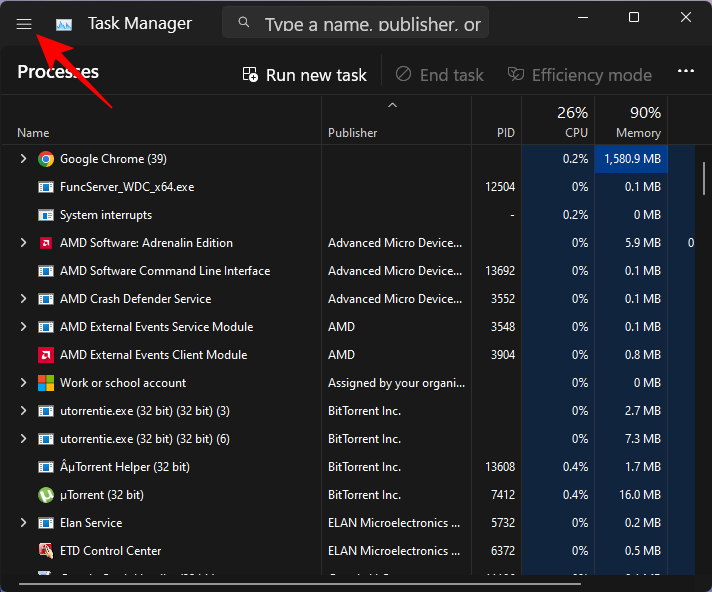
Select Startup Apps.
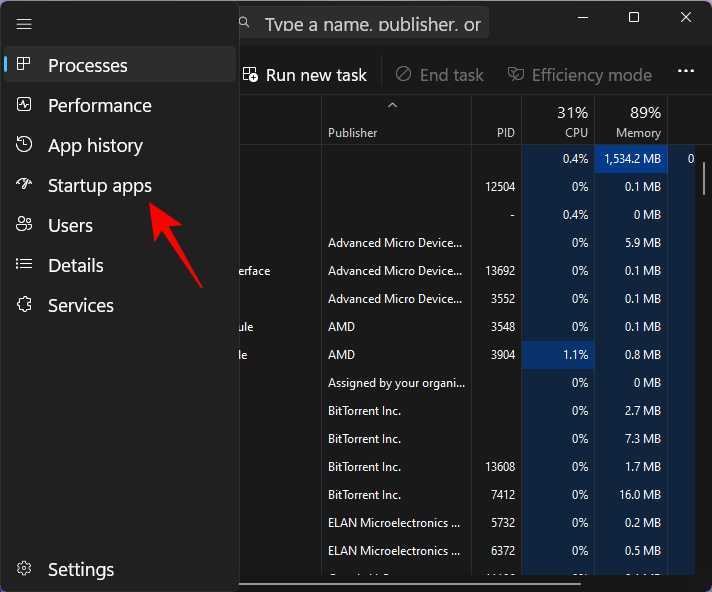
Here, look for any Microsoft Edge Update process that is enabled for startup. Select it and then click on Disable.
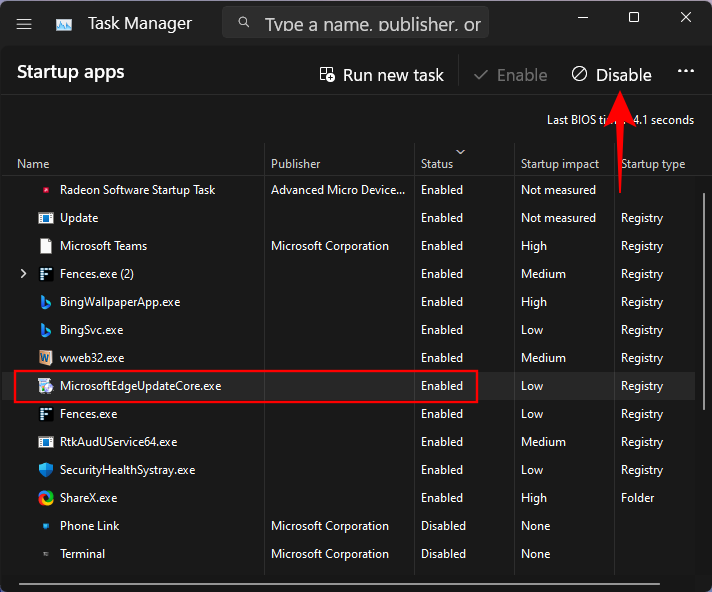
Also look to disable processes that seem fishy and those that you don’t remember adding.
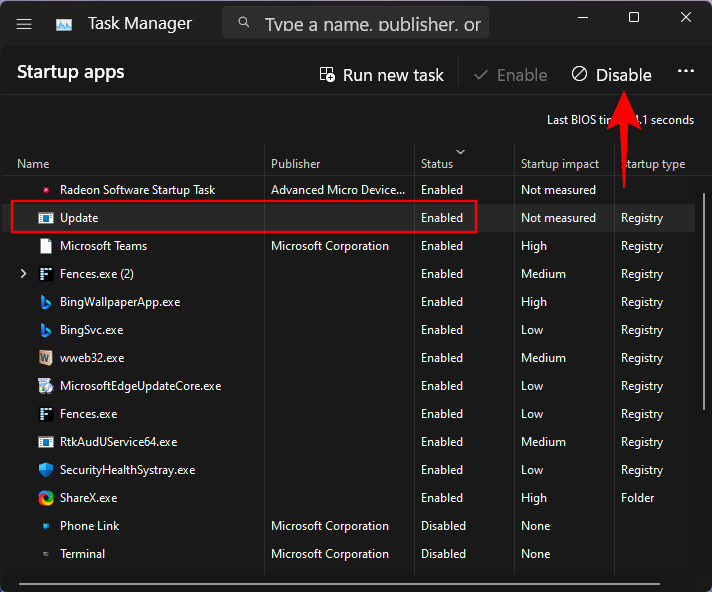
Delete the Microsoft Edge shortcuts from the desktop and give your PC a restart.
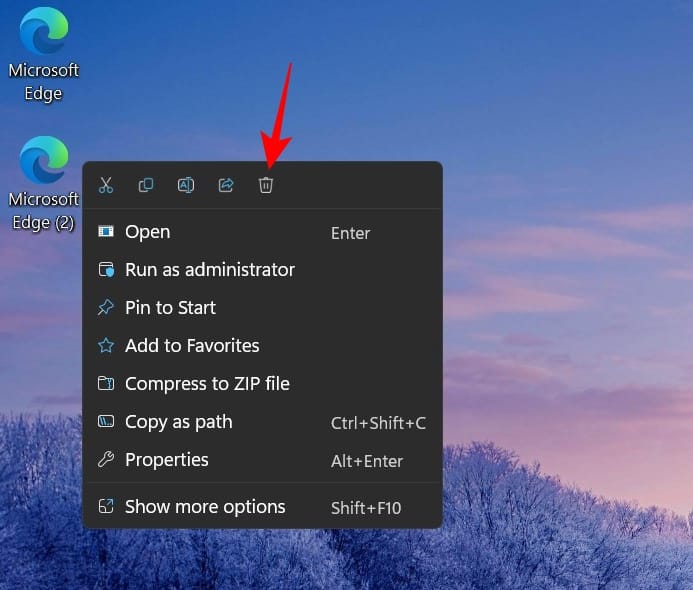
Related: Microsoft Edge Location: Where Is It Located on Your System
FIX 3: Remove Edge as the default browser
With antics such as these, Microsoft Edge deserves to be dethroned as your default browser. But there’s another important reason for this. When Edge is the default browser, it has more control over the files and processes that it has the authority to run and make changes however it sees fit. To ensure that it’s not taking any undue advantage, it’s best to replace it with a different browser. Here’s how to do so:
Press Win+I to open the Settings app. Then click on Apps in the left pane.
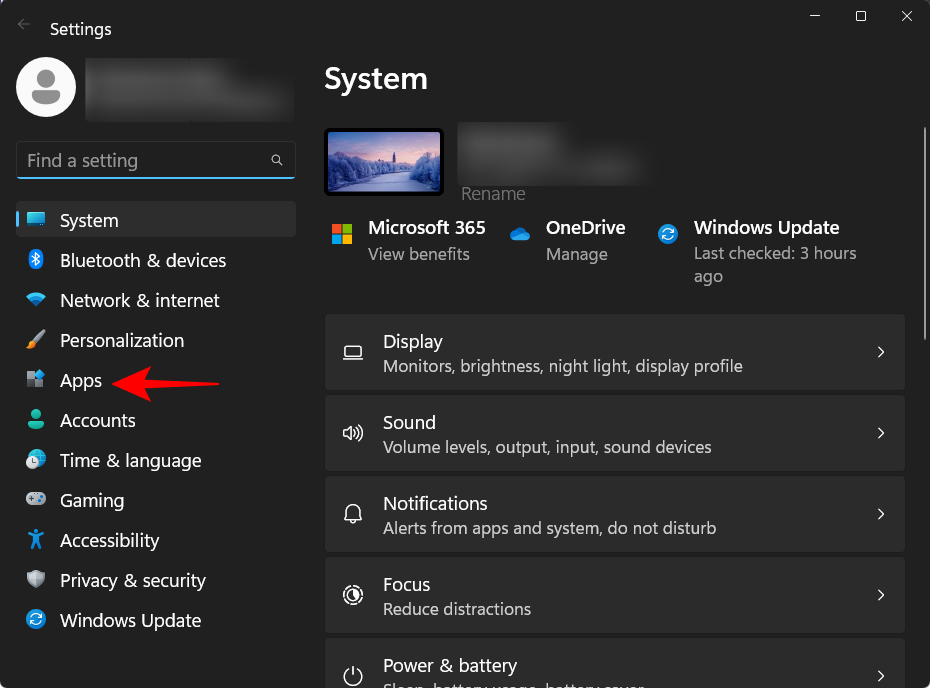
Select Default apps on the right.
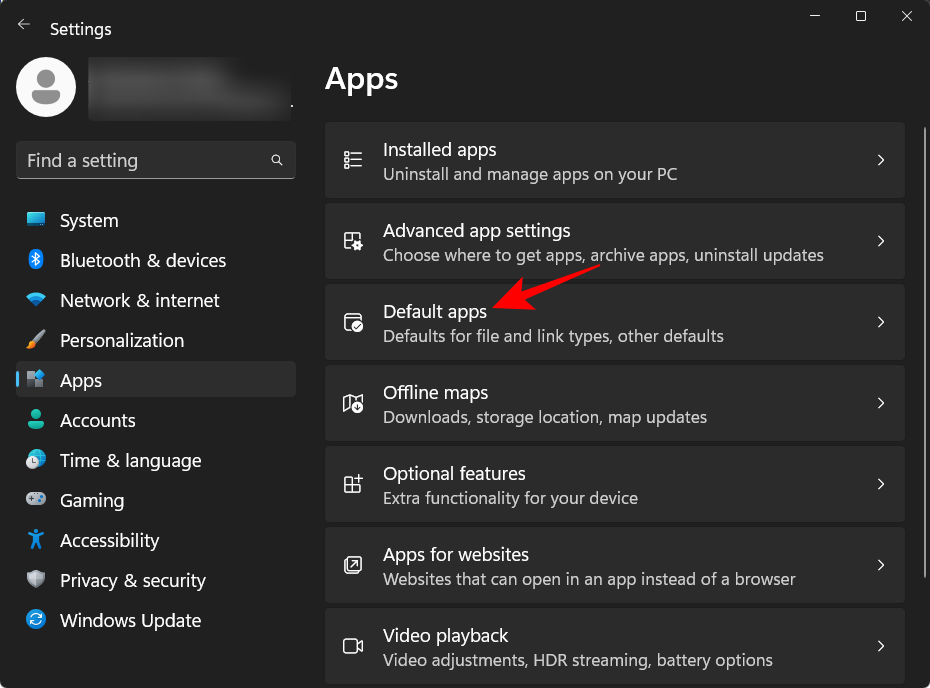
Now scroll down and select your new browser.
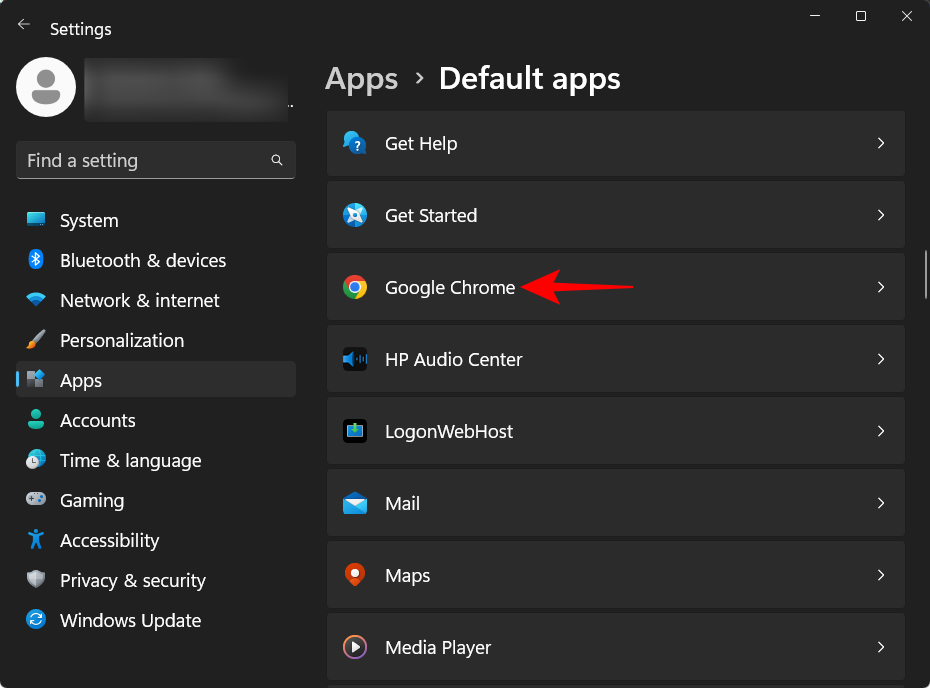
Click on Set default at the top.
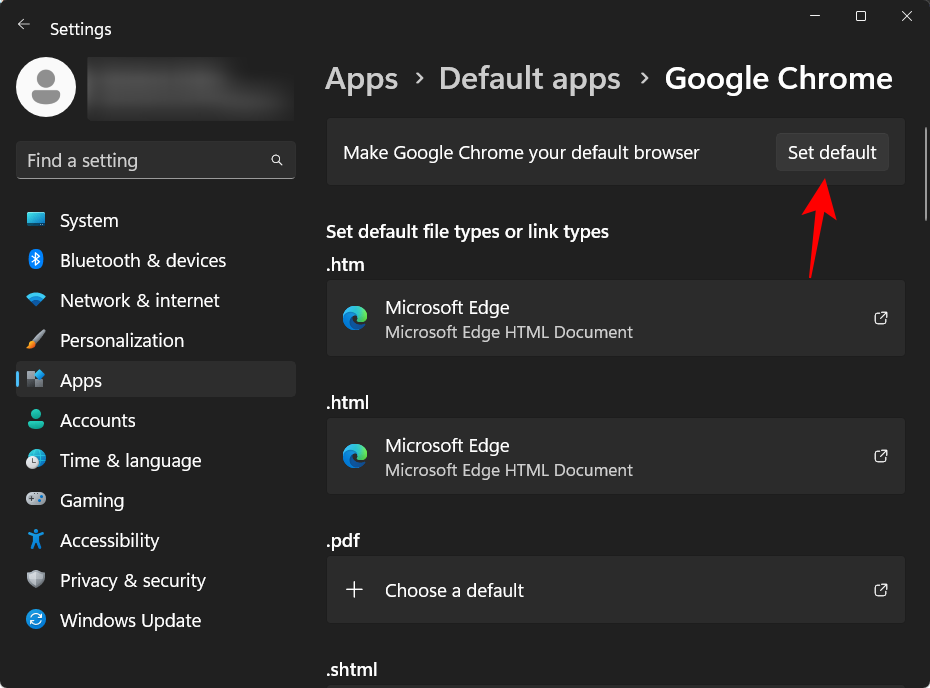
This will change the default browser from Edge to a browser of your choice.
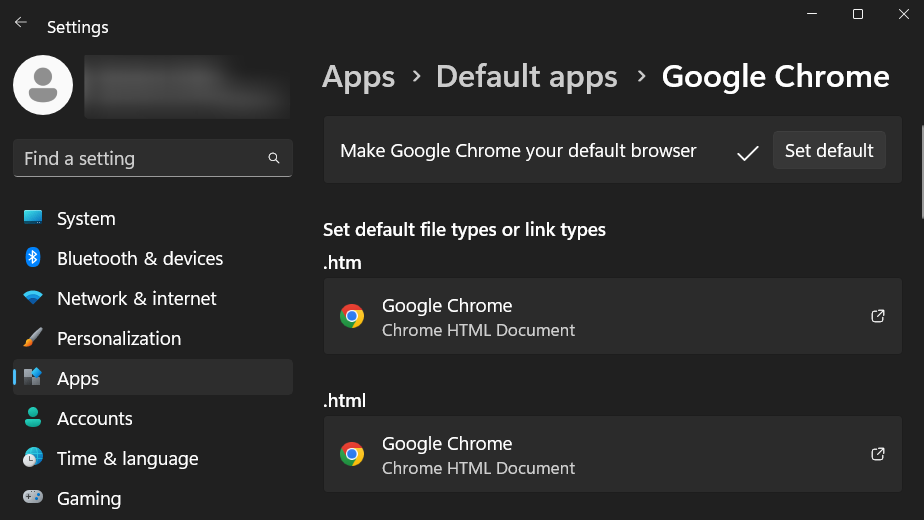
FIX 4: Delete Edge-related tasks in Task Scheduler
The Task Scheduler may also contain a few active tasks related to Microsoft Edge. These may trigger not only the automatic startup of Edge, but also EdgeUpdate, as well as adding needless shortcuts on the desktop. Here’s how to find and disable them in the Task Scheduler:
Press Start, type task scheduler, and hit Enter.
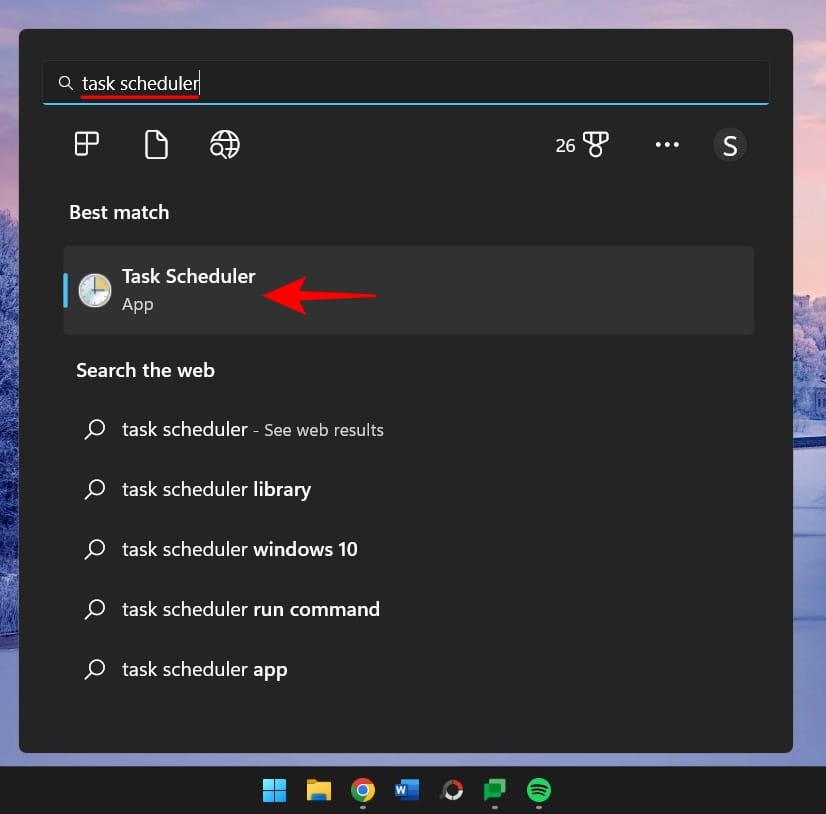
With the “Task Scheduler Library” selected in the left pane, scroll down the middle pane and look for tasks related to Microsoft Edge Update.
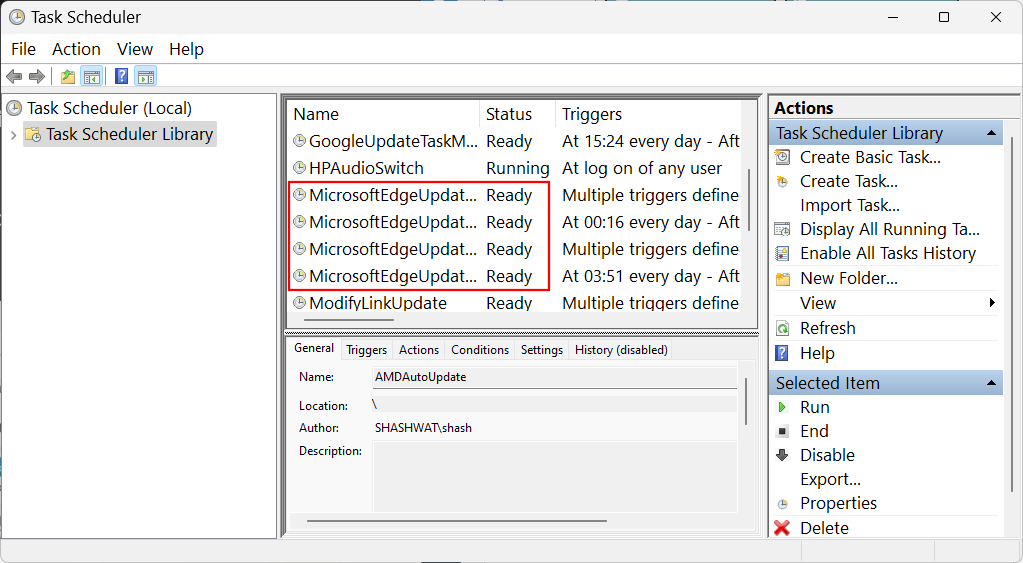
Right-click on each one and select Disable.
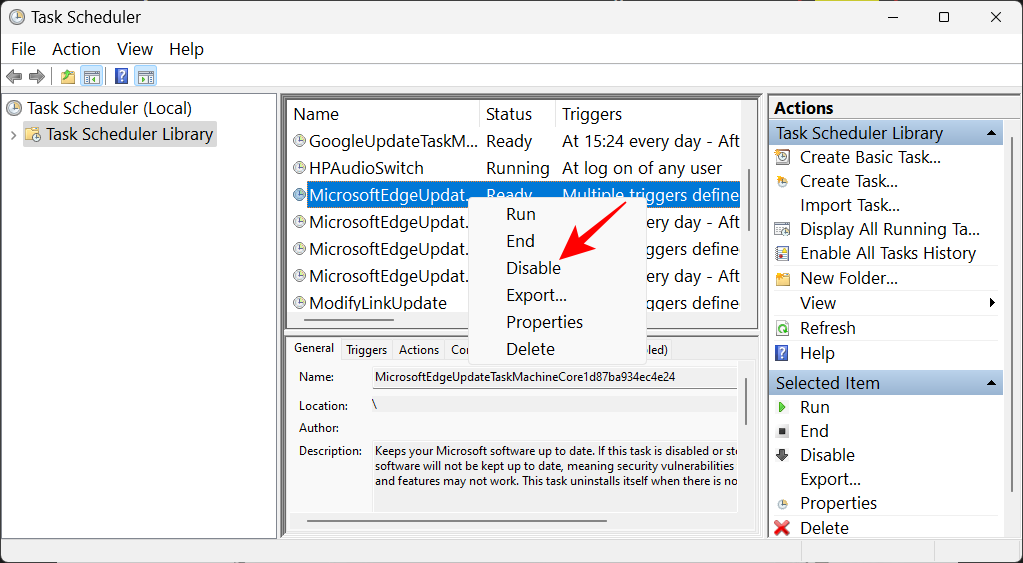
Make sure all Microsoft Edge tasks read “Disabled” under the “Status” column.
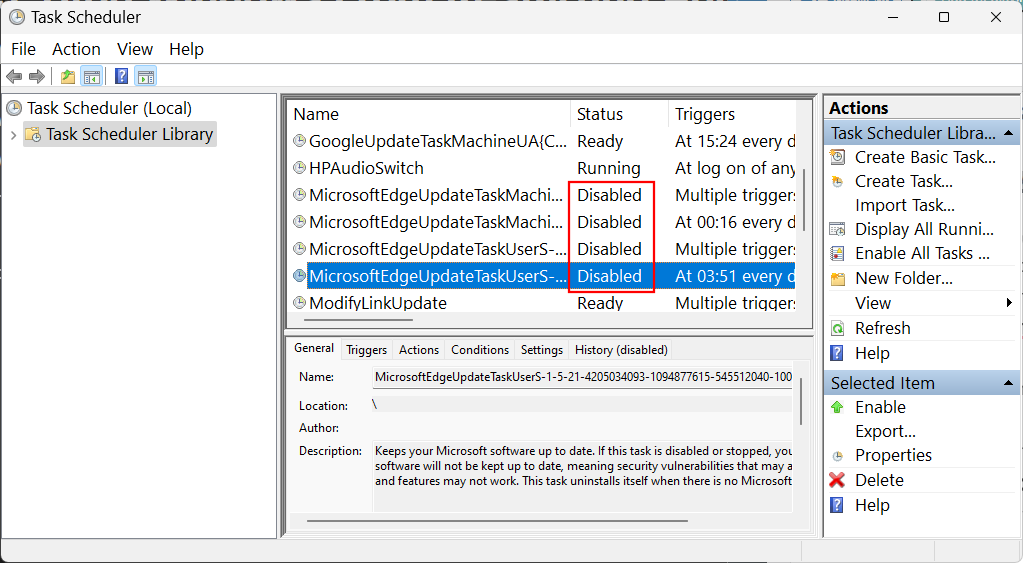
FIX 5: Disable Microsoft Edge from startup using Group Policy Editor
Users can also use the Group Policy Editor to prevent the automatic startup of Microsoft Edge and many of its stray processes responsible for rogue behavior like adding random desktop shortcuts. Here’s how to go about it:
Press Start, type group policy, and select “Edit group policy”.
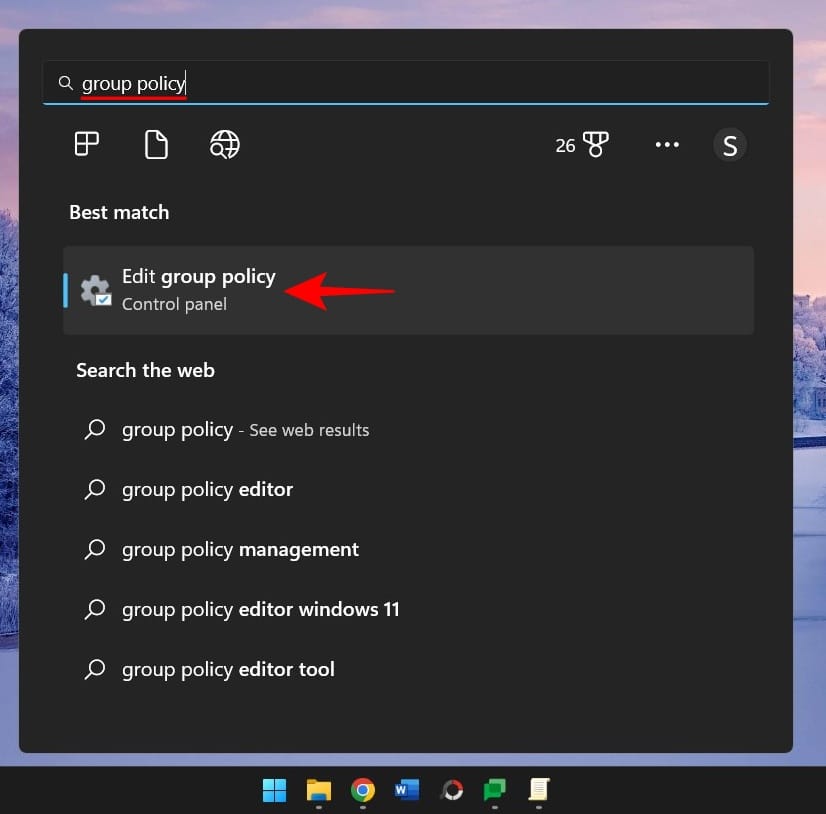
Now, in the left pane, expand Administrative Templates under “Computer Configuration”.
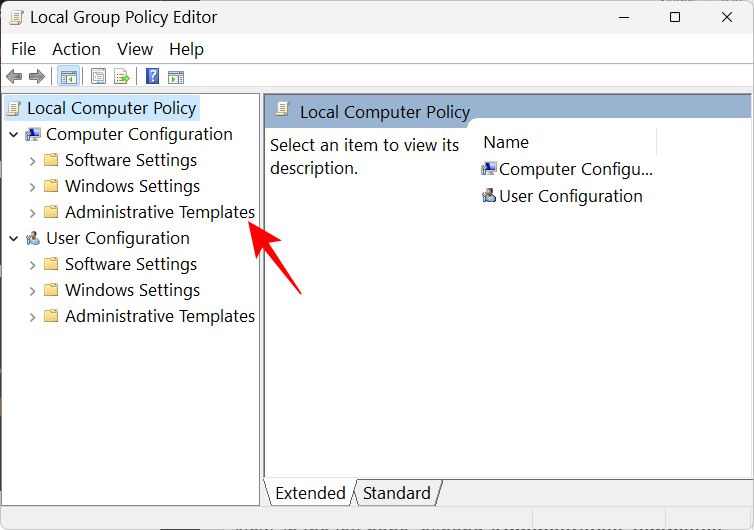
Then expand the Windows Components branch.
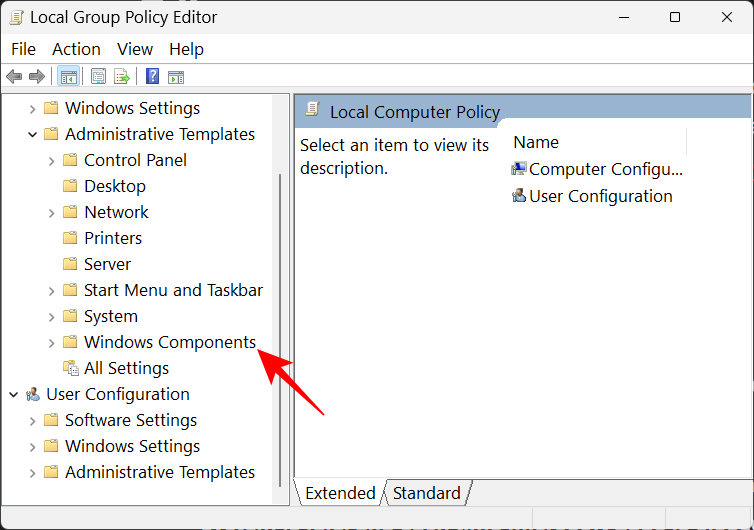
Click on Microsoft Edge.
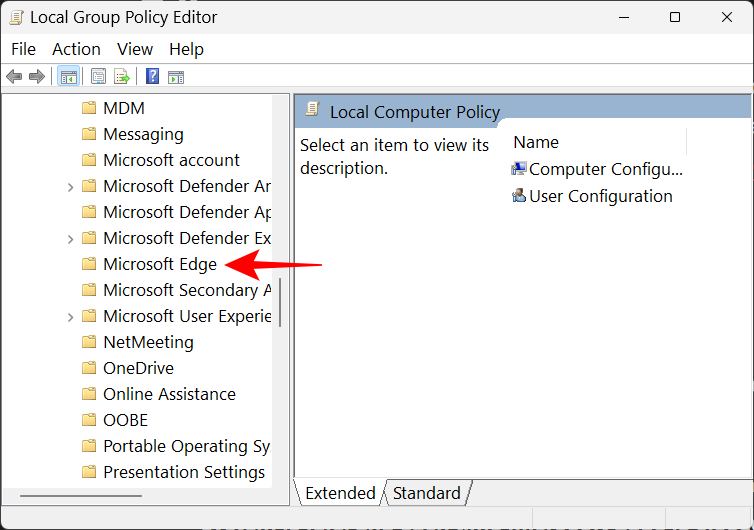
On the right, double-click on Allow Microsoft Edge to pre-launch at Windows startup, when the system is idle, and each time Microsoft Edge is closed.
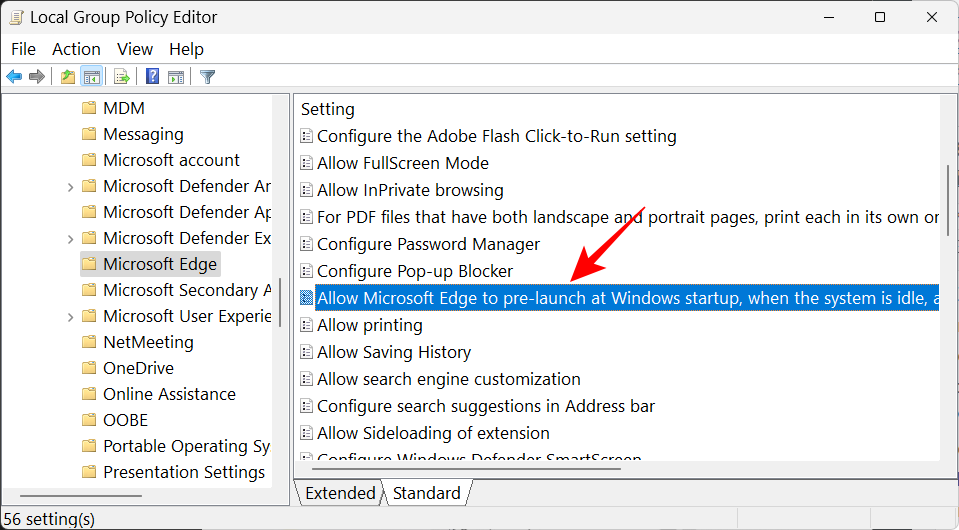
Select Disabled.
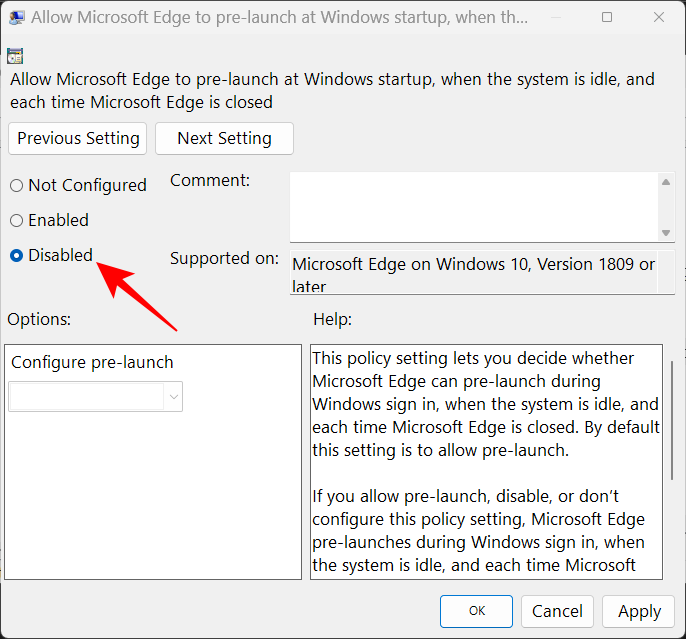
Click on OK.
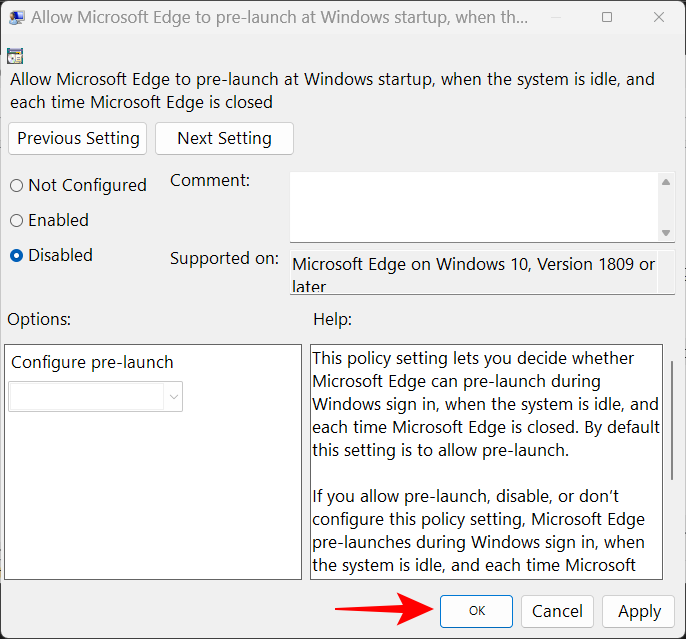
Do the same for Allow Microsoft Edge to start and load the Start and New Tab page at Windows startup, and each time Microsoft Edge is closed.
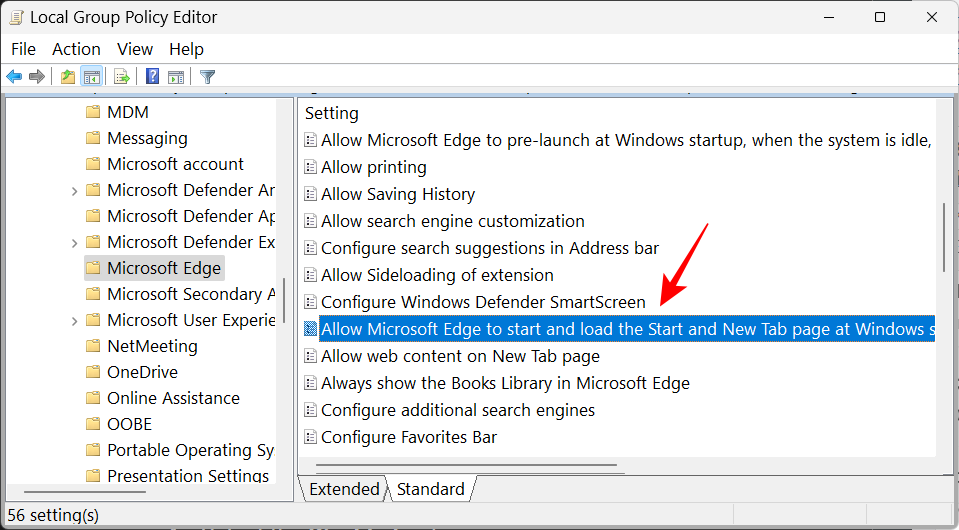
FIX 6: Prevent other users from creating desktop shortcuts
If you have reason to suspect that someone else might be adding Microsoft Edge shortcuts on your desktop just to spook you or as a prank, you can prevent them from changing or adding to your desktop icons. Here’s how:
Open the group policy editor as shown in the previous step.
Then expand Administrative Templates under “User Configuration”.
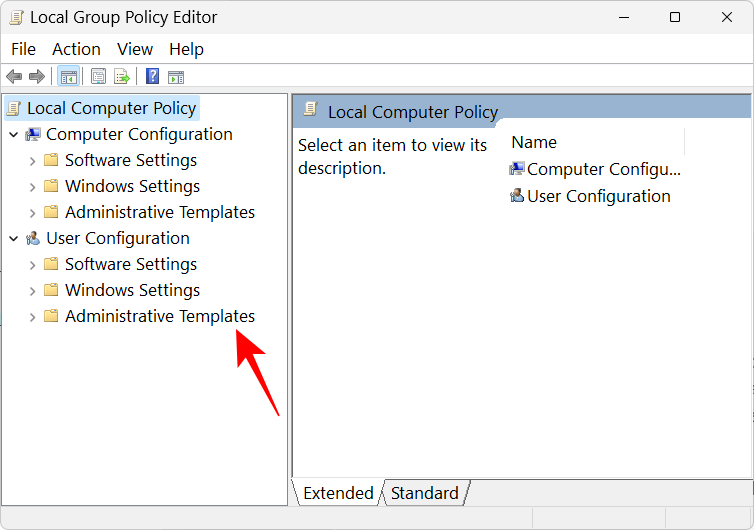
Expand the Control Panel branch.
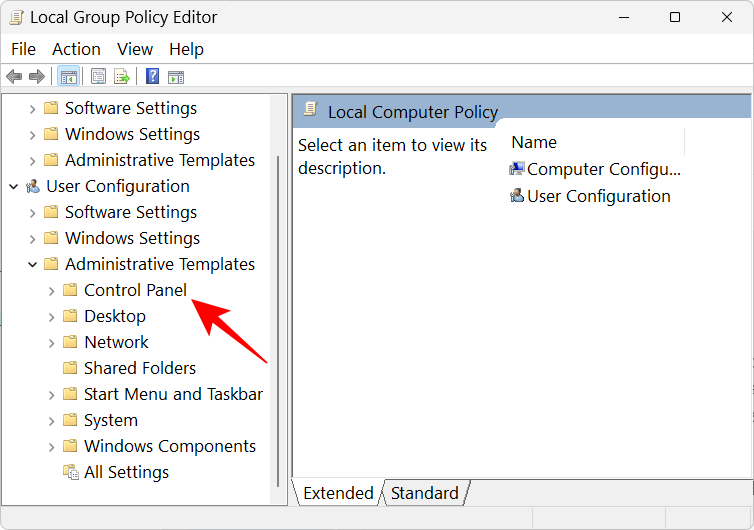
Then click on Personalization.
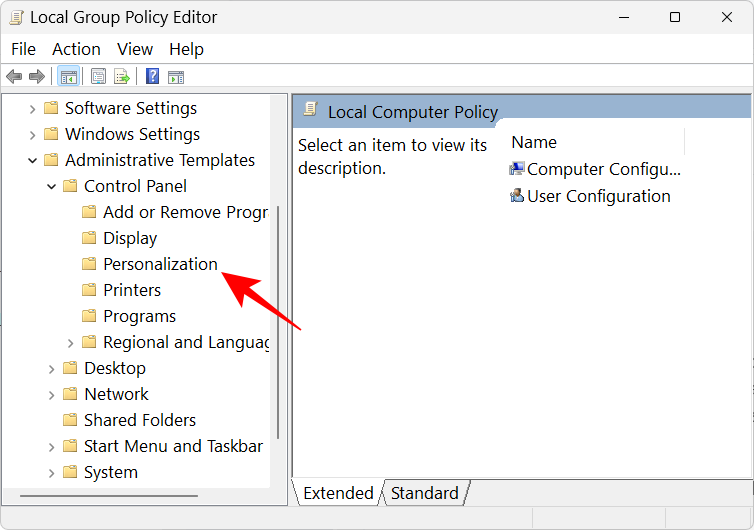
On the right, double-click on Prevent changing desktop icons.
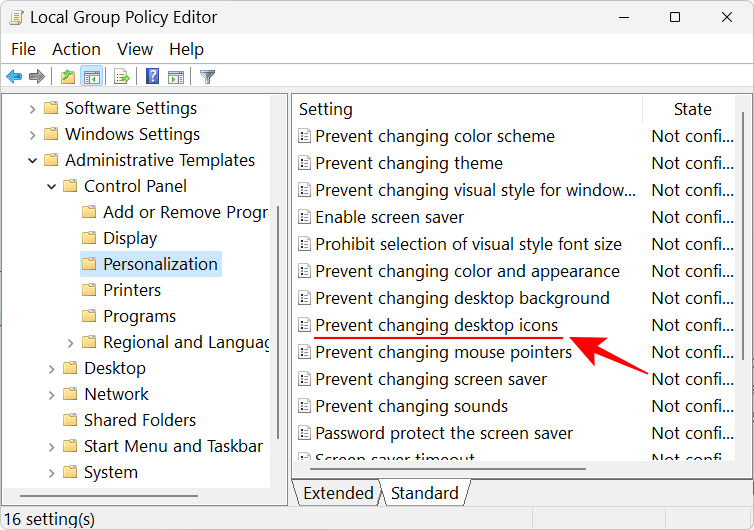
Select Enabled.
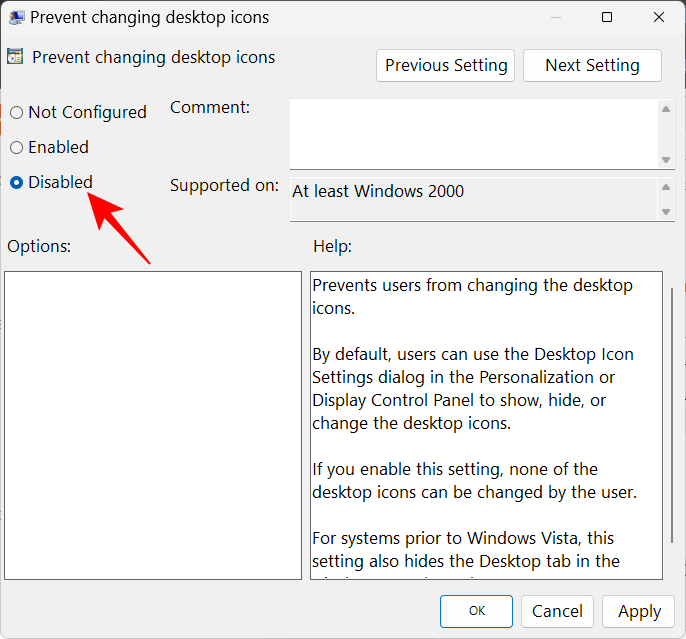
Then click OK.
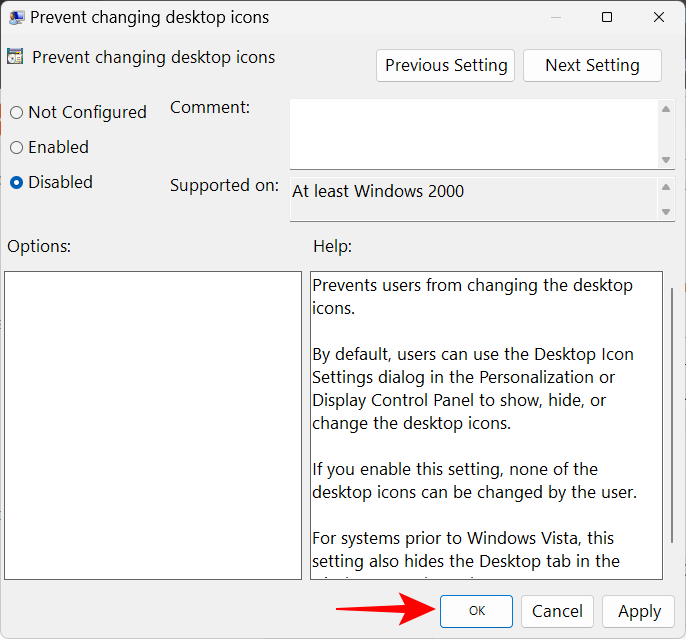
FAQs
In this section, we answer a couple of frequently asked questions about Microsoft Edge shortcuts appearing on the desktop without a cause.
How do I stop Microsoft Edge from popping up on my computer?
To prevent Microsoft Edge from popping up on your computer, you will have to disable Edge from all its resting places on your system. This can be easier said than done because Microsoft has integrated Edge quite deeply into Windows. Refer to our guides on the 3 Ways to Force Remove or Disable Microsoft Edge on Windows 10 (applicable for Windows 11 as well) and How to Permanently Remove Microsoft Edge from Windows 11 using PowerShell.
On the other hand, if you just want Microsoft Edge from creating desktop shortcuts, refer to our guide above.
Why does Microsoft Edge keep popping up on my computer
The reason why Microsoft Edge keeps popping up on your computer is primarily because of Microsoft Edge Update. Due to a prior update bug, many of the official links to Edge and a few Office products were removed system-wide. And the Edge Update seems to be overcompensating for this by adding shortcuts on the desktop.
We hope you now know how to fix the issue pertaining to Microsoft Edge appearing on your desktop as a shortcut and the possible reasons why this is happening in the first place. Though Microsoft hasn’t acknowledged this issue, the fact that many users are experiencing this issue calls for a fix from Microsoft in future updates. Until that fated day appears, you can use the fixes given in this guide to keep Edge from causing any more problems.
RELATED

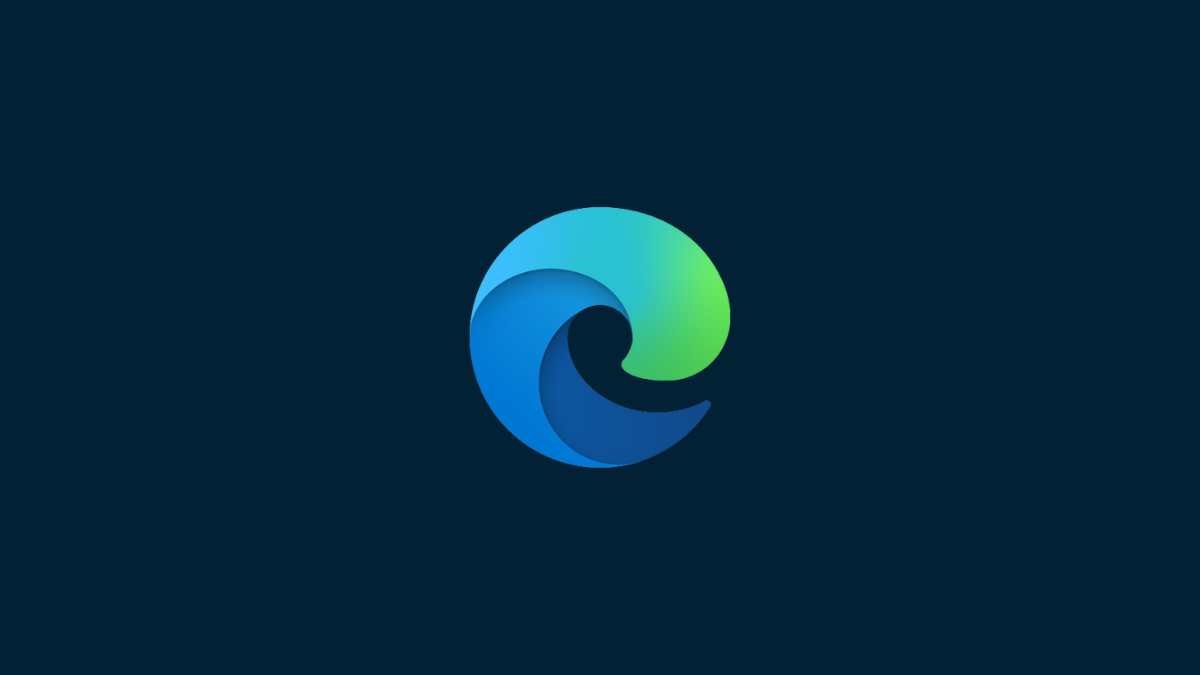
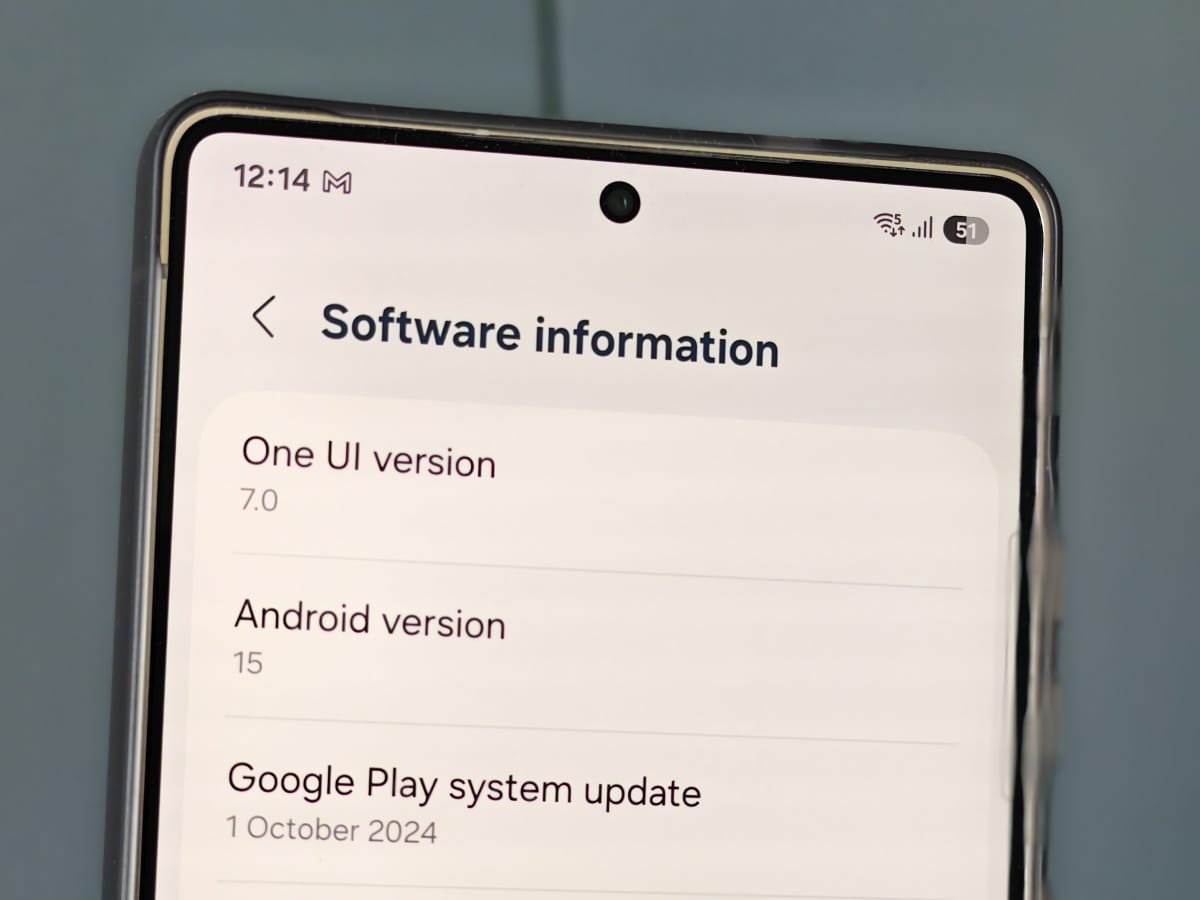

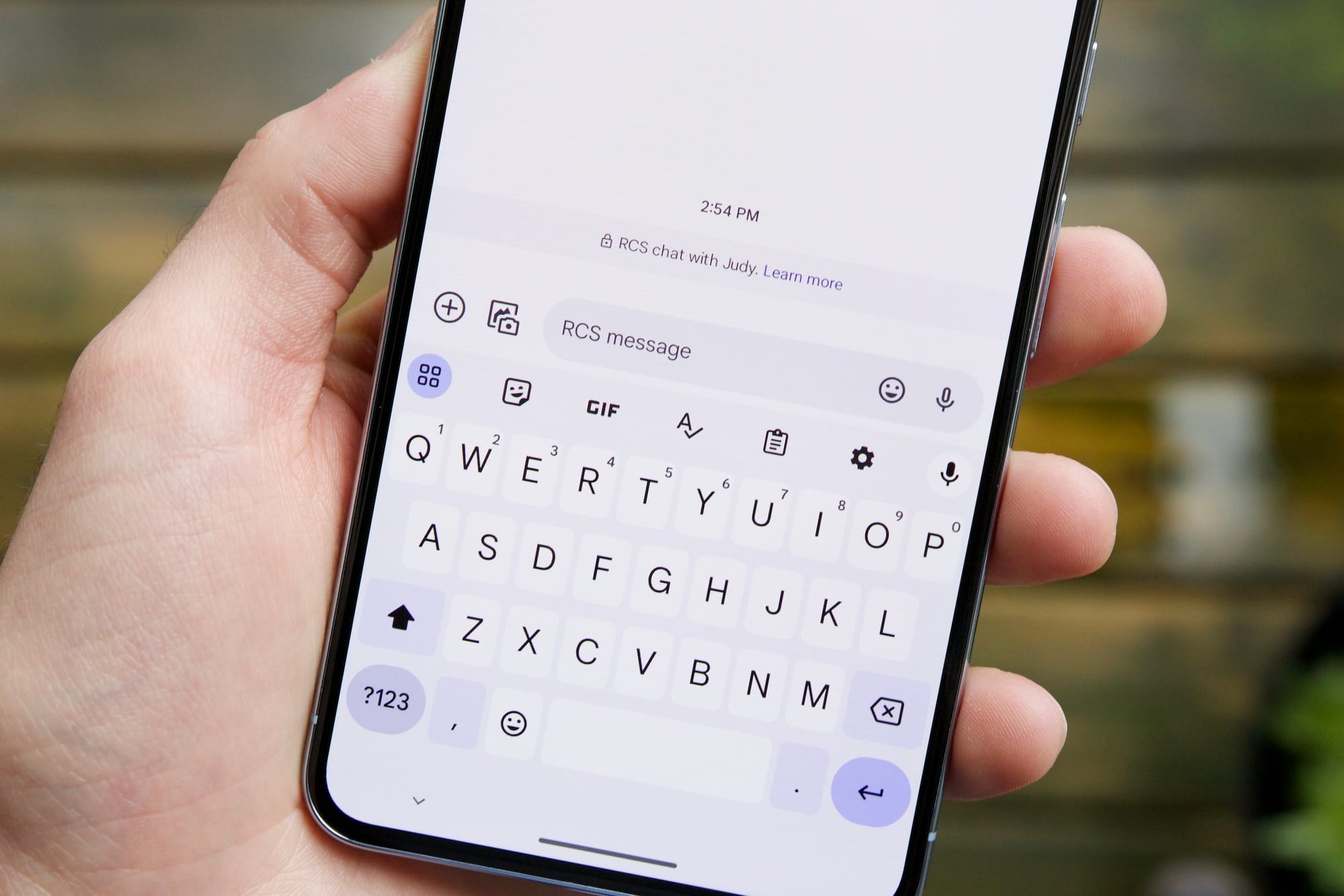



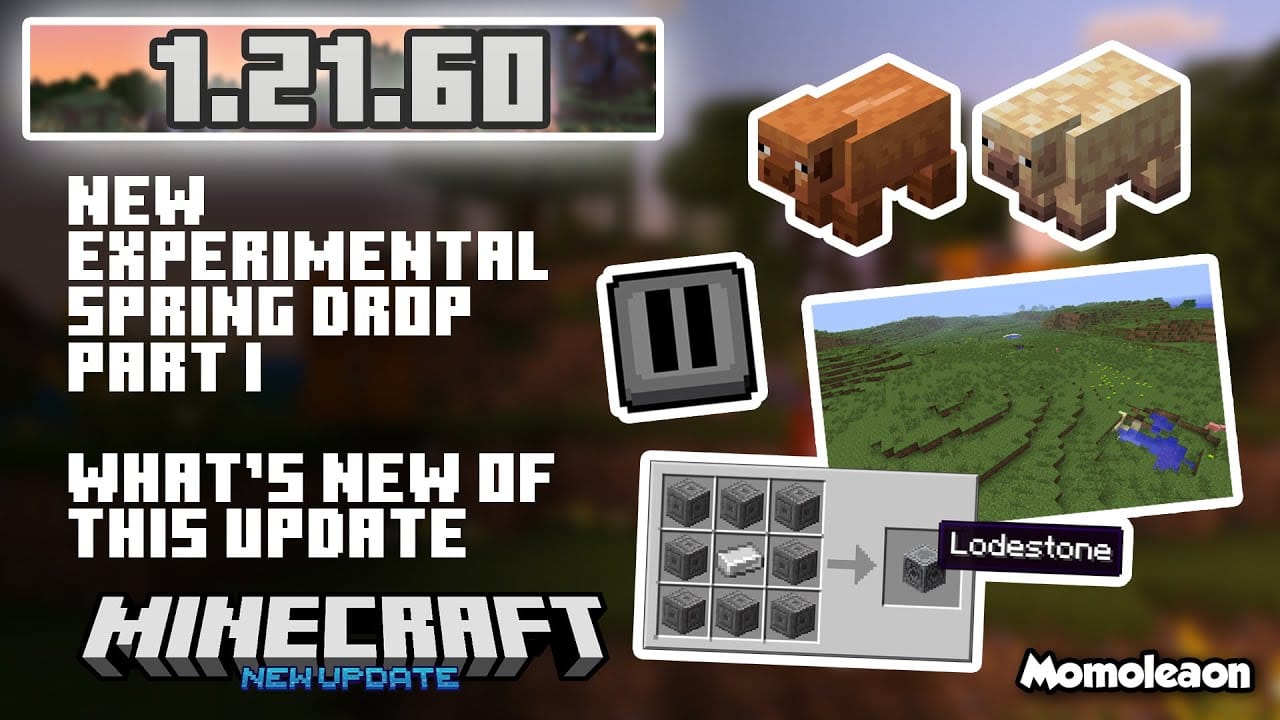
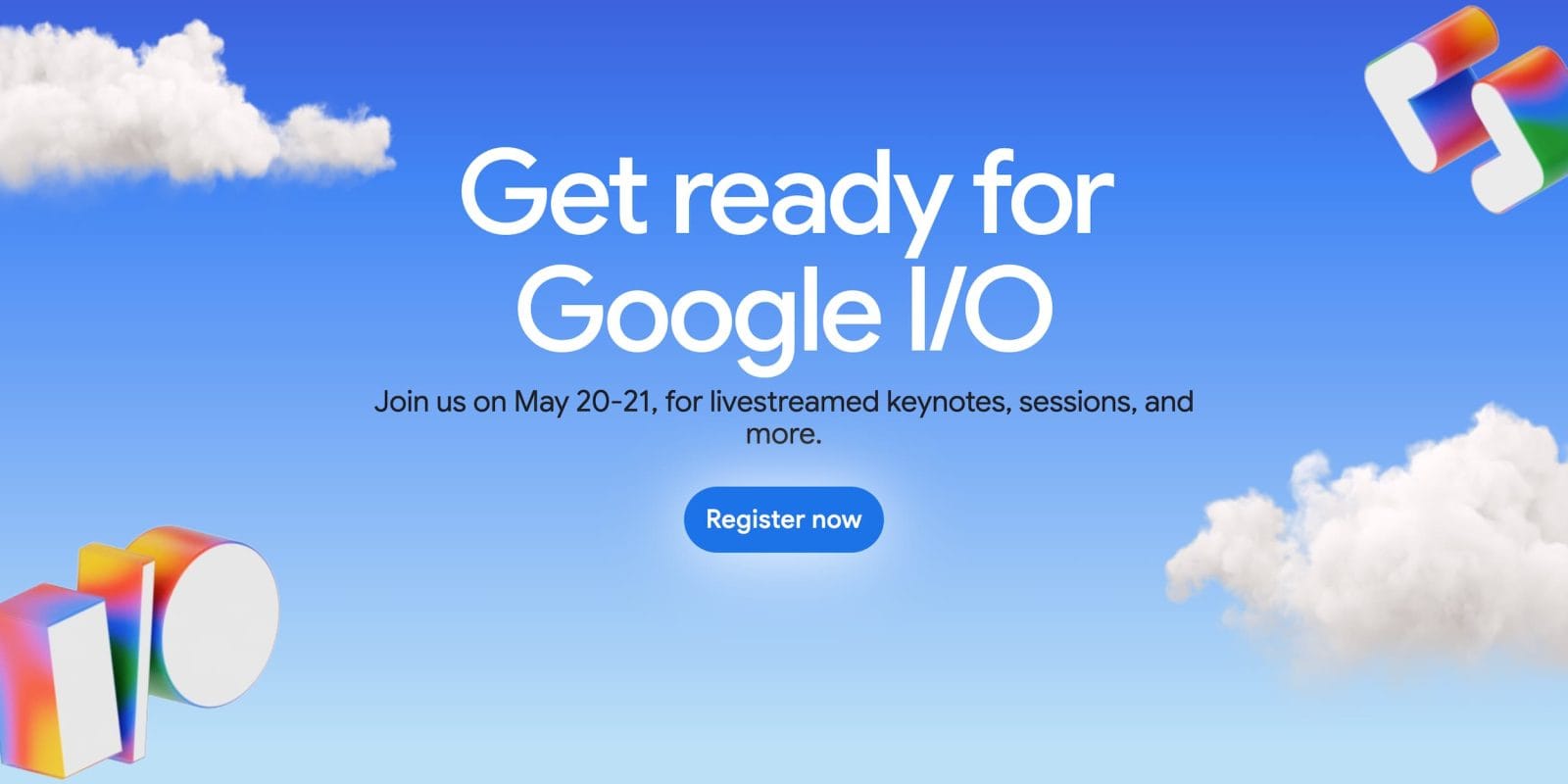


Discussion