If you’re here reading this post, you likely bought the new iPhone 14 or iPhone 14 Pro. While all four models of the new iPhone 14 lineup come in different sizes and displays, the core part of what you interact with is iOS 16. Like any new software, iOS 16 comes with a few bugs that you may have gotten accustomed to if you’ve been a long-time Apple user but most of them are quite easy to deal with and prevent.
When you run into any issue on your new iPhone 14, then a quick fix to solve them is to terminate an app that’s causing the problem or shut down all running codes on your phone by restarting it. In this post, we’ll explain how you can perform a force restart, get into your iPhone’s Recovery Mode, and lastly, a basic good ol’ simple restart.
Related: Does iPhone 14 have Always on Display? Yes and No!
How to force restart your iPhone 14
If you’re unable to perform a normal restart or if you’re still facing issues after a restart, then a force restart may help fix it. We would recommend you try a normal restart first before attempting to force restart your iPhone 14 as the latter cuts off power for your iPhone, forcing it to shut down. This method should be secondary because doing so will abruptly terminate all iOS processes as well as background activities from apps you have on your iPhone.
To perform a force restart, follow the steps below in the exact order:
- Press and release the Volume Up button.
- Press and release the Volume Down button.
- Press and hold the Side button for as long as the phone shuts down and reboots to the Apple logo. For the force restart to go through, you need to keep holding the Side button until you see the Apple logo appear on your iPhone 14.
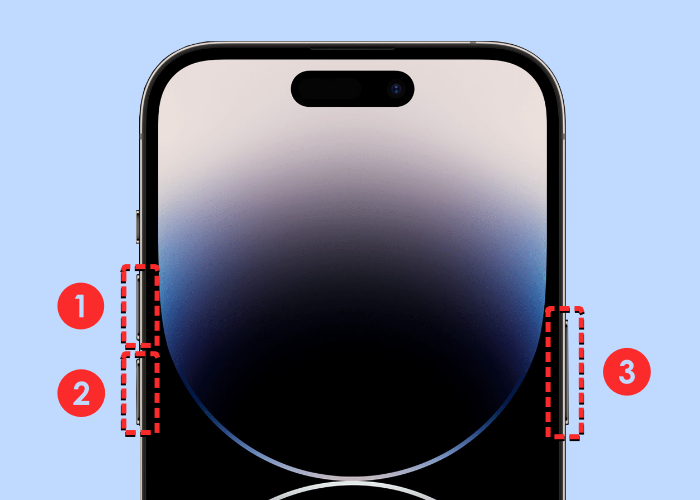
Your iPhone will now restart from scratch and load all system and app processes all over again.
Related: Do iPhone 13, 12 or 11 Get Always On Display in 2022?
How to put your iPhone 14 into Recovery Mode
If your iPhone 14 is stuck on the Apple logo for quite some time and restarting or force-restarting it didn’t fix the problem, then you may need to use Recovery Mode to restore your device to its original state. For this, you may need a Mac or the iTunes app on Windows so that you can restore your iPhone. Make sure you’re running the latest version of macOS on your Mac or have updated the iTunes app to its latest firmware on Windows.
On a Mac, open the Finder app. If you’re on Windows, open the iTunes application on your computer.
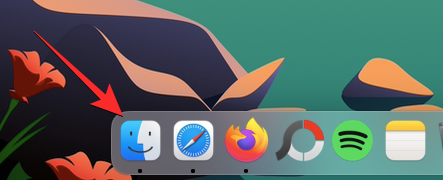
When you’ve opened the respective apps on your device, connect your iPhone to your Mac or Windows computer using the Lightning-to-USB cable that came with your iPhone. In case of incompatible ports, you may have to use the relevant adapters to establish a wired connection between your iPhone and the computer.
Once the two devices are connected, follow the instructions below in the exact order:
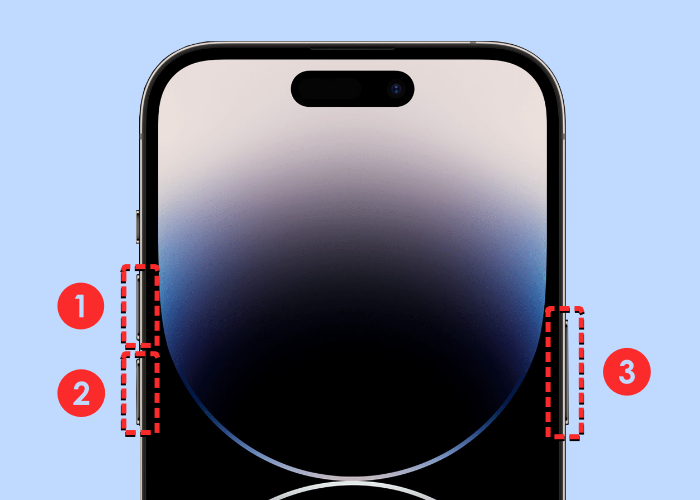
- Press and release the Volume Up button.
- Press and release the Volume Down button.
- Press and hold the Side button until you see the Recovery Mode screen.
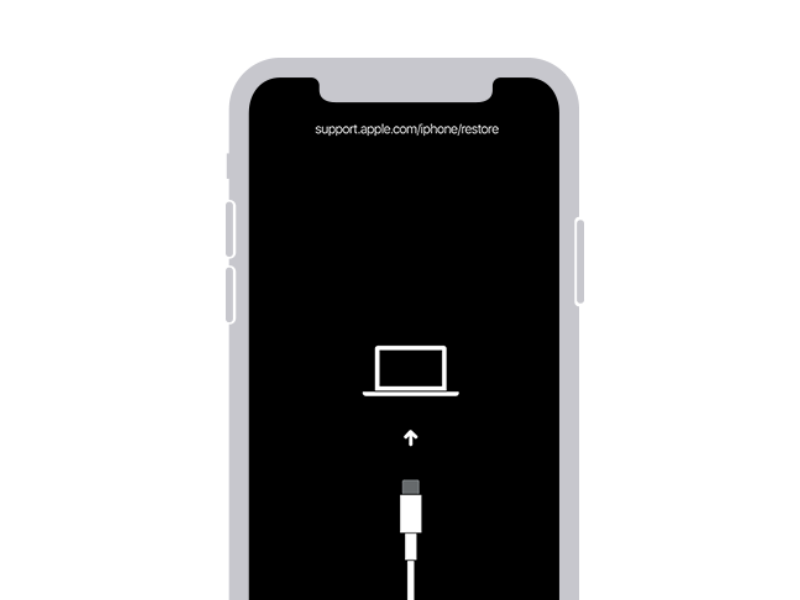
When your iPhone 14 shows the Recovery Mode screen, you will be able to see your device appears inside the Finder app or iTunes app. Click on your iPhone 14 and then choose Update from the prompt that appears. This option will update the software on your iPhone to the latest available version without erasing your iPhone.
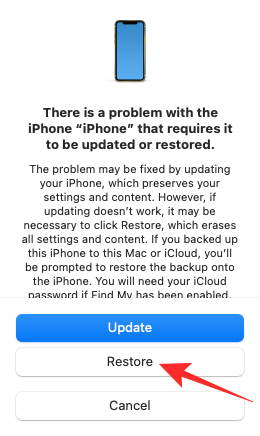
If this method doesn’t work, you can reboot your iPhone into Recovery Mode again using the above steps and then choose Restore instead to revert your iPhone 14 to factory settings.
How to perform a simple restart on iPhone 14
If you’re facing problems with your iPhone, performing a simple restart should help terminate iOS’ and its apps’ running codes and clear your iPhone’s RAM for a fresh start. Since iOS re-runs the system and apps’ running codes from the scratch after a restart, most temporary issues will thus get fixed with a simple restart.
When you perform a normal restart, iOS makes sure apps on your iPhone are properly terminated giving them enough time to save any background processes. There are two ways you can do a normal restart on your iPhone 14 – one using physical buttons on your iPhone and the other using the Settings app.
Method #1: Using Volume and Side buttons
The easiest way to perform a simple restart on your iPhone 14 is using its physical buttons. You can restart your iPhone 14 by first pressing and holding the Side button and any one of the Volume buttons until the power-off slider shows up.
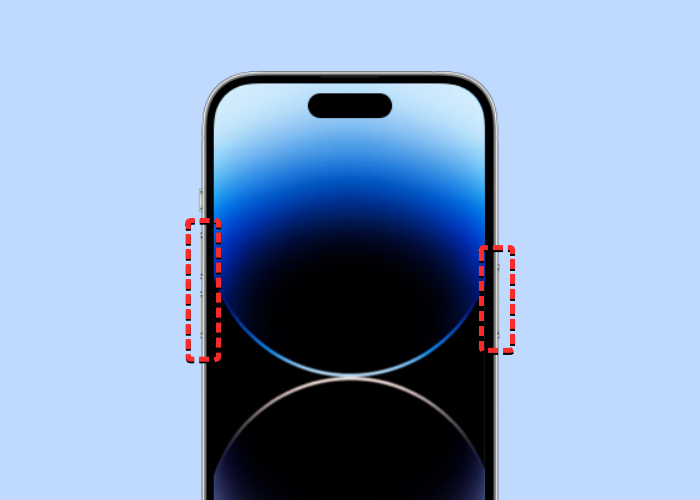
When this slider appears, drag it to the right for your iPhone to shut down.
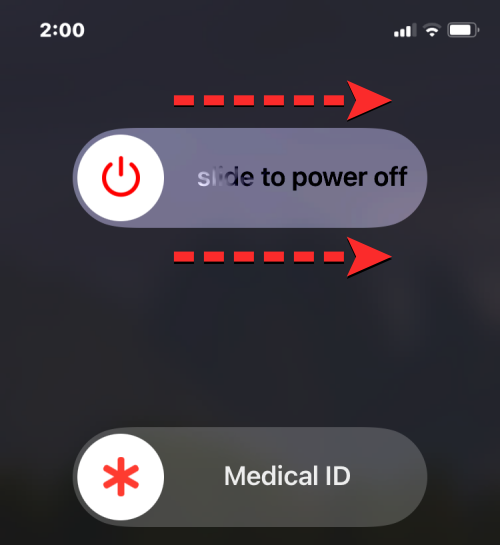
Now, wait for 30 seconds so your iPhone completely switches off. After this, press and hold the Side button until the Apple logo appears.
Your iPhone 14 should now boot up normally and any temporary problems you may have faced before should get resolved automatically.
Method #2: Using the Settings app
You can also restart your iPhone 14 using iOS settings. For this, open the Settings app on your iPhone.
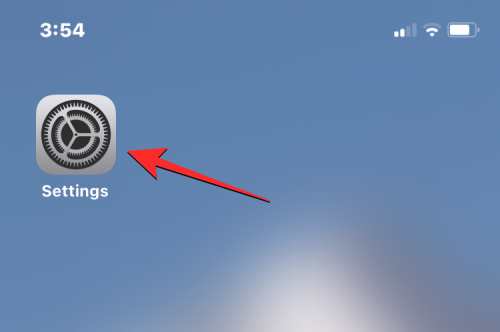
Inside Settings, select General.
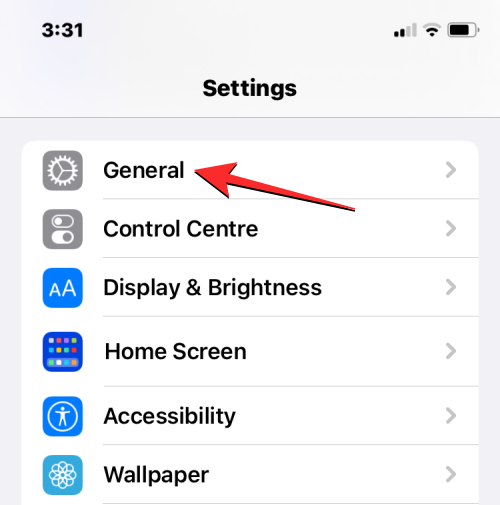
On the next screen, scroll to the bottom and tap on Shut Down.
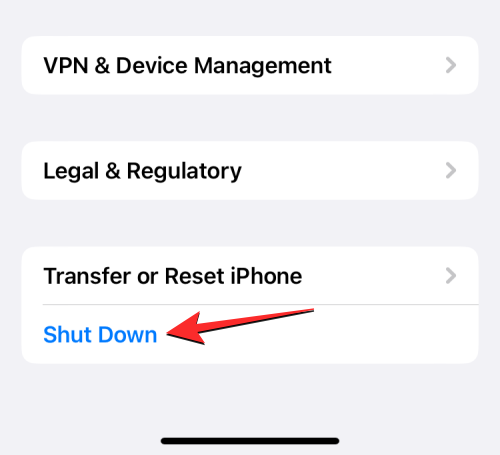
You should see the power-off slider at the top. To proceed, drag the slider to the right and wait for your iPhone to completely switch off which may take up to 30 seconds.
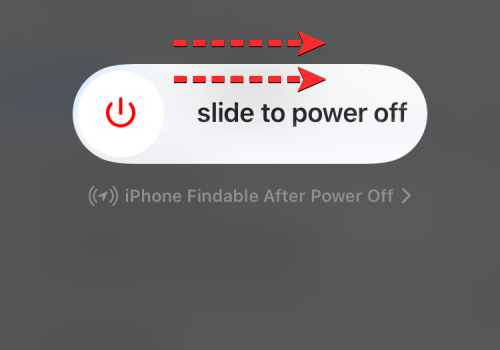
After this, press and hold the Side button on your iPhone 14 to restart it.
That’s all you need to know about performing restart and force restart on iPhone 14.
RELATED
- How to Make Time Smaller on iOS 16
- Why Are My Lock Screen Widgets Not Working on iOS 16? How to Fix in 7 Ways
- How to Put Time Behind Wallpaper in iOS 16
- How to Get Old Notifications View Back on iPhone on iOS 16 With ‘List View’
- How to Do Depth Effect on iPhone X
- How to Enable Live Captions on iPhone with iOS 16











Discussion