What to know
- You can turn off a few settings in iOS 17 if you are feeling overwhelmed by its changes.
- For better safety and privacy, we recommend disabling the Temporary Password Reset option when changing device passcodes and turning off Bringing Devices Together to avoid accidentally sharing contacts and files using NameDrop.
- For an unhindered iOS experience, we suggest you also turn off Screen Distance, StandBy notifications, StandBy Motion to Wake, and unwanted iMessage apps.
- Follow the guides with screenshots below to get detailed instructions.
iOS 17 settings to turn off: 10 changes to make!
iOS 17 brings in a bunch of new features to your iPhone. While these features are designed to make your life easier and make your iPhone more fun to interact with, there are some options that you may need to reconsider whether or not to use. We’ve compiled a list of iOS 17 settings that you should turn off on your iPhone for a better overall experience.
1. Turn off Contact Sharing via NameDrop (by bringing devices together for sharing)
iOS 17’s highlight reel includes the new NameDrop feature at the very top as it introduces a new way of sharing contacts, photos, and files by just bumping two phones at the top. While the feature makes sharing stuff easier with other iPhones, you may sometimes end up accidentally triggering NameDrop with someone else in a crowded environment or with your iPhones (if you carry two of them together).
If you don’t want NameDrop to start sharing content from your iPhone unintentionally, you can disable it by going to Settings > General > AirDrop > Start Sharing By and turning off the Bringing Devices Together toggle.
2. Turn off Screen Distance
Screen Distance is a feature in iOS 17 that alerts you when you hold your iPhone or iPad too close to your face. It’s designed to help reduce eye strain and the risk of developing myopia, especially in children. However, more often than not, the feature can be pretty annoying to deal with as the Screen Distance warning tends to be disruptive when using the iPhone for watching videos or playing games at night.
You can just avoid using Screen Distance completely by going to Settings > Screen Time > Screen Distance > Turn off Screen Distance.
Related: iOS 17: How to Turn Off Screen Distance on iPhone
3. Turn off easy Siri activation
On select iPhones, Apple has pushed the ability for Siri to easily get triggered upon saying just “Siri”. While this may be beneficial for people who often interact with Siri, this feature may activate Siri more often for those who don’t use it.
If you’re someone who doesn’t use Siri that much, you can turn off the easy Siri activation by going to Settings > Siri & Search > Listen for and selecting “Hey Siri” instead of “Siri” or “Hey Siri”. You can also select Off if you don’t want your iPhone to activate Siri using your voice.
4. Turn off Crossfade for Apple Music
With iOS 17, Apple has added a new Crossfade feature inside Apple Music which allows seamless transition of music when moving from one track to another. While this is a great feature for people who don’t wish to get startled when a new song starts playing, it could be annoying for music purists who prefer listening to songs without skipping the first few seconds of the start.
If you want your music to stay untouched, you can turn off Crossfade for Apple Music by going to Settings > Music > Audio and turning off the Crossfade toggle.
5. Turn off Notifications during Screen Sharing
While you were able to disable notifications during screen sharing on the previous iOS version, this feature is more useful this year because of the introduction of FaceTime on tvOS. FaceTime on Apple TV allows users to take advantage of SharePlay to simultaneously watch movies with others while being on a FaceTime call in Split View. So, to prevent others from seeing notifications you get during a FaceTime call on TV, you need to make sure it’s disabled during a Screen Sharing session.
To disable notifications during screen sharing on your iPhone, go to Settings > Notifications > Screen Sharing and turn off the Allow Notifications toggle at the top.
6. Disable Temporary Password Reset
iOS 17 introduced a new feature to help people who often change their device passcodes or fail to remember their new passcodes. Apple now makes it easier for you to unlock your iPhone as you can regain access to your device using its previous passcode within 72 hours of setting a new one. While this may be a welcome change for a select group of people, it can leave your iPhone vulnerable as anyone who knew your previous passcode will be able to unlock your iPhone and access its contents.
To prevent this, you need to disable the Temporary Password Reset option as soon as you change your device passcode. To do that, go to Settings > Face ID & Passcode > Temporary Passcode Reset > Expire Previous Passcode Now > Expire Now.
7. Turn off unwanted apps inside iMessage
In addition to letting you send text messages, iMessage lets you share items and links from other apps within the Messages app on your iPhone. Apple has revamped how these apps appear inside the Message app in iOS 17 as you can choose apps from a list that’s accessible from the + button inside a conversation.
Having too many apps on this list can be an overwhelming experience for some users, but you can always limit what apps show up inside the Messages app without needing to delete the unwanted apps entirely from your iPhone. To disable unwanted apps from iMessage, go to Settings > Messages > iMessage Apps > Included With an App and turn off the toggle adjacent apps you don’t want to see inside Messages.
8. Disable notifications on StandBy Mode
StandBy in iOS 17 turns your iPhone into a smart bedside display that shows you information at a glance when the device is plugged in and placed in landscape orientation. Depending on your preference, you can view columns of widgets, your featured photos, and a full-sized clock on the iPhone’s display in StandBy mode.
While StandBy itself can be beneficial, you wouldn’t want others to see the notifications you receive or you may want to avoid seeing them hinder the StandBy experience yourself. You can thus disable notifications on StandBy by going to Settings > StandBy > Notifications and turning off the Show Notifications toggle.
If you wish to be alerted about incoming notifications but don’t want to see their full content, you can keep the Show Notifications toggle enabled and can instead opt to turn on Show Preview on Tap Only.
9. Turn off Motion to Wake for StandBy
Another StandBy option you may want to disable is Motion to Wake. When this option is enabled, your iPhone’s display will turn on every time it detects any movement around it. If you don’t want your device’s screen to turn on automatically due to movement, you can disable this feature by going to Settings > StandBy > Night Mode and turning off the Motion To Wake toggle.
10. Disable Contact Poster sharing for everyone
In iOS 17, you can create customized posters for your contact card using your photo, Memoji, emoji, or text effects. While Contact Posters can be a fun way to introduce yourself to someone you’re calling, you wouldn’t want everyone in your contacts list to see your poster whenever you update them.
To restrict your iPhone from sharing your Contact Poster with everyone, you will need to turn off Contact Poster sharing for everyone by going to Contacts > My Card > Contact Photo & Poster > Share Automatically and selecting Always Ask instead of Contacts Only.
That’s all you need to know about the iPhone settings you should turn off after the iOS 17 update.
RELATED
- Does iOS 17 Show Lyrics on Lock Screen?
- How to Set up My Card in Contacts on iPhone [2023]
- Contact Sharing in iOS 17: How to Use NameDrop to Share Contact Info
- iOS 17 Contact Poster: Step-By-Step Guide to Set Up a Contact Poster on iPhone
- New Emojis in iOS 17: All You Need To Know

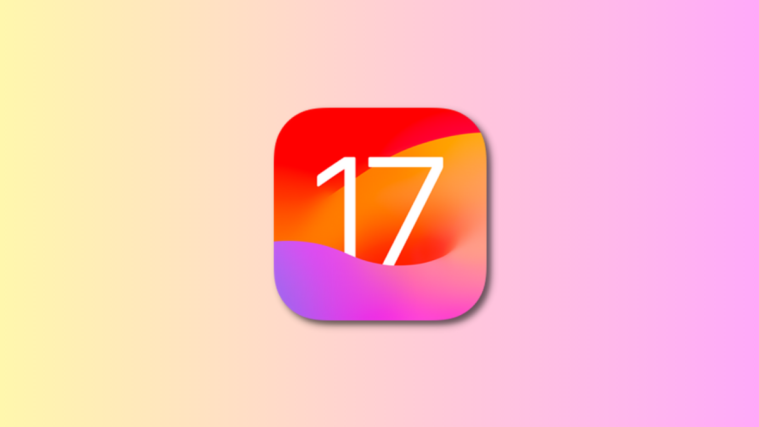












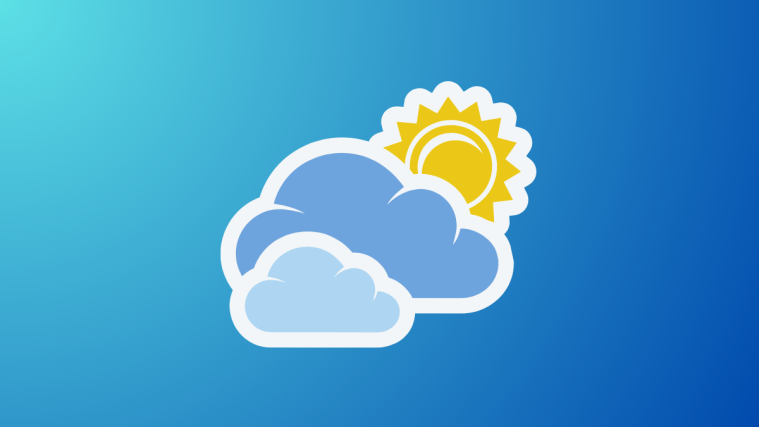
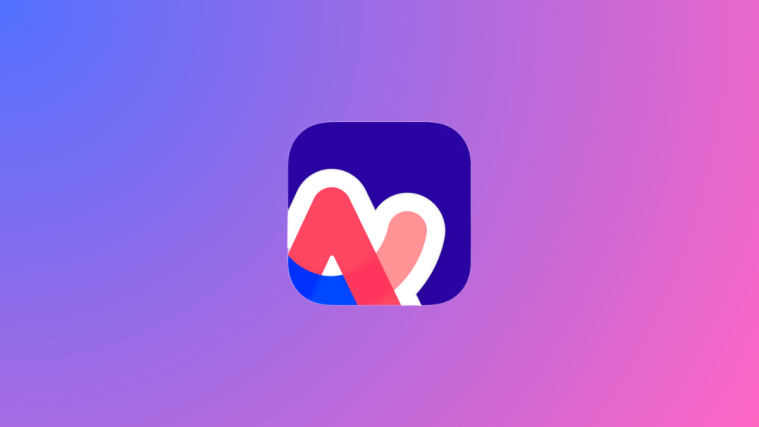
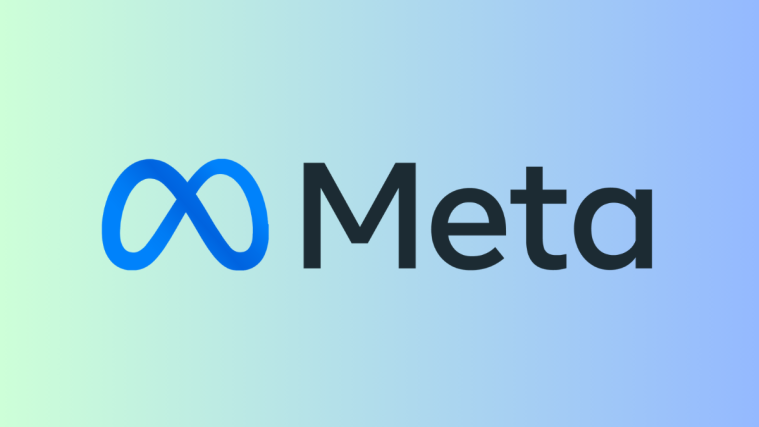
I want to DISABLE voicemail for FaceTime.
why is there a popup saying screenshot gesturs are “off” when indeed there off in IOS?