Tech giant, Apple, has dropped the latest iteration of its mobile operating system — iOS — and there has been plenty of hype around it. Dubbed as iOS 14, the OS brings a slew of new features and tweaks, enhancing the second most popular operating system inside and out. From refreshing widgets to best-in-class privacy features, iOS 14 has a lot going for it. You can change app icons now and customize widgets to create an home screen for yourself.
However, its repertoire of features doesn’t make it immune to the usual bugs — and weird ones — which new software updates bring. Today, we’ll take a look at some of the most widely acknowledged iOS 14 bugs out there and hopefully help you come up with a solution or two.
Related: 175+ Awesome Aesthetic App Icons
Update tracker
In this little subsection, we’ll take a look at iOS 14 releases and primarily focus on the bug fixes that accompany.
September 24th, 2020: Merely a week after the release of the stable variant of iOS 14, Apple has released version 14.0.1 of the operating system. It’s not a massive overhaul or anything of course but fixes a couple of known bugs.
It fixes the bug in which the system would reset the default browser back to Safari. The issue where certain WiFi networks didn’t get detected by iPhones has also been taken care of. And finally, the preview bug on iPhone 7 and 7 Plus has also been squashed.
iOS 14.0.2 is already in the works and should become available over the next week or so. Users who are suffering from compatibility issues in different apps should also get a bit of respite over the next weeks, as the apps would finally start getting Apple’s validation for the updates.
Issues and possible fixes
iOS 14 ‘Update Requested’ issue

As we all know the stable version of iOS 14 has already hit the market and is already being celebrated as one of the most advanced iOS releases yet. Sadly, many enthusiastic iPhone users haven’t had the chance to experience the latest software due to a weird ‘Update Requested’ issue. Their phones are stuck in the ‘Update Requested’ stage and are a long way from completing the update.
This issue usually occurs when either the update package is faulty or there’s is some mishap between host and client.
Possible fixes
Fortunately, this annoying issue doesn’t require a very complicated solution and can be fixed through some simple remedies — restart, deleting update package, or a complete DFU. Check out our dedicated article to know all about the different methods and their applications.
iOS 14 ‘Preparing Update’ issue

If you thought getting past the dreaded ‘Update Requested’ issue would guarantee a smooth ride, you’d be disappointed to know about the existence of another equally frustrating concern — ‘Preparing Update.’ This happens while the package is being prepared to be installed on your device but gets halted for once reason or the other. Like the issue mentioned in the previous section, this one, too, is often down to compromised update packages and shoddy connection between your device and server.
Possible fixes
Fixing the ‘Preparing Update’ issue doesn’t require much expertise, but they most certainly demand patience and perseverance. You could have to restart your device, delete the update package, perform a hard reset, or initiate a full-blown DFU. If all of it seems too intimidating to you, be sure to check our special article for solving the ‘Preparing Update’ issue.
Horrible battery issue
@AppleSupport iPhone XR – bugs in IOS 14 – display dimmed – lock unlock to make it work properly- battery drain issues post upgrade
— Panchi Shah BLM (@shah_panchi) September 22, 2020
Excessive battery drain is one of the most common problems after an OS update. iOS 14, for all intents and purposes, is a well-rounded release, but many users have been enduring abysmal battery backup.
Users, who could squeeze out a day of usage are now being forced to charge twice a day. If you, too, are experiencing lackluster battery performance, be sure to follow some of the solutions below.
Possible fixes
Apple has recently released iOS 14.2 beta, which, reportedly, takes care of the unusual battery drain. So, if you have received the beta update and are being hesitant, we’d advise you to march on and get the latest version installed. The stable version, too, should come out sooner than later.
In the ‘Battery’ section, you’ll be able to identify the apps that drain the most battery. Once you do, be sure to discard the most resource-intensive applications at once. Similarly, you could also turn off location services and background app data refresh to prolong your battery life.
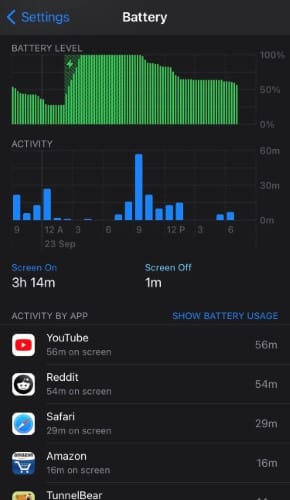
Additionally, since iOS 14 comes with a system-wide dark theme, you could keep it on at all times to preserve your battery. That way not only you’ll be able to get some extra minutes out of your iPhone but you’ll also be saving your eyes from significant strain.
Finally, for emergencies, you could opt to turn on ‘Low Power Mode.’
It might compromise on performance but is guaranteed to give your battery life a substantial lift.
Wireless connection issues
I updated to iOS 14 this weekend.
My wireless connections have stunk since then. Both WiFi and Cellular.
What gives @Apple?
I’m using an iPhone 11.Anyone else having issues?
— Dart (He/Him) ?️? (@deejdart) September 21, 2020
Battery life aside, many iOS 14 users have been reporting poor WiFi/data connection since loading up the new operating system. They have been having a hard time loading up even the simplest of images and GIFs is taking an insane amount of time, which is hardly encouraging for a potential iOS 14 aspirant. Unfortunately, there isn’t much to do in this regard, but there’s still one thing you could do at your own risk.
Possible fix
When such a weird issue comes to light, performing a reset is pretty much the only viable option. However, before going all out, make sure to restart your phone or perform a hard reset to rule out easier alternatives.
To perform a hard reset on iPhone X or newer, first, press the Volume Up button, then the Volume Down button, and finally press and hold the Side key. Once the Apple logo appears on the screen, release the Side key. On older devices, pressing and holding the Volume Down and the Side key would do the trick.
If a hard reset doesn’t do the trick, you’ll need to prepare for a factory reset. Be aware that performing a factory reset would erase all data on your device, so, make sure to backup your data before proceeding.
To perform a factory reset, first, go to Settings and tap on ‘General.’ Then, tap on ‘Reset’ and select ‘Erase All Content and Settings.’ You’ll need to enter your passcode to confirm the selection to perform the factory reset.
If it still doesn’t solve the issue, go to your nearest Apple care and get your device checked.
Wireless Charger consistency issue
@Native_Union hi! Since iOS 14 my wireless charger stopped working properly. Intermittently charging and flashing white light. Is this a known issue?
— Lawrence Job (@lawrencejob) September 22, 2020
Wireless charging has been a touchy topic for Apple devices since the dawn of time. First, the company took its sweet time bringing the feature over, of course, and now the latest version of iOS seems to have broken the feature for many. As per complaints, the Apple-certified wireless chargers fail to keep up their usual throughput and only charging intermittently. The devices are also flashing white lighting while charging.
Possible fix
Even after so many beta tests, Apple hasn’t figured out a way to make the wireless charging free from glitches. Thankfully, there’s a rather simple solution to this problem. There seem to be an issue with optimized charging in iOS 14, which makes wireless chargers a little less efficient than they are supposed to be.
To change it, go to Settings > ‘Battery’ > ‘Battery Health’ > ‘Turn Off Optimized Charging.’
Camera not working issue
My iPhone 7+ camera din't work after updating to IOS 14, after turn on & off & reset went to slow-mo and held the red button down and the camera worked. Now it's back to black screen again @Apple @AppleSupport pic.twitter.com/xu1RbQoQhg
— GalaxyCat (@GalaxyCat) September 17, 2020
Many iPhone 7 and 7 Plus users have been experiencing a debilitating issue with their cameras after upgrading to iOS. Instead of allowing users to point and shoot, older iPhones are now throwing a black screen, forcing users to miss out on valuable moments and potential memories. Apple hasn’t addressed the issue, yet, but there have been a couple of temporary solutions to this menace.
Possible fixes
Two ingenious users from Apple’s forum have given us two ways to subside the issue. The first one is to turn on the flashlight, wait for about 15 seconds, and then try the camera once again. The second solution asks the sufferers to set the timer to three seconds and wait for the camera to become responsive. Both solutions have fetched desired results, making them worth checking out. To learn more about the problem and the solutions, do check out our exclusive article on the issue.
Bluetooth not working issue
I was really excited about iOS 14 but I can’t listen to music because of this Bluetooth connectivity issue so I need @Apple to get it together ASAP!!!!
— Pretty Bird (@brianabona) September 19, 2020
Bluetooth issues, especially after a major software update, isn’t too uncommon. However, that doesn’t make the issue any less frustrating. Since iOS 14 dropped a few days ago, we’ve been hearing about its Bluetooth connection issues, especially with wireless headphones — including AirPods. Users have been experiencing distorted audio, connection drops, and more — issues that have also caught Apple’s attention.
Possible fixes
Since Apple has already been notified of the problem, the best course of action would be to wait for them to roll out an update and install it as soon as it hits the shelves.
You could also re-pair the Bluetooth devices to rule out minor incompatibility issues. First, unpair the device by tapping on ‘Forget the Device’ and then look for it once again. Make sure to put it in pairing mode before scanning.
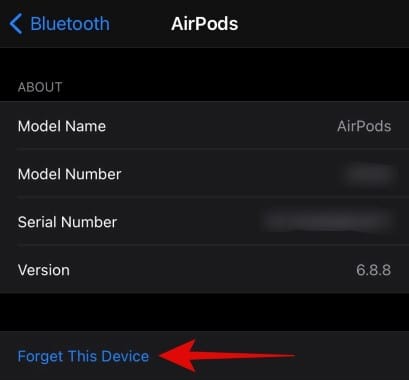
If the first two tricks didn’t work for you, try resetting the network settings and start again from scratch. Go to Settings > ‘General’ > ‘Reset’ > Tap on ‘Reset Network Settings.’
Apple Watch battery drain issue
My Apple Watch (series 2) has been working *just fine* up until they released iOS 14. Now it just so happens to die after 6 hours off the charger. I swear apple does this shit so that I upgrade to the series 6 watch. Lemme pull out my pocketbook ?
— Michael Trea Smith (@TreaSmith) September 21, 2020
Apple Watch has been one of the best products of the company and continues to break new grounds with each passing generation. The Cupertino giant is usually generous in terms of software updates to older devices, but older Apple Watch users seem to have run into some problems with the release of iOS 14. Battery life on older devices — between Series 2 and 4 — has taken a huge hit and is now failing to last a day.
Possible fixes
There isn’t a surefire way to solve this issue at this point. So, the best course of action is to wait a little while and let Apple take care of it with a software update. To check for a new update, go to Settings > ‘General’ > ‘Software Update’ > Tap ‘Download and Install.’
iOS 14 keyboard issue
https://twitter.com/Thalla__Rohith/status/1307006920918667265
iOS 14 was supposed to make the iMessage experience even better by adding some new features into the mix. Unfortunately, some users have only been experiencing the worst of it since moving to iOS 14. Their overall iMessage experience has been way below par and the keyboard is also experiencing alarming lags and slowdowns.
Possible fixes
iOS is notorious for introducing keyboard issues after a new software update, and iOS 14 hasn’t been an exception. There isn’t a quick and guaranteed solution to this problem, but there are a couple of solutions that work a little better than others.
First and foremost, go to your phone’s power menu and perform a restart. If that doesn’t solve the issue, go deeper and try a hard reset. To hard reset an iPhone with Face ID, hit the Volume Up then Volume Down, and finally, press and hold the Side key. If you’re using an iPhone 7 or 8, simply press and hold the Volume Down and Side key together until you see the Apple logo.
If that doesn’t do the trick, you could also try to reset your keyboard’s dictionary. This doesn’t look like a very logical move, we know, but the results have often been highly encouraging. To reset your iPhone’s dictionary, go to Settings > General > Reset > Tap ‘Reset Keyboard Dictionary.’
Alternatively, you could also reset all settings by heading over to Settings > General > Reset > Reset All Settings.
iOS 14 Overheating issue
So I updated my iPhone 11 Pro to iOS 14 and now it's got that overheating issue again. Sigh.
— Christine Romero-Chan (@christyxcore) September 16, 2020
Overheating and battery drain usually go hand in hand, and we’re starting to see that trend again here on iOS 14. Users are reporting their phones overheating beyond normal standards, making them unusable at times. Lags and stutters have also grown exponentially, forcing users to question their decision of “upgrading” to iOS 14. This phenomenon hasn’t been discriminatory so far and is affecting old and new devices alike.
Possible fixes
High battery drain is directly related to heat production. So, the aim would be to restrict resource-intensive applications and keep the phone calm on most occasions. By going into ‘Battery’ in Settings, you’d be able to figure out the most power-hungry applications and limit them as you see fit.
Additionally, you could also turn on ‘Low Power’ mode whenever feasible to reduce the drain. However, the most effective way to improve battery life and decrease heat production would be to look for an update and install it as soon as it’s released. Apple is already working on the issue and would do its best to fix it sooner than later. To look for an update, go to Settings > ‘General’ > ‘Software Update’ > Tap ‘Download and Install.’
RELATED:
- iOS 14 Wallpaper: Downloads and Best Apps and Websites
- 175+ Awesome Aesthetic App Icons for iOS 14 (by color and popular apps)
- How to Change App Icons on iOS 14
- Best Aesthetic Wallpaper for iOS 14
- iOS 14 Home Screen Ideas: Best Setups and How To Guide
- How to solve Picture in Picture mode not working in iOS 14
- iOS 14 Home Screen Ideas: Best Setups and How To Edit Your Home Screen


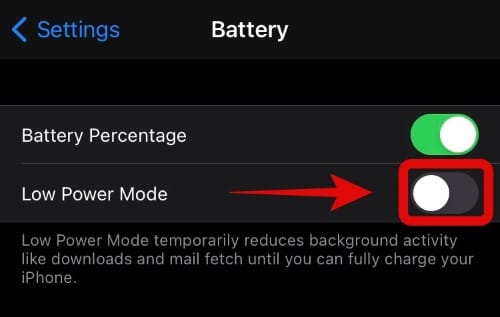
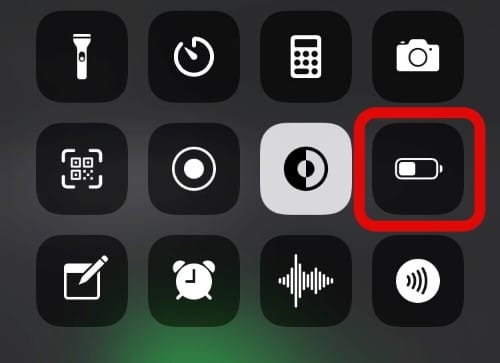
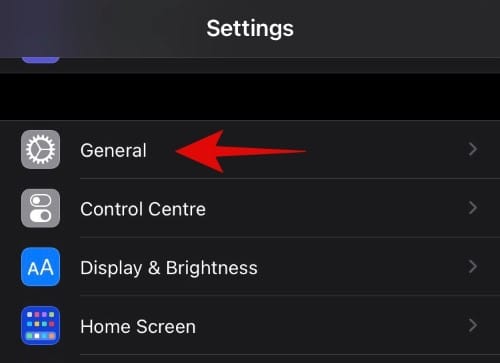
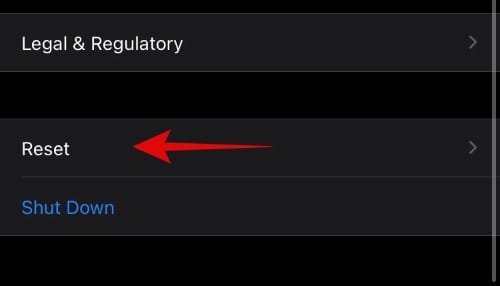
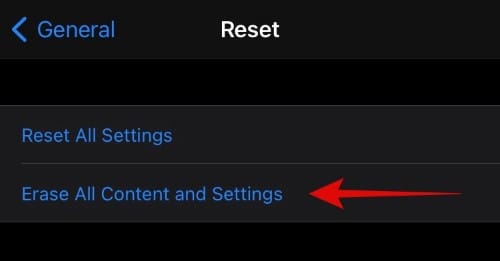
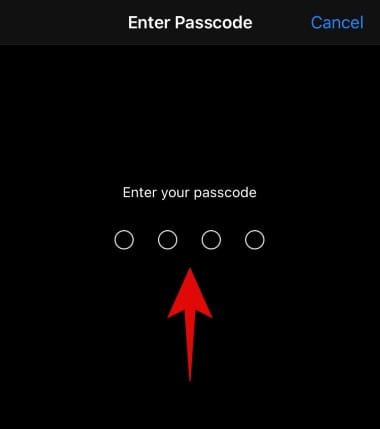
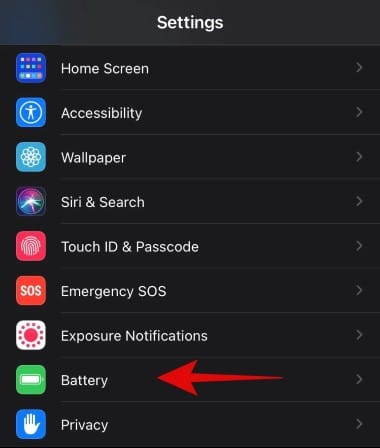
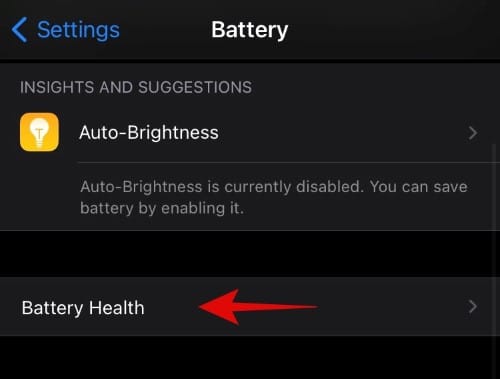
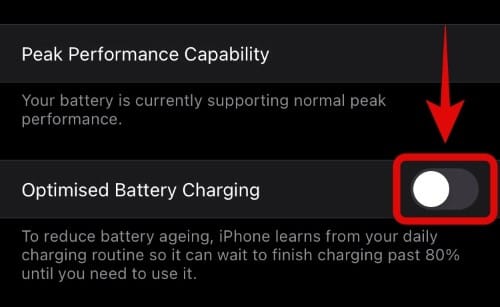
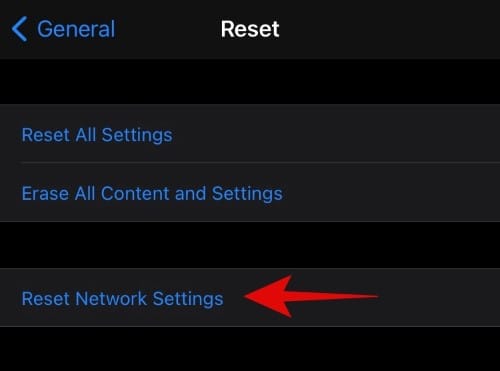
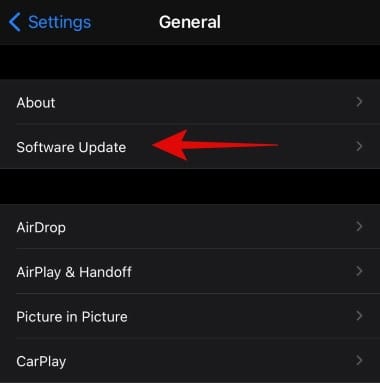
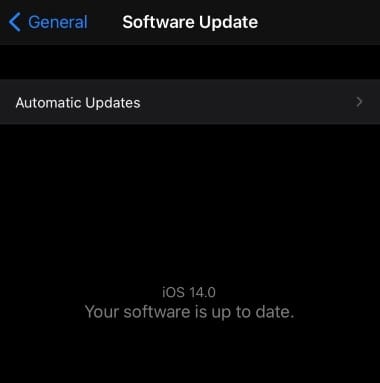
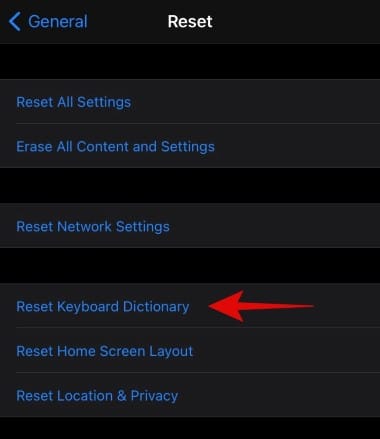
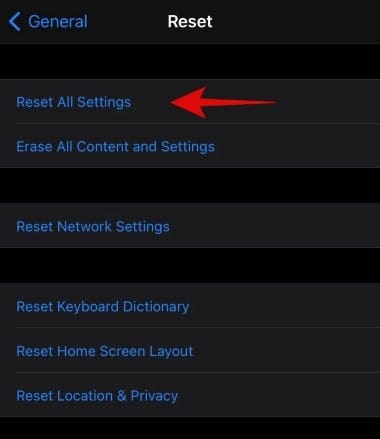










Discussion