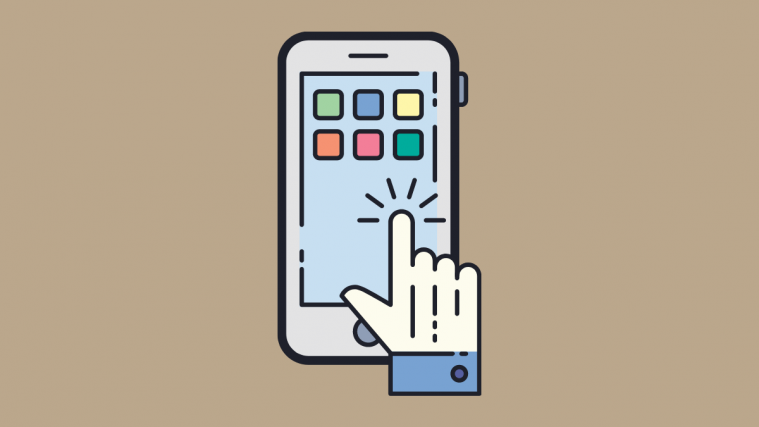Apple’s annual software update — the release of the latest version of iOS — is an exciting event for all parties involved. The rush of exploring all the new features, the duty of noting down all the bugs, and the declaration of iOS’ greatness — the resulting events are nothing but spectacular.
Sadly, not all iPhone users are fortunate enough to get their hands on the latest version of iOS as soon as it’s released. So, in an attempt to lend a helping hand, we’ll be taking a look at one of the most common iOS update problems — ‘Preparing Update’ — and tell you how to go past it with ease.
Related: iOS 14 Home Screen Ideas: Best Setups and How To Edit Your Home Screen
What is the meaning of ‘Preparing Update’?

iOS 14 has released, and the enthusiast in you is trying to get their hands on it. You hit the download button, hoping to see that rapidly growing progress bar. Unfortunately, though, you end up getting stuck on the ‘Preparing Update’ screen. It’s been hours since you started the update, but it hasn’t moved an inch.
If the story above seems familiar, then you’ve come to the right place. Before an update is applied, all little creases are ironed out and then applied immaculately for your device. When you get stuck on the ‘Preparing Update’ screen, it means that the update package is failing to meet the standards for some reason and needs to do it all over again.
Related: 175+ Awesome Aesthetic App Icons for iOS 14
How to fix ‘Preparing Update’ issue?
Check out the fixes below to get out of the ‘Preparing Update’ screen.
Restart and retry
First and foremost, restart your device and try the update again. For iPhones with Face ID, press Volume Up and Volume Down successively before pressing and holding the Side key. When you get the ‘power off’ menu, slide to turn off the phone. For older phones, pressing and holding the Side key alone would get you to the ‘power off’ screen.
After the phone’s powered down, press and hold the side key to restart.
Related: What Does Update Requested Mean in iOS and How to Fix It
Perform a hard reset
Hard reset could solve some complicated issues, and it’s really not that difficult to perform one. If you’re sporting an iPhone X or newer, first press the Volume Up button, then Volume Down, and finally, press and hold the Side key. Once the Apple logo comes up, release the Side key.
For older iPhones, press and hold Volume Down and Side key together to perform a hard reset. Release both buttons when the Apple logo shows up.
Related: How to solve Picture in Picture mode not working in iOS 14
Remove the update and re-download
If restarting doesn’t do the trick, we’d advise you to remove the update package and try again. Before following the steps, make sure you’re connected to a stable WiFi router.
First, go to Settings > ‘General’ > ‘iPhone Storage’ to locate the update and remove it. Then, restart the device. Finally, go to Settings > ‘General’ > ‘Software Update’ to reinstall the iOS update.
Perform a DFU
If no solution works, you can go all out with a Device Firmware Update. This would delete all data and install the latest version of iOS at once, so make sure to backup your device.
Connect your iPhone to your computer. Now, on your iPhone 8 or newer device, hit the Volume Up button, then quickly tap the Volume Down button, and, finally, hold the Side key until the screen goes dark. Then, press and hold the Volume Down button while holding the Side key. Five seconds later, release the Side key but keep holding the Volume down button until your iPhone shows up in iTunes.
That’s it!
RELATED:
- Best Aesthetic Pictures for iOS 14
- How to fix Widgetsmith not working in iOS 14
- How to get Google Calendar widget in iOS 14
- How to Change App Icons on iOS 14
- 175+ Cool Aesthetic App Icons for iOS 14