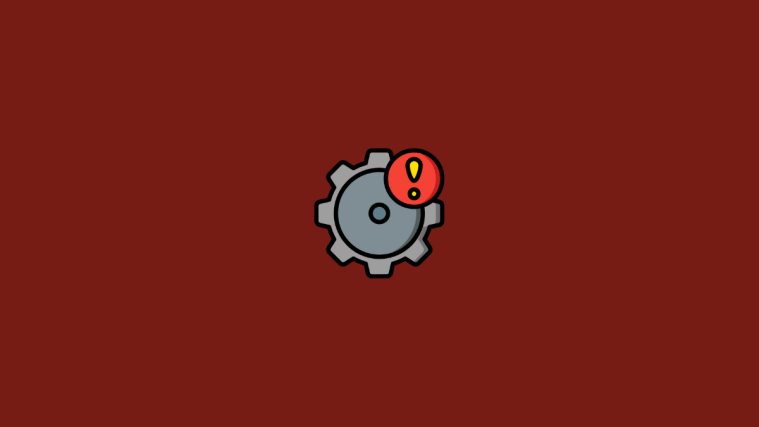iOS 15 was recently released to the public, and many users decided to proceed with a fresh install of one including me. If you too tried a fresh install of iOS 15 after removing the beta from your device then you might have faced the new ‘Update Apple ID settings’ bug?
Do you keep getting a constant notification that asks you to update your Apple ID but nothing happens when you do so? Then you are not alone and here’s how you can fix this issue on your device.
Why do I keep seeing ‘Update your Apple ID Settings’ notification?
You along with many other users seem to be getting this notification due to an inherent bug in iOS 15 that puts you in a login loop where you are constantly asked to update your Apple ID in the Settings app.
This usually happens when you face a bug during the update process when the Settings app is unable to communicate with the Apple Servers, there is a background service conflict or if your device is still trying to source tokens and security tickets from its previous cache.
This issue can also occur due to many other reasons as well but this seems to be the most common one for now. You can use the list of known fixes below on your device to get out of this login loop on your device.
Related: Last Line Not Available iPhone 13 Fix
Update your Apple ID Settings issue: How to fix in 7 ways
You can try the following fixes if you are facing this issue on your device. We recommend you start with the known fixes and then try the other fixes in this list. The known fixes are tricks and steps that worked for most users around the internet, facing the same ‘Update your Apple ID Settings’ login loop on their devices.
3 Primary fixes
We recommend you first hard restart your device to try and solve background service and cache issues on your system. This should help you get out of the loop on most devices. Let’s get started.
Fix #1: Hard Restart
A hard restart helps clear your device cache, delete temporary files, restart background services, fetch new tokens and tickets from the Apple Servers, re-establish connections, and a lot more. A Hard Restart is enough of a refresh for your device to help it get out of the ‘Update your Apple ID Settings’ loop easily. Use the guide below to hard restart your Apple device depending on its model and type.
- For devices with a home button: Press and hold the Power + Home button simultaneously on your device. Let go of the buttons once the Apple logo shows up on your screen.
- For devices without a home button: Hold down the Power + Volume down key on your device until you see the Apple logo appear on your screen. Let go of the keys once it shows up.
Your device will now hard restart. We recommend you try signing back into your Apple ID again and leave your device idle, connected to a Wi-Fi network for a while. This should help fix the login loop issue on most iOS and iPadOS devices.
Related: How to Change Alarm on iOS 15
Fix #2: Sign out and sign in
If you’re still facing the ‘Update Apple ID Settings’ login loop on your device then you can now try more serious fixes.
We will now sign out of your Apple ID and hard restart your device a couple of times. This will help clear all data from your device and help it update its services in the background as well. Once your device is working as intended, we can then sign in to your Apple ID. Follow the guide below to get you started.
Step 1 of 4: Sign out of iCloud and all other apps and services using Apple ID
Open the Settings app and tap on your Apple ID at the top.
Scroll to the bottom and tap on ‘Sign out’.
Enter your Apple ID password to confirm your identity and choice.
Once done, tap on ‘Turn off’ in the top right corner of your screen.

You will now be signed out of your Apple ID and your iCloud account will be removed from your device as well. Ideally, you should now be signed out of all services you using your Apple ID as well. You can now follow the steps below to hard restart your device.
Step 2 of 4: Hard Restart
Use the guide below to hard restart your device depending on its configuration.
- For devices with a home button: Press and hold the Power + Home button until you see the Apple logo.
- For devices without a home button: Press and hold the Power + Volume down key until you see the Apple logo.
Let go of the keys once you see the Apple logo and let your device restart. Once restarted, unlock your device and leave it idle, connected to a Wi-Fi network for a while. You can now use the guide below to hard restart your device a second time.
Step 3 of 4: Hard Restart 2x
A second hard restart will ensure that all your previous Apple ID caches and information is removed from your device. Hard Restart your device a second time and check if you are facing the login loop again. You should no longer be getting the prompt to update your Apple ID in the Settings app.
However, if you do see this message, we recommend you hard restart your device a few more times until you stop seeing this message. Once you stop seeing this message, you can use the guide below to sign back into your Apple ID.
Step 4 of 4: Re sign-in
Open the Settings app and tap on ‘Sign-in’ at the top.
Use your credentials to sign in to your Apple ID.
Once signed in, let your device do its thing and set up your Apple ID on your device. We recommend you leave your device connected to a Wi-Fi network for a while for all the changes to take place. Once you are signed in, you can customize iCloud and other services depending on your preferences.
And that’s it! You should no longer face the login loop to ‘Update your Apple ID Settings’ on your device again.
Related: iOS 15 Failed Verification Fix (7 Ways)
Fix #3: Reset your iOS device without an Apple ID
If the issue persists on your system, then it’s time to reset your device without an Apple ID. This will most definitely help fix the issue on your iOS device however, you will end up losing all your locally stored data. Hence, we recommend you backup your device data using iTunes or iCloud before proceeding with this guide. Once you are done, you can follow the steps given below to get you started.
Step 1 of 3: Sign out of your Apple ID
Use the guide at the top to Sign out of your Apple ID. Essentially, you need to head to Settings > iCloud > Sign out to sign out of your current Apple ID.
Step 2 of 3: Hard Restart your device
Now that you are signed out of your device, you need to hard restart it once so that we can reset it with all the background services running properly and updated details. Use one of the guides above to hard restart your device depending on its type.
Step 3 of 3: Reset your device
Once your device hard restarts, it’s time to now reset your device. Once again, ensure that you have created a backup of all your locally stored data as you won’t be able to recover any of it in the future after this point. Follow the steps below on your device once you are ready.
Open the Settings app and tap on ‘General’.
Scroll to the bottom and tap on ‘Transfer or Reset iPhone’.
Tap on ‘Erase All Content and Settings’.
Tap on ‘Continue’.
Confirm your password and now follow the on-screen instructions to reset your device.
The process should soon begin and your iOS device will now start resetting itself. The device will restart a couple of times on its own during this process which is completely normal.
Ensure that you have enough battery on your device to see it through the entire process. If not, we recommend you plug in your device to the wall and leave it for a while. You should be able to set up your device as new once it has been reset and you should no longer face the ‘Update your Apple ID Settings’ loop on your device.
Related: Fitness App Not Working on iPhone 13 or iOS 15: How to Fix
4 General fixes you can try
If the above fixes failed to fix the issue for you, then this indicates a more serious issue with your device. It could be mismatched Apple ID information, an issue with your Apple ID, a hardware conflict in the background, or a background conflict due to improper OS updates.
In such cases, you can try using the fixes below or get in touch with Apple Support directly to narrow down your solutions. Use one of the guides below depending on your current needs and requirements.
Fix #4: Reset via iTunes
Resetting via iTunes is a more robust process as you get to update your device using an .ipa. This allows you to create a fresh install of iOS 15 on your device giving you the ability to start from scratch. If an on-device reset did not fix your issue then your next bet would be to reset your device using iTunes and an iOS 15 ipa. You can use the link below to download the latest iOS 15 ipa on your device. You can then use ‘Shift + click’ on the update option in iTunes to manually update your device.
- iOS 15 via ipsw.me | Link
Related: How to Add or Remove Pictures from a Memory on iOS 15 Photos
Fix #5: Sign out, change your password from Desktop, hard reset and then sign back in
If you’re still facing the update your Apple ID loop on your device then it’s time to troubleshoot your Apple ID and force an information change for the same manually. You can do this by signing out of your Apple ID on the concerned device and then changing your password using the desktop website.
This will help immediately change your Apple ID password and force a change across all your devices. Having the problematic device signed out should help refresh its server cache while ensuring that your Apple ID recognizes that the device does not need to be updated. Once you are done with all this, simply hard restart your device and then sign back into your Apple ID with your new password.
Once signed in, leave your device plugged into the wall while connected to a Wi-Fi network for a while. The device should be up and running within a few minutes once all the necessary data and information has been synced in the background.
Related: iOS 15 Find My: How to Know When Someone Arrives at or Leaves From a Location
Fix #6: Update to the latest version of iOS available
If you’re in luck, then you are probably facing a known bug on your device. Chances are that this bug has been resolved in an upcoming feature update, hence as a last resort, you should check for any pending updates. Head to Settings > General > Software Update to check for available updates. If any software updates are available for your device we recommend you install them at the earliest.
A software update will not only help install new bug fixes and patches but also update your entire system including background services. This refresh of your device will fix the ‘Update your Apple ID Settings’ loop in most cases.
Related: iOS 15: How to Share your Health Data with your Family and Friends on iPhone
Fix #7: Last Resort: Contact Apple Support
If by now your issue hasn’t been fixed then we recommend you get in touch with Apple Support. This could indicate an underlying hardware issue with your device or a conflict with your Apple ID on the Apple servers. You will need personalized assistance in such cases and hence you can use the link below to get in touch with Apple Support at the earliest.
- Contact Apple Support | Link
We hope you were able to easily get out of the ‘Update your Apple ID Settings’ login loop on your device. If you have any more questions or suggestions, feel free to drop them in the comments section below.
Related:
- How to Add or Remove Pictures from a Memory on iOS 15 Photos
- How to Edit Home Screen Pages on iPhone on iOS 15
- What Soft Block means on Twitter? How To Do It and Why
- How to Change a Memory’s Music on iPhone
- How to Customize Safari Address Bar on iPhone on iOS 15