With iOS 14, Apple has taken the commendable step of bringing over some of Android’s widely-celebrated features to the second-most popular mobile operating system. Amid the features iOS 14 has introduced, Picture in Picture or PIP has emerged as a clear fan favorite. It potentially allows you to watch your favorite videos while working on something else simultaneously, bringing true multitasking to iOS for the first time ever.
Sadly, since upgrading to iOS 14, many users have had a hard time using the feature on the YouTube app and some other services. Today, we’ll tell you where the problem lies and, hopefully, give you a bit of clarity along the way.
Related: How To Pause Facetime in iOS 14
How to enable PIP?

Apple first introduced Picture in Picture in its iPad lineup with iOS 13. Now, it’s finally made its way to the iPhones in iOS 14. The feature is developer-dependent, which means that developers are required to enable the feature in their app to allow users to enjoy the functionality. Once they do, you’ll start to see the PIP option during video playback.
Related: How to customize the apps on iOS 14
In a compatible video player, you’ll see the little PIP icon at the top-left corner, sitting between ‘Close video’ and ‘Widen.’ Tap on the icon to send the little video in the bottom portion of your screen. You can also pick from three different size options — small, medium, and large. And depending on your preferences, you’re likely to find one of the three extremely handy.
You can also trigger PIP either by double-tapping on the screen or swiping up from the bottom of the display. Once you’ve turned on PIP, you can also slide it to the left or right edge of the screen
Related: How to change app icons on iOS 14 with shortcuts
How to enable PIP in the YouTube app?
PIP has been a staple YouTube feature on Android for a while now. iOS finally got PIP support in iOS 14, but that hasn’t changed things for the better for iPhone users. As of now, the YouTube app on iOS doesn’t support Apple’s new PIP mode for any user — Premium subscribers included.
Since it’s such a widely-demanded feature, Google’s YouTube is probably already on to the task and should roll it out in a near-future update. Till then, hold tight, and make sure to check for updates periodically.
How to enable PIP on YouTube web?
When the feature first rolled out, iOS users quickly logged into YouTube through their Safari browser and got to see the PIP mode in action. They finally got the chance to miniaturize their favorite videos and do some work on the side.
Sadly, Google after a few days of tranquility, YouTube removed the feature for non-Premium users. After months of testing and cribbing, YouTube has once again introduced the Picture-in-Picture mode for non-Premium users. So, to use the feature, all you have to do is go to YouTube.com on your Safari browser and activate the PIP mode as depicted in the aforementioned section.
14.0.1 pic.twitter.com/qUaxnT6UdF
— MacRumors.com (@MacRumors) October 2, 2020
Related: How to schedule widgets in iOS 14
Why is PIP not working on your favorite website/app?
As we discussed, Apple has rolled out Picture in Picture in iOS 14. Currently, the feature isn’t available on YouTube and some other fan-favorite apps or services. Since it needs to be enabled by developers manually, there isn’t much that Apple can do from its end. However, we do believe that all popular apps would bring the feature sooner than later, as they’d hate to miss the opportunity to use one of iOS 14’s most-celebrated features.
If you’re more into web browsing, here, too, you’re bound to see some discrepancies. First of all, the Picture in Picture mode is only supported on Apple’s Safari browser. So, make sure you’re not using a different browser to achieve the desired results.
Also, some websites use embeds to play videos on their pages. If those aren’t from Vimeo or YouTube, chances are you’re going to run into trouble. Else, if your favorite website is running a supported embedded video, you’ll see the option of minimizing it at the top-left corner.
General troubleshooting tips for PIP not working
Except for YouTube, almost all leading apps are bound to support PIP sooner than later. Apple, of course, already has enabled it for Apple TV and Facetime, while other supported apps are set to follow suit. However, if you’re still having a hard time accessing the PIP mode, there are some general troubleshooting steps you could follow to get the Picture in Picture mode up and running again.
Make sure it is enabled in Settings
Being one of the more prominent features of iOS 14, PIP should be enabled by default on your iPhone. However, if you can’t seem to make it work on a supported application or browser window, it’s probably not the worst idea to check its setting.
To check if PIP is turned on, go to Settings, ‘General,’ ‘Picture in Picture’, and see if the toggle is turned on. If it is, try to toggle it off and on again.
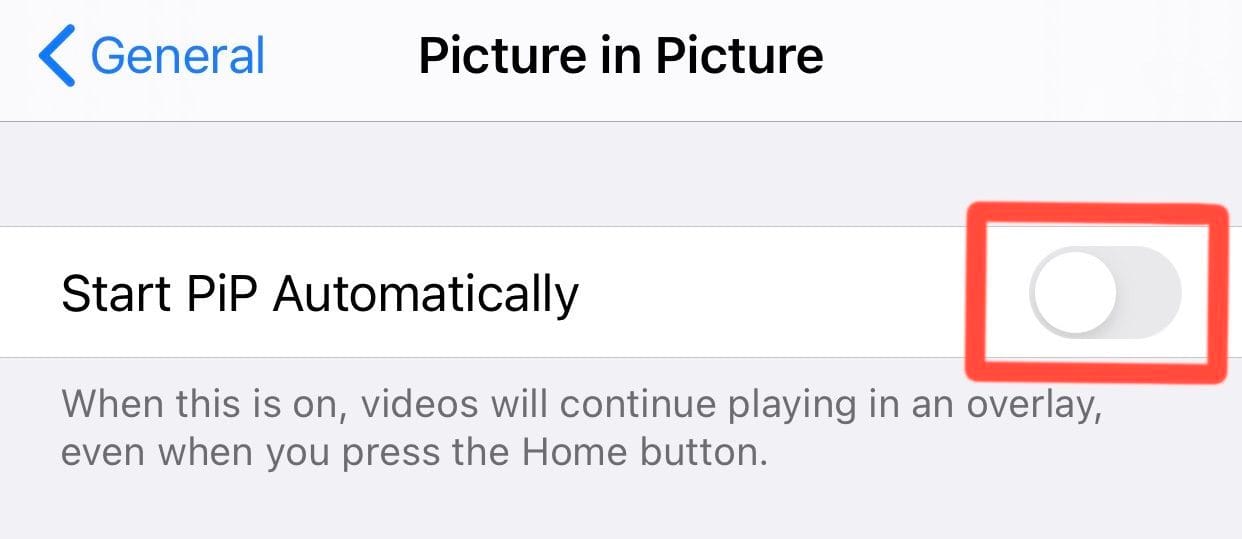
Restart the device
Yes, we know it’s the oldest trick in the book, but it’s still worth trying. Whenever you run into unusual problems, the first course of action should be to restart your smartphone. And since we’re still in the early days of iOS 14, running into an occasional bug or two shouldn’t come as a surprise.
If you’re running a phone without Face ID, you’ll only need to press and hold the side key to pop up the power off menu. Slide to turn off the phone. Press and hold the power key again to turn it on.
For phones with Face ID, first press Volume Up and Volume Down in quick succession before pressing and holding the side key. When the menu pops up, slide to turn off the phone.
Update or reinstall the app
If the first two solutions didn’t do the trick for you, the issue could very well lie with the application you’re trying to run. In this case, you have two options. First, you can look for an update of the said app. And second, look to reinstall the app.
To look for updates, press and hold the App Store icon and tap on ‘Updates’ when you see the resulting pop-up. You’ll see any new updates right there on the screen.
If updating isn’t an option, you could also uninstall or offload the app and reinstall it again. The second option allows you to keep the videos you downloaded to your iPhone. To delete or offload an app, go to Settings, ‘General,’ and ‘iPhone Storage.’ From there, open the app you want to delete/offload.
After removing the app from your phone go to the App Store again to reinstall it.

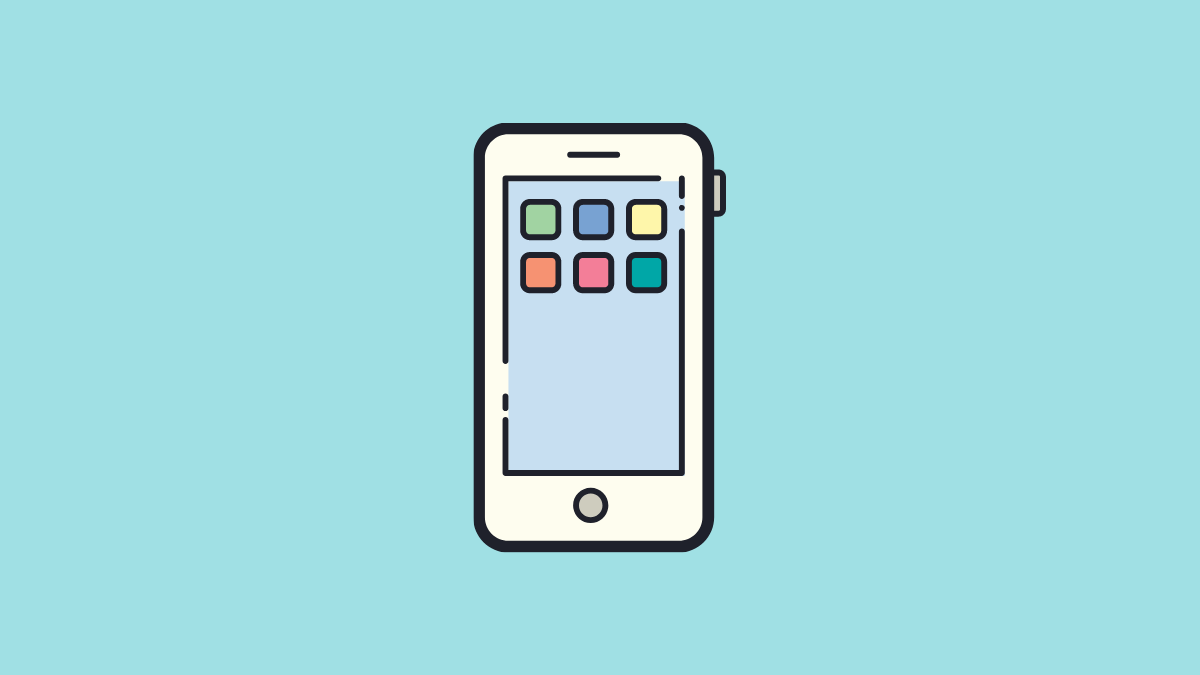










Discussion