Windows 11 has had a lot of controversy around support for certain CPUs since the OS was leaked back in July. The official version of the OS has now been released to the public with numerous changes including a new Settings app, a new frosted glass UI, background optimizations, and a lot more.
But if you bought your PC before 2017, then chances are that your hardware isn’t supported by Windows 11. This is due to its inherent requirements for TPM, Secure Boot, UEFI, and more to ensure proper security and privacy. But did you know that you can easily bypass these requirements?
Here are a few ways in which you can get Windows 11 running on an unsupported system.
How to install Windows 11 without TPM on any PC
You can install Windows 11 by bypassing the system requirements. This can be done in two ways, you can either disable TPM check on your PC or replace the Appraiserrs.dll in your ISO file. Use one of the methods below to install Windows 11 on your system.
Method #01: Using a registry bypass hack
The first way to bypass requirements would be to disable TPM check on your system. This will help you install Windows 11 on systems without a trusted platform module on their motherboards.
You can do this automatically by using the registry file linked below or you can perform the changes manually in your registry editor. Follow one of the methods below depending on your current preferences.
Option 1: Disable the TPM check in Registry manually
Press Windows + R on your keyboard, type in the following, and then hit Enter on your keyboard to open the Registry Editor.
regedit
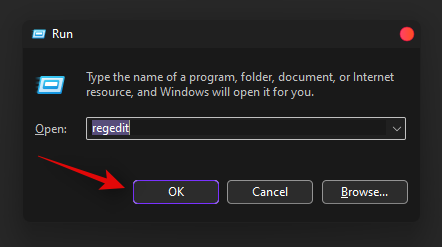
Navigate to the following path. You can also copy-paste the address below in your address bar at the top.
HKEY_LOCAL_MACHINE\SYSTEM\Setup\MoSetup
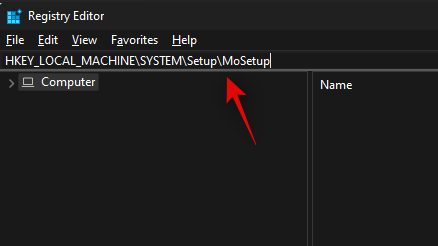
Now right-click on the empty area on your right and select ‘New’.
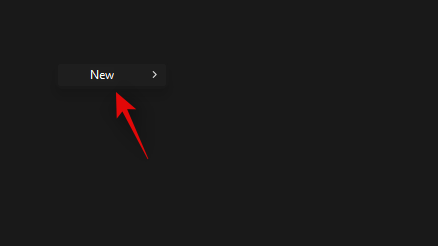
Select ‘DWORD (32-bit) Value’.
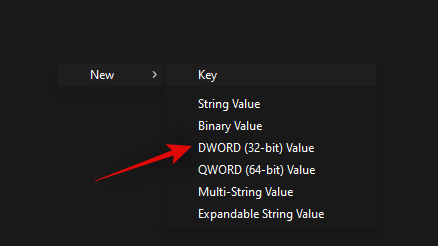
Enter the following name for your new value and press Enter on your keyboard to confirm the changes.
AllowUpgradesWithUnsupportedTPMOrCPU
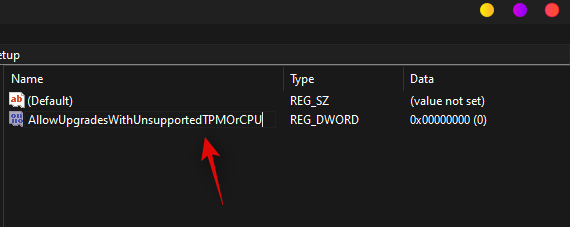
Double click on the newly created value and enter ‘1’ as your Value Data.
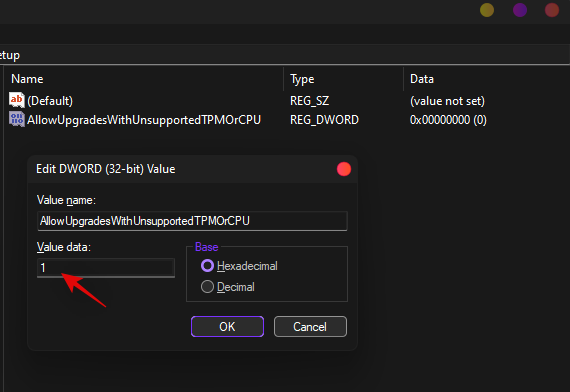
Click on ‘Ok’ to save your changes.
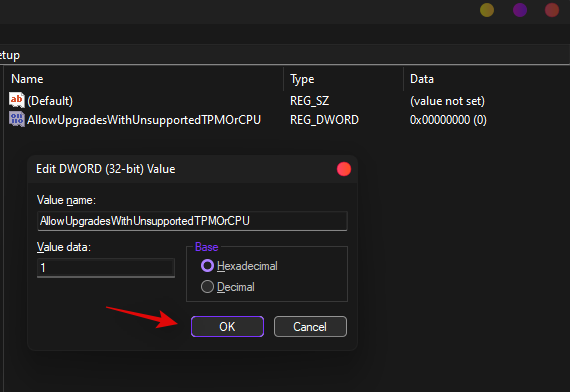
You can now install Windows 11 on your system and you should no longer be restricted during the setup.
Option 2: Disable the TPM check in Registry automatically with a registry script
If you wish to edit your registry values automatically then you can simply use the file linked below.
- TPMCheckToggle | Download Link
Download the file on your PC and run the ‘DisableTPMcheck’ file.
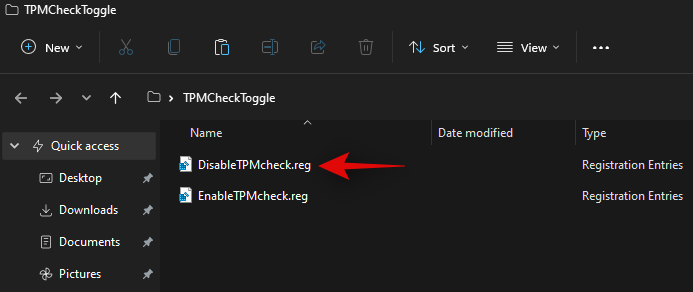
Click on ‘Yes’ to confirm your changes.
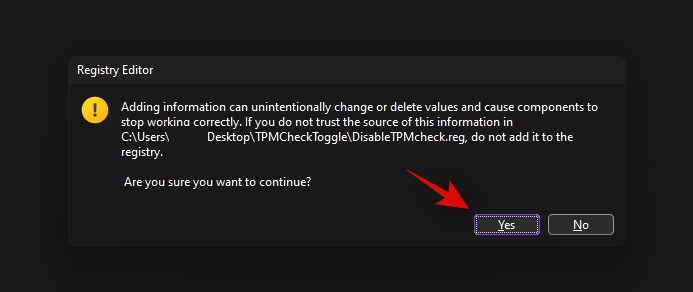
You can now install Windows 11 on your PC and you should no longer be restricted due to TPM requirements. If you ever wish to revert your changes, simply run the ‘EnableTPMcheck’ file in the .zip archive linked above.
Next step: Upgrade to Windows 11
You can now easily upgrade to Windows 11 without worrying about the TPM check. We recommend you use the Windows 11 Installation Assistant, a dedicated tool from Microsoft developed to help you upgrade without losing any of your files or Settings. You can use this guide from us if you wish to use the Installation Assistant.
Read: How to Use Windows 11 Installation Assistant to Upgrade From Windows 10
You can also use an ISO from Microsoft. This will allow you to create bootable USBs which can be used to install Windows 11 on more advanced systems, create dual boot drives, or if you simply wish to start from scratch by formatting all your drives. Use this guide by us to upgrade to Windows 11 using an ISO from Microsoft.
Read: How to Download and Install Official Windows 11 ISO
Method #02: Modify the Windows 11 ISO
Another way to bypass requirements and install Windows 11 on your system is to modify the original ISO. You can use the guide below to Download and modify the Windows 11 ISO. Once modified, you can then use it to install Windows 11 on your PC.
Download Windows 11 ISO
Visit the link above and you will be redirected to Microsoft’s download page. Scroll to the bottom, click on the drop-down menu, and click on ‘Windows 11’.
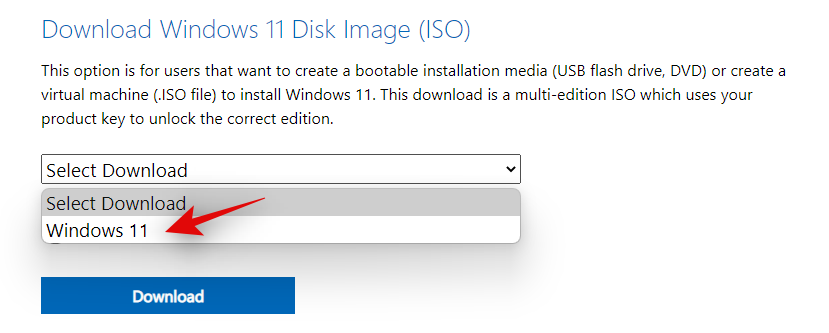
Now click on ‘Download’.
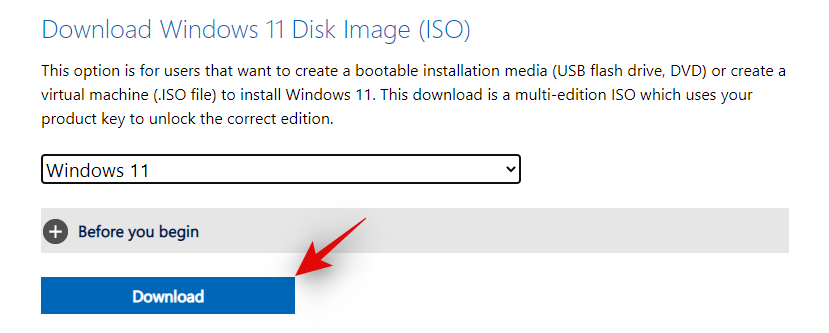
Click on the next drop down menu and select your desired language.
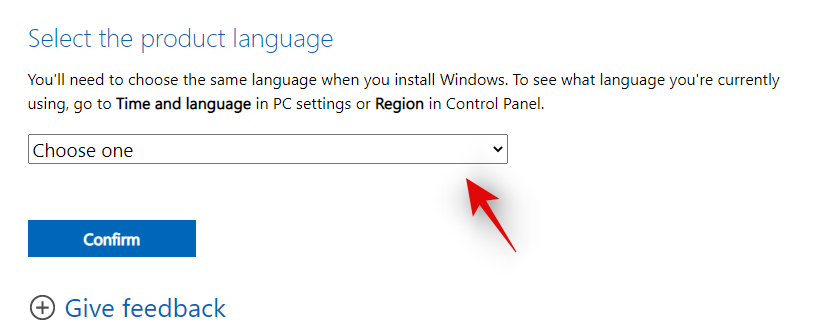
Click on ‘Confirm’.
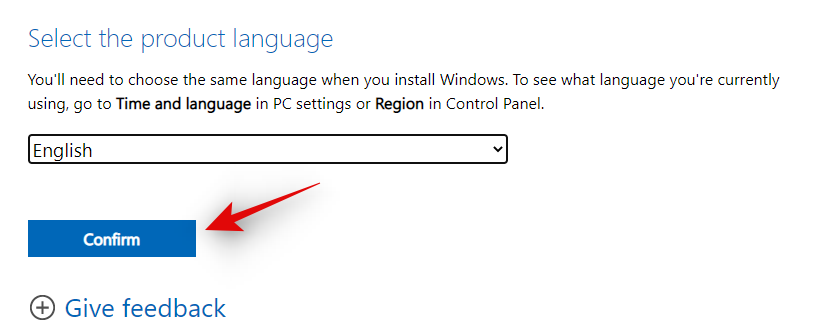
Click on ’64-bit Download’.
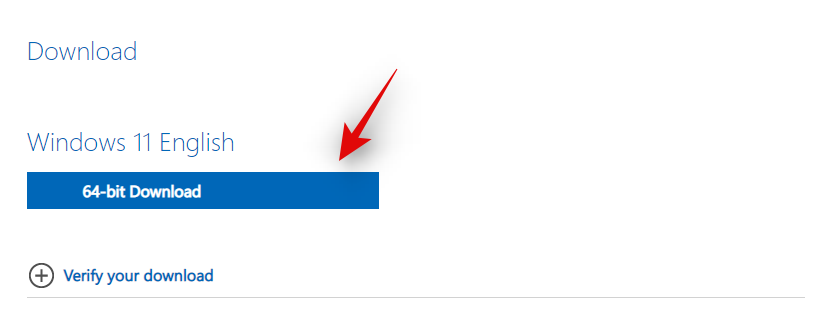
A download will now be initiated on your PC. Once finished you can use the section below to modify your ISO.
Modify Windows 11 ISO
- Anyburn | Download Link
Download and install Anyburn on your PC using the link above. Once installed, launch the app, and select ‘Edit Image file’.
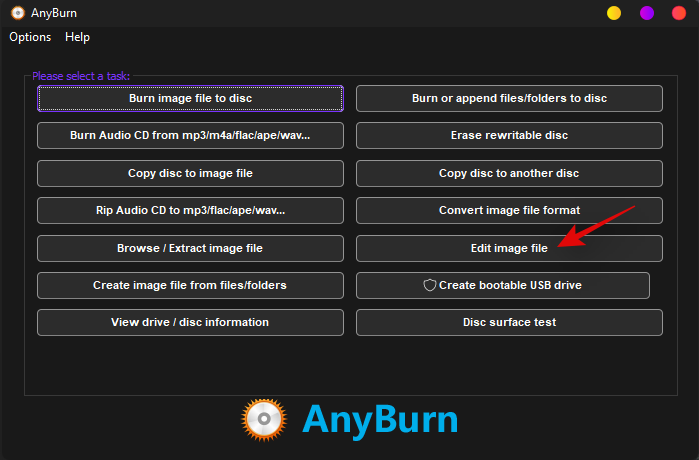
Now click on the ‘Folder’ icon and select the Windows 11 ISO from your local storage.
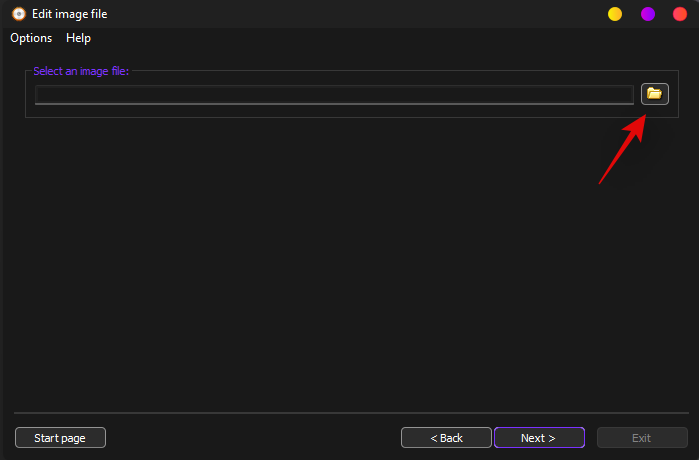
Click on ‘Next’.
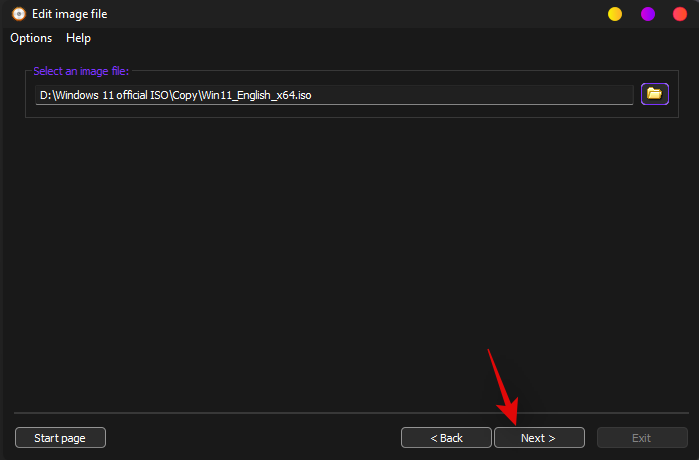
The image will now open in a file browser window. Click on ‘Sources’ on your left.
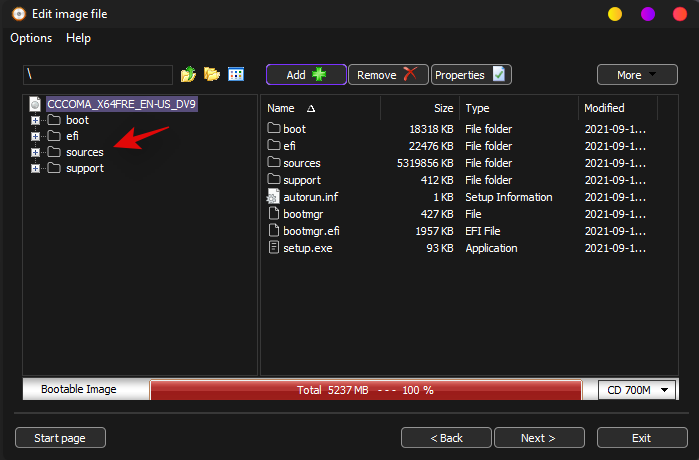
Locate ‘appraiserrs.dll’ on your right. Click and select the file.
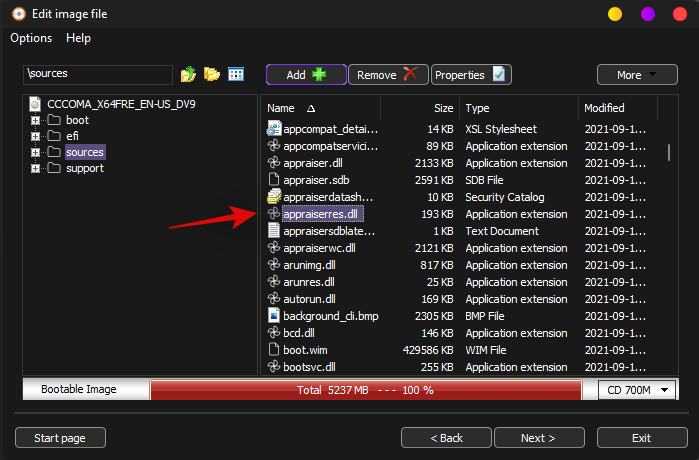
Now click on ‘Remove’ at the top.
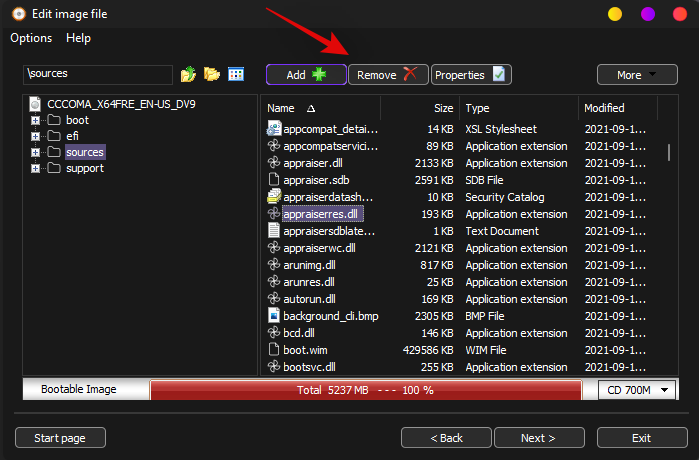
Click on ‘Yes’ to confirm your choice now.
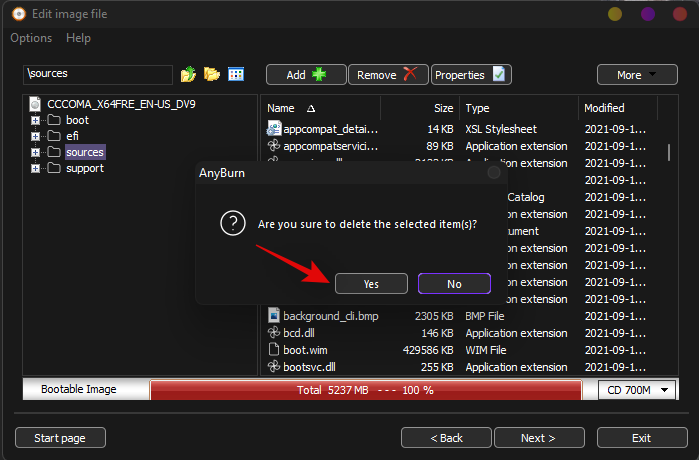
Now click on ‘Next’.
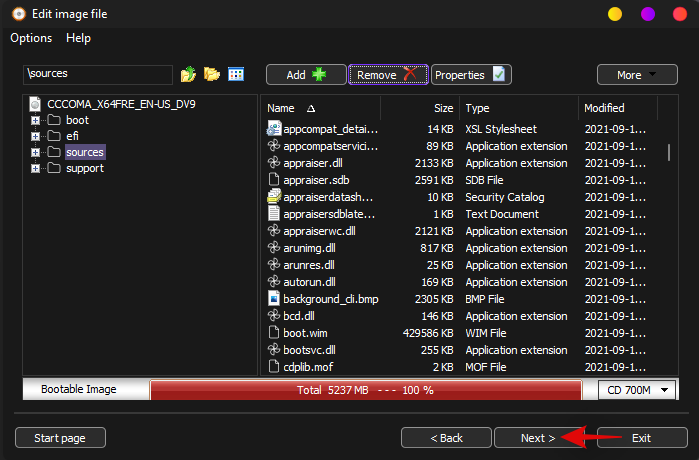
Enter a new name for your new ISO. This will allow you to save the modified in the same location on your local storage.
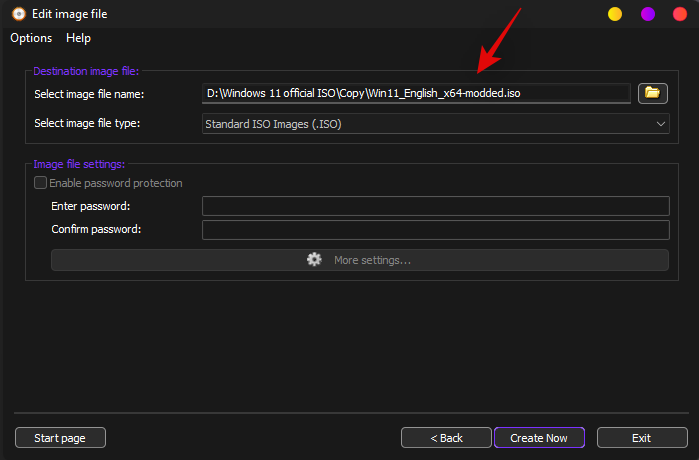
Do not make any changes to the ISO configuration and click on ‘Create Now’.
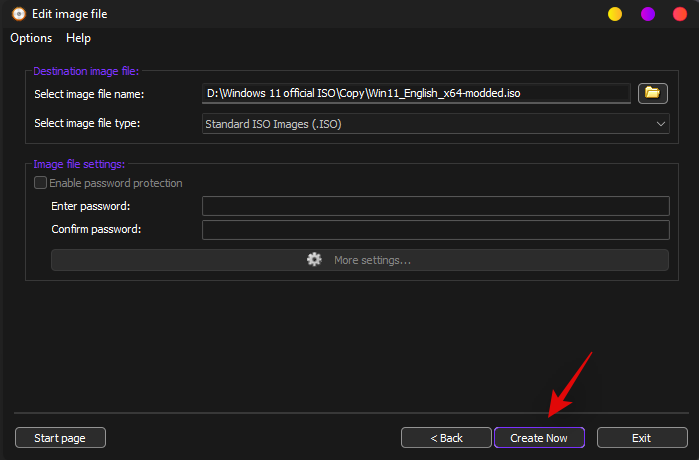
The process will now begin and you can track the progress for the same at the bottom of your screen.
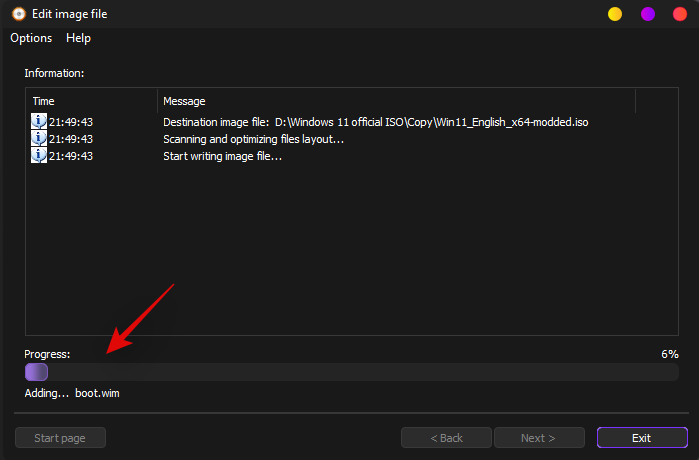
Click on ‘Exit’ once you are done.
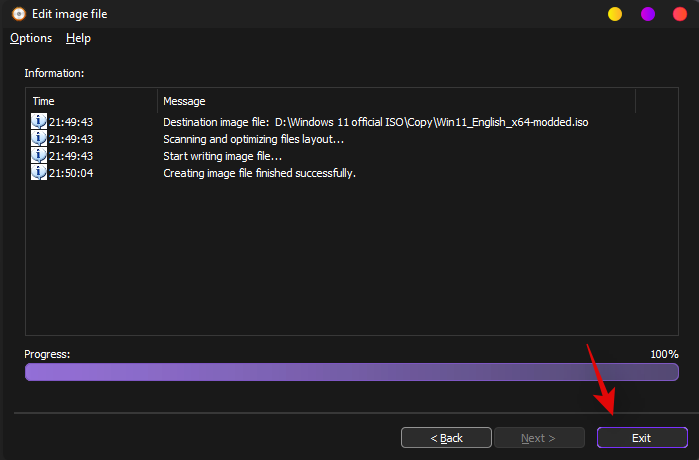
Anyburn will automatically exit and close itself. You can now use the modified ISO and upgrade to Windows 11 using one of the methods below.
Upgrade to Windows 11
You can upgrade to Windows 11 by either using the ISO to directly upgrade from your current installation of Windows or use the ISO to create a bootable USB if you wish to format your drives. You can use this comprehensive guide from us to upgrade using either of the methods depending on your preferences.
- Option 1: Run the Setup file
- Option 2: Create a bootable USB drive and install from BIOS/UEFI
FAQs
Bypassing Windows 11’s requirements is sure to raise some eyebrows. Hence here are some commonly asked questions to help you get up to speed.
What are the disadvantages of bypassing Windows 11 requirements?
If you bypass Windows 11 requirements officially or by using one of the above-stated methods, you will lose out on security patches and security updates from Windows. Depending on your CPU and system configuration you might lose out on Windows updates altogether. There isn’t much information available out there yet regarding the same, but we shall keep this post updated in case anything else crops up in the future.
Should you install Windows 11 on an unsupported PC?
This would depend on the amount of processing power and resources at your disposal. While you will lose out on security features and updates, you can still follow internet etiquette and use a third-party anti-virus to keep yourself protected.
However, as Windows 11 is the next generation of Windows, it comes with certain features while keeping the future in mind. This means that emulating Android apps and other resource-intensive features might not work well with older budget systems. Hence we recommend that you take performance and security into account when installing Windows 11 on unsupported systems.
Will your PC get Windows 11 support in the future?
This is highly unlikely as we have discussed in detail in this post. Windows 11 is restricted to the newer generation of CPUs simply due to DCH principles and their implementations in older CPUs. This seems to cause around 52% more kernel crashes on such systems which is why they aren’t supported.
We hope you were able to install Windows 11 on an unsupported system using the guide above. If you face any issues or have any more questions for us, feel free to reach out using the comments section below.
Related:

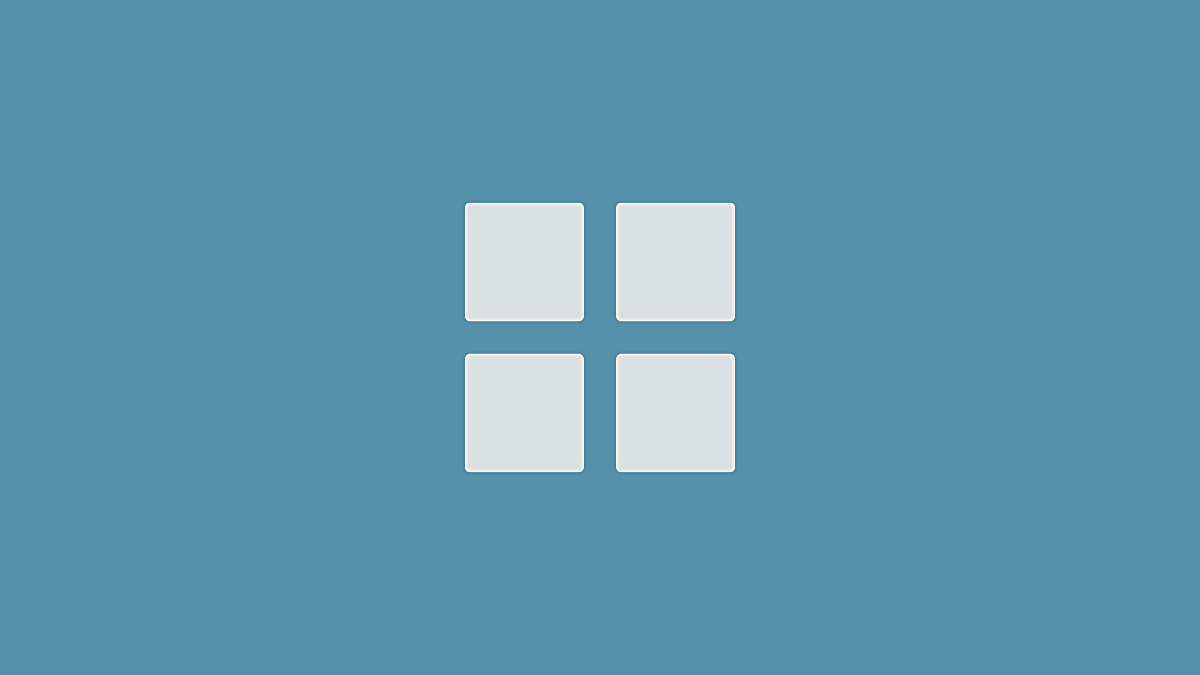









Discussion