If there’s one thing that may have kickstarted Instagram into one of the biggest social media platforms is its never-ending feed. Instagram feed, as we all know, is what loads up on your screen when you open the Instagram app to check up on your friends and family.
When you open the Instagram app, the platform sorts all the posts and stories from people you interact with by showing their pictures and videos at the very top. You can scroll down this feed to check content uploaded by others you follow, like them, comment on them and directly message them.
However, Instagram may sometimes fail to refresh your feed at which point you won’t be able to see any new posts from others and may hit you with the “Couldn’t refresh feed” error on the screen. In such cases, you can try fixing this issue by following the fixes we’ve enlisted below.
Related: Instagram Reels Not Working: Fix
12 Ways to fix ‘Instagram feed not refreshing’ issue
Here are 12 fixes that you can check out if you’re getting the “Couldn’t refresh feed” error when opening the Instagram app or refreshing its main feed.
Fix #1: Check your internet connection
Instagram like any social media app will only work on your phone as long as it’s tethered to an internet connection. If you’re unable to refresh your feed on Instagram, the biggest culprit is your connection to the internet which could be affected for a number of reasons – malfunctioning router, poor signal strength between router and devices, or an outage that’s affecting your ISP’s servers.
If you’re connected to a wireless network for most of the time, you may want to check if you (or your phone) are within a few feet of your Wi-Fi router. Generally, routers with a 2.4GHz band will have a larger range than those with a 5GHz band, so you’ll have to be in close proximity with a router in the latter case.
To make sure your phone is connected to good internet, try loading other apps and websites on it. You can also check your internet speed by going to speedtest.net on your web browser to make sure it’s fast enough to use Instagram. If your internet speeds are low and Instagram isn’t the only service that’s affected, then it’s probably time you upgrade it to a better internet plan or opt for a different service provider.
If you have a cellular data plan other than the wireless network you connect to, you can try enabling it when using Instagram to check if the feed is loading up as it should. You can easily turn on Mobile Data by following either of these steps:
On Android: Swipe down from the top to open Quick Settings and tap on the Internet tile.
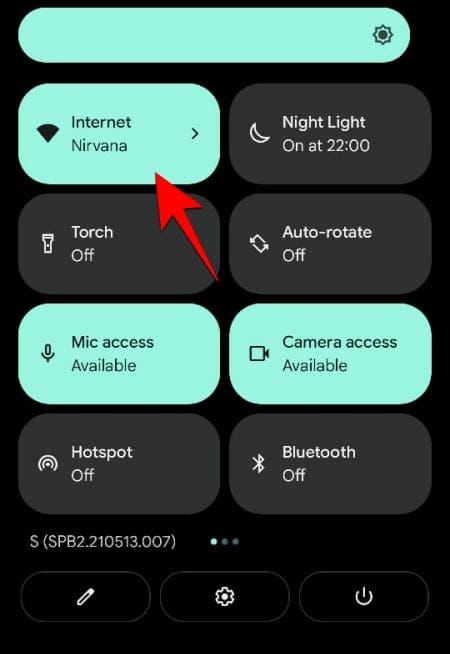
On iOS: Launch Control Center by swiping down from the top right corner and tapping on the Mobile Data bubble.
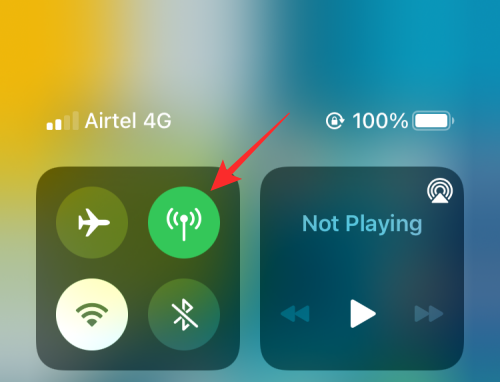
Fix #2: Sign out of Instagram and then back in
The inability for Instagram to load up your feed could be because of a temporary issue with your Instagram account. Such issues can happen as developers of the platform continue to make small tweaks to the app that may sometimes result in major issues for some users.
To check if that’s the problem and fix it, you can sign out of your Instagram account by opening the app, going to your Account tab > Hamburger icon > Settings.
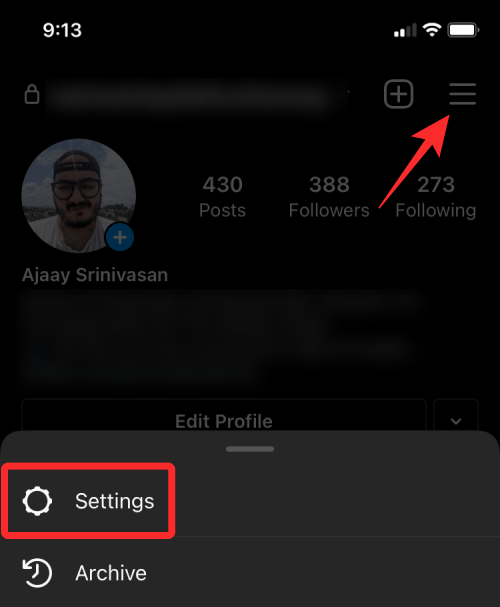
Inside Settings, scroll down and tap on the Log out option at the bottom.
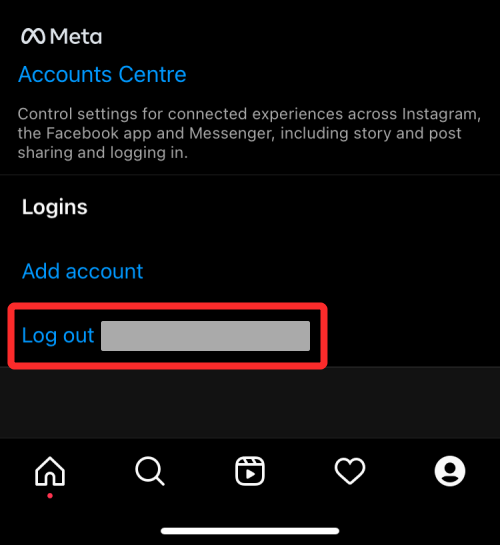
You will now be logged out of your Instagram account and taken to the sign-in screen. You can now enter your account credentials and log back into your account to see if the feed is now up to date and can be refreshed.
Fix #3: Check if Instagram’s servers are down
If you cannot refresh your feed for an extended period of time, then chances are that your phone isn’t able to connect to Instagram’s servers, probably because they aren’t operational or are under maintenance. If your internet connection is fine, then this could be the next biggest reason why Instagram isn’t able to refresh your feed.
The company’s server may be down for several factors – overflow in traffic, server maintenance, or a glitch present on the app/platform; all of which may cause the Instagram feed to break. If you’re unsure if that’s the case, you can check out websites like DownDetector.com and Isitdownrightnow.com which provide a way to check the current server status of services like Instagram, when the service last faced an outage, problems other people have faced recently, and more.
In most cases, the fix won’t require anything from your end as Instagram’s own developers will make the necessary changes to rectify the issue. During this time, you may just have to wait for it to get fixed, which won’t take long, generally between a few mins to a few hours.
Related: How to share Instagram Reels in Explore but not in feed and profile grid
Fix #4: Make sure your phone’s date and time are correct
If your phone’s time and date isn’t set automatically or is set inaccurately, then the Instagram app won’t be able to load your feed because of conflicting time and date. Incorrect times can mess up the app’s logs in a way that it itself is able to show you new posts from people you follow. To fix this, you can allow your phone to update the date and time automatically so that you can avoid such issues in the future.
To correct your device’s date and time, follow the steps below on your respective device.
On Android
Open the Settings app and go to System.
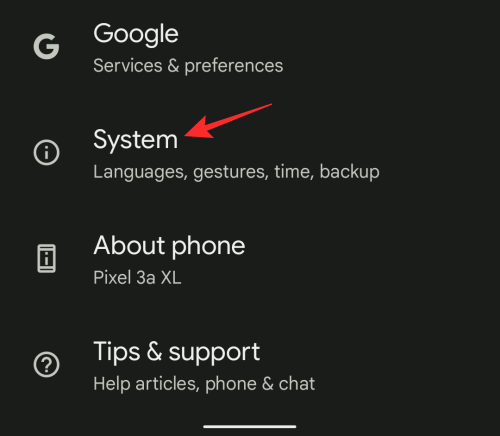
Inside System, select Date and time.
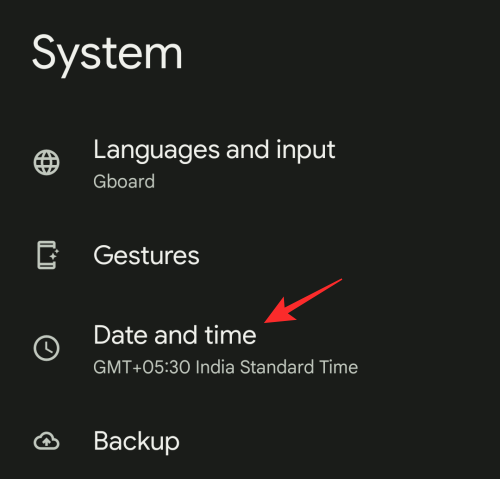
On the next screen, turn on the Set time automatically toggle.
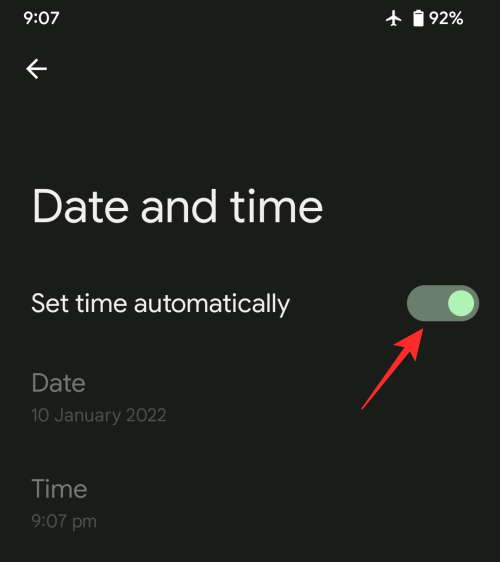
Additionally, also turn on the Set time zone automatically toggle to make sure your device changes time zone depending on your current location.
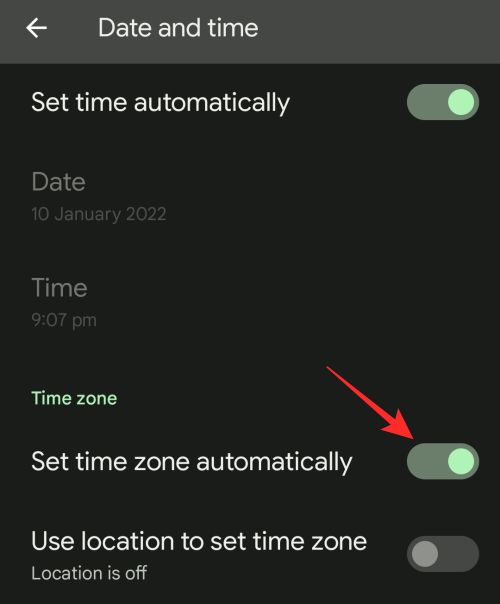
This should update your device’s time and date to the correct time. Now, you can open the Instagram app and check if your feed loads up properly.
On iOS
To set the date and time correctly on iOS, open the Settings app and go to General.
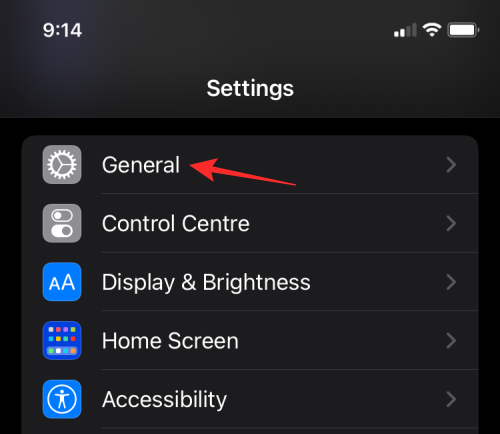
Inside General, select Date & Time.
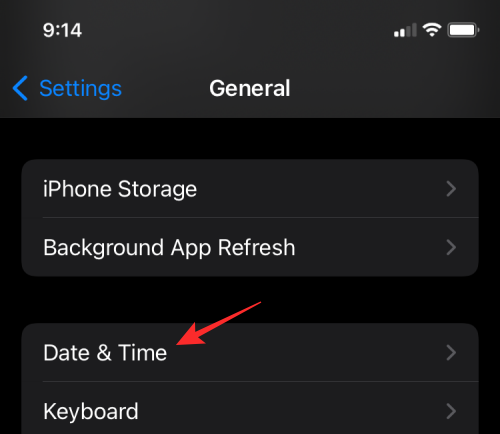
On the next screen, turn on the Set Automatically toggle.
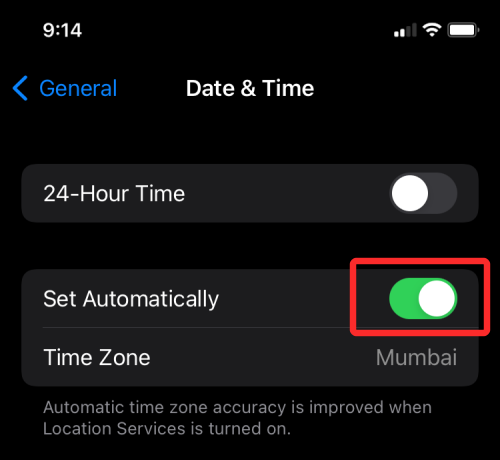
Now check if you can access your Instagram feed and refresh it.
Fix #5: Update Instagram app
If you’re using Instagram on your Android or iOS device, then one way you can solve the app’s feed refresh problem is by updating to its latest version from the Google Play or App Store. We always suggest installing newer versions of the app as this will remove existing bugs and issues that you may be facing when browsing through posts and stories on Instagram.
If you don’t find updating via the above links easy, you can manually update the Instagram app by following either of these steps:
On Android: Open the Google Play Store app, go to your profile picture > Manage apps and device, and update the Instagram app if available.
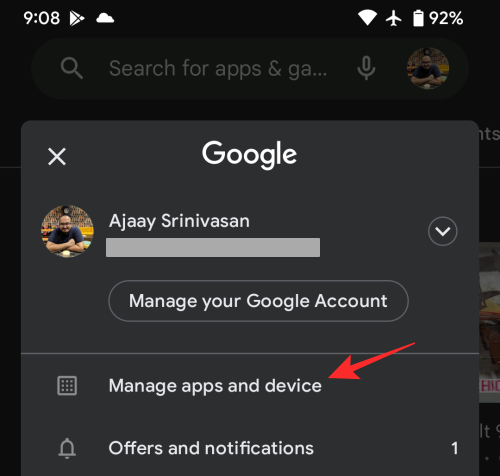
On iOS: Open the App Store app, go to your profile picture at the top right corner, and tap on Update all.
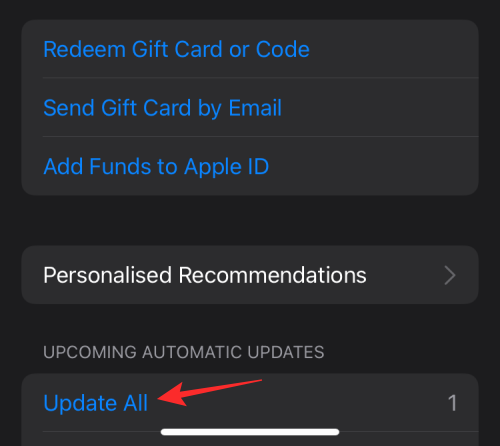
Once an update has been installed, you can check whether your Instagram feed loads up as intended.
Fix #6: Enable Unrestricted Data Usage
Both iOS and Android are designed to make sure apps on your phone don’t use too much of your mobile data; thus saving you from paying an expensive phone bill at the end of the month. However, this may prevent some apps from properly loading up. If the Instagram app isn’t able to load your feed even after turning on mobile data on your phone, then the app may not have access to unrestricted data.
To solve this, you can allow Instagram alone to use cellular or wireless data without restrictions and this way, you can make Instagram work without turning off the data saver function on your device entirely. You can do this on both iOS and Android and the following steps should help you get that done on your device.
On Android
On your phone, find the Instagram app from the App drawer and long-press on its app icon. When a menu appears, select the i icon or the App info option.
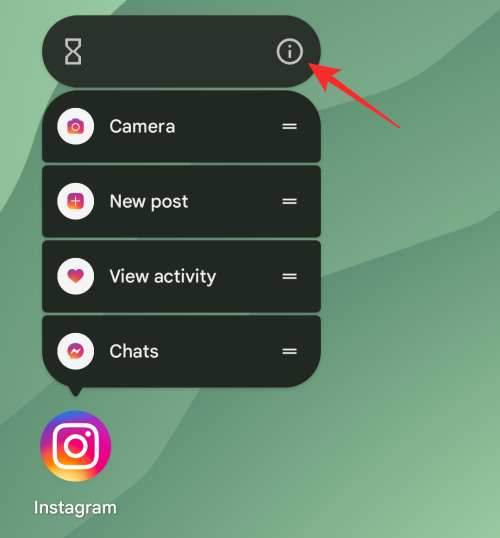
Inside the App info screen, select Mobile data and Wi-Fi.
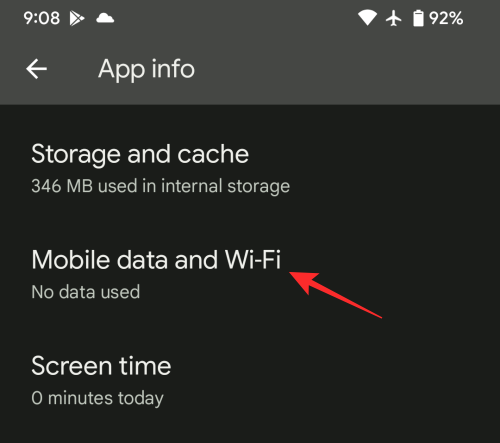
On the next screen, turn on the Unrestricted data usage toggle at the bottom to allow the app to access the internet without restriction.
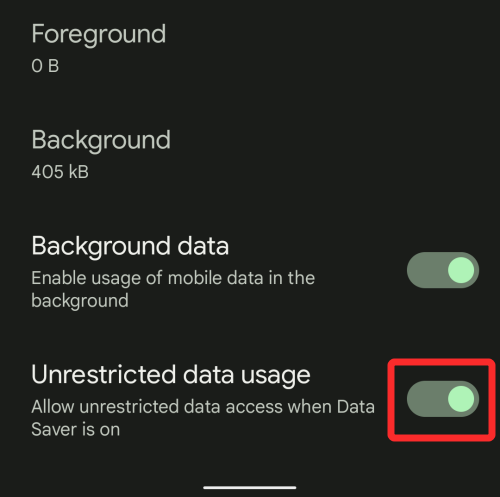
On iOS
On an iPhone, you won’t see the Unrestricted data usage toggle like on Android. Instead, you can choose to let Instagram use mobile data if you haven’t already. For this, open the Settings app and go to Instagram.
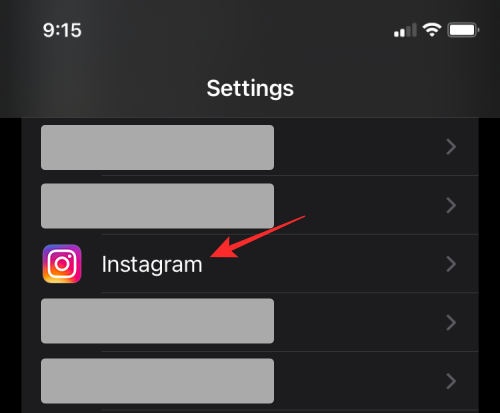
On the next screen, turn on the Mobile Data toggle.
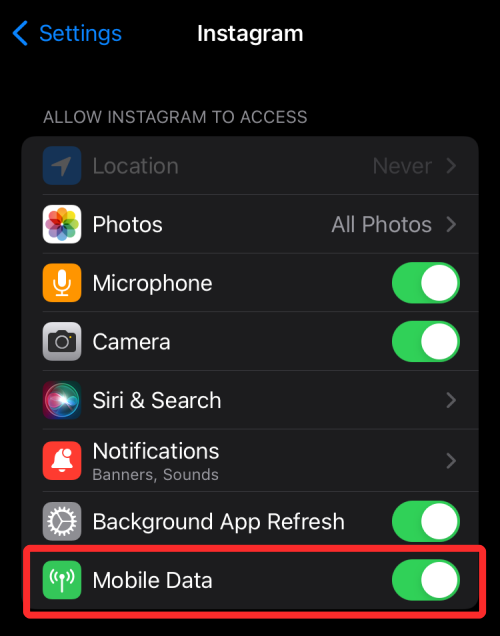
You can now check if the Instagram feed refreshes normally.
Fix #7: Toggle VPN app on/off
Ideally, the Instagram app on your phone should have no problem connecting to its servers but if you’re facing constant feed refresh problems, then you may try connecting your phone to a VPN service to solve the issue. Depending on the quality of your VPN service, you may be able to stabilize the connection between your device and Instagram’s servers through VPN.
If you already use an existing VPN service, you can try turning it on for your phone and then open the Instagram app to check if your feed loads up as intended. If that doesn’t fix the problem, you can change the server location in your VPN app to see if that makes it work.
If you use a VPN service at all times including when logging in to Instagram, then you can try disabling the service to ensure that your device connects to Instagram’s servers normally without external help. Most apps will be able to detect your IP address and VPN and will fail to work when you enable a VPN app on your device.
Fix #8: Check your device’s storage
Instagram like other apps you use online gathers a bunch of data including login info, your data, cache, and logs to be able to function properly. If your device storage is nearing full capacity, then Instagram won’t be able to store any new data when you open the app the next time; thus preventing it from loading new posts in your feed. To check if your device storage is full:
On Android: Open the Settings app and go to Storage.
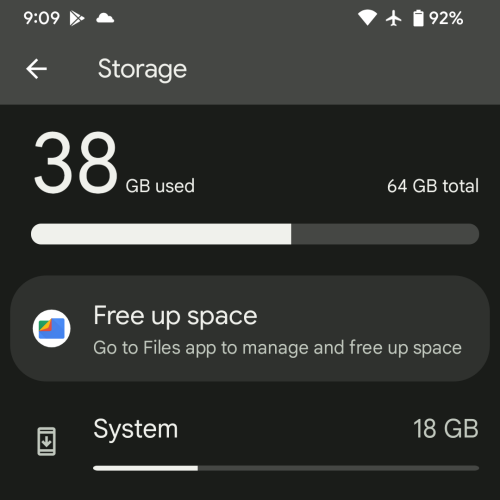
On iOS: Open the Settings app and go to General > iPhone Storage.
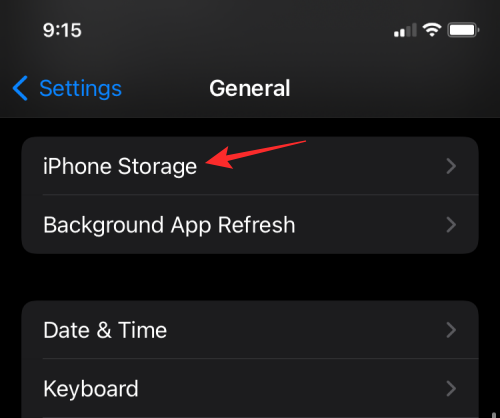
If your device storage is nearing full capacity, then you can clear some space by removing unnecessary files and apps from your device to make Instagram work again.
Fix #9: Clear Instagram Cache
Android users have a neat way to remove an app’s cache to clear the device storage significantly. If the Instagram feed fails to refresh, then one way to fix this problem is to clear Instagram’s temporary cache data. For this, locate the Instagram app from the App drawer and long-press on its app icon. When a menu appears, select the i icon or the App info option.
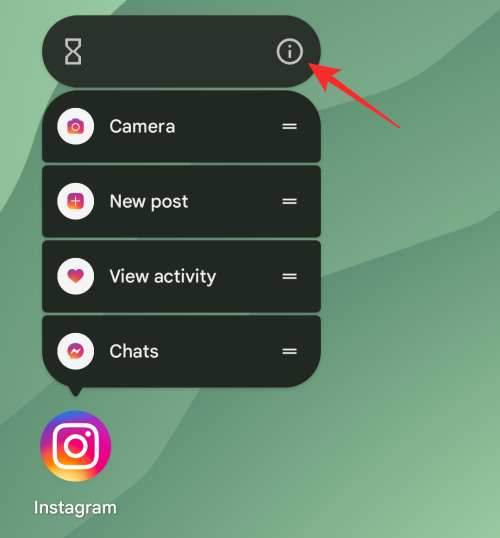
Inside the App info screen, select Storage and cache.
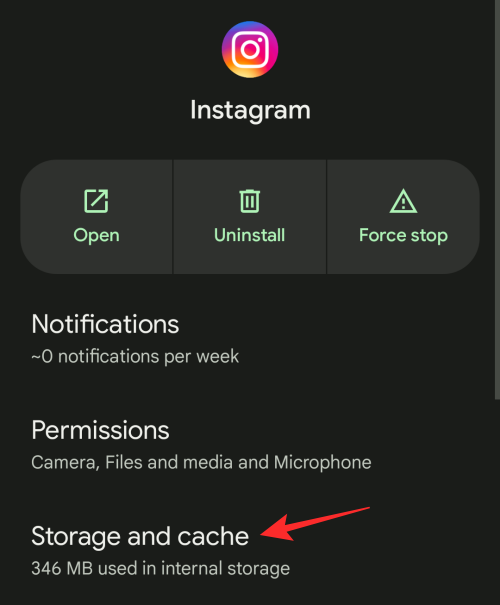
On the next screen, tap on Clear Cache.
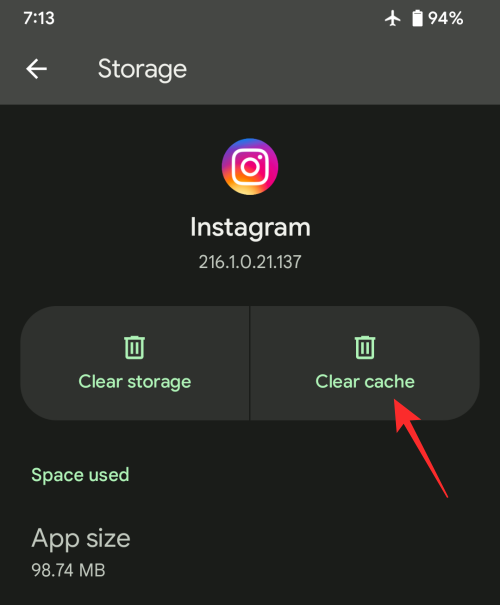
This will remove all the temporary data that was created inside Instagram. You can now open Instagram and check if its loads up properly.
Fix #10: Uninstall and reinstall Instagram
If none of the above solutions help fix your feed on Instagram, you can try uninstalling the app and reinstalling it. To remove the Instagram app from your device:
On Android
To uninstall Instagram from Android, find its app icon from the App drawer and long-press on its app icon. When a menu appears, select the i icon or the App info option.
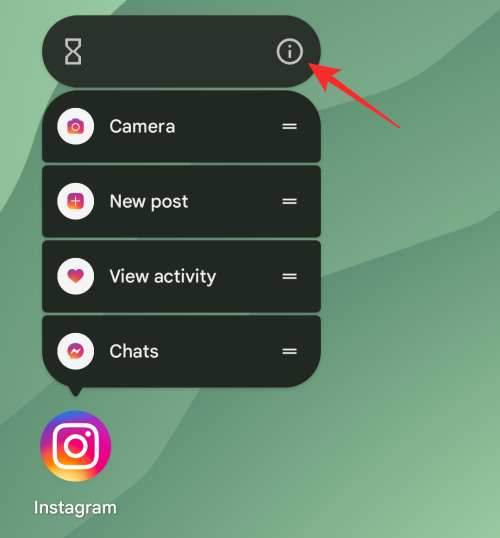
Inside the App info screen, tap on Uninstall.
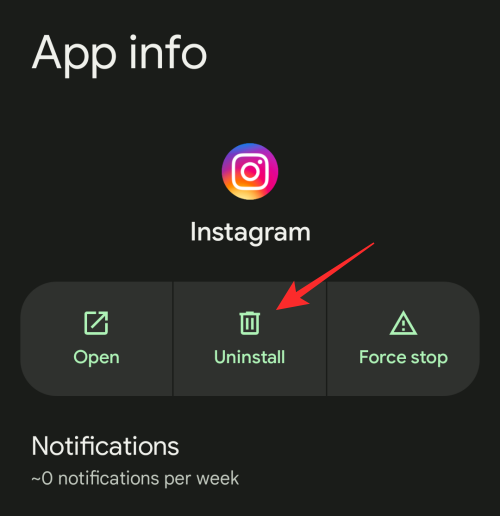
In the prompt that appears, select Ok.
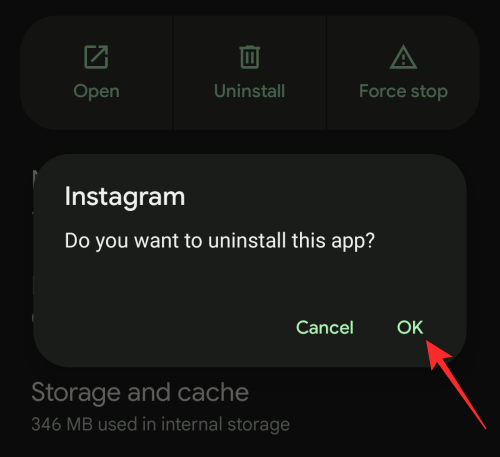
On iOS
To uninstall Instagram from your iPhone, locate the Instagram app from your Home Screen, App Library, and Spotlight. When you find it, tap and hold on the app’s icon. In the overflow menu that appears, select Delete App.
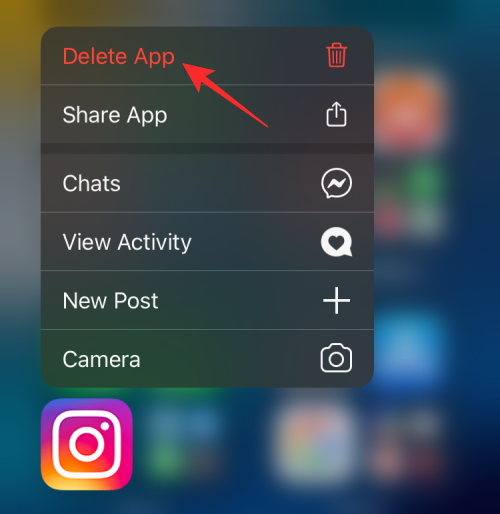
To confirm your action, tap on Delete to remove the app from iOS.
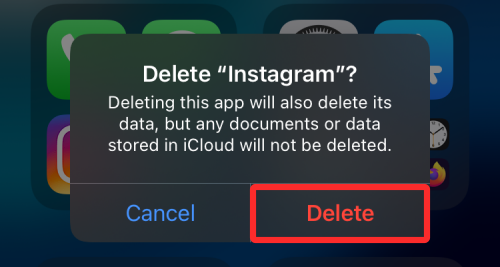
You can then install the Instagram app again from Google Play Store or App Store on your Android or iOS device respectively.
Fix #11: Check if Instagram has blocked access to your account
If your internet connection is good and there’s no outage from Instagram’s side, then the only possible explanation for your feed to refresh could be that Instagram has intentionally suspended activity for your account on its platform. If the service senses that you have violated its Community Guidelines by breaking any one of the rules or by upsetting other users on its platform, then you may be locked out of your account and that’s probably why you can’t refresh your Instagram feed.
To check if Instagram has banned you temporarily or permanently, you can open the Instagram app on your phone and go to your Account tab at the bottom.
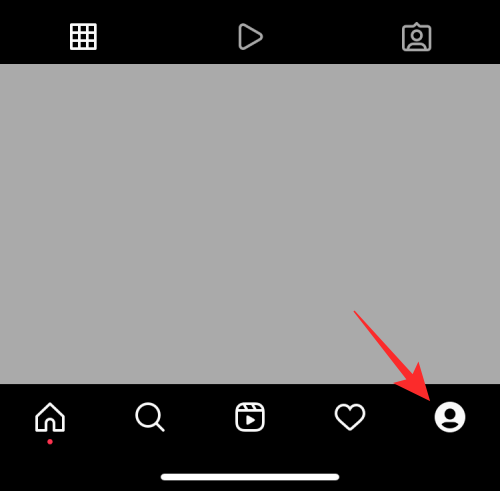
Inside your account, tap on the Hamburger icon from the top right corner.
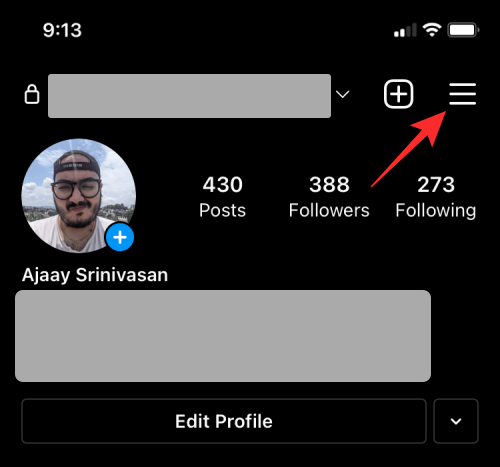
Now, select the Settings option from the menu that appears.
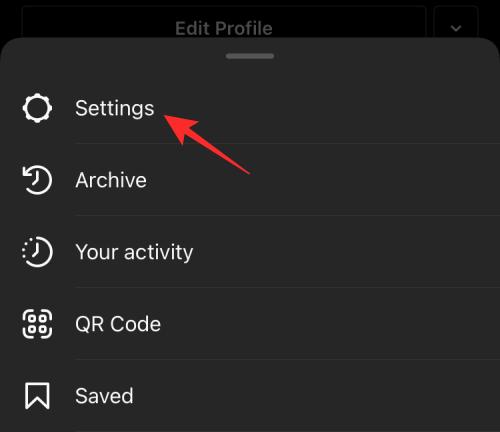
On the next screen, select Security.
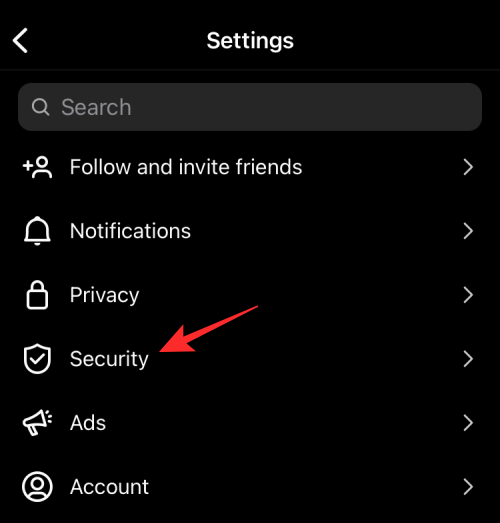
Here, tap on Access data under the ‘Data and history’ section to see if there’s a warning message about your account or recent activity.
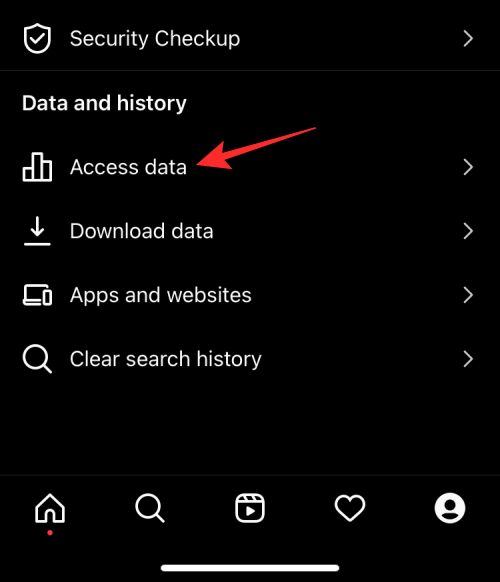
If yes, then follow the on-screen instructions to get your account unblocked.
Fix #12: Open Instagram on the web
If your Instagram feed is still not refreshing, then you may want to use Instagram’s web client for browsing through your friend’s posts and stories from your account. While the web client of this social media app has existed for quite some time, recently it has also gained similar functionalities like its app version as you can not only browse posts and stories but also add them directly from a web browser on both a phone or a PC.
When the Instagram feed doesn’t load up on the app, you can try logging in to Instagram.com with your account credentials to check if you can refresh the feed from your browser.
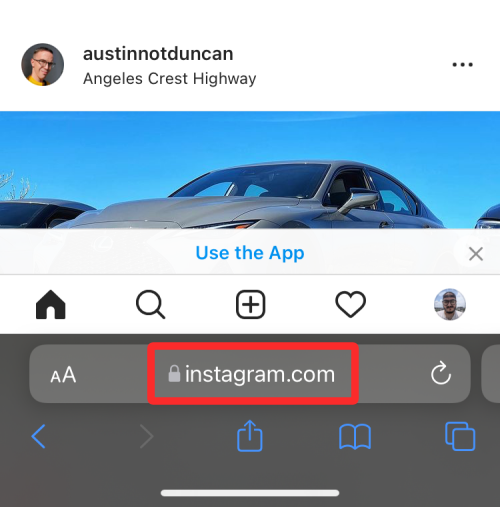
How to change Instagram feed
When Instagram was first launched to the world, it followed the same sorting order as other social media platforms – by arranging posts in chronological order, i.e., from newer to older posts. With the advent of AI, the platform switched to using its own algorithm that would arrange your feed based on the people you often interact with. While this allowed users to see more posts from people they liked, it somehow managed to dump posts from others at the bottom of their feed.
After almost 6 years, Instagram is now testing a new option that would allow you to sort your feed chronologically to see newer posts first instead of letting AI take charge. To learn more about this, check out our dedicated post we’ve prepared in the link below.
▶ How to Sort Your Instagram Feed by New Posts From Everyone or Selected People
Is Instagram feed down?
Sometimes, Instagram’s servers could malfunction because of which your feed will no longer refresh on your phone. The servers can go down for a number of reasons like server maintenance, a bug that’s present on the app/platform, or traffic overload.
Since Instagram is currently run by Facebook, a lot of its functionalities can get affected by the latter’s own servers. Because both the platforms are closely tied to one another, services could get interrupted. This is what happened in the early part of October 2021 when Facebook and its family of apps including Instagram went off the grid causing a global disruption for several hours.
If you think the Instagram feed is not getting refreshed because of server issues, you can check Fix #3 in this post to check whether it’s true and what may have gone wrong.
Is my account suspended?
Like other social media platforms, Instagram is liable for any activity a user posts on its app. The app has things in check to make sure all users follow its Community Guidelines and if by any chance, you violate it, you can get banned temporarily or permanently on Instagram. If you think your recent activity may have landed you on Instagram’s banned list, you can check out Fix #11 in this post to learn more about it.
How to refresh Instagram feed
The easiest way to see newer posts on your Instagram feed is to close the app and then reopen it on Android or iOS. When you do that, you should see a New Posts bubble at the top of Instagram’s Home Screen, and tapping on this bubble will refresh the feed to show you all the latest posts from people you follow.
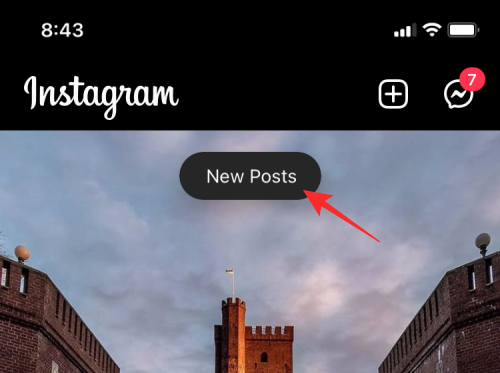
Perhaps, an easier and more common way of refreshing your Instagram feed is by swiping downwards on the main screen until a buffering icon appears at the top.
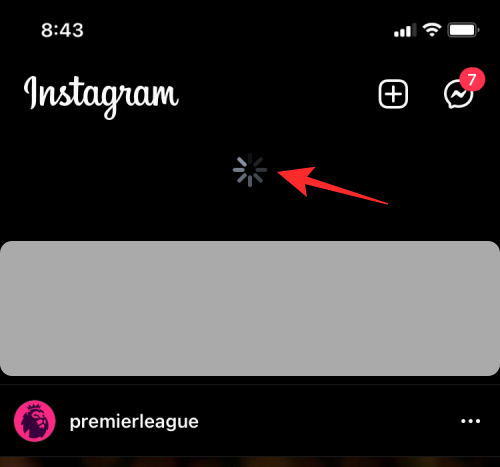
The swipe down and release gesture can be used at any time to reload your Instagram feed to see more new posts.
That’s all you need to know about fixing the Instagram feed refresh problem.
RELATED
- What Does Active Today Mean on Instagram?
- What Happens When You Temporarily Disable Instagram?
- How to Delete an Instagram Post
- Where Is Bio in Instagram?
- What Does Embed Mean On Instagram?
- 4 Ways to See Who Unfollowed You on Instagram
- 6 Ways to Post Multiple Photos on Instagram: You Can Still Select Multiple Pictures
- How To Hide Likes on Instagram and What Happens When You Hide Likes
- How To Share a Tweet as a Story on Instagram: Step-by-step Guide
- How To Add Music To Instagram Reels, Stories and a Post

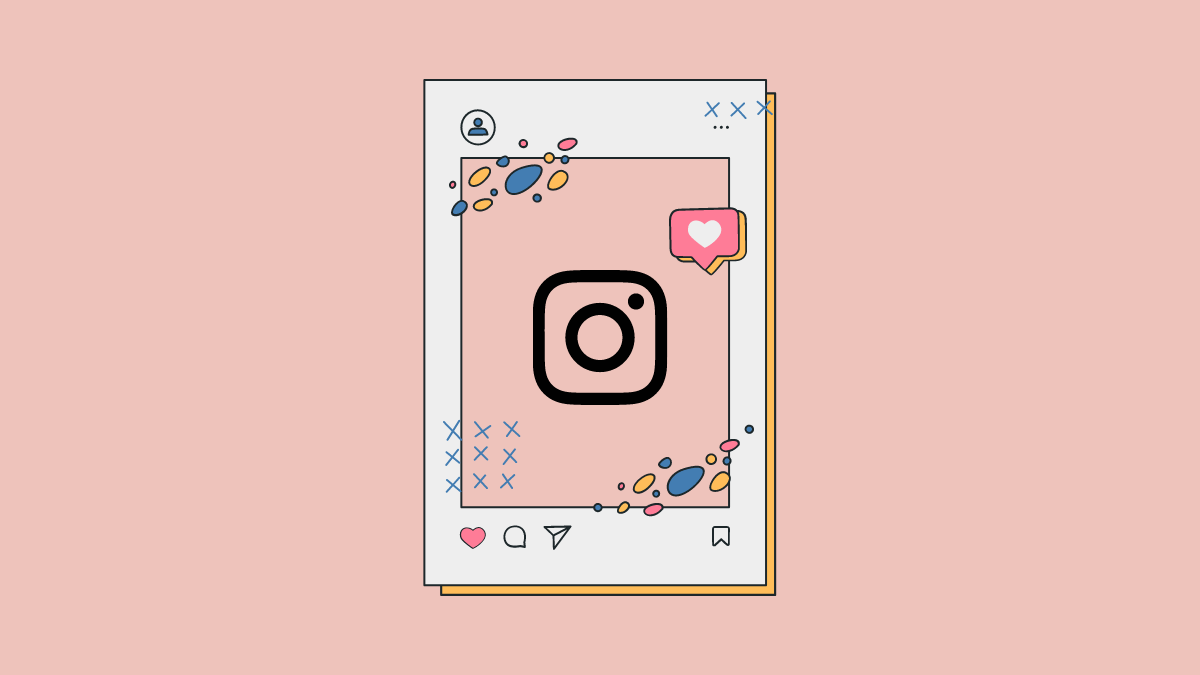










Discussion