WhatsApp is the most popular cross-platform messaging tool on the planet. It has clients for both mobile devices and computers, allowing users to take their favorite conversations wherever they go.
Historically, companion apps on WhatsApp have always been restrictive, forcing users to keep their mobile phone — primary device — connected at all times to be able to use the WhatsApp clients on other devices. Thankfully, the dated system is about to change, thanks to the newly-introduced multi-devices program on WhatsApp.
Today, we’ll take a look at the program and tell you how you could use one of your cell phones as a companion device.
Related: How to FaceTime on Android and Windows
What is WhatsApp multi-device?
WhatsApp multi-device is one of the latest features to come out of the company’s stables. The feature, which is currently in an opt-in beta state, allows you to exchange messages through companion applications — Web, Desktop — even when your primary smartphone is offline.
This comes as a welcome change as users would no longer be cut off if their phone runs out of juice or runs out of data. As many as four companion devices are supported at this point.
Related: How To Verify WhatsApp Without A Sim Card
Can you use two phones at once with multi-device?
According to WhatsApp’s official documentation, you are not allowed to have two mobile phones connected to your account at the same time. And since the WhatsApp app on Android or iOS doesn’t have a built-in companion mode, you cannot use two phones to stay hooked to an account. However, there is a way for you to use a smartphone as a companion device.
How to use two phones at once with WhatsApp multi-device
Before proceeding, make sure you have Google Chrome on your secondary device. Android users can click on this link to get the app, while iOS users must click here to get Google Chrome directly from the App Store.
̌̌After it’s installed on your device, launch it and go to web.whatsapp.com. It’ll ask you to download the WhatsApp app instead.
To bypass that, you’ll need to load the desktop version of the website. Tap on the vertical ellipsis button at the top-right corner.
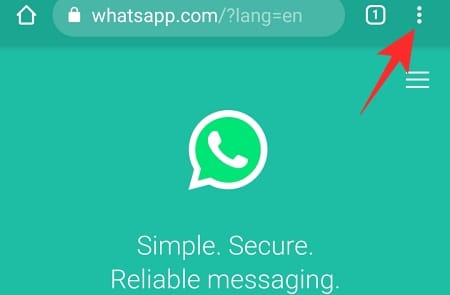
Now, select the ‘Desktop site’ option to load the desktop version of WhatsApp Web.
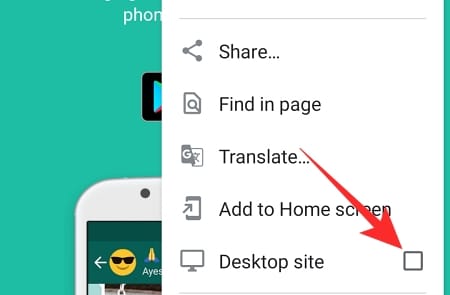
If all goes according to plan, your secondary phone would show a QR code on its screen.
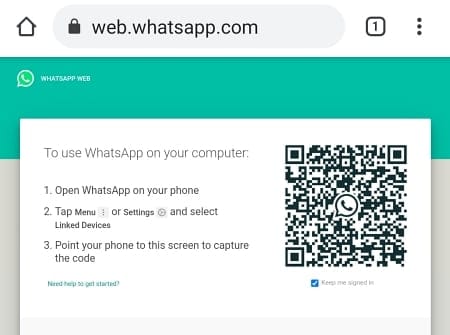
On your primary phone, launch WhatsApp and tap on the vertical ellipsis button at the top-right corner.
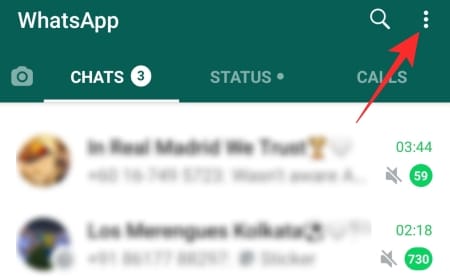
Now, go to ‘Linked devices.’
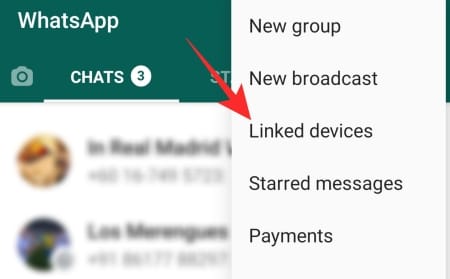
Then, tap on ‘Link a device’ and scan the code being displayed on your second device.
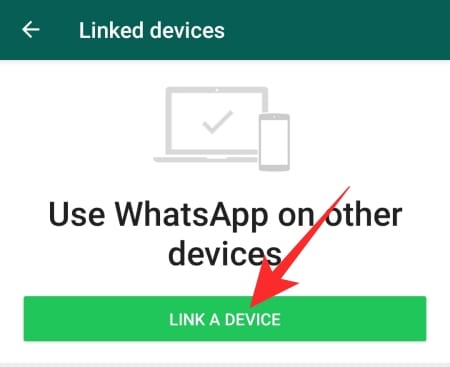
With any luck, the two devices would be connected right away. You would be able to see all your messages and interact with them as you please.
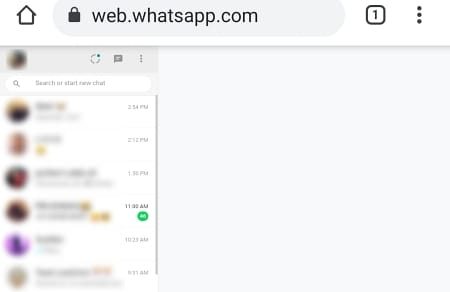
Your primary device would show the linked device as “Chrome(Linux).”
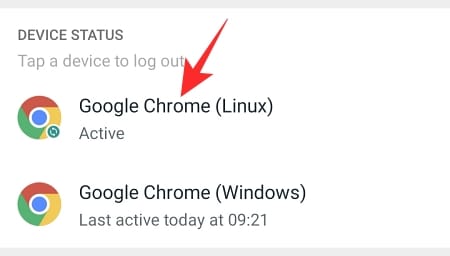
It is to be noted that performance on your secondary device might not be up to the mark. However, it should be able to handle day-to-day texting pretty easily.
RELATED

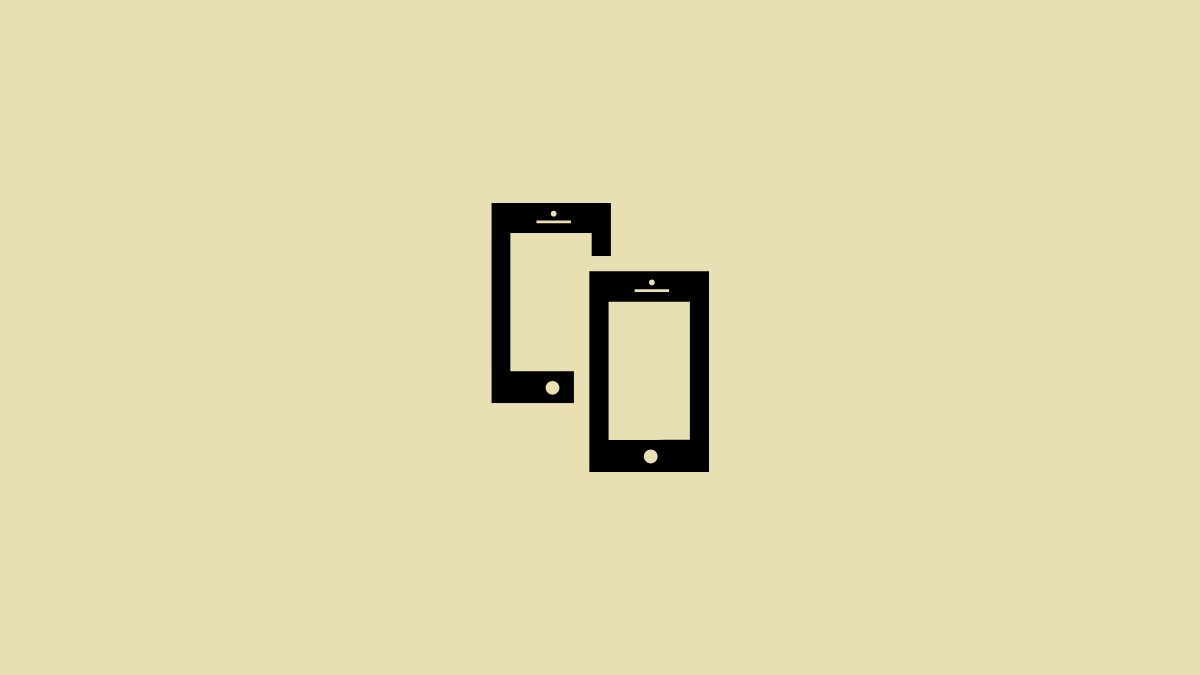










Discussion