Powered by the Chromium architecture, the new Microsoft Edge has managed to take the fight to Google Chrome, and deservedly so. The two share the same backbone, the same app library, and even look and feel the same way. Funnily enough, Edge did manage to sidestep the biggest caveat of Google Chrome — RAM consumption — that, too, without compromising on features.
When you’re as ambitious as Edge, it’s important to maintain a degree of seamlessness across all platforms; give users the option to leave a task on one platform and finish it up on another. Edge achieves results with the help of Sync, and today, that’s exactly what we’ll be talking about. So, without further ado, let’s see how you could use the Sync feature on Microsoft Edge.
Related: How to Change Themes on Microsoft Edge
What does Sync mean?
Sync is the standard abbreviation for the word “Synchronization.” This feature makes sure your devices — the ones that are employing this feature — are never playing catch up. For example, if you choose to bookmark a tab while using Microsoft Edge on your PC, that bookmark should become available for you, immediately, on your mobile.
Cloud storage, of course, plays the most crucial role in syncing, as it directly links your search keywords, bookmarks, passwords, and more with your account and not with the device your on. So, when you sign in using the same account on a different device, all the information becomes readily available.
Related: How to Make a Tab Sleep on Microsoft Edge
How to turn on Sync on Microsoft Edge
Microsoft Edge is available for both PC and mobile devices. So, will be taking a look at the guide for both devices.
PC
As mentioned in the previous section, the sync feature is heavily dependent on your account and cloud storage. So, first and foremost, you’ll need to sign in to your Microsoft account. To sign in, click on the blank profile picture thumbnail at the top-right corner and click on ‘Sign in.’
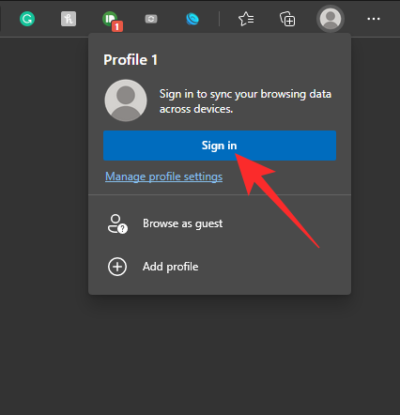
Now, enter your Microsoft account credentials, and your profile picture will show up at the top right. The moment you sign in, Microsoft will give you the option to turn on Sync.
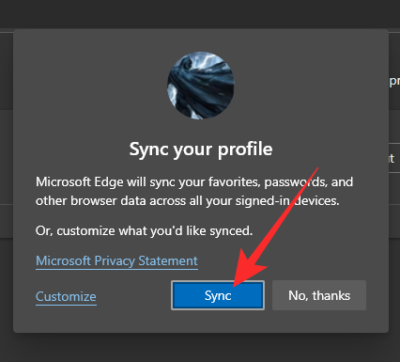
If sync is turned off for some reason, you’ll need to click on your profile picture, open ‘Sync’ and then click on ‘Turn on sync.’
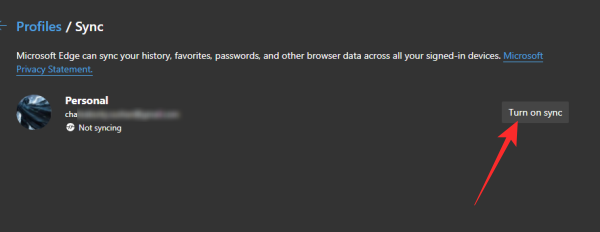
The end-product would be identical: Microsoft Edge will start syncing across all your devices.
Mobile
Microsoft Edge is available for both Android and iOS devices. You can install it from the App Store or Play Store and get on it right away.
After you’ve installed the application, you’ll be asked to sign in. If you do sign in right away, you would immediately see the option to turn on sync. Else, if you wish to sign in later, you’ll need to tap on the blank thumbnail at the top-left corner and sign in.
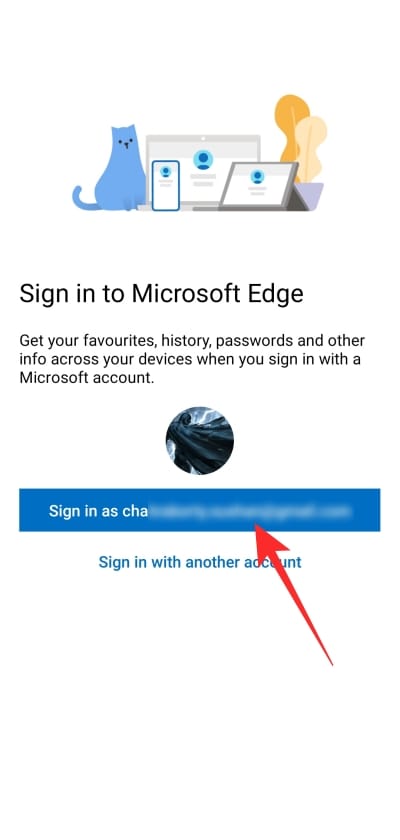
After signing in, you’ll get the option to turn on sync. If you miss it or don’t get it, once again tap on your profile picture thumbnail at the top-left corner and go to ‘Account settings.’
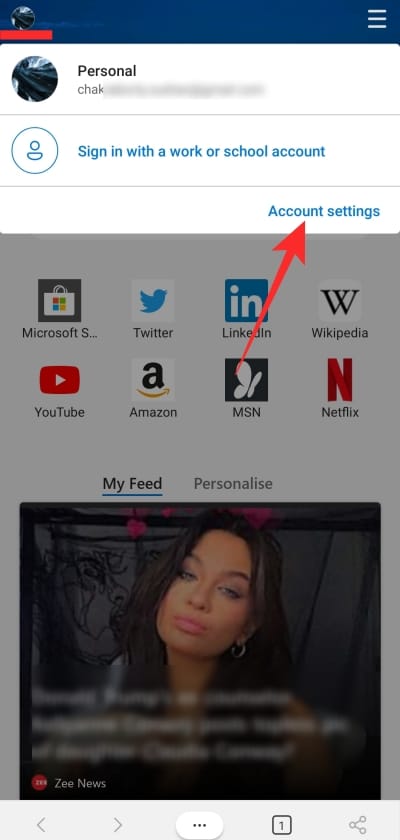
Under ‘Sync settings,’ tap on ‘Sync.’
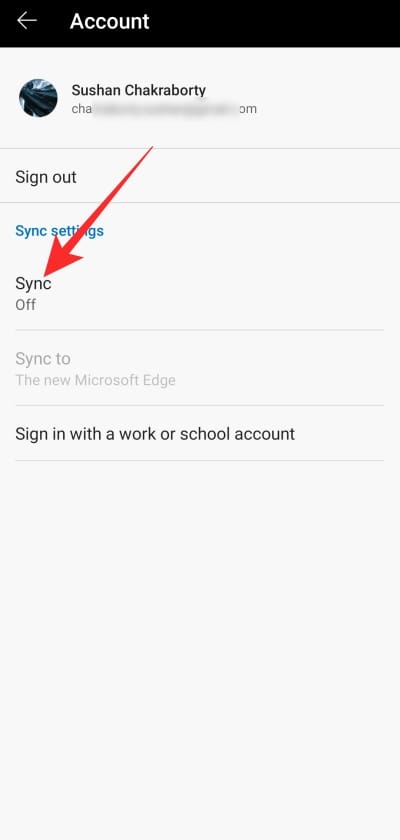
On the next page, toggle on ‘Sync’ to allow your Edge browsers to communicate.
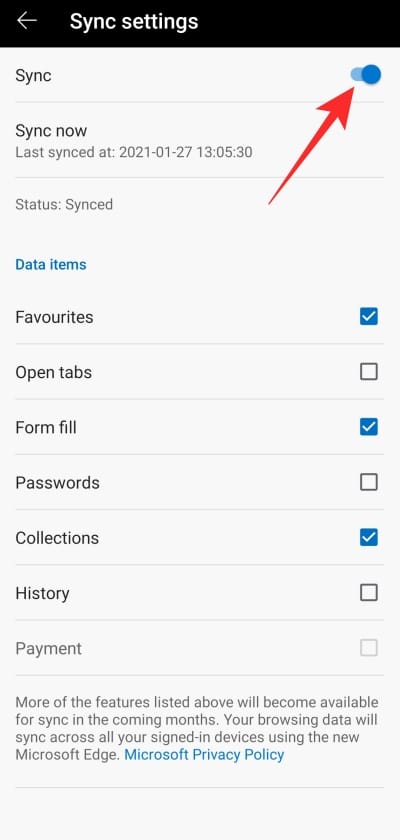
Related: How to Disable Browsermetric in Microsoft Edge
How to maintain privacy while syncing
As you have seen already, syncing would practically make sure the stuff you’re looking for or looking at on one device is shared with all other devices. However, if you’re a private person who would rather keep some things to themselves, there are some options you could turn off.
PC
To access these options, first, launch the Microsoft Edge browser and click on your profile picture thumbnail. Since you’re already signed in, you should see the ‘Manage profile settings’ hyperlink right there.
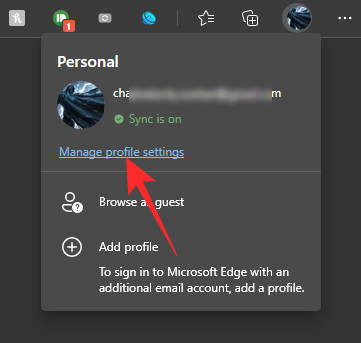
Click on it, hit ‘Sync,’ all the sync settings will be revealed.
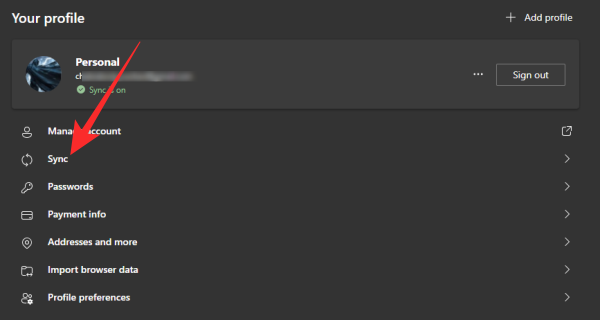
After you uncover the section, there are two toggles that you should look into: ‘Passwords’ and ‘History.’
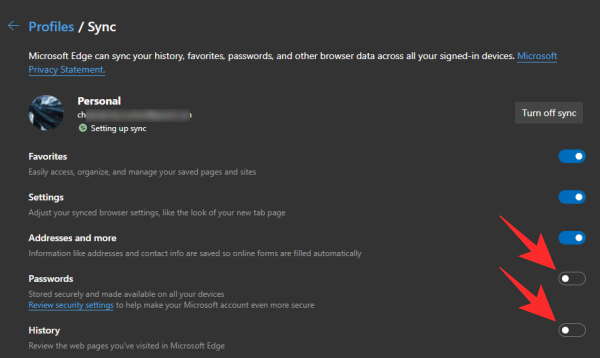
Turning them off would mean the passwords and search history on one device won’t be synced with others. Simply disable the toggles to stop syncing.
Mobile
Mobile users, too, can turn off these settings if they wish. To access sync settings, first, tap on your profile picture thumbnail at the top-left corner and go to ‘Account settings.’
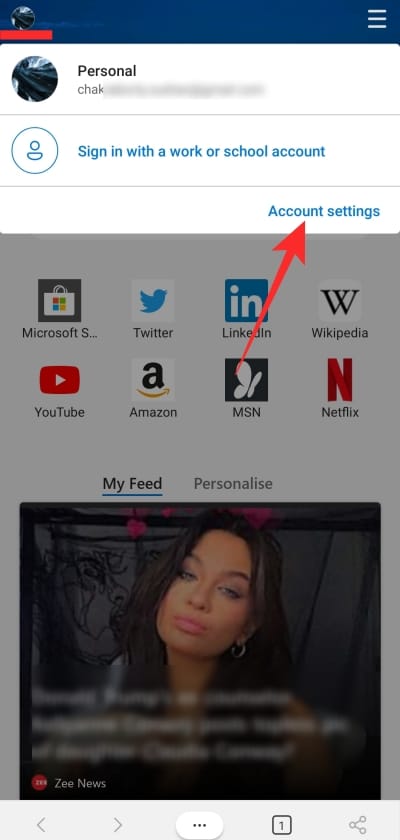
Under the ‘Sync settings’ banner, tap on ‘Sync.’
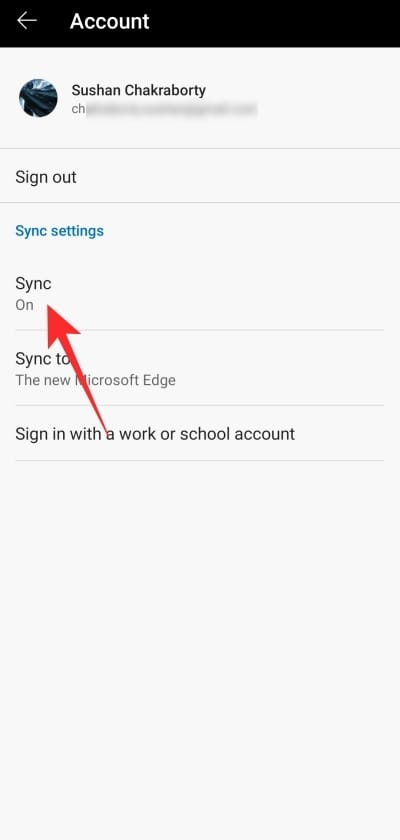
Here, you’ll see all the available options related to sync. Simply uncheck ‘Password’ and ‘History’ before exiting the area.
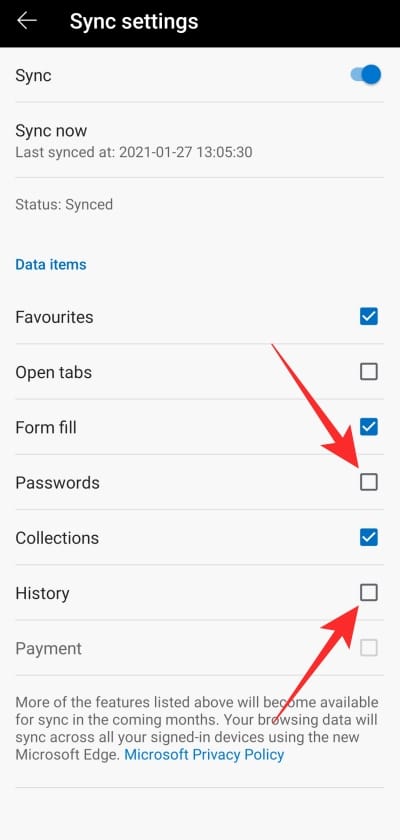
Related: How to Add Text Notes to PDF Using Microsoft Edge
How to enable continuity on Microsoft Edge?
Continuity on Microsoft Edge is truly one of the most helpful features you’ll find. When turned on, you can leave browser tabs opened on one platform and access them immediately on another device. That way, you’re never forced to retrace your steps; Edge does it automatically for you.
PC
This option is also hidden underneath sync settings. To access it, first, click on your profile picture thumbnail at the top-right corner and go to ‘Manage profile settings.’ Now, go to ‘Sync.’
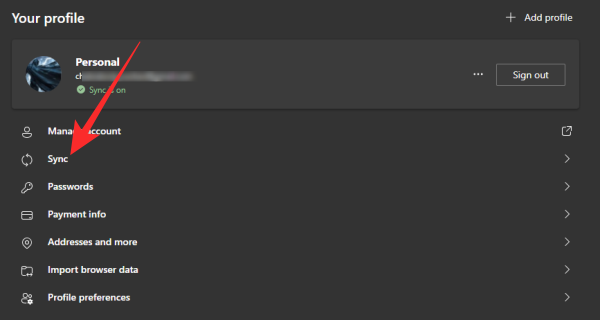
Finally, toggle on the option: ‘Open tabs.’
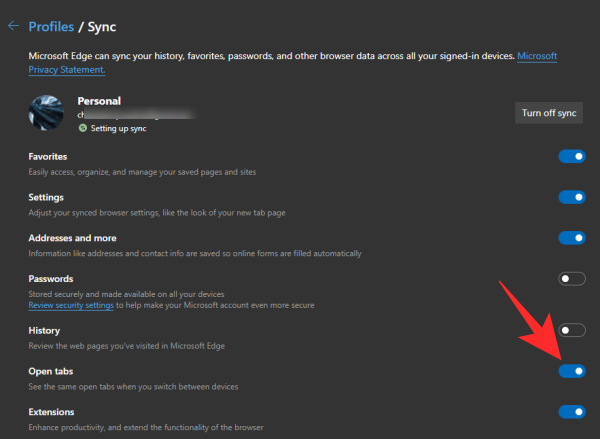
That’s all!
Mobile
After launching the Microsoft Edge browser, tap on your profile thumbnail at the top-left corner of your screen. Now, go to ‘Account settings.’
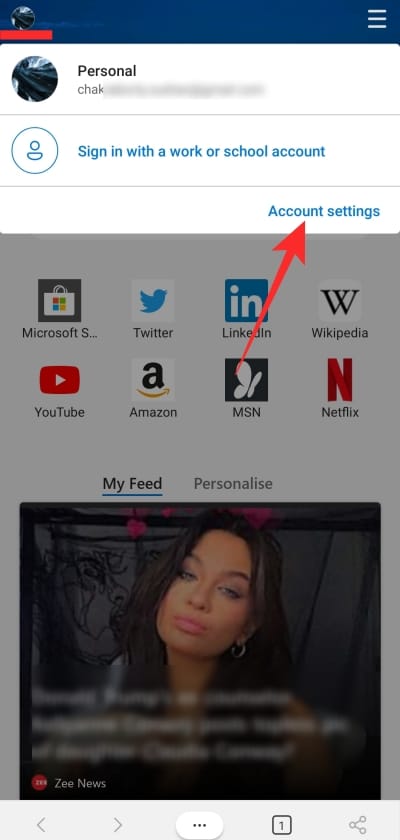
Then, tap on ‘Sync.’
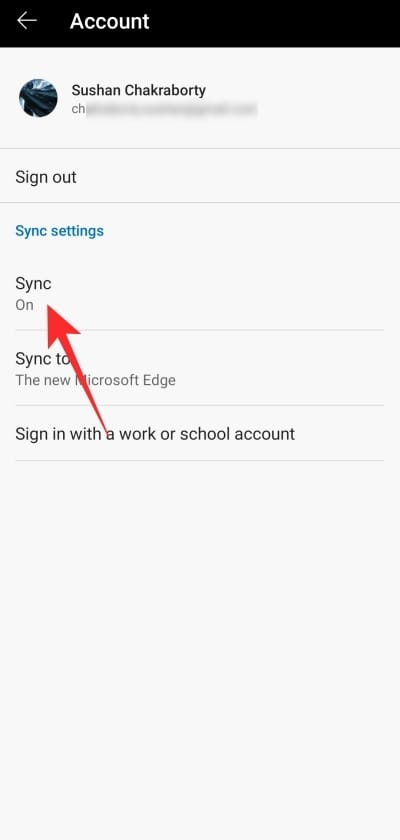
And finally, select the option ‘Open tabs’ under ‘Data items.’
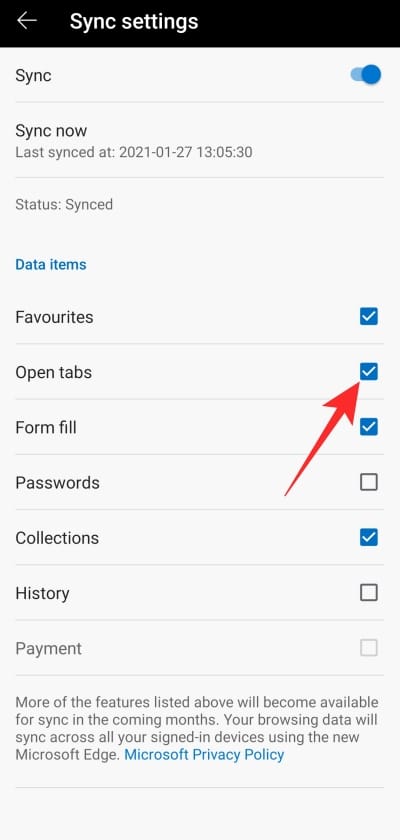
Related: Microsoft Edge Location — Where Is It Located on Your System
Why can’t you use sync on your devices?
As demonstrated through the sections above, turning on sync can be pretty neat. However, like all cloud-based features out there, sync, too, suffers from occasional setbacks. If you’re struggling to sync data across your devices, you could try out the following solutions.
Reset sync
This feature would stop the syncing process and delete the syncing data across all your devices. By doing this, you’re practically giving Microsoft Edge’s syncing process a jump start, which usually fetches the desired results.
You can reset sync only through the PC version. So, be sure to keep one handy. Now, click on the profile picture thumbnail at the top-right corner and go to ‘Manage profile settings.’ Next, click on ‘Sync.’
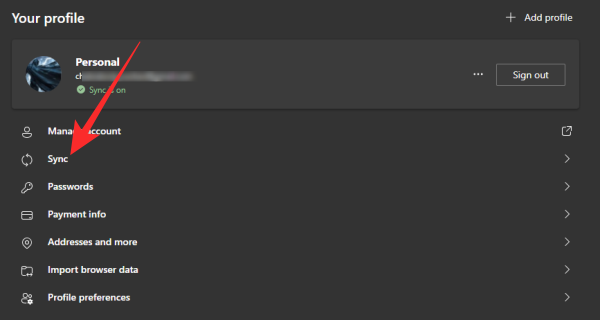
This would reveal all the options related to sync. Scroll down to the bottom of the screen and click on ‘Reset sync.’
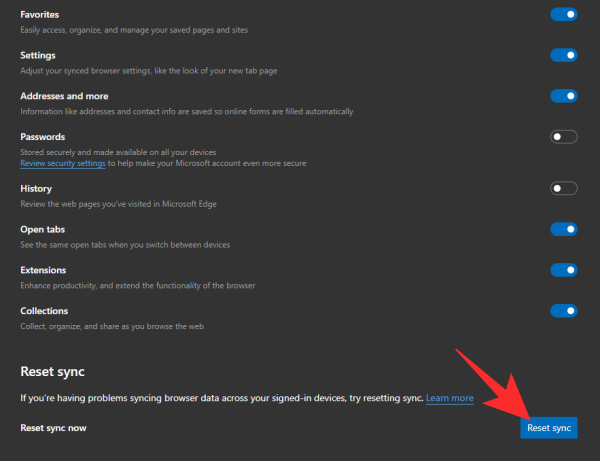 Make sure to check the option ‘Resume sync after resetting sync’ to check if your attempt has worked.
Make sure to check the option ‘Resume sync after resetting sync’ to check if your attempt has worked.
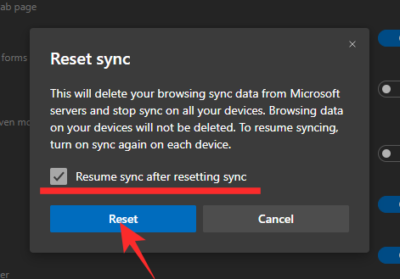
Sign out and sign in
If resetting the sync doesn’t do the trick, you could also try signing out from your account and signing in again.
PC
First, launch the Microsoft Edge browser and click on the profile picture thumbnail at the top-right corner. On the next page, right next to your profile details, click on the ‘Sign out’ button.
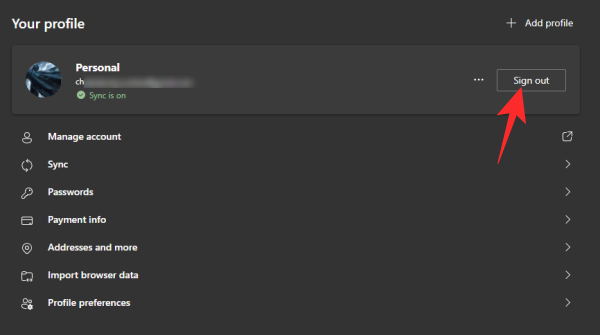
Accept the prompt and finish the task. Then, click on the profile thumbnail once again — which should be blank now — and hit ‘Sign in.’
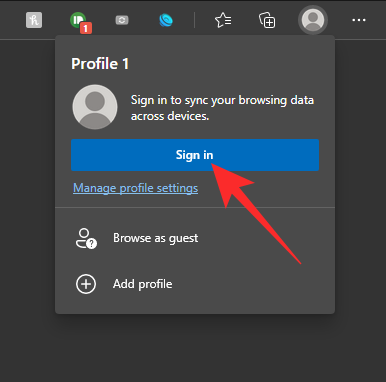
Put in the account details and see if it fixes the issue.
Mobile
Launch the Microsoft Teams app and tap on your profile thumbnail at the top-left corner. Now, tap on ‘Account Settings’ and hit ‘Sign out.’
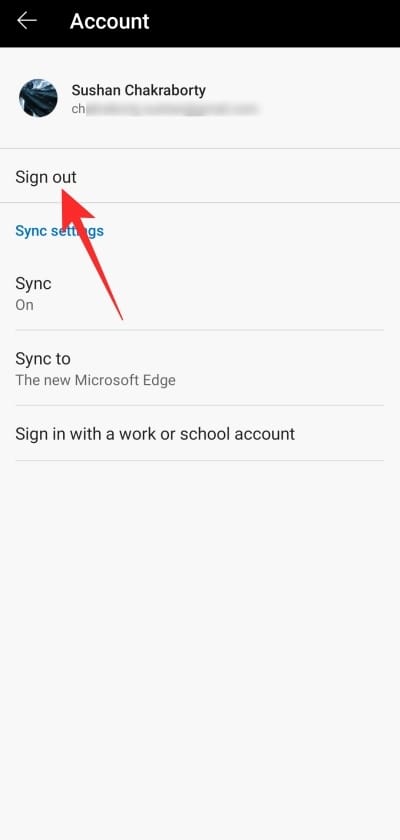
You could either choose to keep your data or start from scratch.
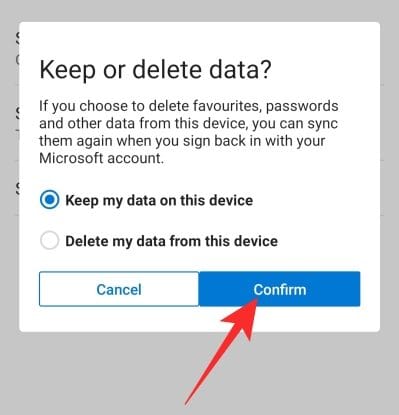
After signing out, tap on the blank thumbnail at the top-left corner of your screen. Sign in with the appropriate credentials and turn on sync.
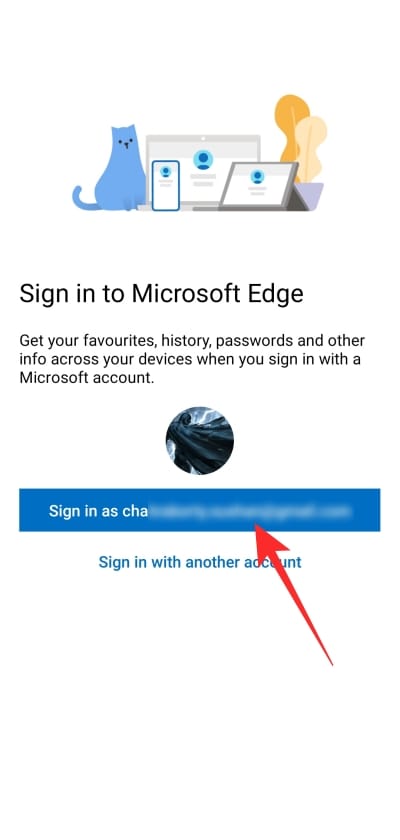
RELATED

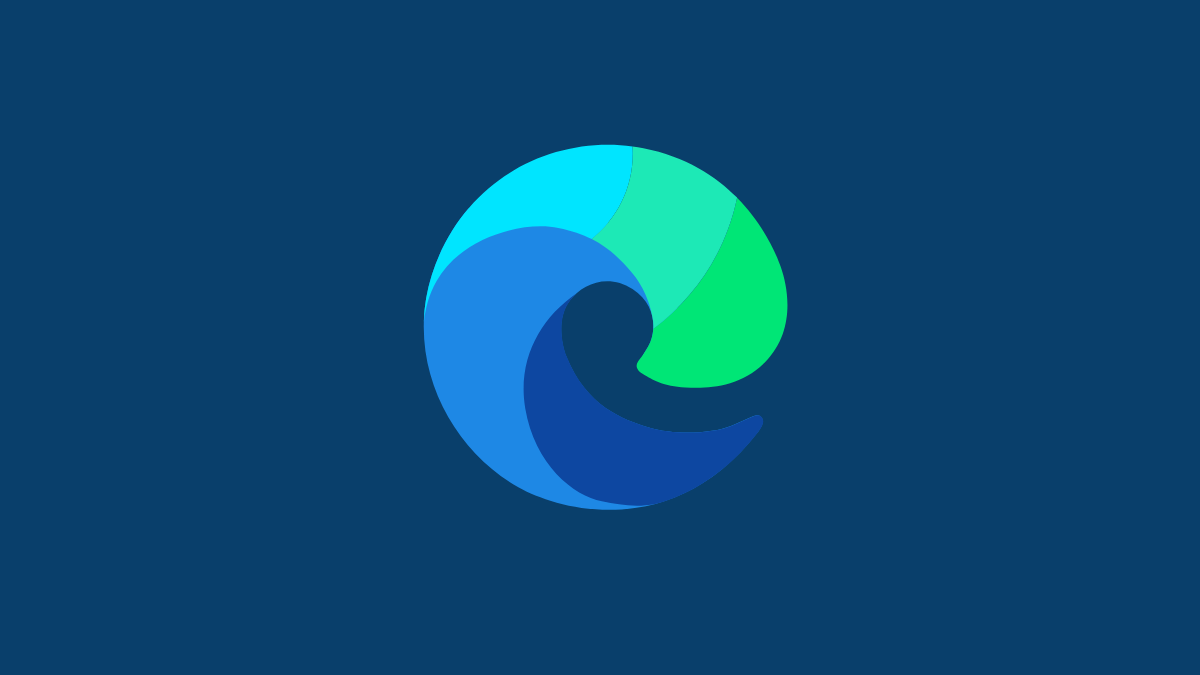









Discussion