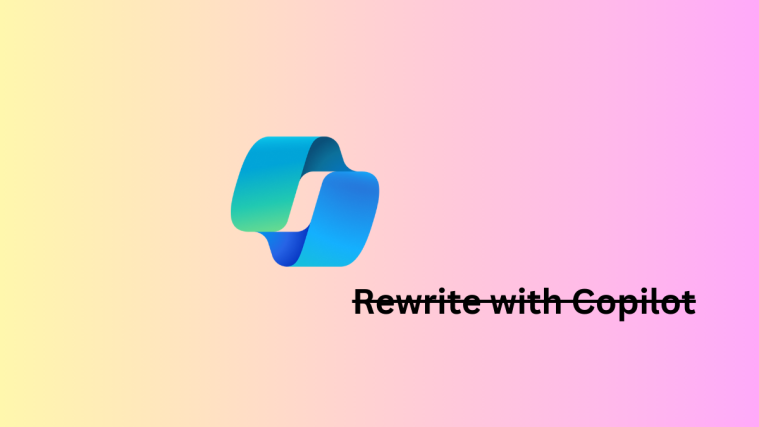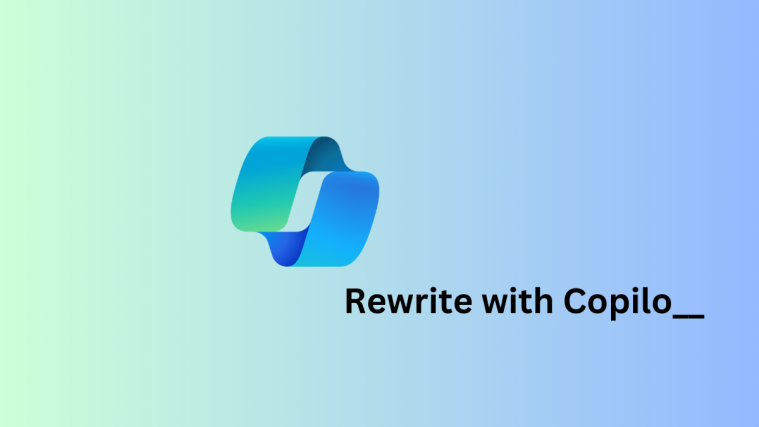Microsoft is introducing a slew of features, modifications, and updates to Edge Chromium. One of these is the all-new Sleeping Tabs feature that releases some of the resources taken up by inactive tabs in order to boost performance. Here’s how you can enable it.
How to snooze a tab on Microsoft Edge
First up, open up Microsoft Edge on your PC, and go to edge://flags.

Search for ‘Sleeping tabs‘ and make sure the Enable Sleeping Tabs feature is enabled. If not, just click on the drop down arrow and then select Enabled.

When prompted, click on Restart.

Once Edge reboots, go to the three-dot menu in the top-right hand corner.

From the list of options, click on Settings.

In the left pane, click on System. On the right, make sure that the Save resources with sleeping tabs option is enabled.

Note: Click on the drop down button and select the time duration after which Edge should put a tab to sleep. If you are less on RAM, you shall select 15 minutes as the time. But if you don’t want to put the tabs to sleep aggressively, then select a longer duration. The maximum you can choose is 12 hours as shown in the screenshot below.
How to exclude pages from going to Sleep
Under the “Never put these sites to sleep” section, you can provide exceptions to the feature, meaning those webpages will always be kept awake.
Click the “Add” button under the heading “Never put these sites to sleep” to get started.

Now, fill in the web address of the page you want to keep awake. And then click the “Add” button.
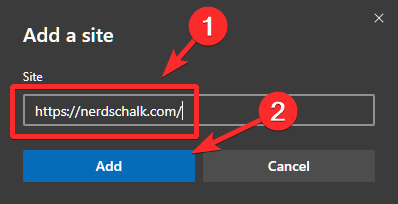
Once done, it will show under the list of webpages under the heading “Never put these sites to sleep” as can be seen in the screenshot below as it shows nerdschalk.com in the exceptions list.

And just like that, you have access to the Sleeping Tabs feature. Any tab that is left inactive for the specified amount of time will go to sleep automatically.
How to remove a tab from the exceptions list
Well, simply click the 3-dot button next to the URL which you have added to the exception list, and then select Remove. You can also edit the page from here.

How to know a tab is sleeping
When a tab goes to sleep, it “freezes” and greys out. This is what it looks like:

The color of the website’s logo and the page title fades out slightly which easily distinguishes it from active tabs.
How to wake up the sleeping tab
Waking up the sleeping tabs is easy. Just click on the greyed-out tab and it will wake up instantly. Its color is restored and its script resumes after the pause, allowing you to interact with the page again. If a particular tab doesn’t wake up, refresh the page.
Can you put a tab on sleep manually?
Currently, there’s no way to put a tab on sleep manually. The tab has to be inactive for the amount of time specified by you. The lowest setting is 15 mins so you have to wait for the tab to go to sleep by itself.
Do note that the “Sleep tabs” feature is still in its experimental stage and a stable version will arrive only later this year (as of January 22nd, 2021). But if you want to try this feature out to improve performance (especially when you have tons of tabs open in your browser), you now know how to do so.