After seeing Google Chrome emerge as the outright favorite browser for PCs and mobile devices, Microsoft decided to revamp its new Edge browser, building it back up from scratch, on the Chromium platform. Giving Edge all the blessing of Chrome wasn’t going to be enough, however. Microsoft needed to push it a little more, create its own identity.
Over the last few months, Microsoft has been really digging deep to create the said identity. Instead of making a general-purpose browser for all, Microsoft is pushing to make Edge a first-choice browser for shoppers and students.
The browser recently unlocked the ability to add comments to PDF documents, and this post is all about telling you how it works. Now, without further ado, let’s get to it.
Related: Microsoft Edge Location: Where Is It Located on Your System
What is a comment on a PDF file?
A comment on a PDF is pretty much what it sounds like — a tool for providing feedback to the writer. It allows the editor or annotator to add little notes to sections, lines, or words, telling the creator or the collaborator what they think about the document and if there is any room for improvement.
Related: Microsoft Edge vs Chrome: Who Wins the Privacy Battle?
Can every Microsoft Edge user add comments to a PDF?
As mentioned, the feature has gone live for Microsoft Edge. However, that doesn’t necessarily mean it’s available for all Microsoft Edge builds. At the time of writing, this feature is available for the Developer and Canary builds of Microsoft Edge; not the stable build. You’ll need to have Microsoft Edge version 88.0.702.0 or above to enjoy the new feature.
How to add a comment to a PDF file
If you’re already running the Developer or Canary build of Microsoft Edge, you can get into commenting right away. Else, you’ll need to download the builds from Microsoft — links pasted in the previous section — and take it from there.
Now, locate the PDF file you want to add a comment to. Right-click on it, and open it with ‘Microsoft Edge Dev’ — or Canary.
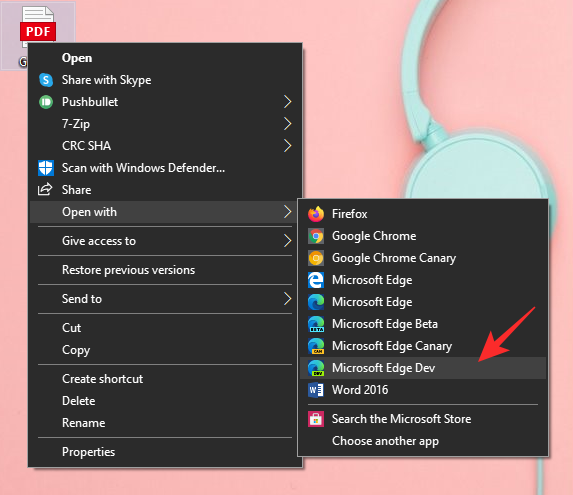
After the file is opened, highlight the section you want to focus on and right-click. Then, click on ‘Add comment.’
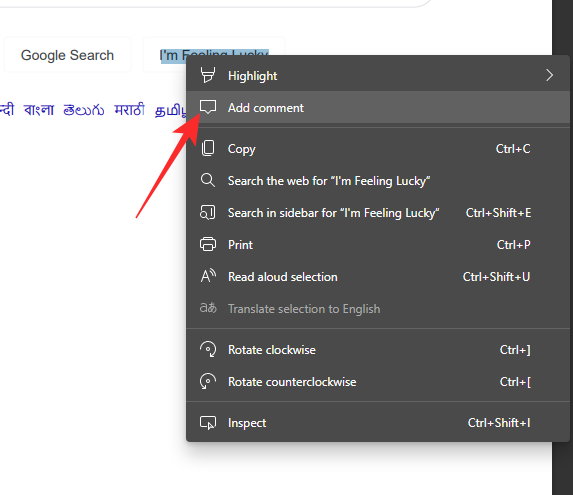
Finally, once you’re done editing, click the tick icon at the bottom of the comment rectangle.
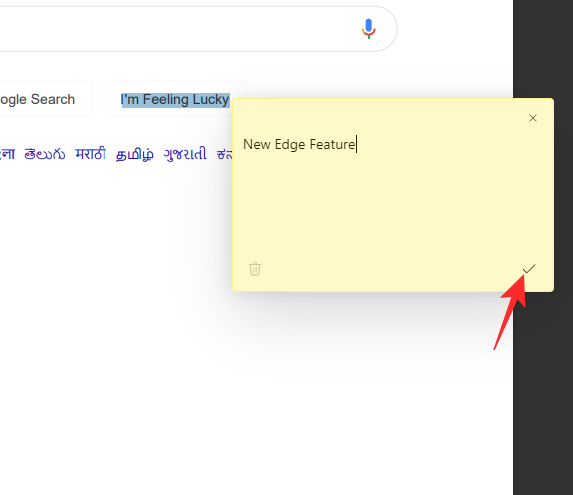
The text you added a comment to would be highlighted and anyone would be able to see the comment by hovering and clicking on it.

That’s it!
RELATED
- Switching From Chrome to New Microsoft Edge? Which Features You Will Miss and Which You Won’t
- How to Compare Product Prices on Microsoft Edge
- How to Make Video Calls Using Microsoft Edge
- How to Get Rid of Politics on New Tab Page on Microsoft Edge?


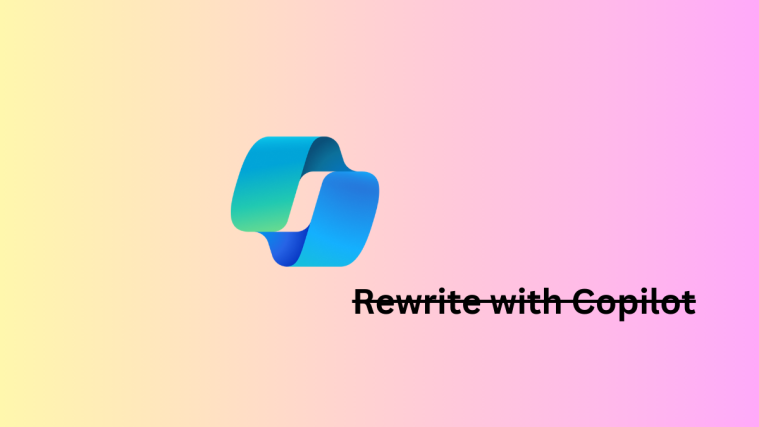
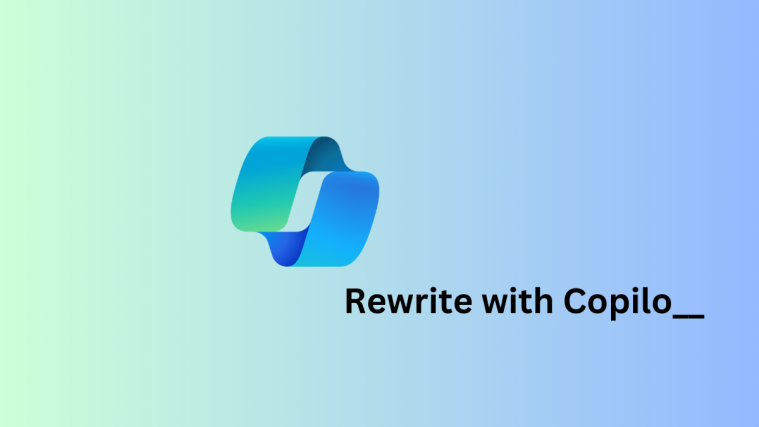


hey Sushan . I downloaded the dev version of edge and used it but it didn’t work . I CAN add comments and then click the tick icon at the bottom of the comment rectangle, but then it doesn’t get highlighted and its like I didn’t do anything at all. I have the latest microsoft edge version as well (Version 90.0.818.62 (Official build) (64-bit))
hope you could reach out . Thanks.