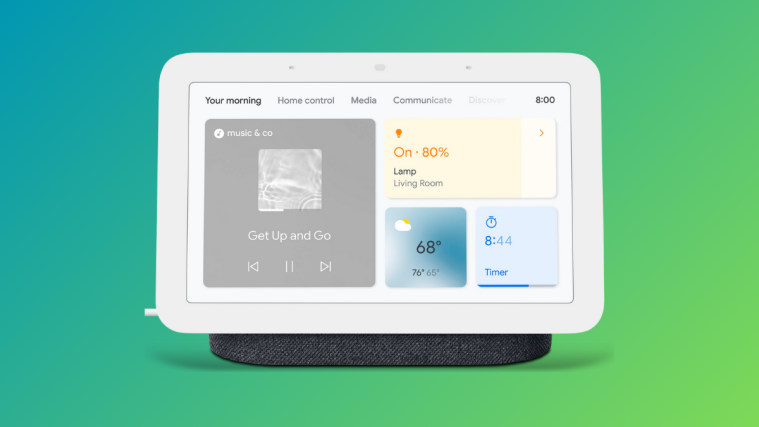If you’re looking to start your smart home journey, a smart display like the Google Nest Hub is a good place to get it up and running. The Nest Hub, Nest Hub Max, and Nest Hub 2nd Gen are all smart speakers coupled with touchscreen displays that let you play music and videos, control your smart home devices, call your loved ones, and manage your daily tasks using voice and touch input.
Whether you’re planning to buy a new Nest Hub device, or you already own one, you can use the following post as a guide to know all the things you can do with Google’s smart display.
Related: How to Set Up Google Nest Hub for the First Time
How to use touch controls on Nest Hub
Smart home devices are made for convenience, so although you can use your Nest Hub with your voice, you can navigate through it with touch controls. Being a smart display, you can manage various aspects of your Nest Hub by swiping through the screen and selecting the options that you need to open or configure.
When the Nest Hub is sitting idle, you will see the Photo frame on its display. To navigate to the other screens, you will have to use swipe and touch controls from within this screen.
Open app drawer
If you want to access all the apps that are installed on your Nest Hub, you can swipe up from the bottom of your Nest Hub’s main display. This will open a list of apps that you can launch with a single tap.

Display the clock
The Nest Hub displays the current time and weather when it’s in idle mode but it will be limited to a smaller area of the screen to make room for the photo frame or art gallery. At any time, however, you can switch to a full-screen clock by swiping right from the left edge of your Nest Hub display.
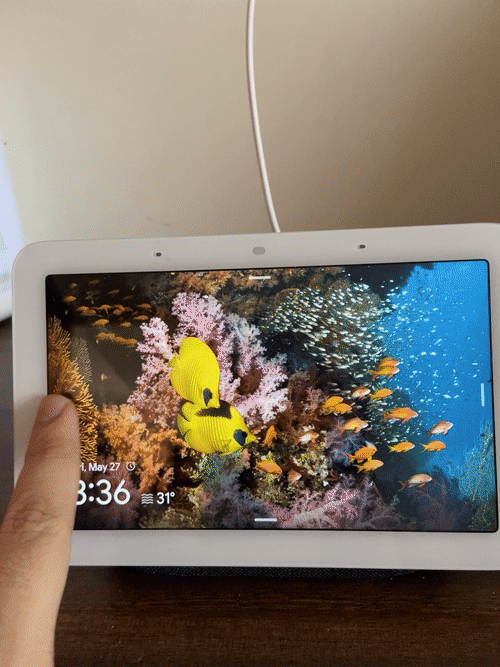
Your device will now show a larger clock with a black background and you can use it as a bedside clock when needed. To get back to the main screen, simply tap on the clock and your Nest Hub will load whatever you configured your Photo Frame with.
Access Quick Settings
In many ways, your Nest Hub behaves like a smartphone and you can access the device’s quick settings to adjust the sound and brightness, trigger DND, set an alarm, or open settings directly from the home screen. To do that, swipe down from the top of the Nest Hub display.
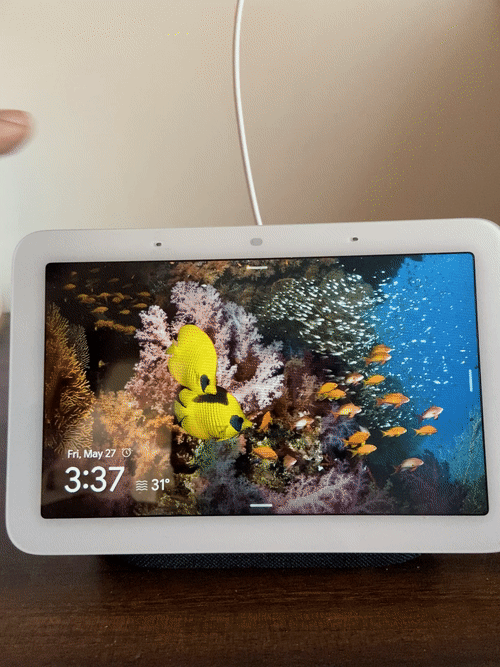
Your device will now show a familiar screen with five quick control tiles at the top and access to your other smart home devices at the bottom. You can tap on any of the tiles at the bottom to control your different home devices. You can also tap on View rooms to control devices across different rooms.
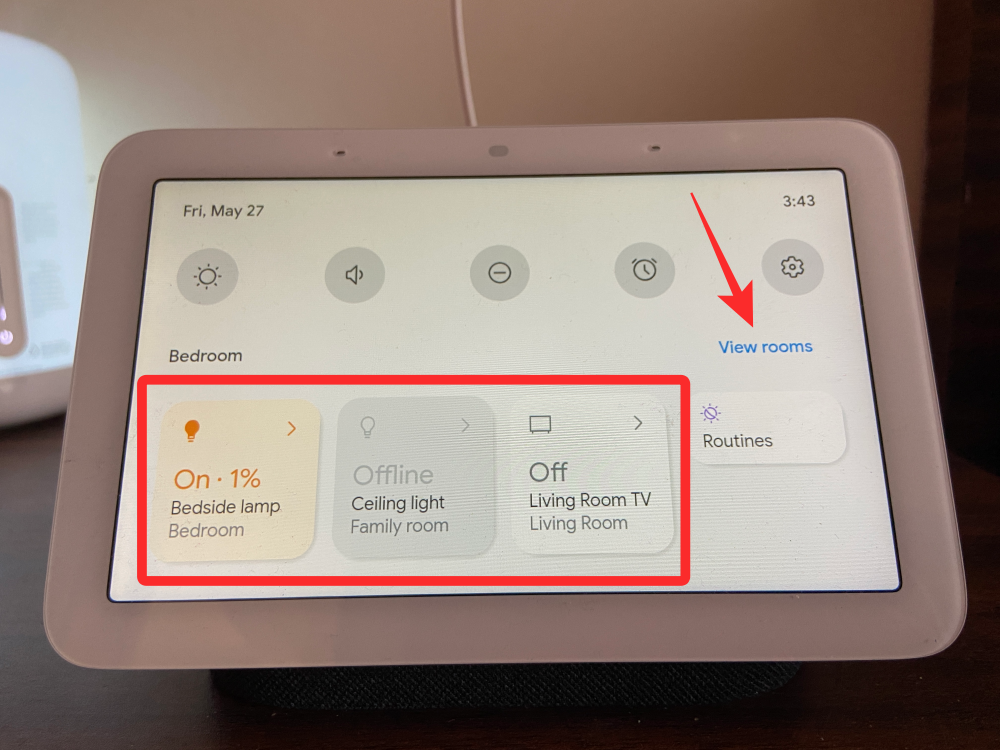
From there, you can select a room from your house and control your smart devices located there.

To adjust the brightness, tap on the sun icon at the top. Here you can adjust the intensity of light or turn on Ambient EQ to allow your device to adjust the brightness automatically.

To control the audio volume, tap on the speaker icon. You will now see various sliders that let you treat volumes for alarm, media, and other sounds.
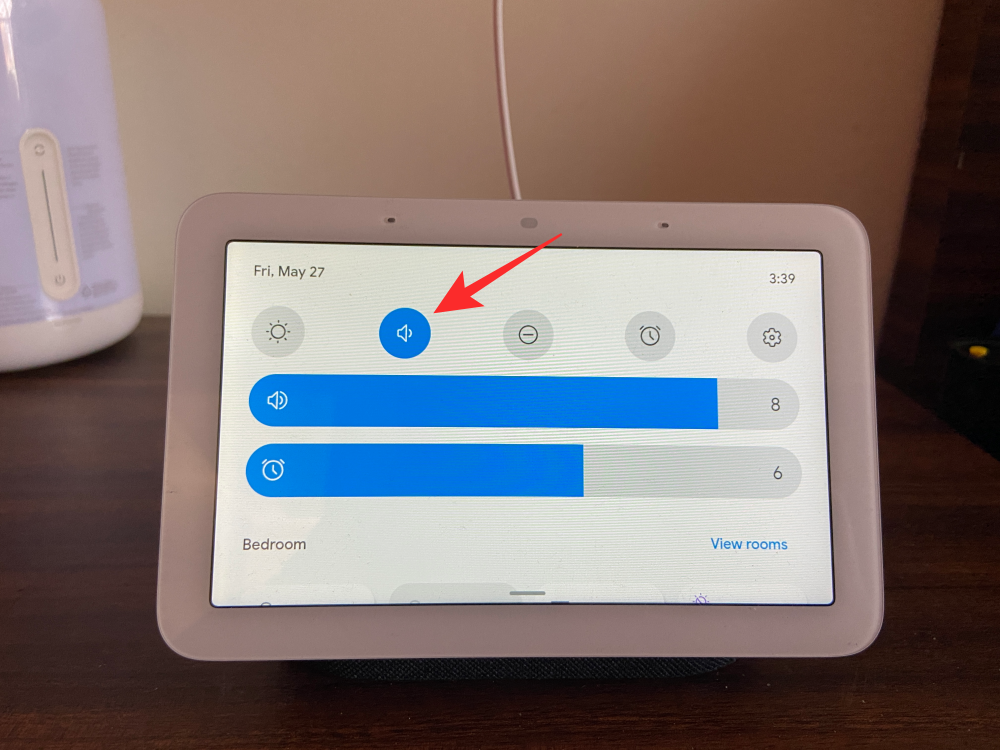
You can turn on DND mode on your Nest Hub by tapping on the DND tile at the top.
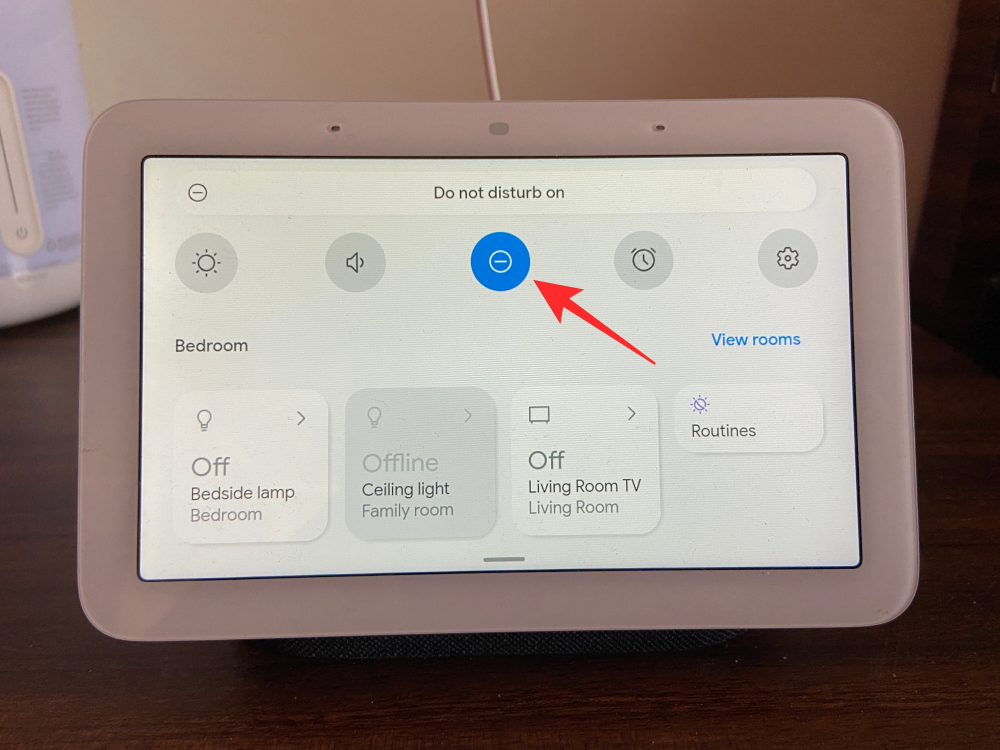
To create an alarm, tap on the Alarm tile at the top.

On the next screen, configure your alarm time, repeat, and alarm tone.

You can access your Nest Hub settings by tapping on the cogwheel icon inside the device’s quick controls.

Here, you’ll be able to see the device information and additional controls for the Nest Hub.

Open your daily summary, home controls, and more
With touch gestures, you can do a lot more than just access apps and quick settings on your Nest hub. You can access different pages on the Nest Hub that shows important information about the day to come, devices you have linked, media controls, household contacts, and any relevant content. To access these pages, tap on your Nest Hub display when it’s showing pictures or is in ambient mode, and then swipe left from the right edge to open the different pages of your smart display. You can also tap on page names at the top of your Home Screen after you tap on your Nest Hub’s idle display.
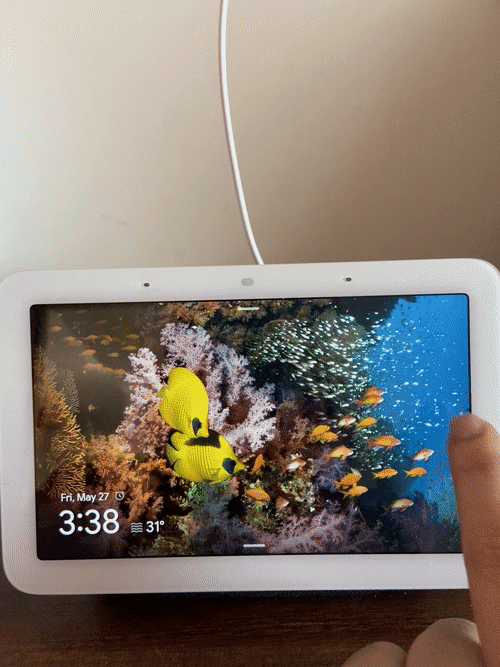
When you swipe left from the home screen, you will arrive at your daily summary page which will be labeled as Your morning/afternoon/evening depending on the time of the day. This page will show you the weather, your upcoming schedule, your linked devices, or a shortcut to other content you may need at this time. You can swipe leftwards on this page to access other pages on your Nest Hub display.
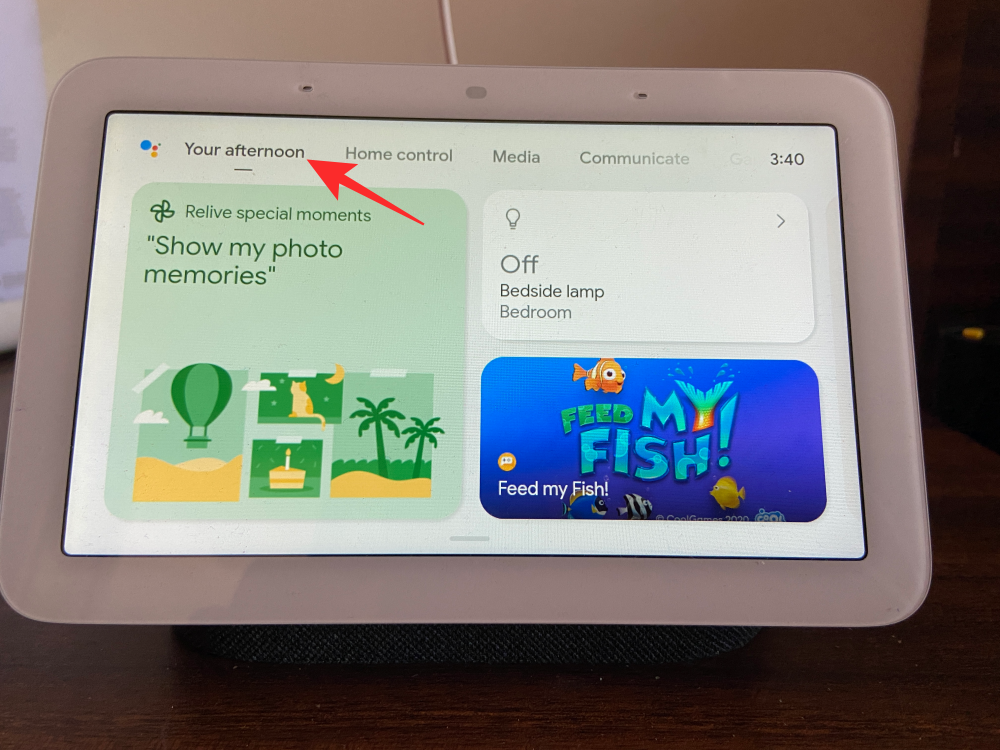
As you swipe further leftwards, you’ll land on the following pages showing different info and controls.
Home control: On this screen, you can control the devices that you’ve linked to your smart home including lights, TVs, speakers, and all other gadgets across different rooms of your house. You can also create and control routines from this screen for different times of the day.

Media: On this page, you can view your ongoing media activities across all the apps you’ve added to your smart display. You can play recommendations across music, YouTube videos, TV shows, movies, podcasts, and news.
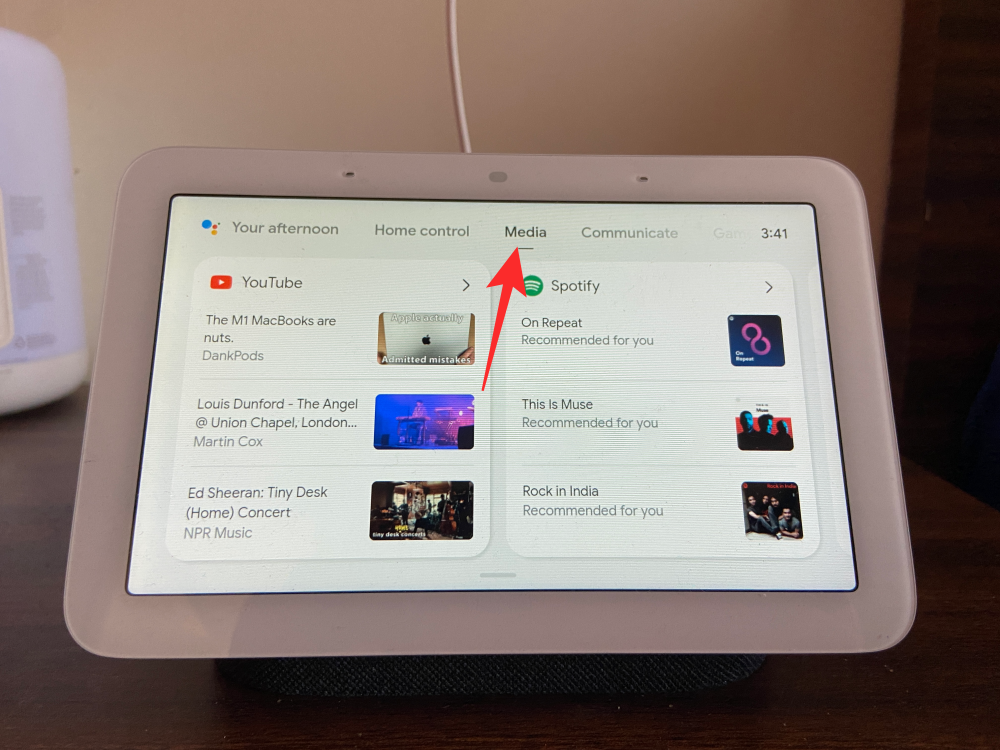
Communicate: From here, you can make calls to your household contacts and broadcast messages to family members and other smart home devices in your home.
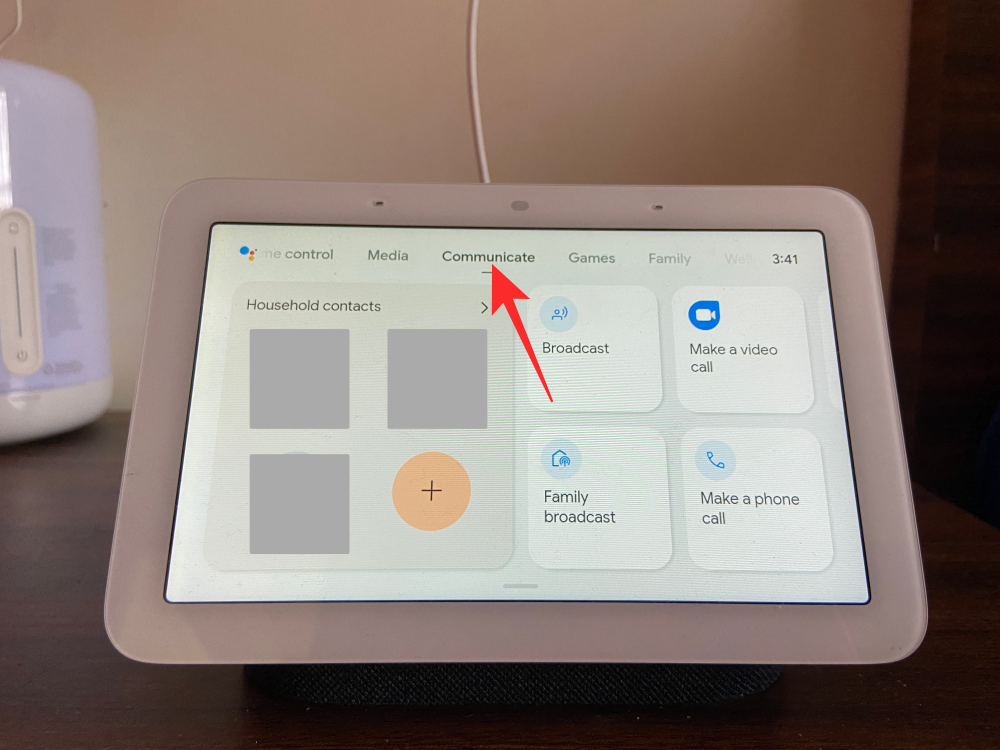
Games: On this screen, you can access all the games Google suggests.
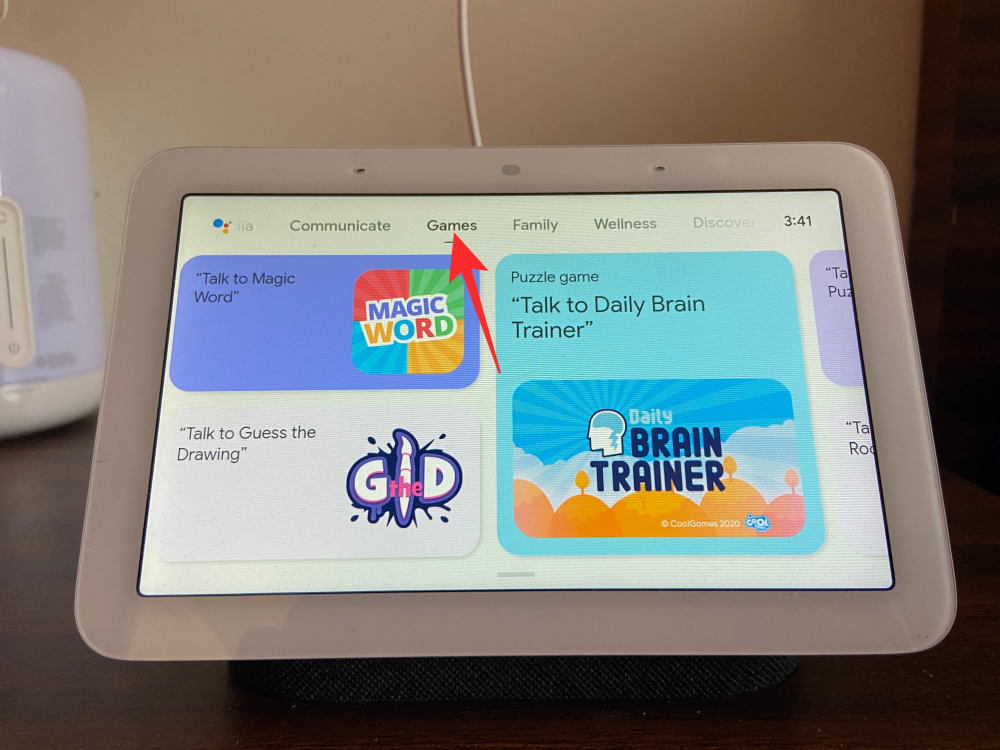
Family: With the Family page, you can track all the activities of your family members, leave a note for any of them, send them a broadcast, create timers for others, view your family’s whereabouts, play games, and other interesting activities.
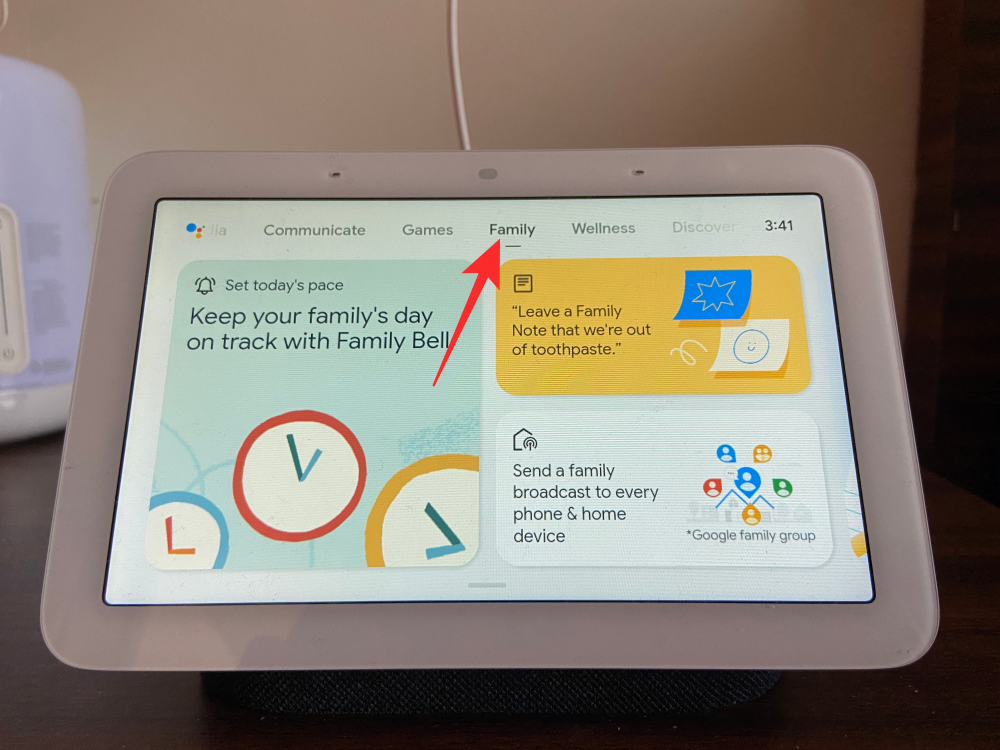
Wellness: On this page, you can view your Sleep Sensing info, create meditation timers and check different meditation practices from your recommendations. This page is accessible only inside the Nest Hub 2nd gen.
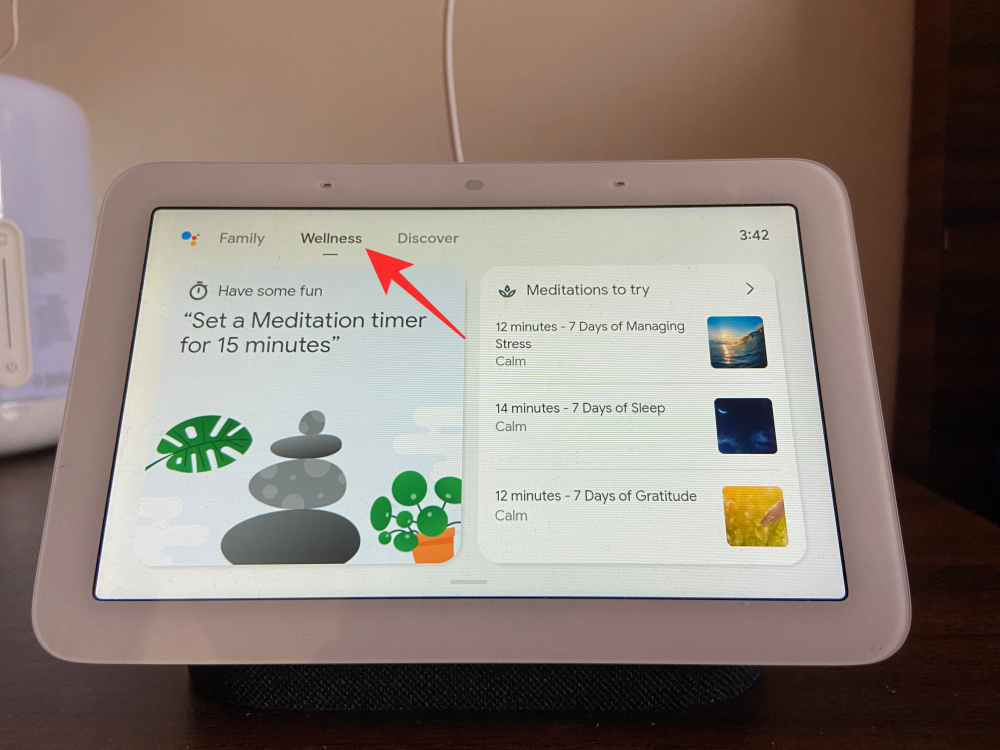
Discover: On this page, you can take a look at your recipe recommendations, know more info about today’s date, check more commands you can try with your smart device, and use new features.
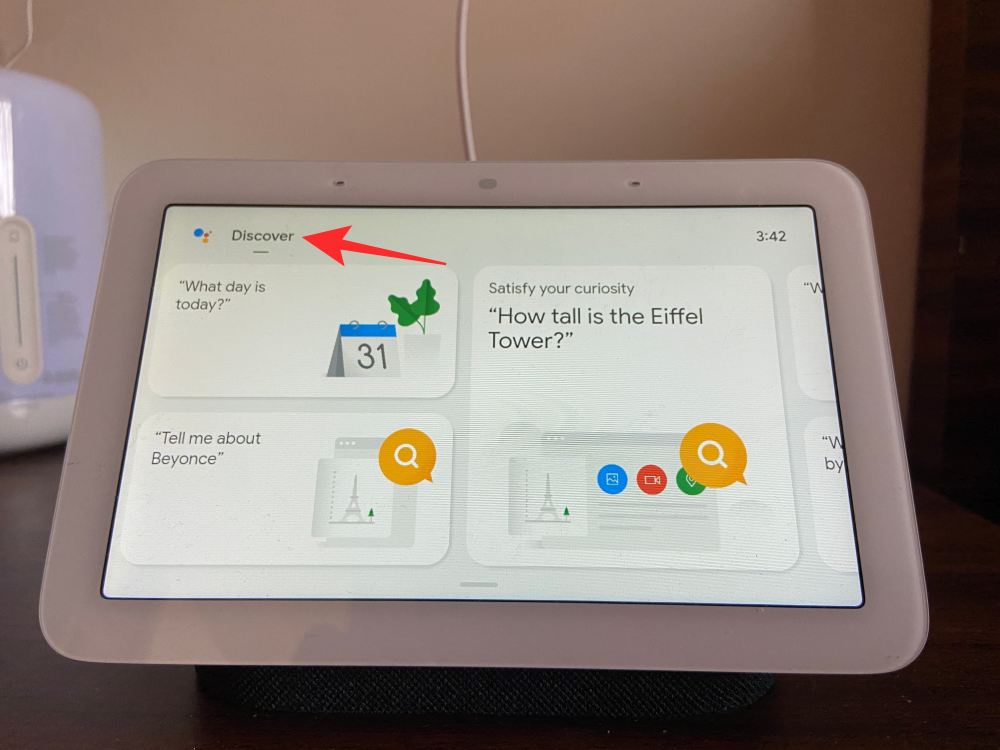
Related: How to Reset Google Nest Hub
How to use voice controls with Nest Hub (‘Hey Google’ or ‘OK Google’ commands guide)
As is the case with any smart home device, most of what you would do or make your Nest Hub do will be through voice commands. This way, you can accomplish most of your tasks without physically interacting with your smart display or touching an option. You can simply use the “Hey Google” or “OK Google” trigger to activate the Google Assistant and follow it up with a command you want it to complete.
Stream music and videos
Being an upgrade over the Nest Mini, the Nest Hub offers the same music streaming capabilities but it features an additional display where you can watch videos, movies, and TV shows. To stream content, you can use any of the following commands on your Google Nest Hub:
- Hey Google, play relaxing music
- Hey Google, play music by [artist name]
- Hey Google, play [song name] from [album name]
- Hey Google, play [genre] music on [music service]
- Play [artist] using <Spotify> on <bedroom speakers>
- Watch <Stranger Things> on <Living room TV>
- Hey Google, play the next song
- Hey Google, stop/resume/shuffle/stop
- Hey Google, play funny videos on YouTube
- Hey Google, watch [channel] on <YouTube TV>
- Hey Google, show me football highlights on YouTube
- Hey Google, watch [show or movie name] on [streaming service]
- Hey Google, volume up/down or set volume to 5/60%
- Hey Google, music on [group name] speakers
- Hey Google. turn off the screen
Make calls on Duo
With a Nest Hub device, you can make audio calls (on all Nest Hub models) or video calls (on Hub Max) using Google Duo. You can connect to someone using your voice by saying the following commands
- Hey Google, call [contact name]
- Hey Google, call [contact] on Duo
- Hey Google, call [phone number]
- Hey Google, video call [contact]
- Hey Google, answer
- Hey Google, end the call
- Hey Google, hang up
Check weather, news, and updates
You can use your voice to also ask for information on things in and around you.
- Hey Google, what’s the weather today?
- Hey Google, will it rain tomorrow?
- Hey Google, is it sunny in Seattle?
- What will the weather be like between <day> and <day>?
- Watch the news
- Hey Google, tell me the news
- Hey Google, watch/listen to news about [topic]
- Watch/listen to [news service]
- Hear headlines about Google
- What’s the latest in sports?
- When is [sports team] playing next?
- What was the score of the [team name]?
- Did [your team] win or lose?
- How long will it take to walk, train, bus, or bike to the library?
- How long is my commute?
- Find me a restaurant nearby
Set alarms, timers, and reminders
With Nest Hub, you can set alarms, reminders, and timers to accomplish a specific task at the right time. You can say “Hey/OK Google” and follow it up with these voice commands or say something similar to the ones listed below to apply an alarm, timer, or reminder on your smart display.
- Set alarm for 6 AM tomorrow
- Set alarm for 7 AM every day of the week
- What alarms are set
- When is my alarm set for
- Cancel my [time] alarm
- Snooze for 10 minutes
- Set <song or artist> music alarm for 7 AM Monday
- Set a [character name] alarm for 6 AM tomorrow
- Set a 10-minute timer for pizza
- How much time is left
- Cancel/pause/resume/restart timer
- Set a sleep timer for 30 minutes
- Play music, artist, genre or playlist for <duration> or until <time>
- Hey Google, set a reminder
- Hey Google, remind me to call Mom at noon tomorrow
- Hey Google, what are my reminders?
- Hey Google, remind Ryan to load the dishwasher every day at 8 pm
- Add paper towels and batteries to my shopping list
- What’s on my shopping list?
Other things you can do on Nest Hub
Besides the above things, you can talk to your Google Assistant to help you with other things.
- Hey Google, find my phone
- Hey Google, be my Italian interpreter
- Hey Google, how do I say ‘Nice to meet you’ in French
- Hey Google, let’s play a game
- Find me flights to Hawaii
- How much is a flight to Las Vegas?
- What is the next flight to Chicago?
- What time is my upcoming flight?
- Is my flight on time?
- Things to do in Paris
- Schedule <event> for me on Saturday at 8 PM
- What’s my agenda for today
- List all events for August 1st
- Hey Google, let’s go to work
- Hey Google, good morning
- Hey Google, find me a <food> recipe
- Can I replace baking soda with baking powder
- Broadcast/shout/tell everyone [message]
- Broadcast to the living room, it’s time to start homework
- How many pounds are 2 kilos
- What does circumlocution mean?
How to manage what you see on Nest Hub when it’s idle
When you aren’t actively interacting with your Nest Hub, its display will show your pictures or some random artwork to keep you entertained or simply display a large size clock to keep it minimal. While you may have configured this display during the initial setup process, you can still change what’s displayed on the Nest Hub from within the Google Home app on your phone or the smart display itself by going to Quick Settings > cogwheel icon > Photo Frame.

For the sake of convenience, we’ll explain to you all the ways you can change your idle display from the Google Home app but the options and steps involved may remain identical even on the Nest Hub device.
To edit your Nest Hub’s idle display, open the Google Home app on your phone and select your Nest Hub from the list of connected devices.
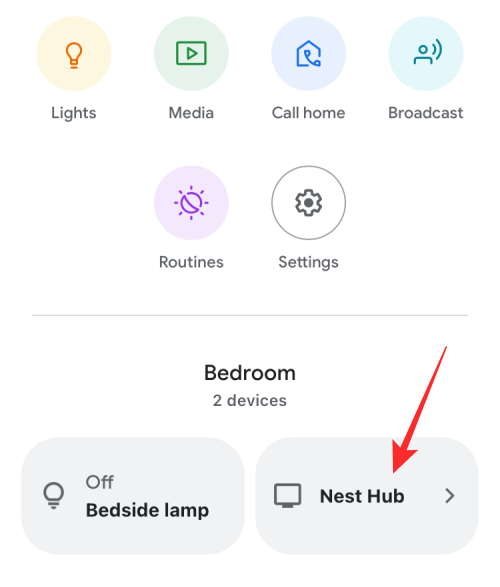
When the device loads up on the screen, tap on the cogwheel icon at the top right corner.
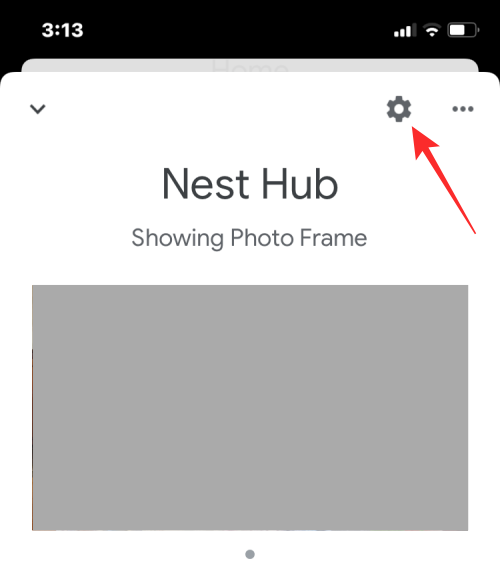
On the next screen, select Photo Frame.

From here, you can select what you want to apply as your idle screen from these options.
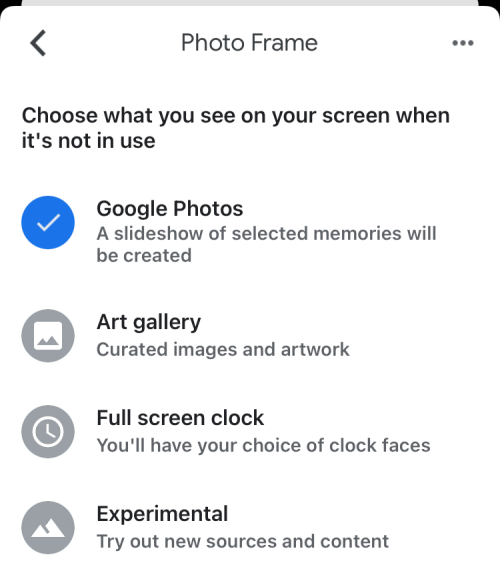
Google Photos: When you select this option, your Nest Hub will show you a collection of pictures uploaded to your Google Photos account. After selecting this option, you will now have to choose which albums you may want to show pictures from. When you choose an album to show pictures, it will be highlighted in blue. You can return to the previous screen to confirm your choice.
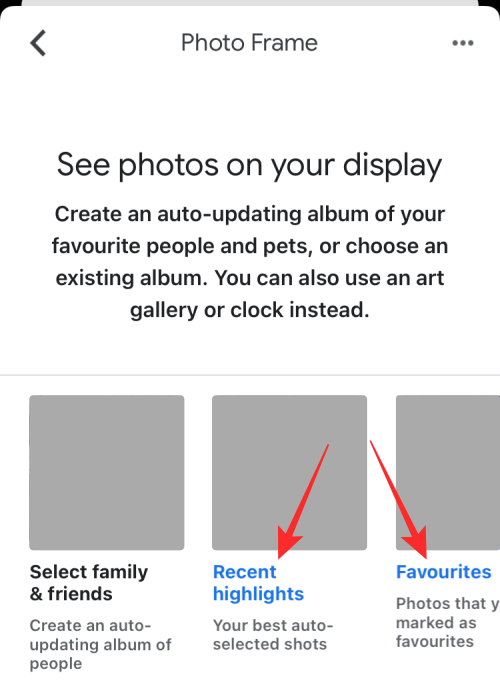
Art gallery: When this option is selected, your Nest Hub will display a set of curated artworks and images from the web. After you select Art gallery, you can choose a collection or multiple ones from which your Nest Hub will extract pictures to apply as your idle display. You can choose from Features photos, Fine art, Earth and space, Street art, and Captured on Pixel to add them to your Nest Hub home screen.
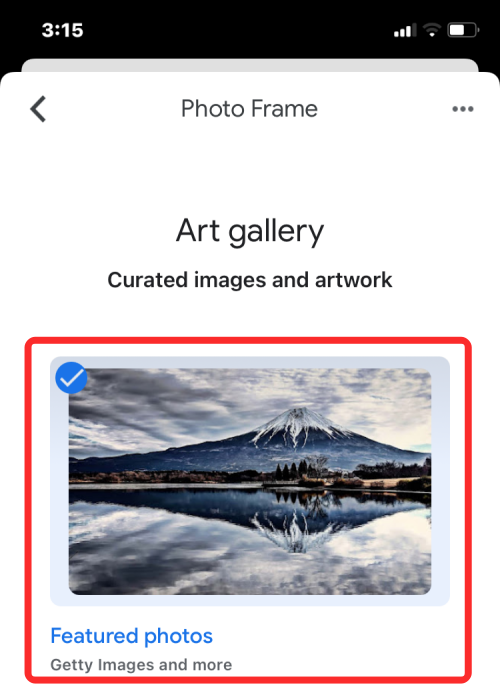
Full screen clock: You can choose a clock of your choice to be applied as the main face of your Nest Hub display.
Once you select this option, you will get to select from a bunch of clock faces.
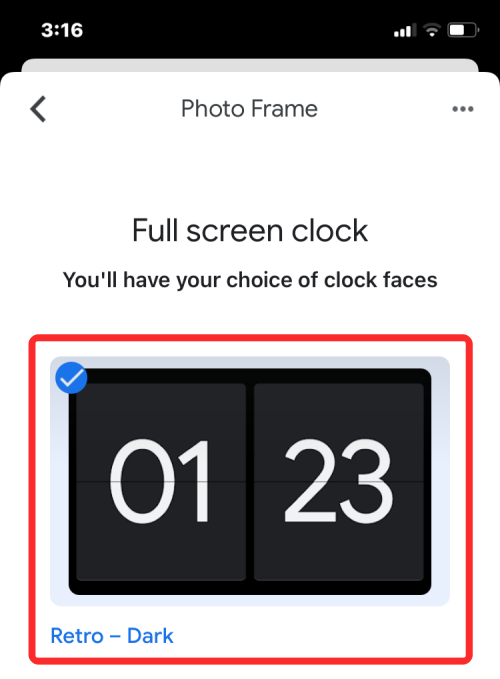
Experimental: This section shows you new content that is being tested for the Nest Hub. Currently, you can choose the Google weather frog as your main display which shows an animated frog in different weather scenes.

Besides the type of your idle screen, you can also configure this aspect of your Nest Hub display further by toggling features like weather, air quality, time, and banner notifications as well as changing how the photo frame looks and behaves. To change these settings, you need to access the Photo Frame screen for your Nest Hub inside the Google Home app or on the smart display itself. Here, you can customize your options as follows.
Banner notifications: Tap on Show or Hide to decide whether or not you want your Nest Hub to show your upcoming events, flights, and other info.

Weather: Tap on Show under this option to let your display showcase the current weather in your region.

Air Quality: To get your Nest Hub to show the AQI in your region, tap on Show.
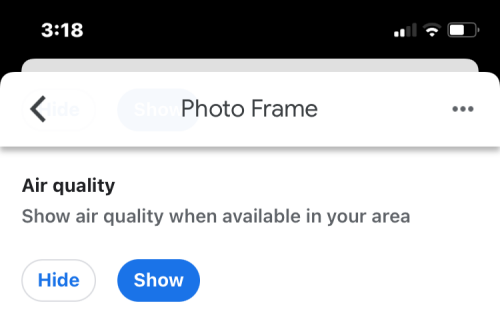
Time: Choose whether or not you want the Nest Hub to display the current time when it’s in idle mode.
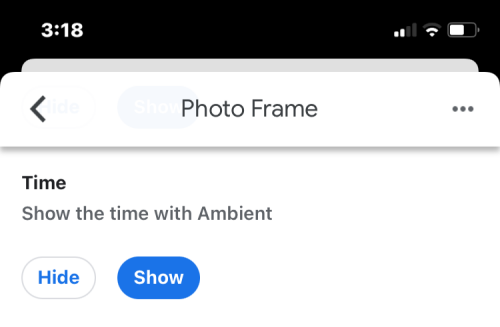
Personal photo data: If Google Photos is selected as your photo frame, choose whether or not you want the photo data like location, album name, and other content from showing up on the display.
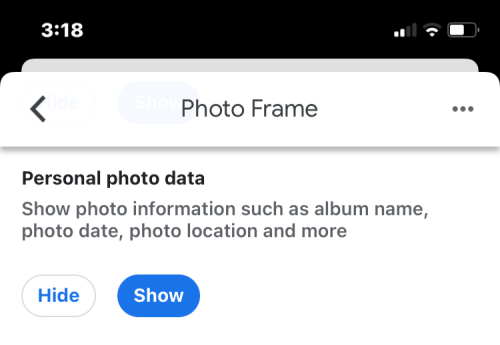
Portrait Google Photos: Tap on Show to see portrait pictures with portrait orientation on the Nest Hub or select Hide so that your Nest Hub only shows pictures that were shot in landscape orientation. For best results, select Show pairs so that your display shows 2 different portrait pictures whenever available.

Personal photo curation: Choose whether the pictures to be displayed from Google Photos are extracted from all of your albums or Live Albums only.
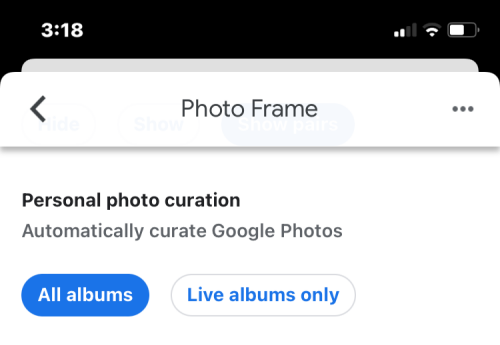
Slideshow speed: Choose how often the pictures in your Photo frame change; pick a duration anywhere between 5 seconds and 10 minutes.

Google Weather frog: Decide whether or not you want the Google weather frog to show up among your photos or artwork.
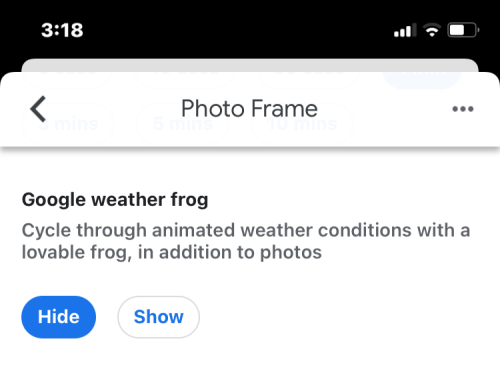
How to manage your Nest Hub display
You can control how your Nest Hub’s display behaves for voice commands and lightning conditions. To access your Nest Hub’s display settings, open the Google Home app on your phone and select your Nest Hub from the list of connected devices.
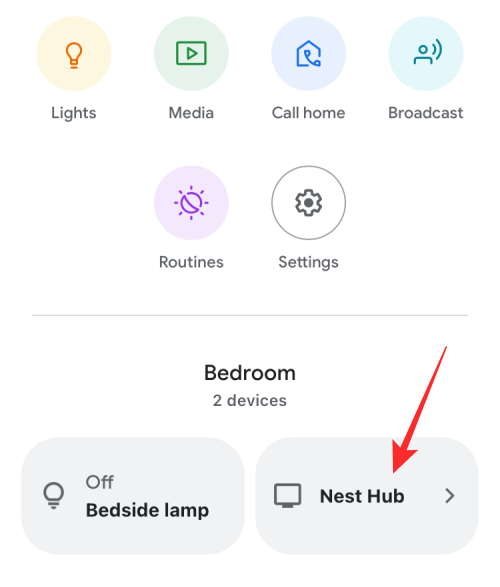
When the device loads up on the screen, tap on the cogwheel icon at the top right corner.
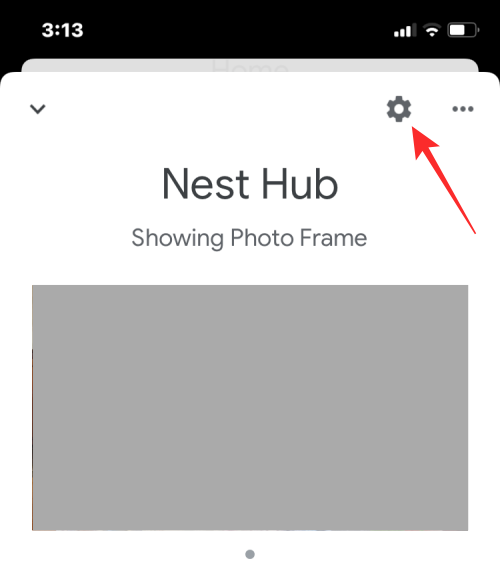
On the next screen, select Display under “Device features”.
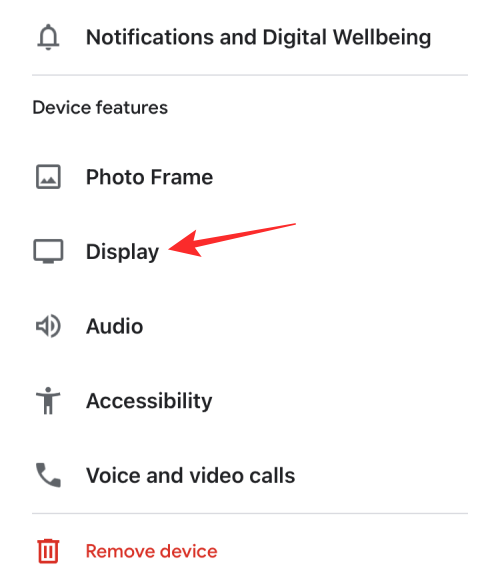
From here, you can change your display options as follows.

Default TV: With this option, you can select which device your Nest Hub should activate when you ask Assistant to show something on the TV. Here, you can your Nest Hub itself or any other TV or display you may have linked inside the Google Home app. Android TVs should work pretty well.

Low light activation: Choose when your Nest Hub activates its low light mode to show a dark mode clock. Choosing Dark will activate it when the room your device is in is pitch dark while Dim will make sure low light mode is activated when there isn’t much brightness inside the room.

During low light: Here, you select what needs to be shown when the low light mode is active on your Nest Hub. You can either make the clock show up when your room is dark or completely turn off the screen to avoid any kind of light coming out of the display.

Minimum brightness: You can set the lowest brightness for your Nest Hub so that it doesn’t go any dimmer at any lightning condition even if your Ambient EQ brightness setting is turned on. You can choose any option between Dark, Dum, Bright, and Brighter.

Screen timeout: Toggle this switch on/off based on whether you want your Nest Hub’s screen to be turned off for 5 minutes since it’s idle.
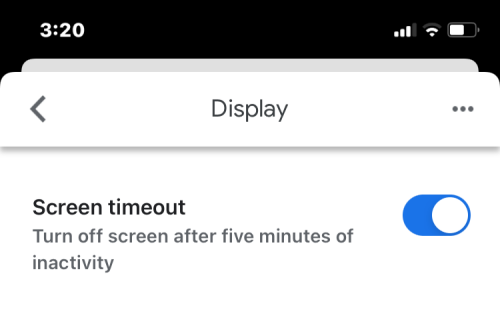
Theme: Apply Light theme or Dark theme on your Nest Hub’s UI or choose Auto to let your device switch between the two themes automatically based on the time of the day and lighting condition around it.
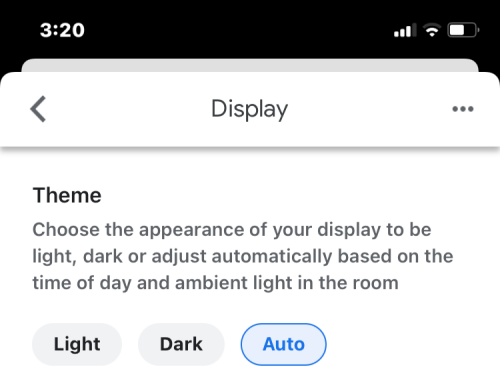
Auto-brightness offset: Adjust the slider towards left or right to allow your Nest Hub to change your display’s brightness towards dim light or bright light respectively.
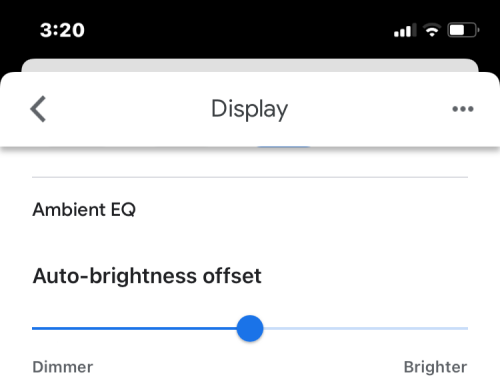
Color matching: By default, your Nest Hub adjusts the brightness of the display as well as the screen color to make sure your eyes see natural colors no matter what the lighting conditions are. You can, however, choose Ambient only to allow it to change only the intensity of brightness.
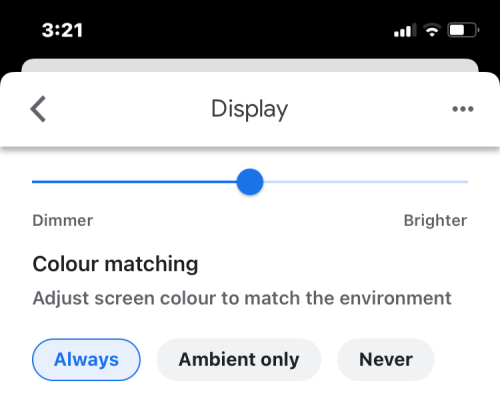
How to manage your Nest Hub audio
Like the display, you can configure your audio settings for your Nest Hub device from inside the Google Home app. You can choose the default source for your music, create speaker groups as well as adjust the equalizer settings, alarm and timer volumes, and Google assistant sensitivity. To access your Nest Hub’s audio settings, open the Google Home app on your phone and select your Nest Hub from the list of connected devices.
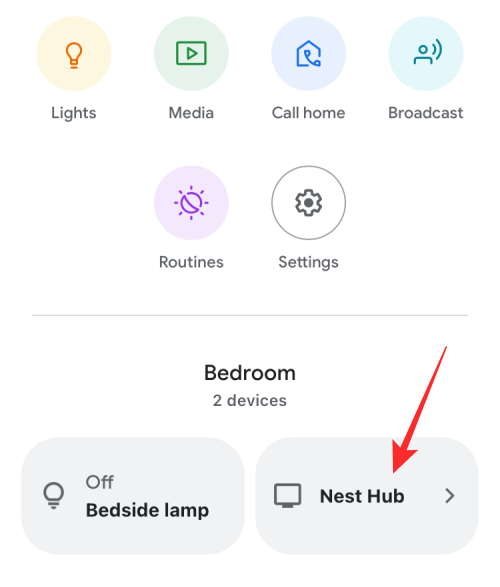
When the device loads up on the screen, tap on the cogwheel icon at the top right corner.
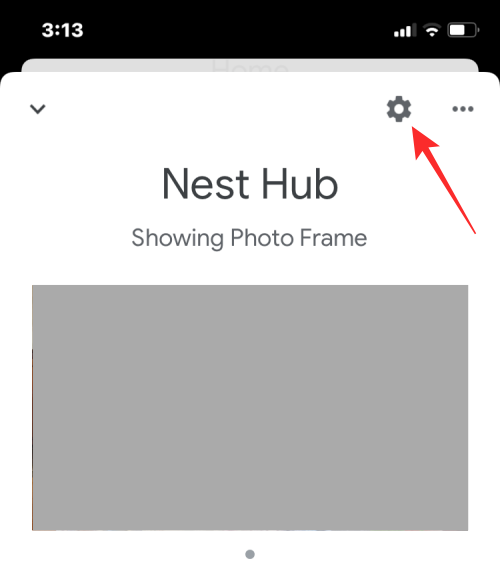
On the next screen, select Audio under “Device features”.

Here, you can change your audio settings as follows:

Default music speaker: If you have a bunch of speakers or smart displays at your home, you can select which audio device plays music and podcasts when your ask Nest Hub to play something. You can either choose your Nest Hub, other Nest devices, your eligible TVs and speakers, or pair a Bluetooth speaker with your Nest Hub device to allow audio playback on them.

Groups: You can select this option to see what speaker group your Nest Hub is a part of and also add this device to one of your speaker groups or create a new one.

Group delay correction: To rectify any audio delays when your Nest Hub is paired with a bunch of speakers, you can open this option and adjust the audio delay to a value between 0 and 200 ms for the device that’s lagging.
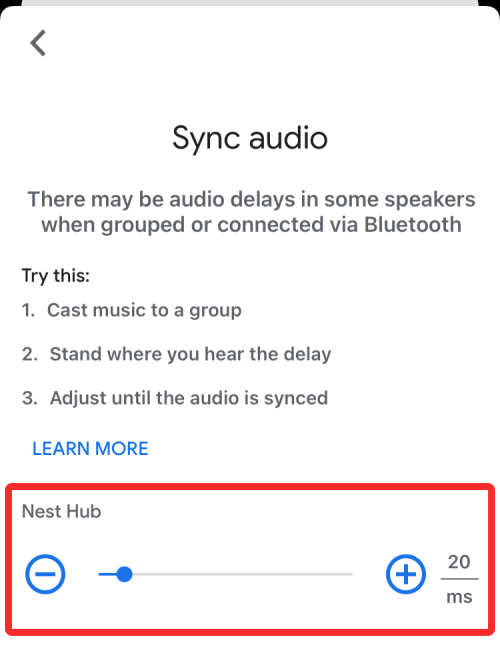
Equalizer: You can open this option to adjust how less or more Bass and Treble you want when playing audio on your Nest Hub’s speaker.

Alarms and timers: Adjust the slider at the top to control how loud the Alarm and timer play on the Nest Hub speaker. You will also see a list of active alarms you’ve set on your smart display.

Lower volume while listening: Toggle this setting on if you want to silence an ongoing content when you trigger the Google Assistant on your Nest Hub.
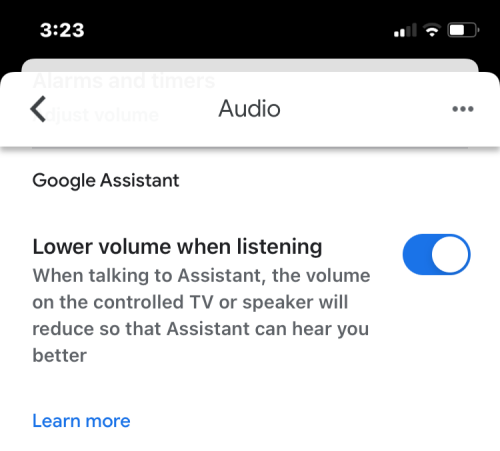
‘Hey Google’ sensitivity: Increase or decrease your Nest Hub’s ability to hear your “Hey Google” triggers.
You can choose any value between -2 and +2 to set the sensitivity to respond less or more. If you think your Nest Hub device is doing a decent job detecting your voice, you can leave the slider in the center position.
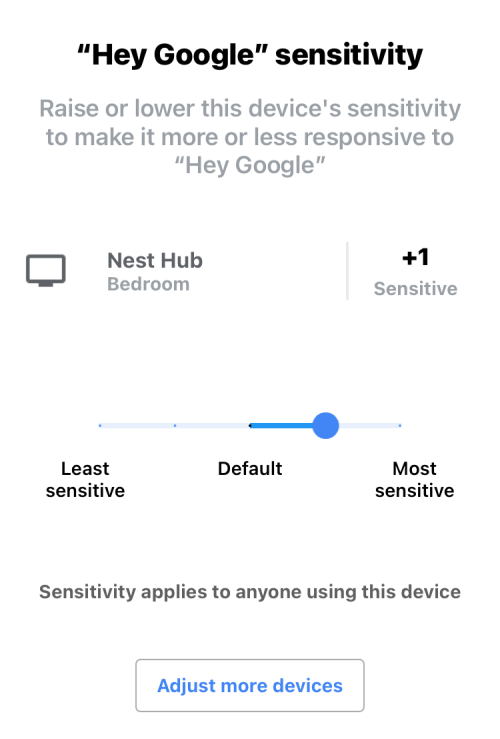
On the same screen, you can access the sensitivity settings for your other smart devices by tapping on Adjust more devices.
How to manage accessibility settings on Nest Hub
Besides audio and display, there are a few settings that you can change in terms of accessibility for your Nest Hub device. You can use these settings to enable start or end sounds for your device, audio descriptions, screen reader, color inversion, magnification, and subtitles.
To access your Nest Hub’s accessibility settings, open the Google Home app on your phone and select your Nest Hub from the list of connected devices.
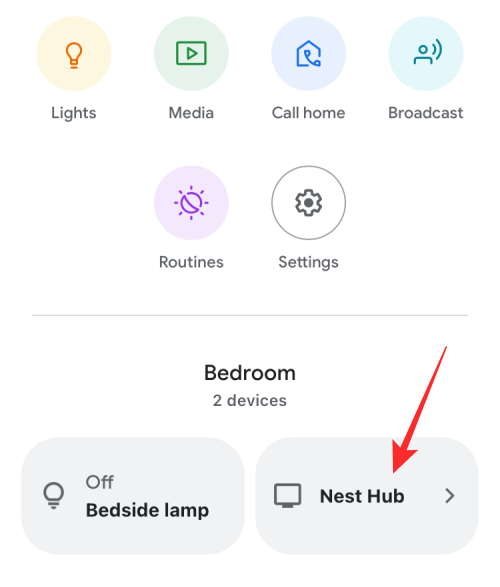
When the device loads up on the screen, tap on the cogwheel icon at the top right corner.
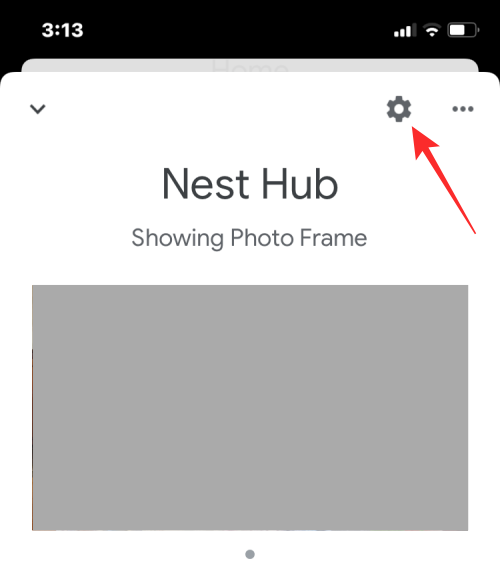
On the next screen, select Accessibility under “Device features”.

Here, you can toggle any of the options available on the screen based on your preference.

How to manage notifications and digital wellbeing settings
If you wish to control how your Nest Hub shows you notifications at different times of the day, how it behaves during the night, and change your Digital wellbeing settings for the device, you need to access its notifications and digital wellbeing settings.
For this, open the Google Home app on your phone and select your Nest Hub from the list of connected devices.
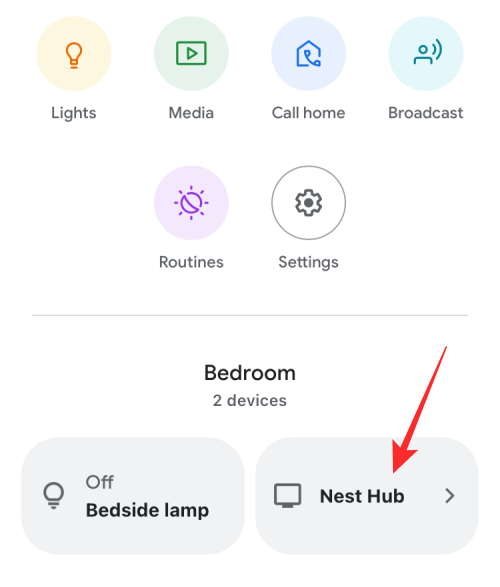
When the device loads up on the screen, tap on the cogwheel icon at the top right corner.
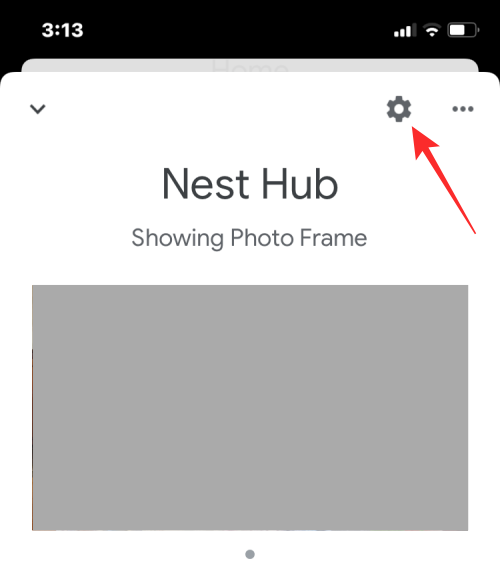
On the next screen, select Notifications and Digital Wellbeing under “General”.

Here, you’d see a bunch of options that you can personalize based on your preference.
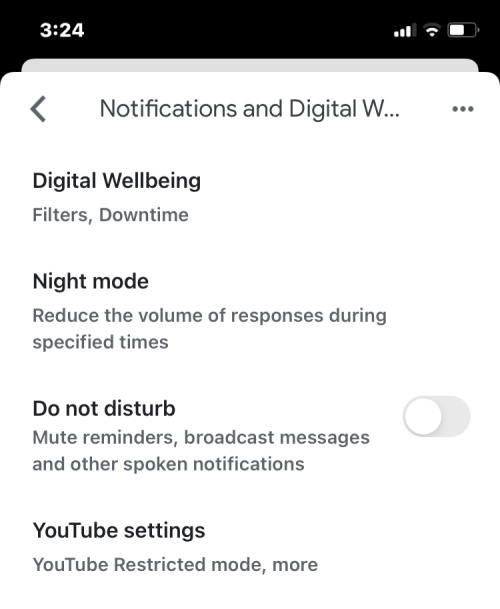
Digital Wellbeing: Like on your phone, you can enable Digital wellbeing on your Nest Hub by selecting this option and tapping on Set up on the next screen.
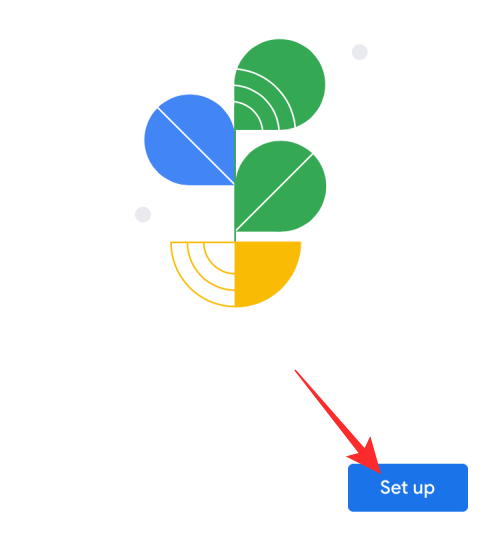
You’ll be asked to set up filters to decide what features you want to enable and which devices you want to use them on. Tap on Next on this screen.
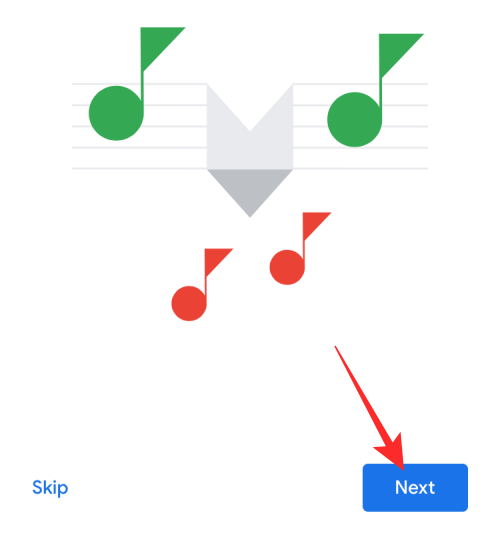
Here, select whom you wish the Downtime applies to – Everyone or Only supervised accounts and guests.
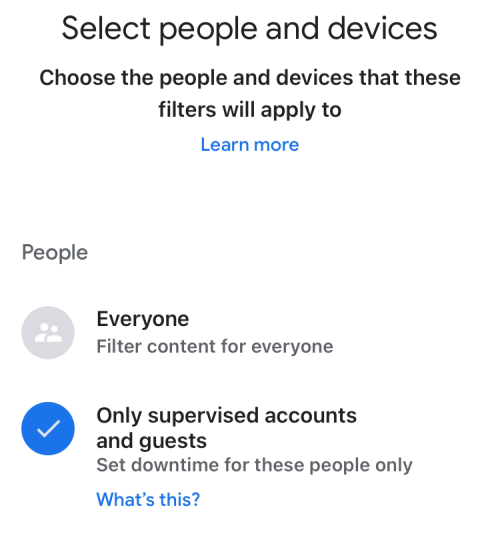
Also, select the devices where you want this Digital Wellbeing setup to apply and tap on Next.

The next screen lets you configure what videos are playable. Choose the settings that you think are necessary and tap on Next.
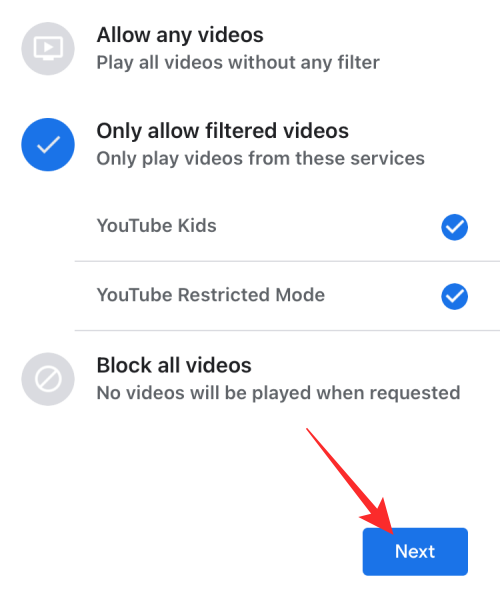
Similarly, choose your preferred settings to apply when playing music. You can allow all songs, filter ones with mature content, or block content at once from this screen. Once done, tap on Next.

You can allow or block news and podcasts on the next screen.

On the next screen, you can choose if you can enable or block calls and Assistant Answers on your Nest Hub. When everything is properly configured, tap on Done at the bottom right corner.
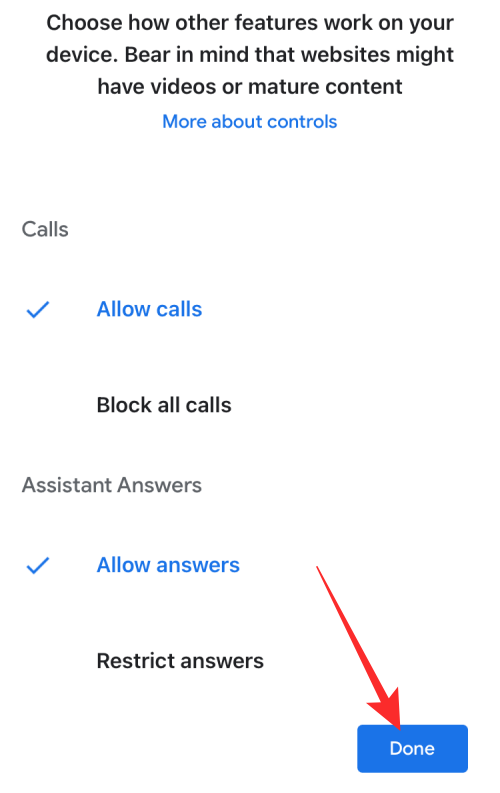
Night mode: If you want your Nest Hub to react to your requests in a lower volume than usual during bedtime, you can configure the Night mode option. When you select this option, you will be able to turn on the feature by tapping on the Enable night mode toggle. After enabling this option, you can choose the days when the Night mode is active and decide when the Downtime starts and ends. You can also configure the Night mode with Do not disturb to silence your notifications and messages during the downtime and set a maximum volume for the Nest Hub when used at night.

Do not disturb: If you wish to silence broadcast messages, reminders, and other alerts on your Nest Hub, you can turn on the Do not disturb toggle separately without needing to configure or use the Night mode.
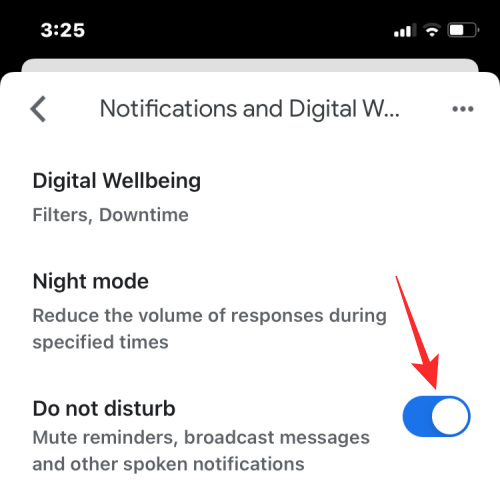
Do not disturb can also be enabled from your Nest Hub’s Quick settings page by swiping downwards from the top of your Ambient display.
YouTube settings: Inside your Nest Hub’s Digital wellbeing settings, you can also personalize the settings for how content is viewed inside Youtube. When you access Youtube settings, you essentially get to turn off Restricted mode for yourself or for those users whose voice isn’t recognized by your Nest Hub.
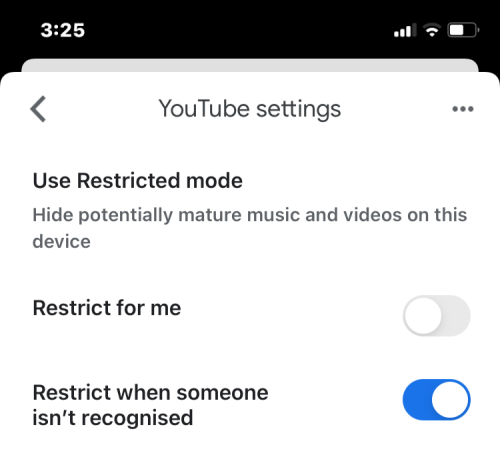
Here, you can also enable/disable autoplay for yourself or unrecognized users separately and filter content that you watch on Youtube so that only TV-Y, TV-G, G, and PG videos are played on this device.

How to manage gestures, sharing, and Assistant settings
You can control who has access to your Nest Hub, how your smart display behaves with different gestures and the kind of results you get from Google Assistant on your device all from within the Google Home app. To access these settings, open the Google Home app on your phone and select your Nest Hub from the list of connected devices.
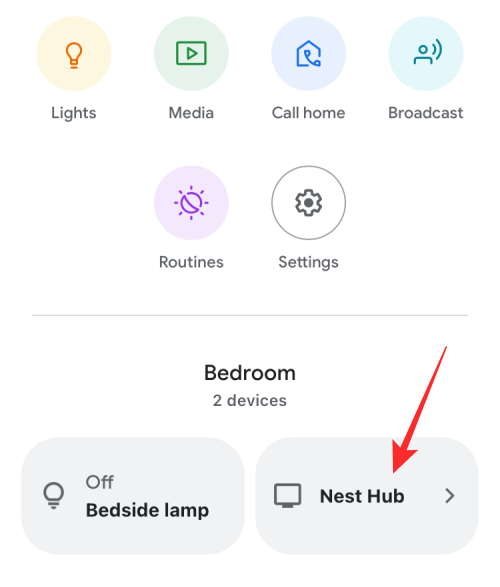
When the device loads up on the screen, tap on the cogwheel icon at the top right corner.
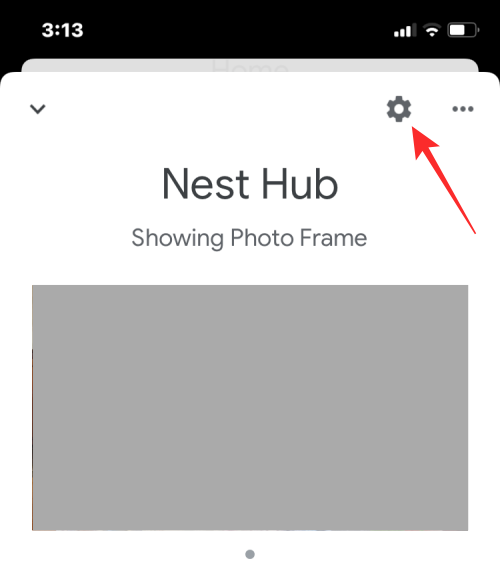
On the next screen, select Recognition and sharing under “General”.

From there, you can configure the following settings based on your preferences.

Linked accounts: When you open this option, you’ll see a list of people in your household who have permission to control your Nest Hub. On this screen, you can only view who has the access but to add or remove these linked accounts, you need to go to your Home Settings > Household. From there you can add or remove people from your household based on whom you want to use the Nest Hub and your smart home devices.
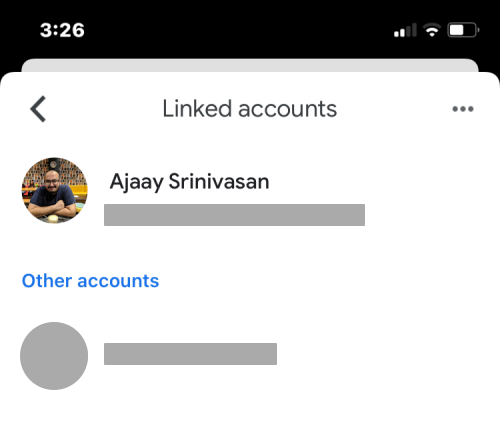
Let others control your cast media: If you turn on this toggle, anyone who connects to your Wi-Fi network will be able to play media on your Nest Hub.
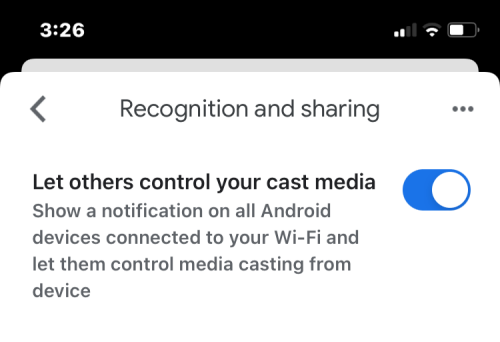
Quick Gestures: This option allows your Nest Hub’s camera or soli sensor to detect air gestures that you perform in front of your device. These gestures can then be used to pause and resume media, dismiss alarms and timers, and stop Assistant when it’s talking.

Ultrasound sensing: This feature uses your Nest Hub’s speakers and microphones to detect whether you’re away or are approaching the display through silent ultrasonic pulses. If you turn on this feature, your Nest Hub will show you less or more content on the screen depending on your proximity to the smart display. For instance, if you have a timer going on, the display will show you just a large-size timer but as you approach the device, the screen will show more content to view.
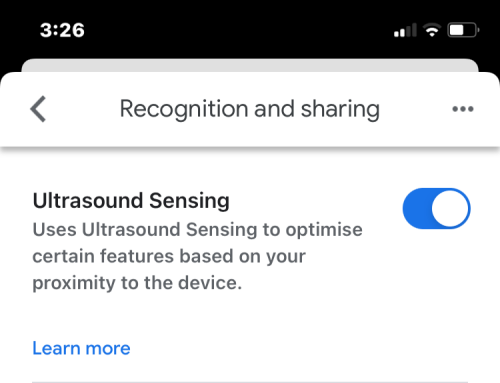
Personal results: You can choose what kind of results the Google Assistant provides with your queries based on your personal interests and usage. When you access this setting, you’ll be able to choose if the Assistant gives you personalized results proactively or not or entirely disable personal results on your Nest Hub device.
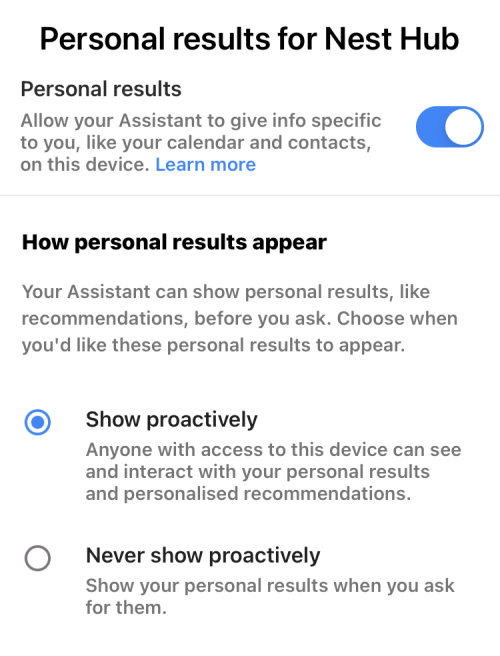
Voice Match: With this setting, you can configure whether your Nest Hub and other devices can detect your voice distinctly among other users in your household.
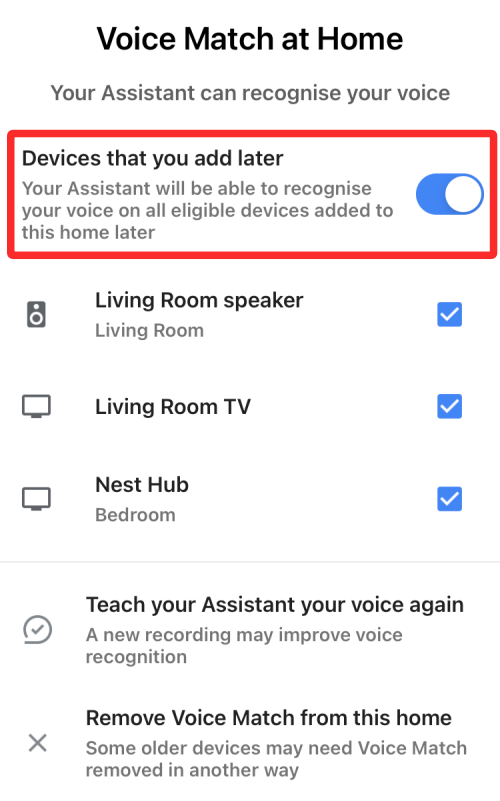
Here, you can make sure your voice match is enabled or disabled for any device you link to your account in the future, disable devices you don’t want to use Voice match with, and also retrain the Assistant to detect your voice better.
That’s all you need to know about using the Google Nest Hub.
RELATED
- How to watch Netflix on Google Nest Hub and Nest Hub Max
- 12 Ways to Join Google Meet in 2022
- What is Google TV Stick?
- What is Google Phone Hub? Everything You Need To Know
- How to Reset Google Nest Hub