Google Chat is the successor to the long-time preferred chatting app for the Google ecosystem: Hangouts. Google is gradually rolling out Google Chat to users, asking them to make the transition to the new application. In hindsight, Google Chat is clearly an upgrade over Hangouts, as it is a lot more feature-rich than its predecessors. However, if you are still on the fence about it, you should probably start small — check out how Google Chat works inside Gmail — before fully committing to the standalone Google Chat app and website.
Today’s guide is all about introducing you to the newest Google service on the block via a familiar and trusted face — Gmail. Now, without further ado, let us check out how to use Google Chat in Gmail.
What does ‘Google Chat in Gmail’ mean?
In an attempt to make Google Chat more accessible, Google has baked the service into its most popular product, Gmail. It has straight away replaced the Classic Hangouts, allowing you to get in touch with your work-mates and loved ones without leaving the Gmail website or application. Google made the switch a couple of months back, rolling out a server-side update to make Google Chat the default texting tool on Gmail.
Related: How To Block Someone on Google Chat and Hangouts
How to enable Google Chat in Gmail
On Computer
As we have mentioned, Google Chat has been turned on by default for all Gmail users. So, you should not have to do anything extra to get Google Chat on Gmail. If you still do not see it and are getting the Classic Hangouts instead, you will have to go to Gmail settings and enable Google Chat. First, click on the gear icon at the top-right corner of your screen. Now, go to ‘See all settings.’
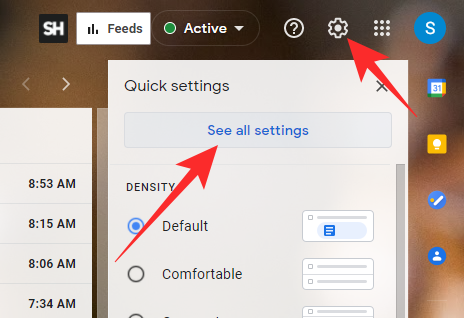
Next, click on the ‘Chat and Meet’ tab at the top and set the default ‘Chat’ client to ‘Google Chat’ instead of ‘Classic Hangouts.’
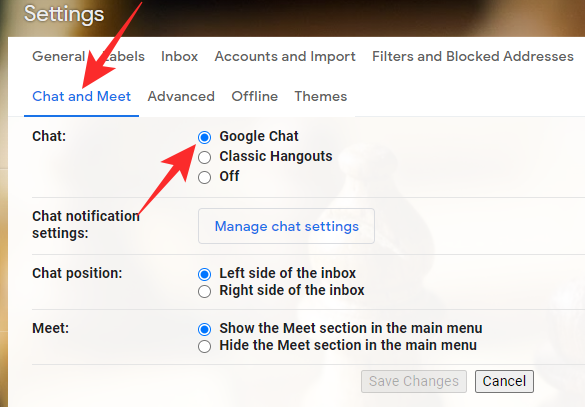
Finally, click on ‘Save Changes.’
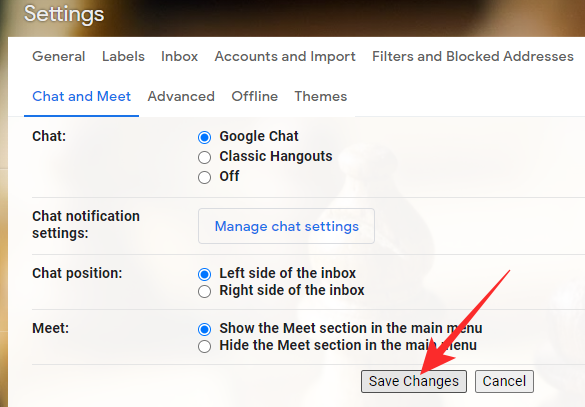
Reload Gmail and Google Chat should be right in front of you.
On Mobile
Launch the Gmail app on your smartphone. Now, tap on the hamburger button at the top-left corner of the screen.
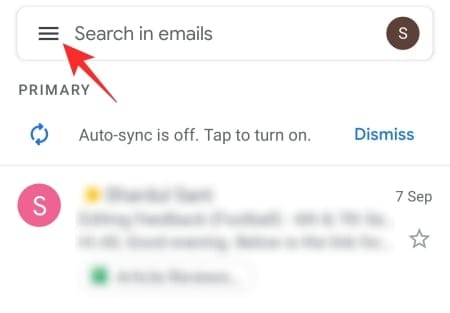
Next, scroll down and go to ‘Settings.’
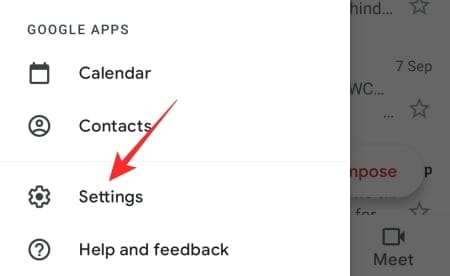
Tap on the name of the account you want to change the settings for.
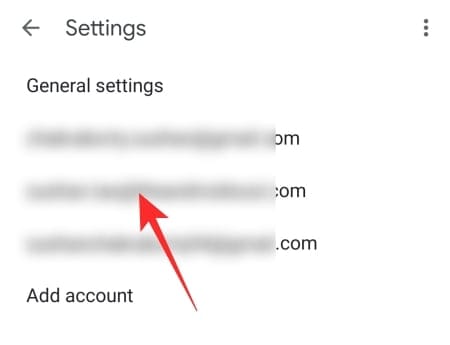
Finally, under the ‘General’ banner, make sure the ‘Chat’ option is turned on.
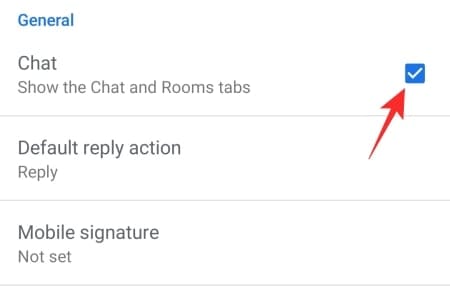
Related: How To Unblock Someone on Google Chat or Hangouts
How does Google Chat work in Gmail?
Once you have enabled Google Chat on Gmail, you will be able to see two new tabs on your left: ‘Chat’ and ‘Room.’ Under the ‘Chat’ banner, you will find all the conversations — group and one-on-one — you are a part of. Clicking on any would take you to that particular conversation. Under the ‘Room’ banner, you will get all the Rooms that you have created and can easily use them to schedule a task, start a video chat, and more.
How to send a Google Chat message in Gmail
Now that you know how Google Chat works inside Gmail, let us start with the most basic task there is: sending a message.
On Computer
Go to mail.google.com and log in with your Google account credentials. It is to be noted that Google Chat is available to both free and paid WorkSpace users. Now, on the left of your screen, you will have the ‘Chat’ tab. Click on a conversation underneath.
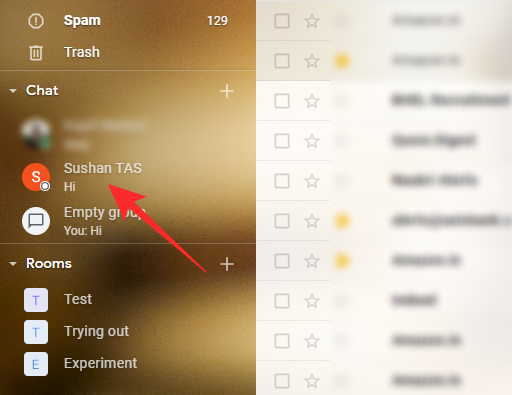
It will open the chat in a little window at the bottom-right of your screen. Click on the text field to select it and enter your message. Finally, hit enter or click on the paper plane button to send a message.
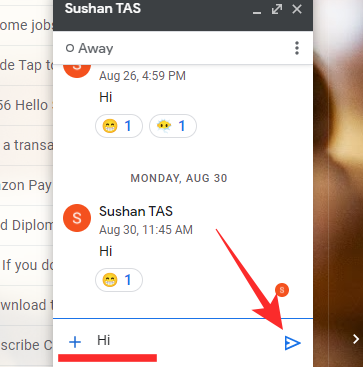
Alternatively, if you are looking to start a chat from scratch, you will need to click on the ‘+’ button on the right of the ‘Chat’ banner.
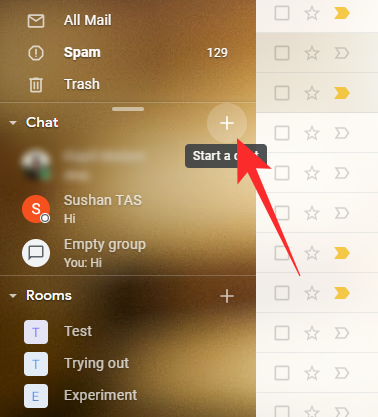
Then, click on the search field after the options expand and look up the person you want to text.
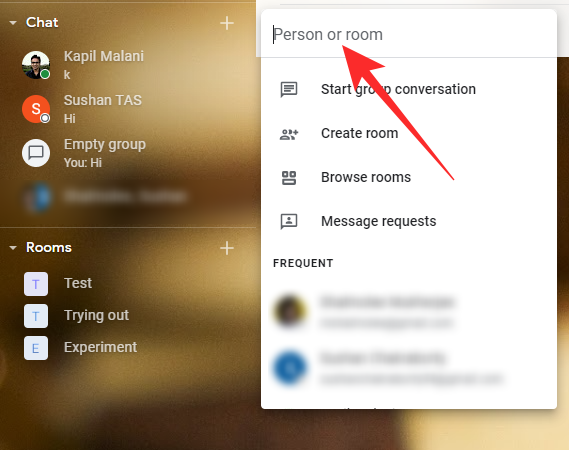
On Mobile
Open the Gmail app. Now, go to the ‘Chat’ tab at the bottom of your screen.
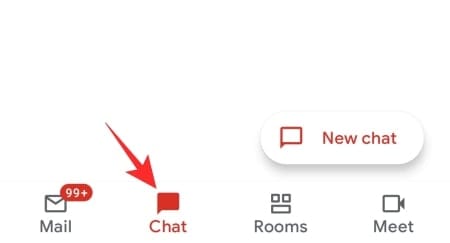
You will see all the active conversations you have. Tap on any to open.
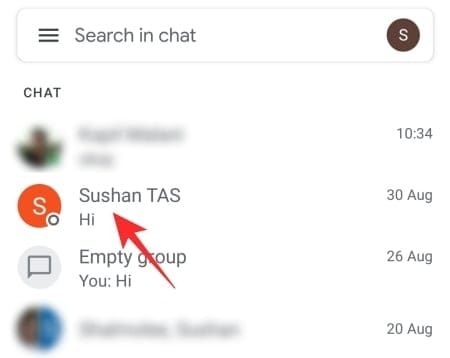
Next, select the text field and compose a message. Finally, tap on the paper plane button to send it to your recipient.
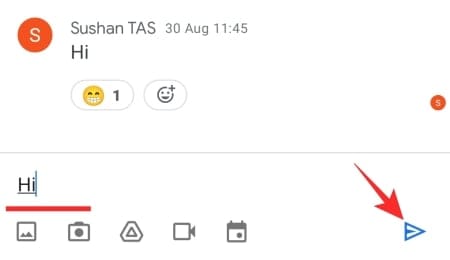
Just like the web client, you can start a new conversation from the mobile client as well. First, tap on the ‘New chat’ button at the bottom-right of the Chat tab.
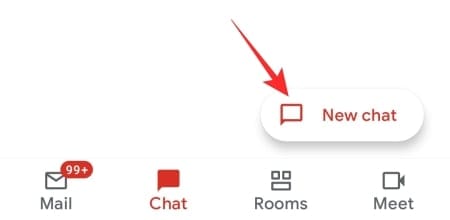
At the top, you will find a text/search field with the text “Person or Room.”
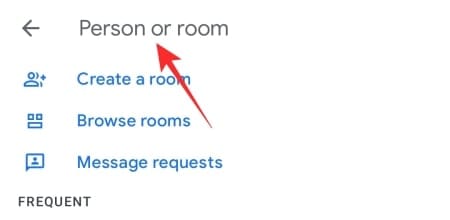
Look up the name of the person you want to chat with and tap on their name to start chatting.
How to create a Google Chat group in Gmail
Creating a group chat is not too big of a task on Google Chat. Here is how to do it inside Gmail.
On Computer
Go to mail.google.com and log in with your Google account. Now, click on the ‘+’ button on the right of the ‘Chat’ banner.
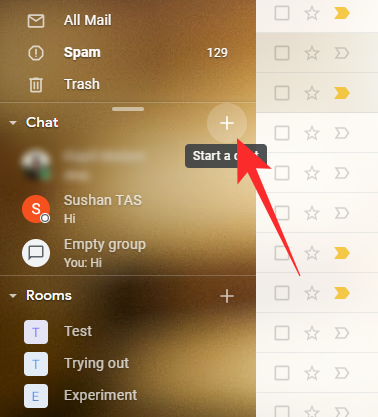
Now, go to ‘Start group conversation.’
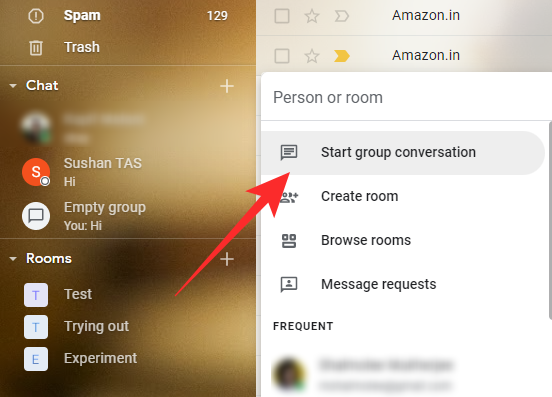
Select the participants for the group conversation from the list below and click on the blue tick icon when done.
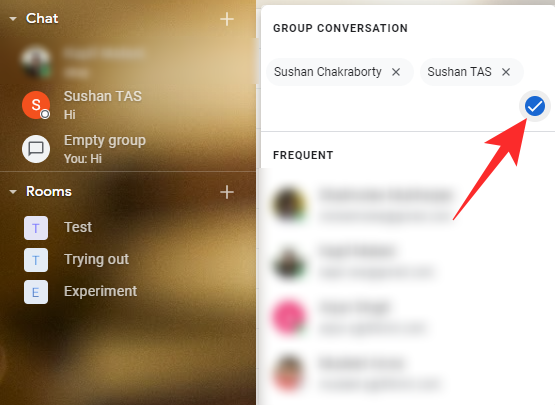
Your group chat would be created right away.
Alternatively, you could create a group conversation while you are having a chat with someone. To do that, click on the vertical ellipsis button under the name of the person you are chatting with.
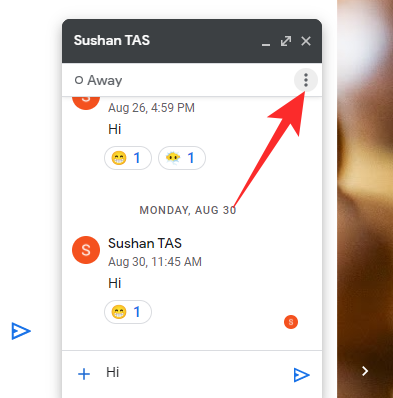
Once the options are revealed, click on ‘Start a new chat.’
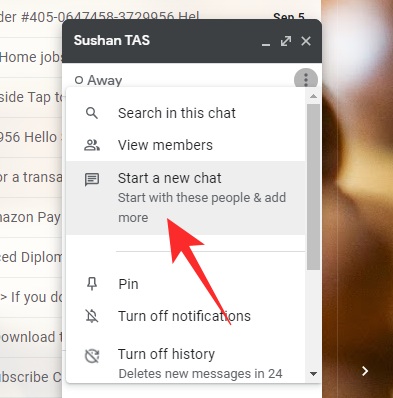
The person you were chatting with would be selected automatically, and you will get to pick your other attendees from the list. When you are happy with your selection, click on ‘Create.’
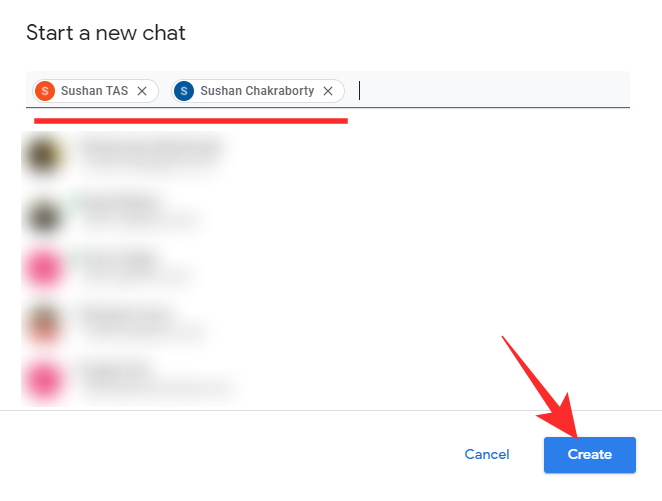
On Mobile
Launch the Gmail on your Android or iOS mobile. Now, go to the ‘Chat’ tab at the bottom of your screen.
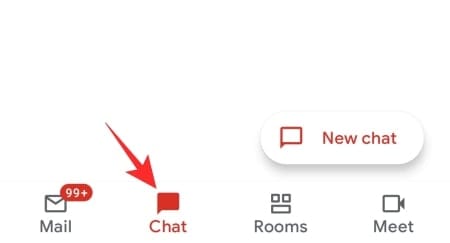
Now, tap on any of the conversations to open it.
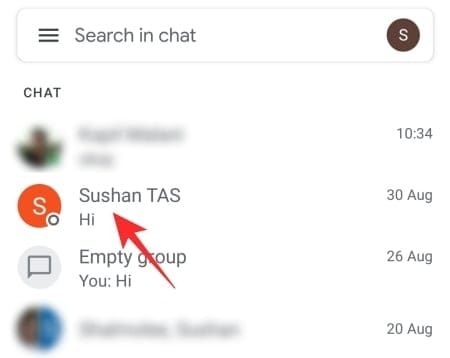
Next, tap on the name at the top of the screen.
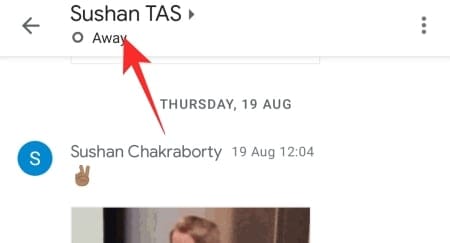
Then, tap on ‘Start a new chat.’
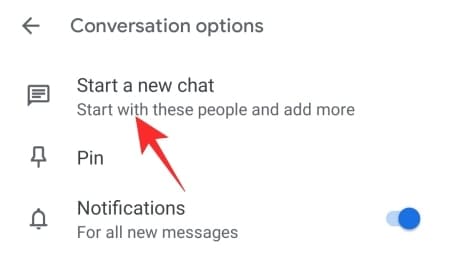
Select the other participants from the list given below and tap on ‘Done’ to confirm your group.
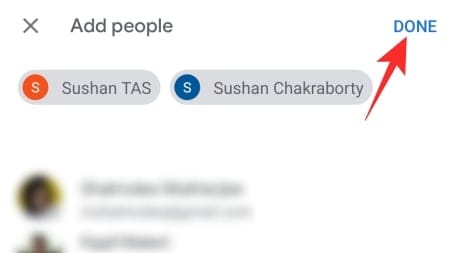
How to send a Google Chat group message in Gmail
Sending a group message is not any different from sending a regular message. Here is what you need to keep in mind while sending a text to a group.
On Computer
Go to mail.google.com and sign in with your credentials. Next, focus on the left of your screen, under the ‘Chat’ banner. Since group conversations are not allowed to have names, it will show a couple of names of the participants in the group. Now, click on the conversation that is showing multiple first names.
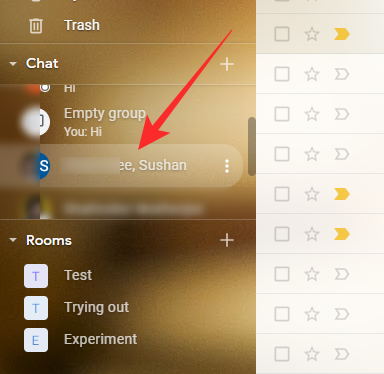
These names would be separated by a comma. Next, click on the text field at the bottom of the screen and enter your message. Finally, click the paper plane button or hit Enter to send the message.
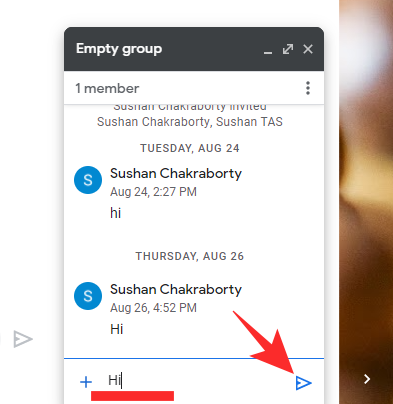
On Mobile
On mobile, too, you will not be able to name your group conversations and can only identify them by multiple first names. After you launch the Gmail app and tap on the ‘Chat’ tab, tap on the conversation with multiple first names.
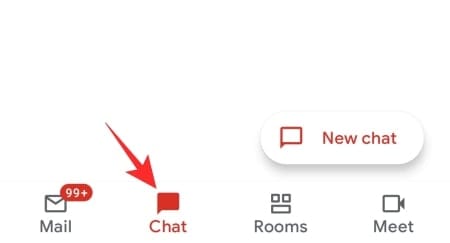
You will also find a comma separating the names.
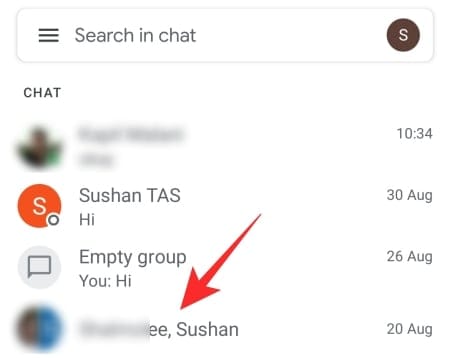
After tapping and opening them, enter your message in the text field and tap on the paper plane button to send the message.
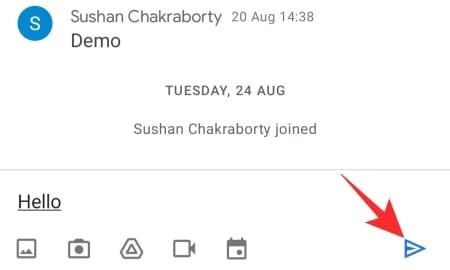
How to create Google Chat Room in Gmail
A Room in Google Chat is pretty much a group on steroids. You can add multiple people, set a Room name, and assign tasks with ease. Adding bots is also a lot straightforward in a Room and you get more control of the stuff that matters. Below we will check out how to create a Google Chat Room via Gmail.
On Computer
Fire up your browser and go to mail.google.com. After logging in, you will see the Rooms banner on the left of your screen. On the right of the banner, you will see a ‘+’ button.
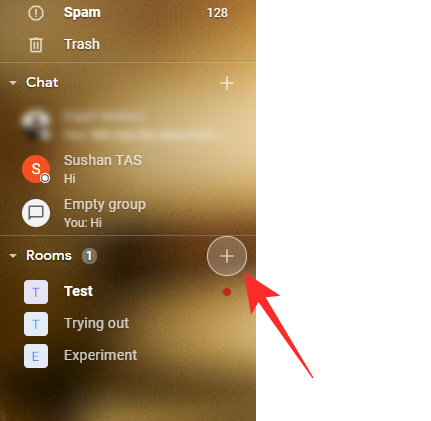
Click on it to reveal the following options: ‘Start group conversations,’ ‘Create Room,’ ‘Browse rooms,’ and ‘Message requests.’ Click on ‘Create room.’
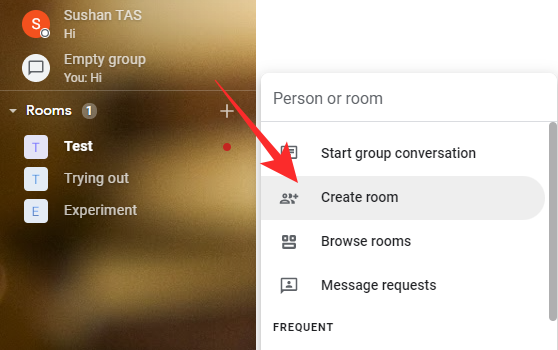
Click on the text field at the top and enter a name for your room.
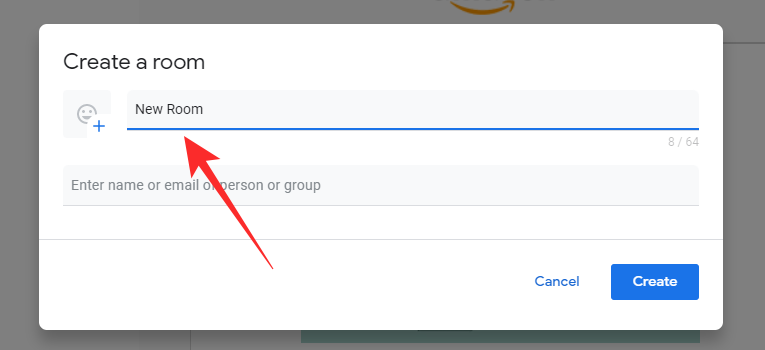
Click on the text field underneath to start adding participants to your Room.
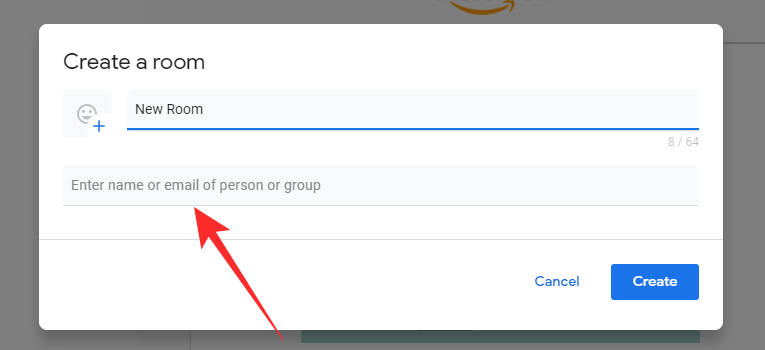
You will need to click on the name of the participants that pop up as suggestions. After the name of the Room is finalized and participants added, click on ‘Create.’
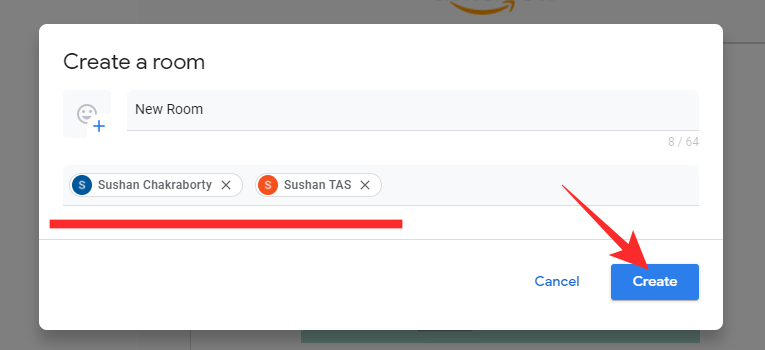
Alternatively, you could create a Room with the name alone and add participants later. That is it! Your Room is now ready to use.
On Mobile
Launch the Gmail application on your smartphone. Now, go to the ‘Room’ tab at the bottom of your screen.
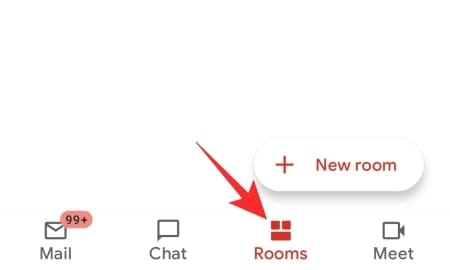
At the bottom-left corner of your screen, you will see a ‘New Rooms’ button. Tap on it.
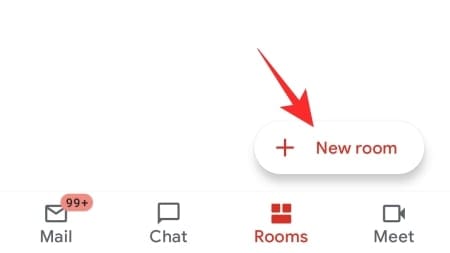
Next, go to ‘Create a room.’
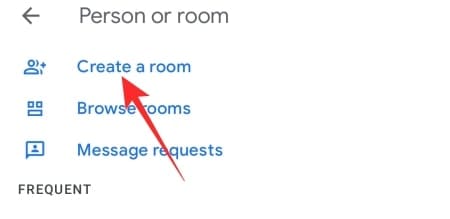
Enter the name of the ‘Room,’ add an emoji if you feel like it, and tap on ‘Next.’
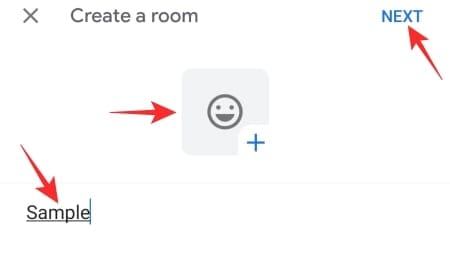
Once you are taken to the ‘Add people’ area, you will be able to tap on the name of the participants to select them. Tap on ‘Done’ to create the Room with them.
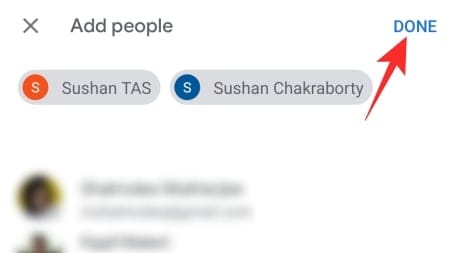
Alternatively, you could tap on ‘Skip’ for the time being and revisit it when you feel like it.
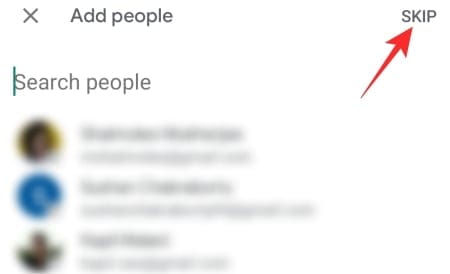
How to send a message to a Room in Gmail
Below, we will learn how to send a message to a Google Chat Room via Gmail.
On Computer
Open your browser and go to mail.google.com. Now, click on any of the Rooms under the ‘Rooms’ banner on the left-hand side of your screen.
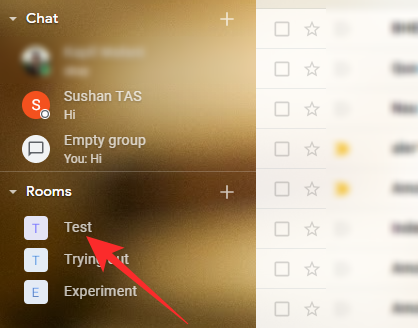
It will make the Room take the middle portion of your screen. Now, click on the text field to enter a message. After you are done, either click on the paper plane button or hit enter.
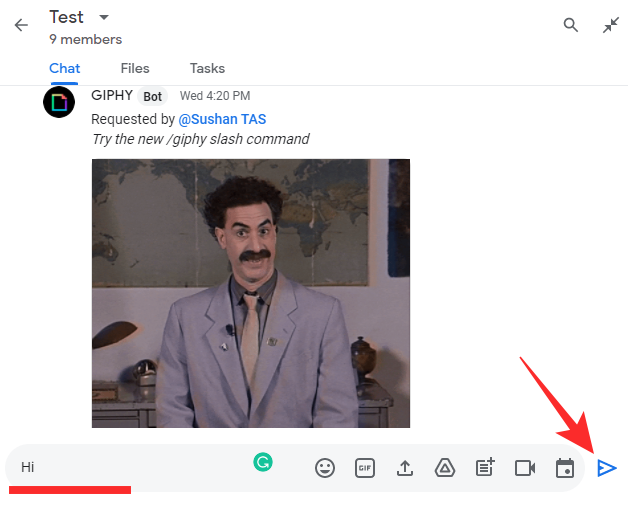
Your message will be shared with the Room full of people.
On Mobile
Fire up the Gmail app on your smartphone. Now, go to the ‘Rooms’ tab at the bottom of your screen.
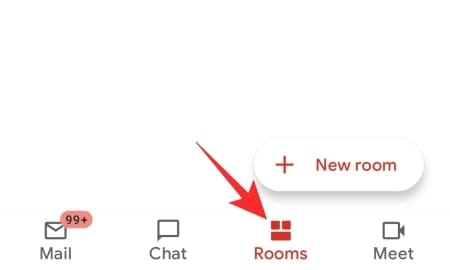
Next, tap on any of the Rooms you are a part of.
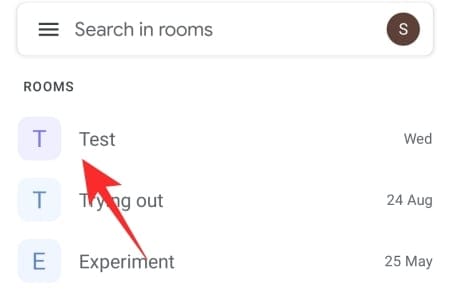
Finally, enter your message and tap on the paper plane button to let the message fly.
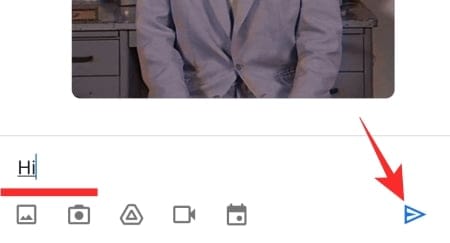
How to delete a Google Chat conversation in Gmail
Over the course of the article, we have given you all the tools you are going to need for getting started with Google Chat in Gmail. The ultimate tip is about deleting a conversation that has ran his course.
On Computer
Launch your preferred web browser and go to mail.google.com. Next, focus on the ‘Chat’ tab on the left of your screen and hover your cursor over the chat you want to delete. You will find a vertical ellipsis button on the right of the conversation thumbnail.
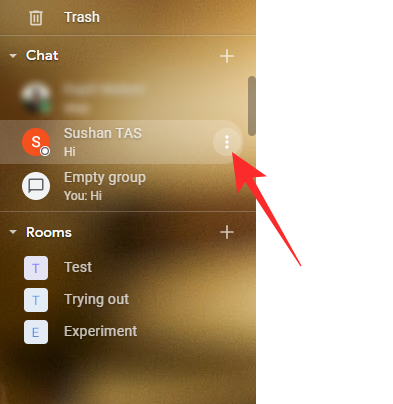
Click on it to expand options. Then, hit the ‘Delete conversation’ option.
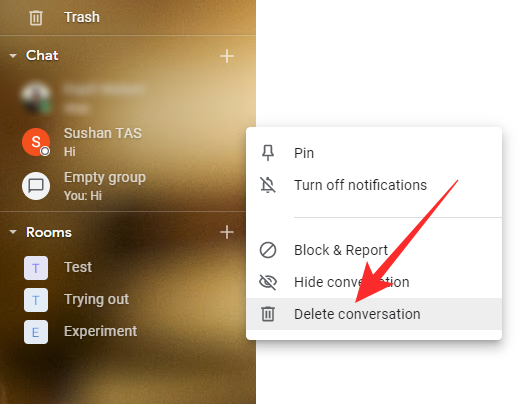
A confirmation dialog will show up, asking you to confirm your action. Click on ‘Delete’ again to confirm.
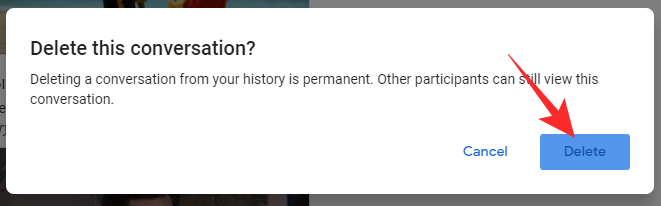
The conversation will be deleted for good.
Alternatively, you could choose to delete a conversation while you have it open in front of you. Click on the vertical ellipsis button under the name of the person you are conversing with.
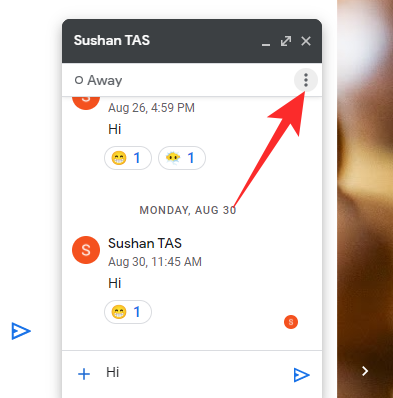
This will give you the options. Scroll down until you see the ‘Delete conversation’ option.
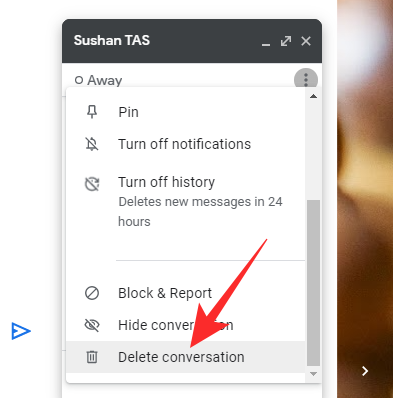
After clicking on it, hit the ‘Delete’ button to confirm.
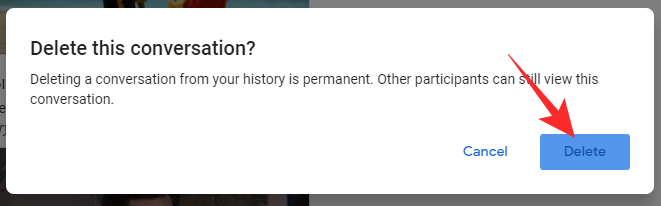
On Mobile
Open the Gmail app on your smartphone. Now go to the ‘Chat’ tab at the bottom of your screen.
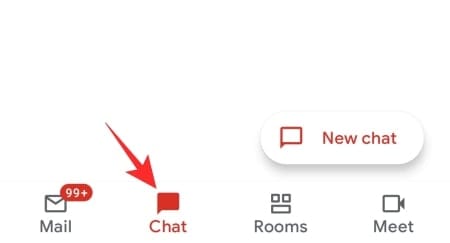
Now, tap on the conversation you want to delete.
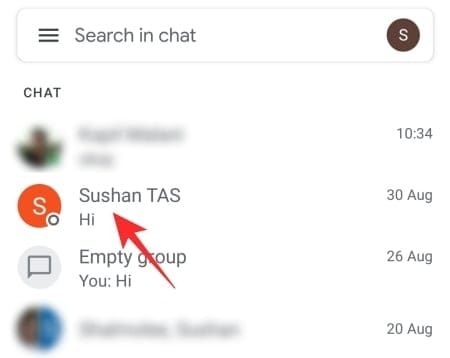
It will open up the conversation. Next, tap on the name of the person you are chatting with.
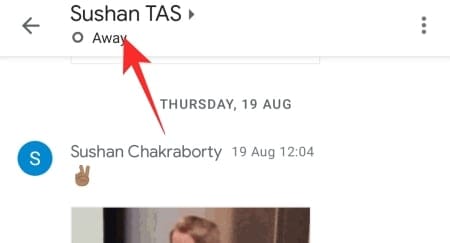
It will take you to the available options for that particular conversation. Next, tap on ‘Delete conversation.’
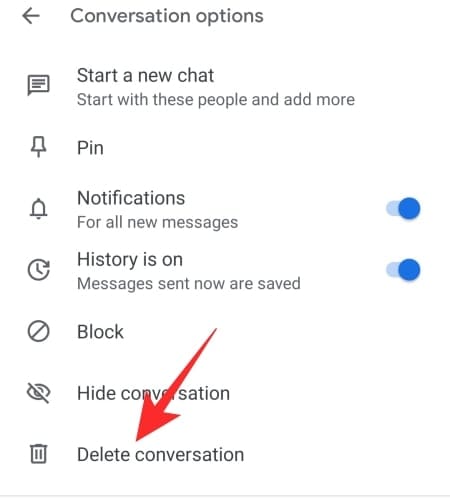
Tap on ‘Delete’ again to confirm.
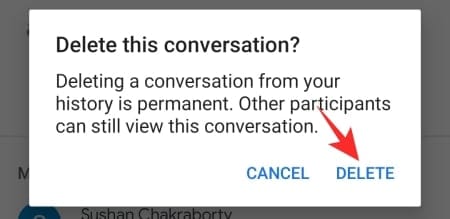
Your conversation will be deleted right away.
How to disable Google Chat in Gmail
As we have discussed, Google Chat is now enabled by default for all users in Gmail. If you are one of the very few who are not satisfied with the service, you should simply go ahead and disable it.
On Computer
First go to mail.google.com, access settings, and go to the ‘Chat & Meet’ tab. Finally, set ‘Chat’ to ‘Off’ and click on ‘Save Changes.’
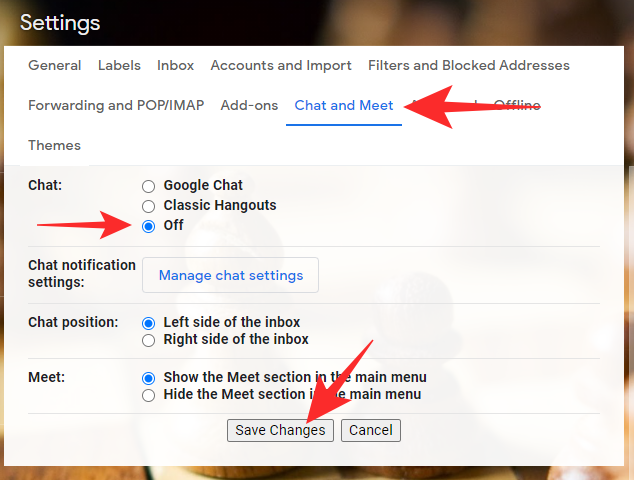
Chatting would be disabled in Gmail right away.
On Mobile
Open the Gmail app on your mobile and tap on the hamburger menu button at the top-left corner of your screen.
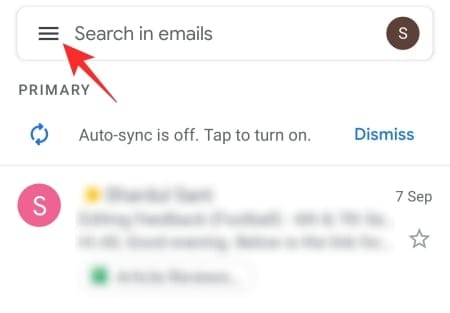
Now, go to ‘Settings.’
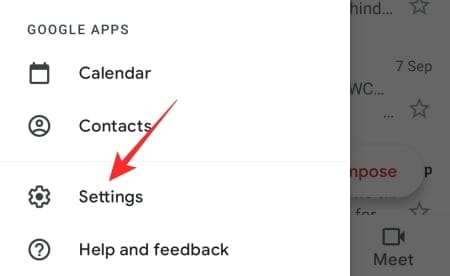
Then, tap on the name of the account you want to change the settings for.
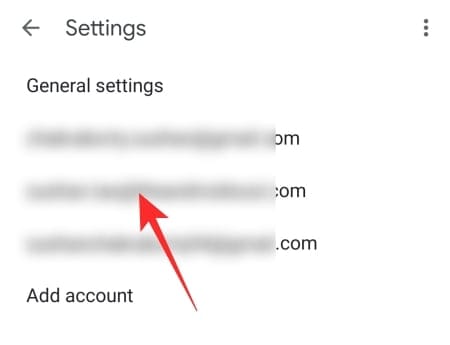
Finally, turn off the ‘Chat’ option under the ‘General’ banner to turn off ‘Chat’ and ‘Rooms’ tabs in Gmail.
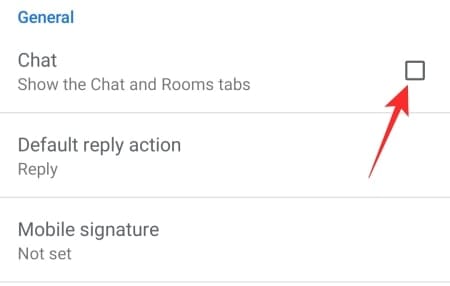
Frequently Asked Questions (FAQs):
How to activate Google Chat in Gmail?
Google Chat is being auto-enabled in Gmail through a server-side update. Since Google wants everyone on the planet to use Google Chat and not Hangouts, you will not have to do anything extra to activate Google Chat. If you still do not see Google Chat in Gmail for some reason, feel free to check out our “How to enable Google Chat in Gmail” guide above.
Why is Google Chat in Gmail instead of Hangouts?
Google Chat is the latest communication tool to come out of Google’s factory. It packs more features than Hangouts and is capable of catering to more serious and professional users. Google understands that implementing Google Chat would be difficult without getting rid of Hangouts first, which is why they are taking the necessary steps to replace Hangouts with Google Chat.
Gmail, which happens to be the leader in terms of email clients, used to give massive exposure to Hangouts. Now, with Google Chat taking Hangouts’ place in Gmail, more and more users are being nudged towards Google Chat instead of Hangouts.
Can you add Google Chat to Gmail?
Google Chat is being added to Gmail for all users, automatically. So, chances are you will not need to do anything extra to get Google Chat on Gmail. However, in case you do not get Google Chat in Gmail, feel free to follow our “How to enable Google Chat in Gmail” guide.
How do you chat on Gmail?
Considering Google Chat is already enabled in Gmail, you will see the ‘Chats’ and ‘Rooms’ banners on the left of your screen. Under them, you will see the conversations and Rooms you have access to. You can even start a conversation from scratch if you feel like it. Finally, enter your message and hit the paper plane button to send it. We have covered texting in detail in our sections above.
Is Google Chat and Hangouts the same thing?
Both Google Chat and Hangouts are communication/texting tools. Google Chat is the natural successor to Hangouts and packs a lot more punch. It is more suited for professional use but can serve free users just as efficiently. So, Google Chat and Hangouts are not the same at this point, but Google Chat is set to be the only messaging tool in the Google ecosystem in the future.
Where is Google Chat in Gmail app?
Google Chat sits on the left-hand side of your Gmail page. You can find Chats and Rooms on the left, which will give you access to the Rooms and Conversations. We have discussed everything in length over the course of our article.
How do you learn Google Chat?
To get started with Google Chat, you will need to have a Google account. Once you get that out of the way, you can chat with people, create group chats, and even start new Rooms. The getting started portion has been covered extensively over the course of this article.
RELATED

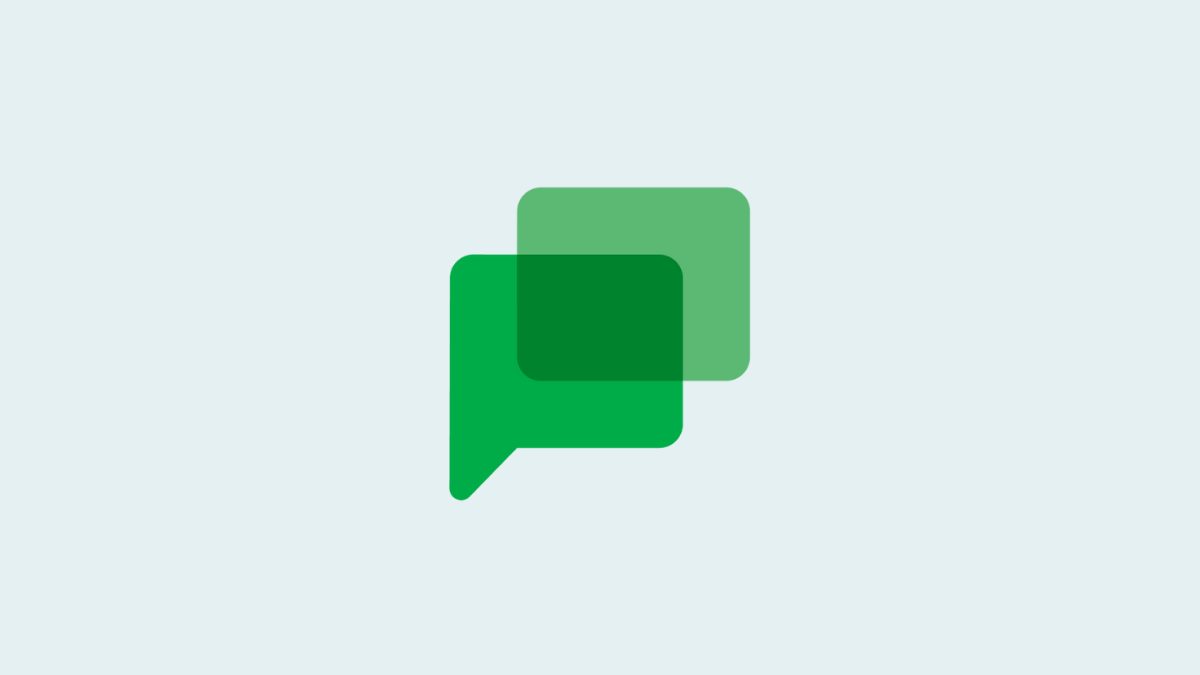









Discussion