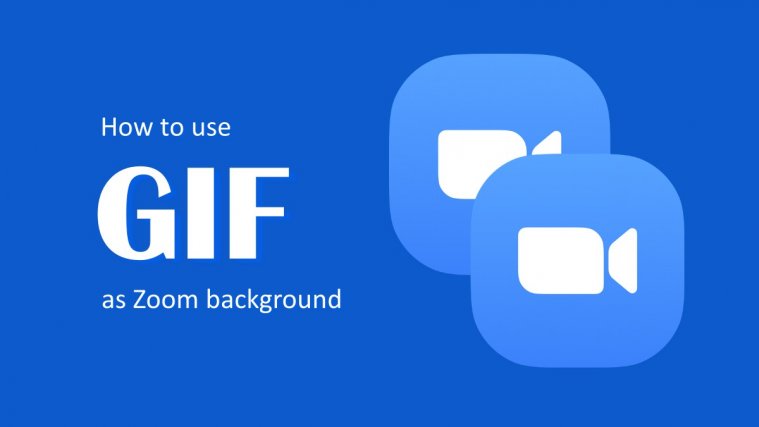Zoom is the biggest video conferencing app currently in use, during the lockdown period. While custom image and video backgrounds are old news, we are going to take it to the next level with a GIF background!
In this article, we are going to discuss how to create a GIF, convert them to a video file format and then apply it to your Zoom meeting background. You can also use a reverse GIF, BTW, for this!
What is a GIF?
GIF in its simplest form is an image file format, just like JPEG and PNG, and can be used to make still images. However, the GIF format has the added advantage of holding multiple images. These images when decoded a certain way can be played like a flipbook, to create an animation.
In recent years GIFs have made a comeback. Like images, GIFs are super easy to share and are supported by most social apps like Facebook messenger, twitter, and even your phone keyboard.
Interestingly the GIF format was published in 1983, which means it predates the World Wide Web by 2 years!
How can I use GIF as a Zoom background?
Zoom allows users to create virtual meetings. Think of it as a conference room, but you get to sit comfortably at home and attend. While these meetings may tend to be a bit drab, Zoom introduced a virtual background setting that allowed users to superimpose themselves on a fake background. These virtual backgrounds were meant to provide a comedic aspect to the meetings while also hiding personal details of your work environment at home.
In addition to this, Zoom added an option to use a custom virtual video background. Users can now upload any video or image and use it as their backdrop during a video call.
These images and videos need to follow certain guidelines for them to work right. Now, since GIF is a composite format, Zoom doesn’t strictly allow it to be used as a background. However, we do know that Zoom accepts video background, and we also know that we can convert a GIF into a video. So that’s just what we’re going to do; convert our GIF into a video file.
There are a ton of software that can convert GIFs to various other file formats. Today we are going to focus on the MP4 format, which is a video format that Zoom accepts and thus, will do the job for us.
How to convert a GIF into a video?
Now that we have our GIF, we need to convert it to an MP4 file. While there are a number of sites that help you convert a GIF to different file formats for free, our favorite is Convertio. Their tool is super easy to use. Let’s get started.
Step 1: Just head over to convertio.co. Then, click the ‘Choose files’ button.
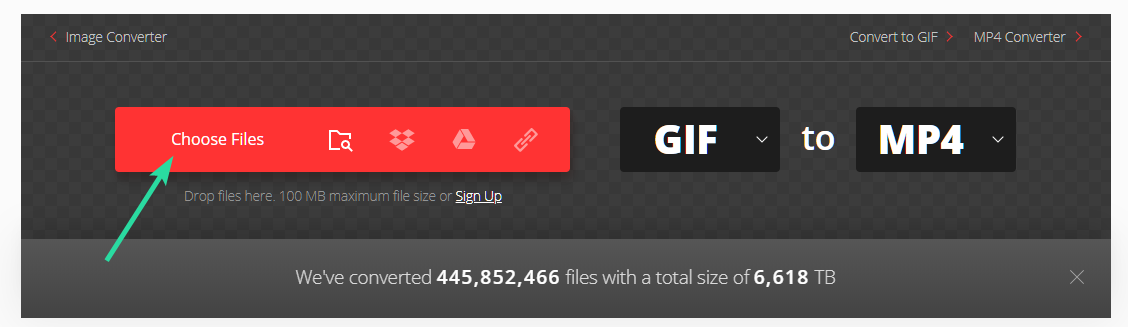
Step 2: Now it’s time to upload our GIF. Locate and select the GIF you want to convert. (If you need a GIF, look into the section below on ‘Where to find GIF’. We are selecting this baby boy you see in the screenshot below.)

Step 3: Once the file is uploaded, you have to set the video settings now. Click the Setting button now as shown in the screenshot right below.

Step 4: You will get various options on the screen.

Step 5: Click Resize. And then select the ‘640×360 (YouTube 360p) option. Because Zoom requires the minimum resolution of 640×360 pixels for a video, 16:9 aspect ratio, and maximum size 5MB, selecting 640 x 360 pixels looks the best bet.
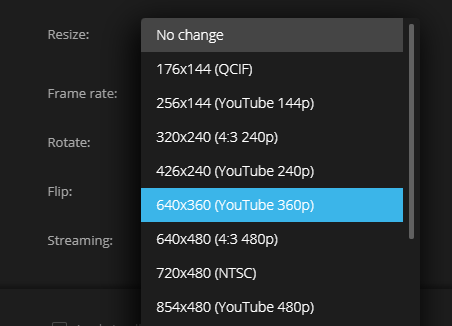
Step 6: In the Resize mode menu, choose between ‘Zoom and add black bars’, or ‘Zoom and crop’, as you wish. Hit the Ok button when done.
Step 7: Hit the Convert button now.

Step 8: Wait until it uploads and converts the GIF to Video. When done, click the ‘Download’ button to save the video file on your PC.
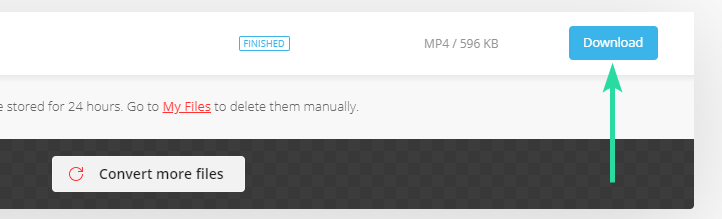
The browser will indicate that the file has been downloaded in the bottom left corner of the screen.
Next? Well, you need to add this video as a ‘Virtual background’ on Zoom. Need help with that, see right below.
How to add GIF as background on Zoom
Now that you have converted the GIF file into a video, it is time to add it as your virtual video background in Zoom. Go ahead and open the Zoom app. Click the Settings button in the top right, below the profile icon. Now, click Virtual background in the left pane. Click the add button and select the video file that you downloaded above. Select it to add it as a virtual background for all your Zoom meetings.

If you need set a virtual background to a meeting only, then start a meeting first. Select the choose virtual background setting and click on the little plus at the top. Now locate the MP4 video we just converted and select it.
You should see a preview of the video looping around your head. You’re all set!
If you haven’t used a custom background on Zoom yet, here is a guide that could help.
► How to change Zoom background
How to convert GIF to a Video on Phone
In case you were using Zoom’s mobile app, and needed to convert a GIF to a video file, here’s a guide on how to go about that for Android.
► How to convert a GIF to video on Android
Although, the above-mentioned tool, convertio.co works very well on a mobile device too.
Download a ready-made video of the GIF
If all these steps seem too cumbersome, don’t forget you can download a GIF directly in a video format!
Some sites like Giphy.com allow you to download GIFs directly in MP4 formats. Simply head to the website and select the GIF you want to use. Click on the media button right next to the GIF. This should pop out a dialog box.
Copy the MP4 link and paste it into the browser. Once the video loads, right-click on it and select save this file and you should be able to save the MP4 file to your desktop!
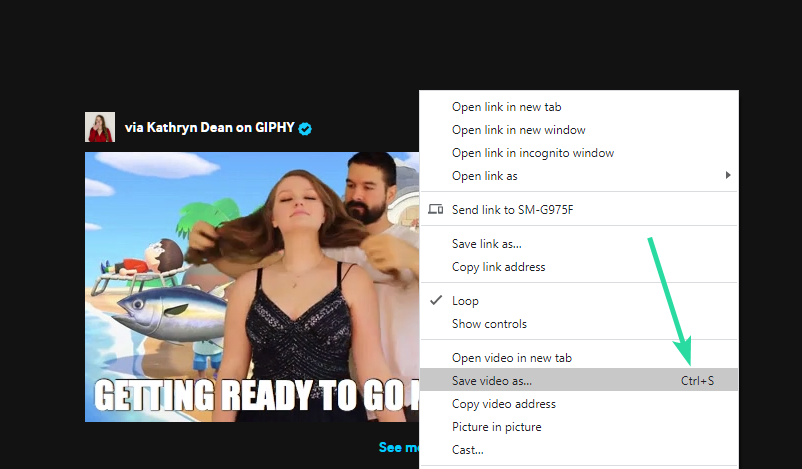
Go ahead and use the file in the way mentioned above to set it as your Zoom background. But if the file is smaller than 640 pixels, then you will need to resize it.
Where to find GIF
With GIFs gaining in popularity, there are a whole bunch of websites dedicated to hosting GIFs. Some of them are:
Downloading GIFs is as easy as selecting the one you like to open its page, and clicking the download button right next to it.