The COVID-19 pandemic is finally winding down. Schools, colleges, and offices are slowly opening up, giving us a glimpse of the life we had before the pandemic struck in 2020. However, returning to normalcy is easier said than done, as there are still some areas that are dealing with the disease and will take more time to bounce back to their best.
In those areas, a hybrid work or learning environment is the need of the hour, meaning students or working professionals would have to keep a laptop handy for quick Zoom calls for the foreseeable future. With that in mind, Zoom has introduced something called the ‘Focus Mode,’ which, at least on paper, keeps students from being distracted by others. Today, we will take a look at the newly introduced feature and tell you how to use it to maximize learning.
Related: How Cloud Recording works in Zoom
What is Focus Mode on Zoom?
Focus Mode in Zoom is being marketed as a revolutionary feature for students, which allows students to pay more attention to class. As we know, children have a very short attention span, which can come in the way of virtual learning. With Zoom’s Focus Mode, hosts and co-hosts can make sure that students are not able to look at the video thumbnails of other students. Screen sharing has also been restricted, as only the host is able to see all screen shares and no one else.
Additionally, with Focus Mode turned on students will not be able to listen to other students, but will be able to see non-verbal feedback — like hand raises — when called upon.
Related: What are Zoom Apps and How to Use Them
Prerequisites for Focus Mode:
Although it looks and feels like a premium feature, Zoom’s Focus Mode is available to all levels of Zoom accounts — including free or Basic account holders.
As of now, the Focus Mode is only available through the Zoom desktop client — version 5.7.3 or higher for both Windows and Mac. You cannot engage Focus Mode from the Zoom mobile app or its web client.
Older versions of the client can benefit from Focus Mode features, but they cannot turn it on or off. Only the newest version of the client is capable of invoking the new feature.
How does Focus Mode work?
Focus Mode is Zoom’s way of limiting distractions, and it does that by disabling the video thumbnails of other participants. For example, if two students, A & B, are taking a class by host H, Focus Mode would make sure H is able to see both A & B but the two students cannot see one another. The students would be able to see which of their classmates are attending, through their names, but not be able to see the video feed. Only if the host decides to spotlight a student’s video, would other students be able to see them on their screen.
The same holds true for Screen Sharing. Only the host would be able to see when a student shares their screen. However, if it is important to the whole class, they can turn it on for everyone as well. Finally, students can see non-verbal feedback from other students. There is no option to turn it off from the host’s end.
Related: How to Fix Zoom Black Screen Issue on Windows 10
How to Enable Focus Mode for your account
Now that we have learned a little about Focus Mode and seen how it works, let us check out how to enable it for your account. First, go to zoom.us and log in with your username and password. Now, click on the ‘My Account’ option at the top-right corner of your screen.
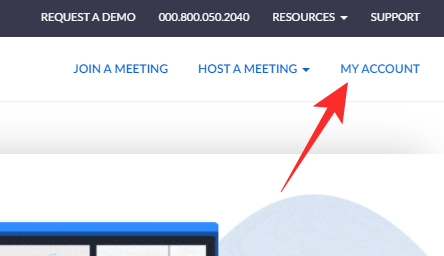
Now, click on ‘Settings’ on the left of your screen.
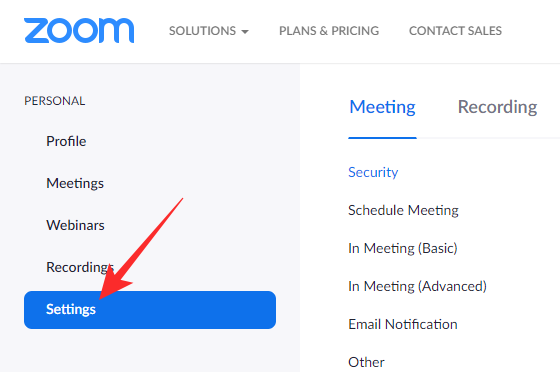
Then, hit the ‘In Meeting (Advanced)’ hyperlink. Scroll down a little and you will find the ‘Focus Mode’ toggle.
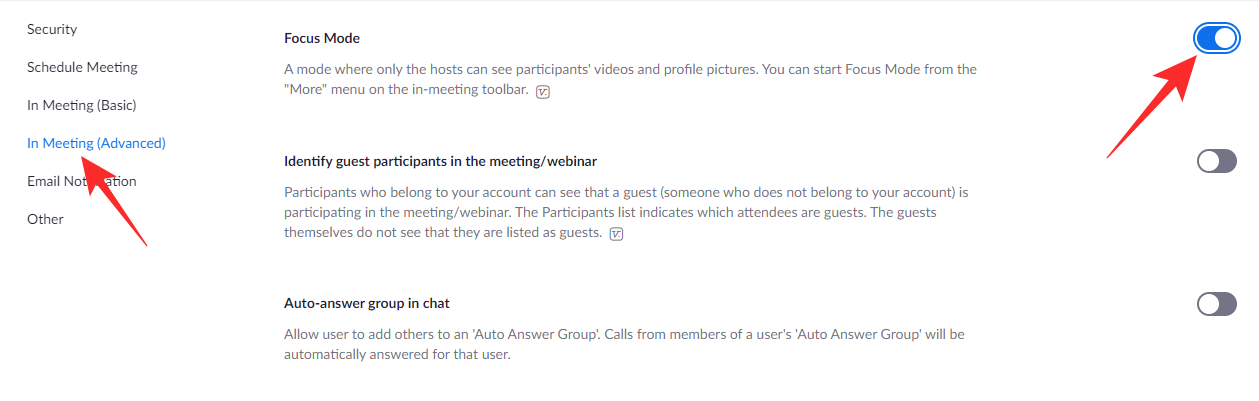
Enable it and exit the area. The option should now be enabled for you in the Zoom meeting window.
Related: What is Personal Meeting ID in Zoom and How to Change it
How to Use Focus Mode in a meeting
After you enable the option at zoom.us, Focus Mode should be available for you during a meeting. Below, we will check out how you could enable it during a class. First, launch the Zoom desktop client. Make sure you are running version 5.7.3 or above. Now, click on the ‘More’ button at the bottom of your screen.
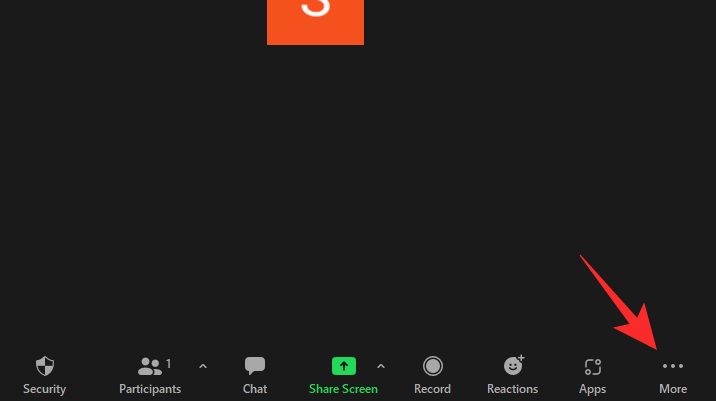
When the option menu pops up, click on ‘Start Focus Mode.’
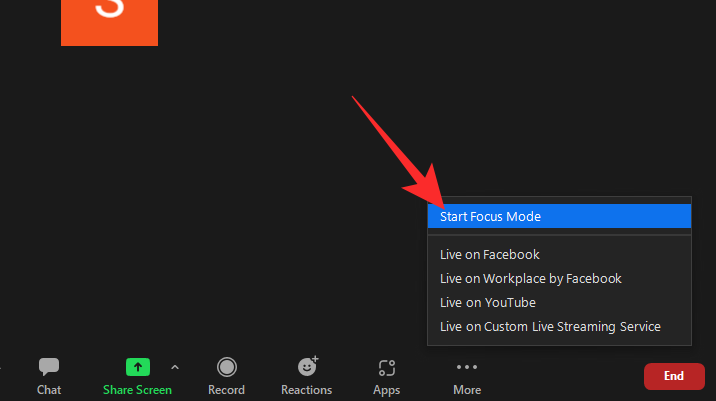
A dialog would pop up, telling you about the possible consequences of turning it on. Click on ‘Start’ to turn on Focus Mode for your participants/students.
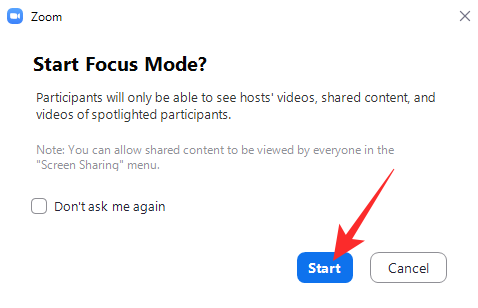
The moment it is turned on, the participants would only be able to see you (the host) and their own video thumbnail. Other participants would only appear as a name, with a blacked-out video thumbnail.
How to Share screen with all participants
As we discussed in the previous sections, Screen Sharing gets restricted when focus mode is turned on, meaning only you (the host) can see the screen shared by a student. If what they are sharing is valuable to the entire class, you could use a Focus Mode feature to share the screen with the entire class. Considering you are already running Focus Mode in your Zoom Meeting, click on the up arrow right to the green screen share button.
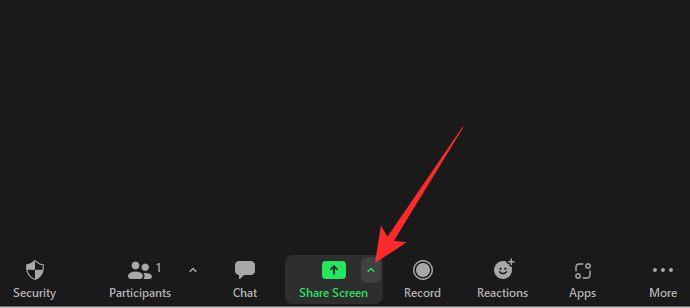
When the menu pops up, click on ‘All participants’ under the ‘Shared screens can be seen by’ banner.
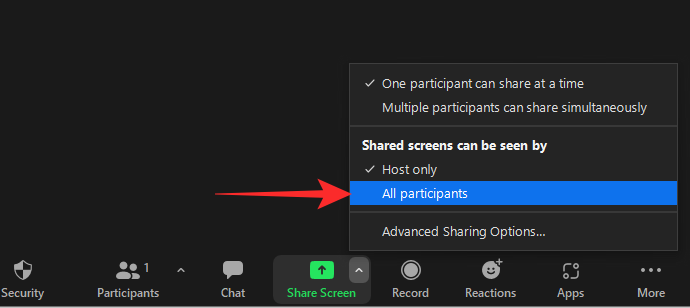
That is it! The screens your students share would now be visible to all other students.
How to Spotlight a video in Focus Mode
When you turn on Spotlight video, you basically pin a video feed for every meeting participant. So, if you choose to Spotlight a student, their video feed would be visible to everyone. To Spotlight a video, first, take your cursor over the name of a meeting participant and click on the ellipsis. When the options reveal themselves, hit the ‘Spotlight for Everyone’ option.
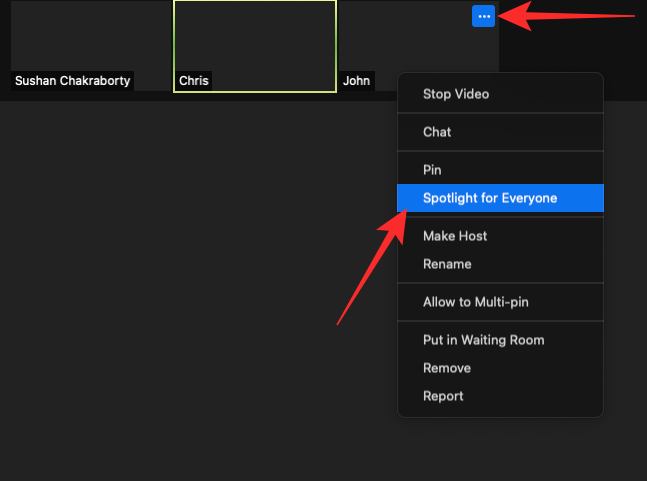
The Spotlight would be turned on immediately.
Alternatively, you could click on the ‘Participants’ tab at the bottom of your screen.
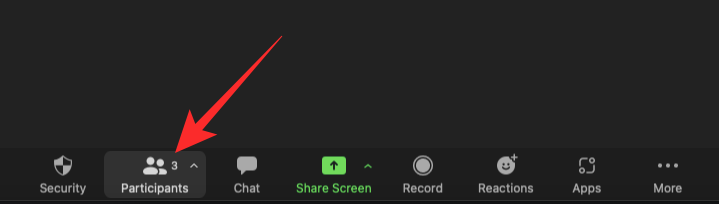
Now, take your cursor over the participant you want to Spotlight and click on ‘More.’

When you see the options bar, click on ‘Spotlight for Everyone.’
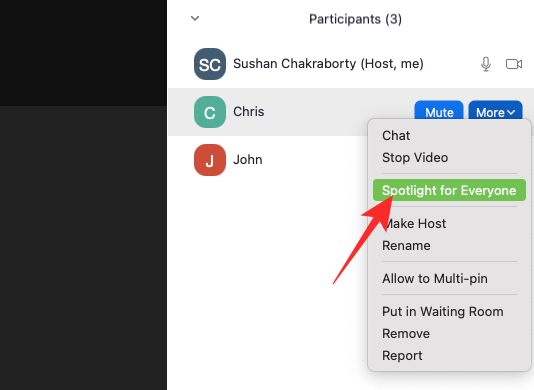
The video would be pinned for all participants in that meeting.
Please remember that you need at least three participants with their video feed on to make the Spotlight video feature work. failing to meet the
How to Turn off Focus Mode in a meeting
Turning off Focus Mode is also pretty straightforward. With Focus Mode engaged, click on the ‘More’ button on the right side of the status bar.
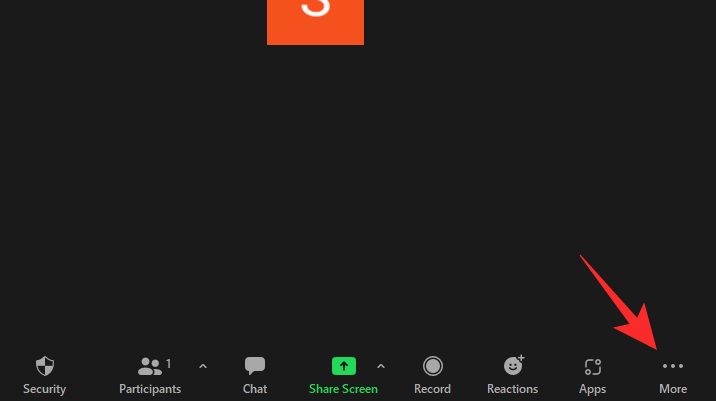
When the option pops up, click on ‘Stop Focus Mode.’
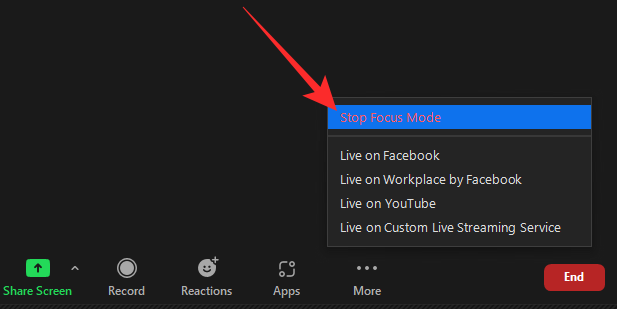
Focus Mode will be turned off immediately for all users. They will be able to see each other’s video thumbnails again.
Why can’t I enable Focus Mode on Zoom?
Focus Mode is a newly introduced feature on Zoom and has the potential to blow up. However, not everyone has been able to enjoy Focus Mode yet, and below, we will check out why that is.
1. You are not using the desktop client
As we have discussed in the section about prerequisites, you need to use the Zoom desktop client to use Focus Mode. Other clients can participate in the Focus Mode feature, but you cannot initiate Focus Mode from it.
2. Your desktop client needs to be updated
Even if you are using the Zoom desktop client, you need to make sure you are using version 5.7.3 or above. Clients older than 5.7.3 do not have the ability to turn on Focus Mode. To update launch the Zoom desktop client and click on your profile picture thumbnail at the top-right corner of your screen. When the option pops out click on ‘Check for Updates.
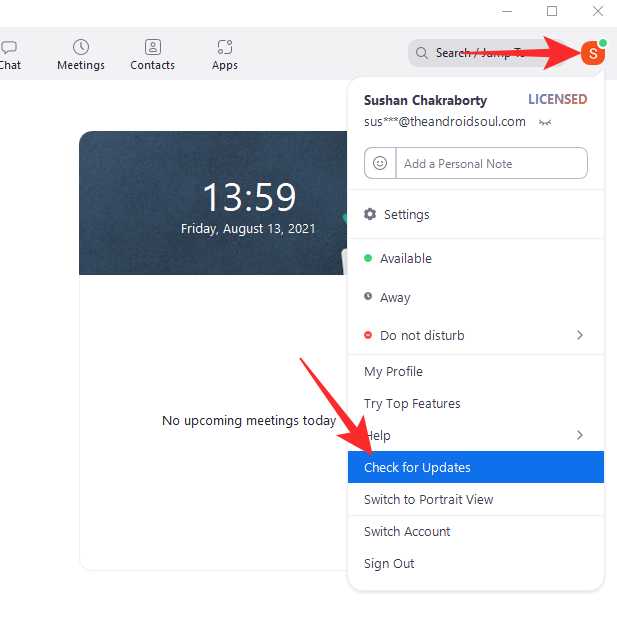
If an update is available, it will start downloading right away.
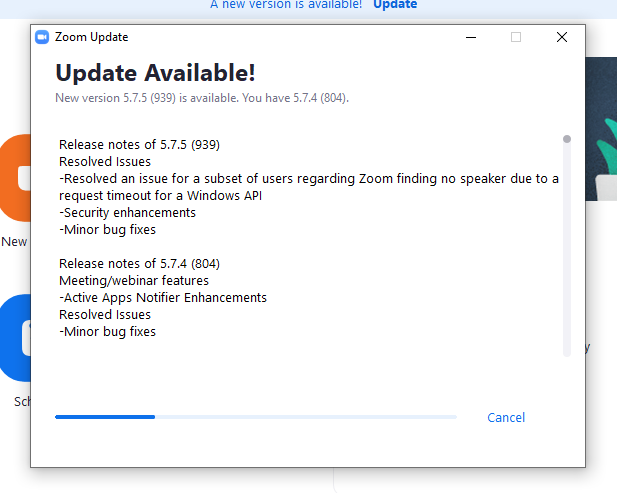
3. Your account administrator has turned off the feature
If you are running the latest version of the Zoom desktop client but still cannot see the Focus Mode option, chances are your account administrator has turned it off for your account. Ask them to turn on the Focus Mode functionality for your account.
Frequently Asked Questions:
In this section, we will take a look at and answer some of the most frequently asked questions about Zoom’s Focus Mode.
Is Focus Mode free?
Yes, Focus Mode is free for all users on Zoom. To use Focus Mode, all you need is a Zoom account and you are good to go. Even Basic or free account users are eligible for this functionality.
Can a participant enable Focus Mode?
No, only the host or a co-host of a meeting can enable Focus Mode on Zoom. Since this feature is primarily aimed at virtual classroom instructors, it makes sense why there are certain restrictions. If you wish to control Focus Mode in Zoom, you will have to have a chat with the host of the meeting or your account administrator.
Is Focus Mode only for students?
Since children do not have the longest attention span, Focus Mode makes more sense in a virtual learning environment. However, that does not mean that you need an education account to use the feature. Any type of Zoom account is eligible for the Focus Mode, which makes it accessible to all.
How to know when Focus Mode is turned on?
If you are attending a meeting or a class and your host decides to turn on Focus Mode, you will get a notification saying that it has been turned on and you will only be able to see your host or a Spotlight video. However, that is not the only identifier the Focus Mode carries.
You will be able to see a little ‘Focus Mode’ icon at the top-left corner of the screen. Take your cursor over it and Zoom will tell you what it means.
Is Focus Mode good?
Focus Mode is meant to reduce distraction during online classes. The biggest source of said distractions is usually the video thumbnails. Kids, who have a rather short attention span, can easily lose focus of the class, spending an unhealthy amount of time looking at their classmates’ video thumbnails. With Focus Mode, you get to take control of the situation, and only allow communication when you see fit.
All in all, Focus Mode is an excellent solution to maximize learning and productivity and is certainly a step in the right direction.
RELATED
- Does Zoom Notify About the Apps Installed on Your PC or Phone?
- How to Blur your Background on Zoom
- How To Add Zoom To Microsoft Outlook
- How to see everyone on Zoom on PC and Phone
- 12 ways to fix Zoom virtual background not working problem
- How to update your Zoom app on iPad, iPhone and Android phones and tablets?

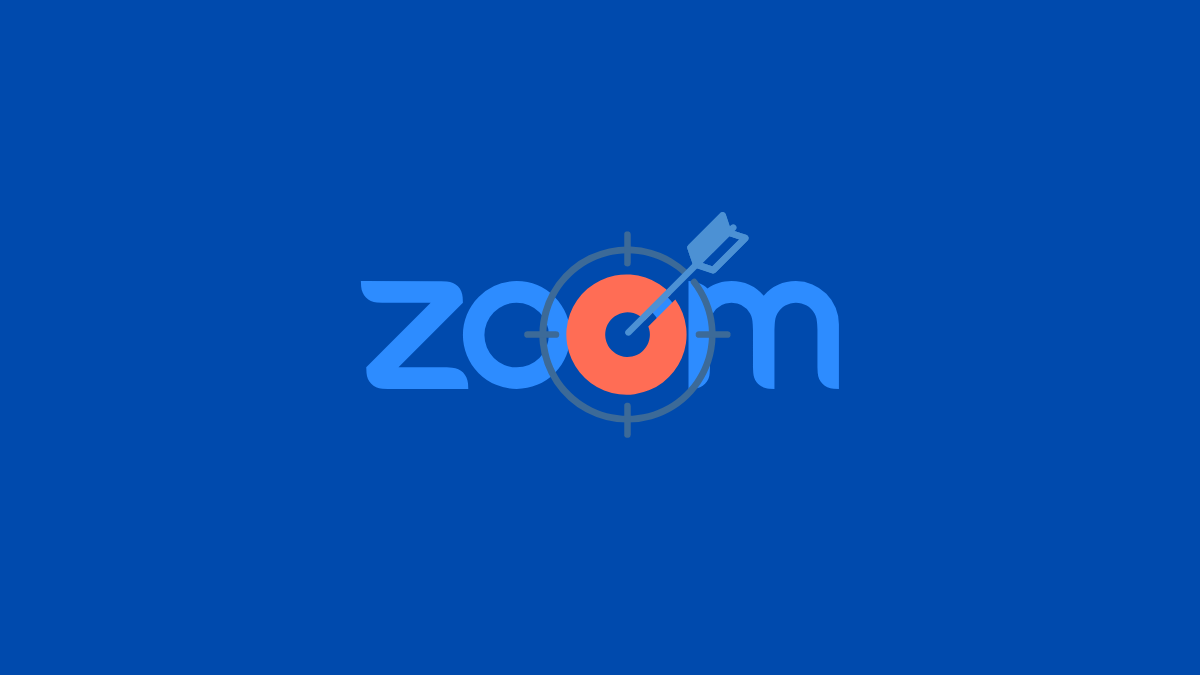









Discussion