What to know
- Depth Effect allows you to apply wallpaper on your iPhone’s lock screen so that it appears to wrap up around the lock screen clock to give it a surreal look.
- You can apply the Depth Effect on wallpapers natively available on your iPhone and from images you’ve captured or saved on your device.
- To enable Depth Effect on a native wallpaper, enter your lock screen’s edit mode by long-pressing on the lock screen, tapping on Customize > Lock Screen preview > Depth Effect button, and selecting Depth Effect On.
- On wallpapers you’ve applied from an image, you can enable Depth Effect by entering the lock screen’s edit mode, tapping on the 3-dots icon, and selecting Depth Effect.
If there’s one thing you can pick out to be distinct on an iPhone, it’s the number of customization options you have at the helm when dealing with your iPhone’s lock screen. Among these options is the Depth Effect feature, which makes it look like your wallpaper interacts with the lock screen clock widget.
In this post, we’ll explain the Depth Effect, when and where you can apply it, and how you can use it on your iPhone.
What is the Depth Effect on the iPhone?
When you add wallpaper with distinct elements, your iPhone splits it into several layers of depth. To do this, iOS utilizes the built-in neural engine to detect depth information from your wallpaper to separate subjects you want to appear in focus from other elements of the chosen background.
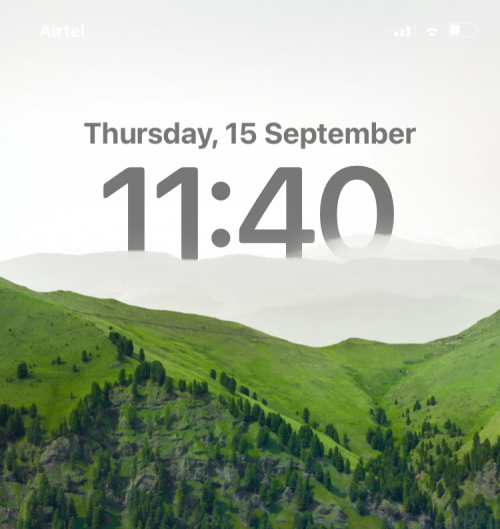
This will result in a cool-looking effect where the main subject from the wallpaper covers part of your lock screen clock in an overlapping pattern while the rest of the wallpaper appears behind the clock. With Depth Effect, your wallpaper interactively wraps around the iOS clock instead of sitting plainly under the clock.
When can you apply the Depth Effect on your lock screen?
Depth Effect essentially splits your lock screen background into multiple layers so that part of your wallpaper can appear dominant over the lock screen clock while the rest of it stays underneath. This effect requires that there are elements from a wallpaper that can be clearly distinguished by iOS using depth information.
Note: Depth Effect cannot be enabled on lock screens with widgets on them. To enable Depth Effect on such lock screens, you need to remove the widgets on them first to allow Depth Effect to take effect.
iOS will only be able to activate the Depth Effect when a subject is clearly visible from the rest of your lock screen background. This background should be applied in a way that the top portion of the subject is placed in and around the bottom half of the lock screen clock.
When the subject is moved too far above the clock, the Depth Effect will be inapplicable as the subject may obstruct the clock from being viewed on the lock screen. The same will apply when you add widgets to your lock screen as Depth Effect will be automatically disabled.
What do you need to use Depth Effect on iPhone?
For Depth Effect to work, the most important thing is that your iPhone runs on iOS 16, iOS 17, or newer versions. You cannot use Depth Effect on iOS 15 or any other older versions of iOS; so you need to ensure that your device is updated to the latest version by going to Settings > General > Software Update.
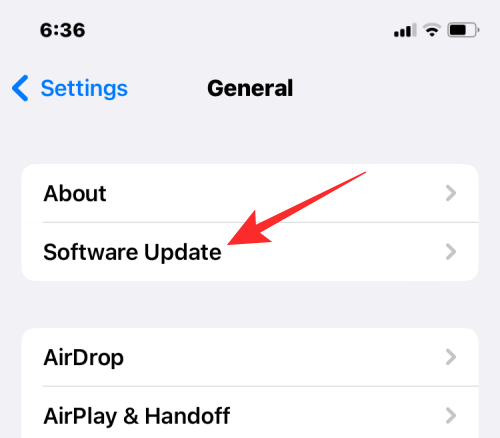
To fully utilize the Depth Effect feature, your iPhone must be powered by Apple’s A12 Bionic chipset or later. This means you must own the iPhone XR, iPhone XS, or a newer device to enable Depth Effect on any lock screen background.
Although the iPhone X and iPhone 8 do not use this chipset, you may use Depth Effect on these devices on a limited basis. On these devices, Depth Effect will only work on certain default wallpapers provided by Apple.
For all other compatible phones, you may be able to get the Depth Effect to work as long as iOS can detect the depth information from a background and split it into different layers of depth.
How to use Depth Effect on your iPhone lock screen
You can turn on the Depth Effect on your current wallpaper or a new background from your camera roll by following the instructions below. To enable Depth Effect, unlock your phone using Face ID but do not go to the home screen yet. For this, simply press the Side button, show your face to the iPhone, and let the Lock Screen get unlocked. Now, long-press anywhere on the unlocked lock screen.
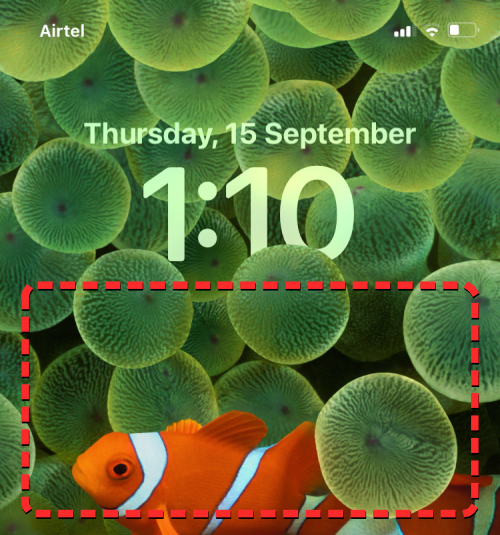
Method #1: Using a new lock screen background
When the lock screen goes into edit mode, tap on the + button at the bottom right corner to create another lock screen with a new background. This way you can keep your current lock screen background and create a new one separately.
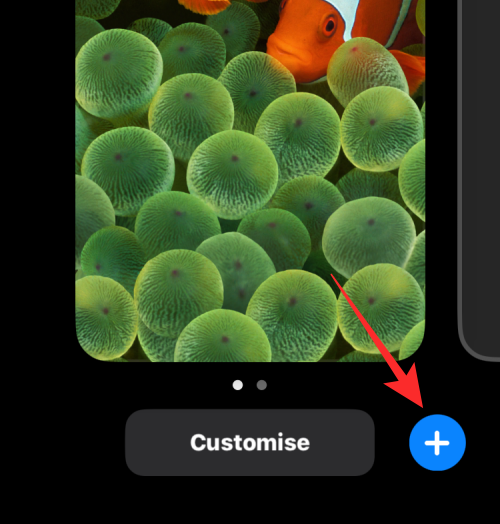
When you tap on the + button, you will reach the Add New Wallpaper screen. You can either apply a wallpaper from existing options or choose an image from your iPhone’s Camera roll to apply it as your background. In this instance, we’re applying a new background using the latter by selecting Photos at the top.
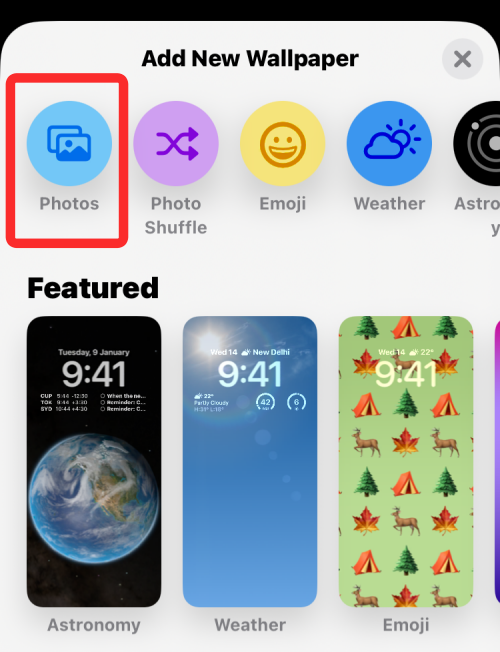
On the next screen, you’ll see all the pictures in your iPhone library. From here, select the background you wish to add as your new lock screen wallpaper.
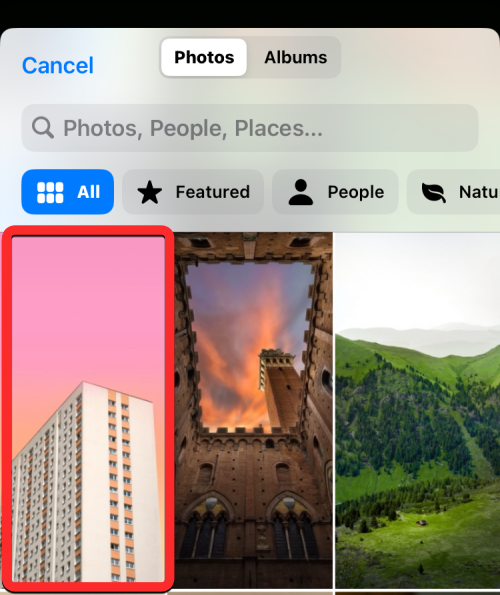
The selected background will now load onto the lock screen edit screen. Since the subject in the picture (the beige-colored building) is far away from the clock, the Depth Effect will be disabled.
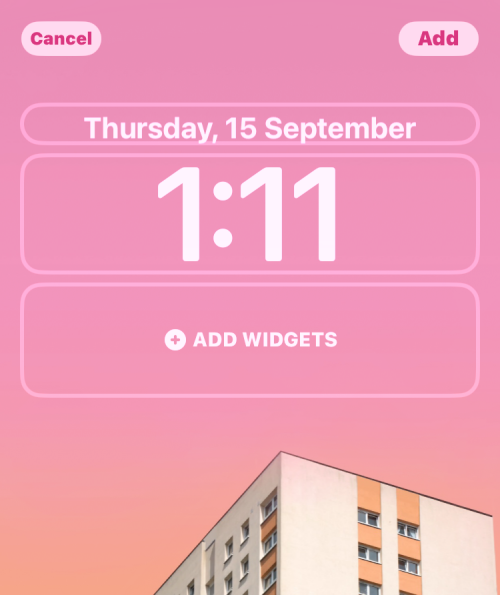
To be able to use the Depth Effect, pinch outwards on the screen to zoom into the background so that the subject expands to reach closer to the lock screen clock.
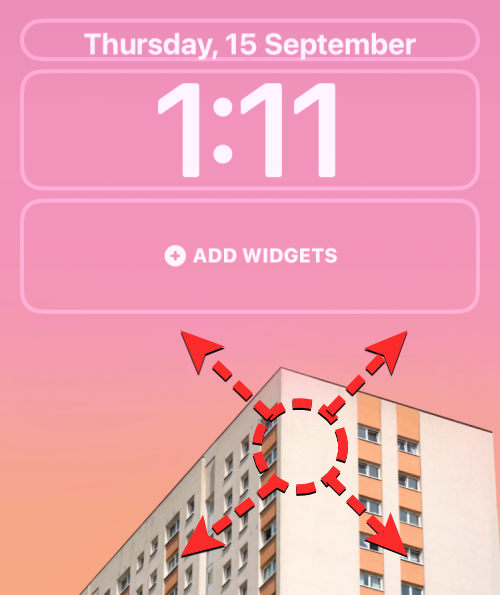
Depth effect should be enabled automatically when iOS detects that some elements of the subject are closer to the clock.
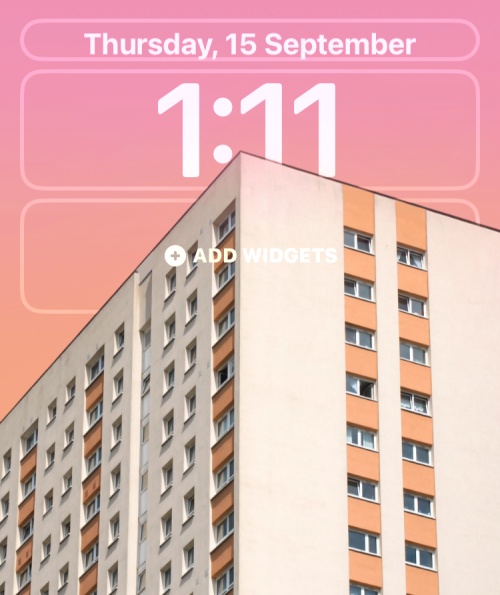
In case it’s not enabled on its own, tap on the 3-dots icon at the bottom right corner.
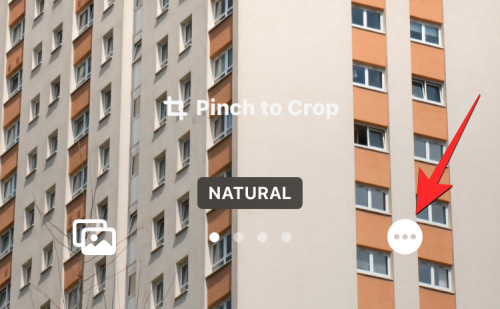
From the overflow menu, select Depth Effect until a tick mark appears on its left.
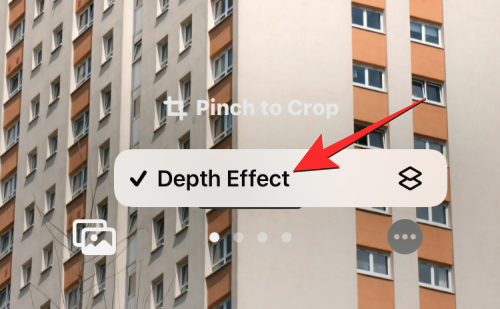
You will now see that the subject (the building) now covers part of the clock to get you the desired Depth Effect.

You can further zoom in/out of the background (by dragging with two fingers) to reposition the subject relative to the clock however you want. When you’re done editing your lock screen, tap on Add at the top right corner to save changes.
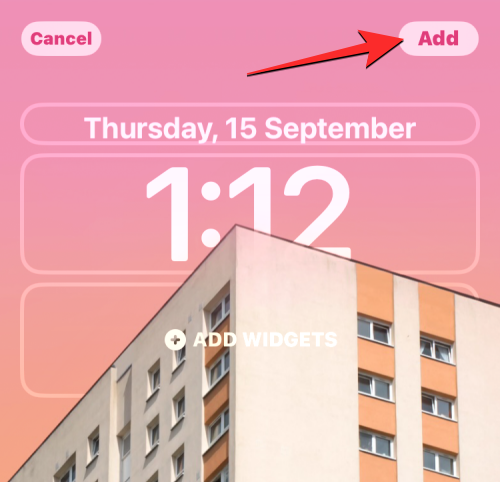
iOS will now preview your new lock screen and home screen in a box at the bottom. If you’re satisfied with both looks, tap on Set as Wallpaper Pair.
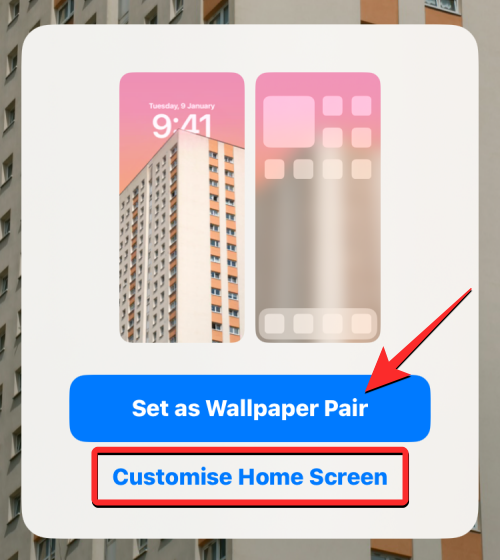
Your new lock screen with Depth Effect will now be previewed on the Customize screen. To activate it, tap on this new lock screen.
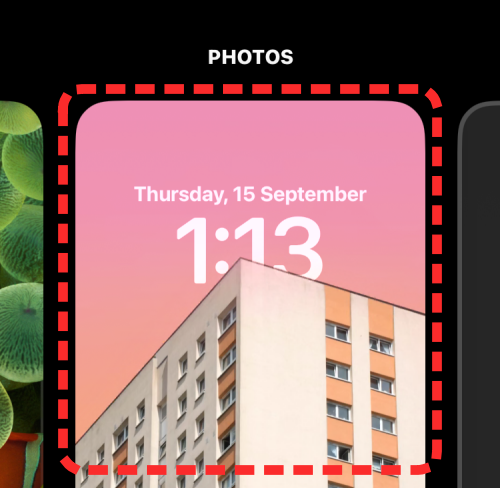
You will now see the new lock screen enabled with Depth Effect on your iPhone.
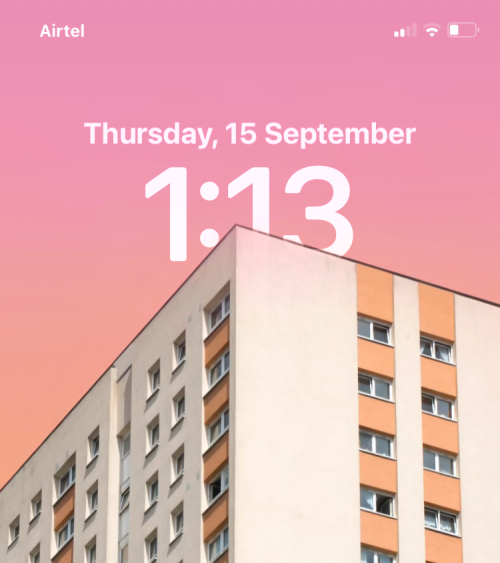
Method #2: On an existing lock screen wallpaper
When the lock screen goes into edit mode, tap on Customize at the bottom to enable Depth Effect on your existing lock screen wallpaper.
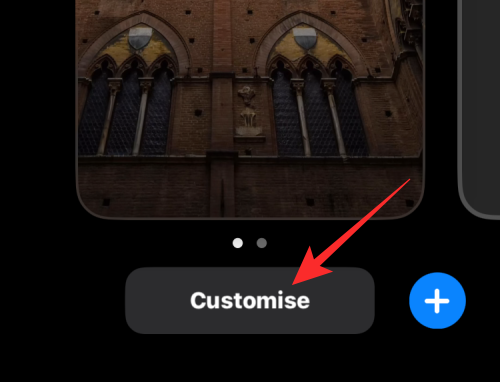
On the next screen, tap on the Lock Screen preview on the left-hand side.
You will now enter the Customize screen where all the elements at the top of your lock screen will appear inside boxes. Before enabling the Depth Effect feature, make sure you remove all existing widgets from this screen. Depth Effect cannot be applied on lock screens with widgets added to them.
For the wallpaper I’ve set, iOS cannot clearly detect the subject to superimpose it over the clock.
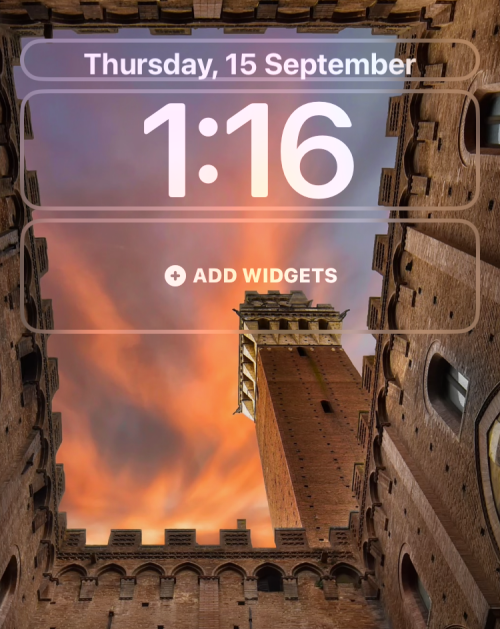
The Depth Effect stays disabled because the subject (the tall tower) appears relatively close to other elements of the background.
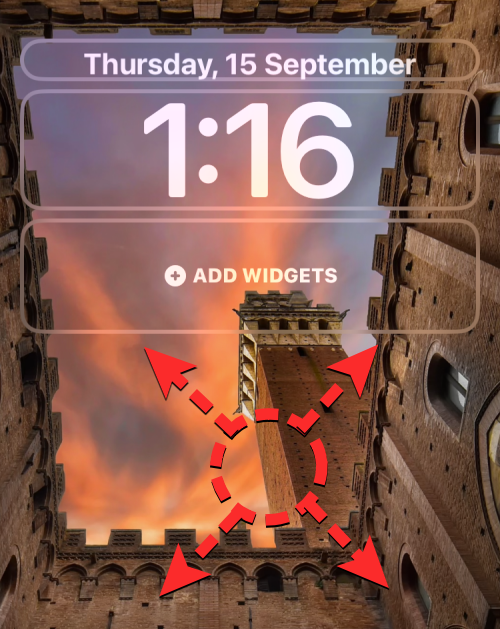
To make the subject detectable by iOS, you can pinch outwards on the screen to zoom into the background as you did in the previous section, so that the subject expands to reach closer to the lock screen clock.
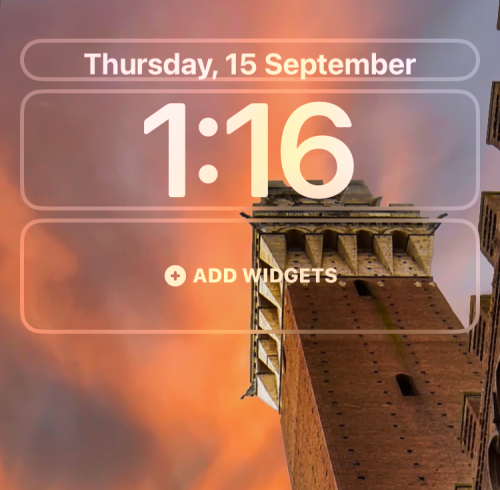
If Depth Effect doesn’t get automatically enabled, you can manually turn it on by tapping on the 3-dots icon at the bottom right corner.
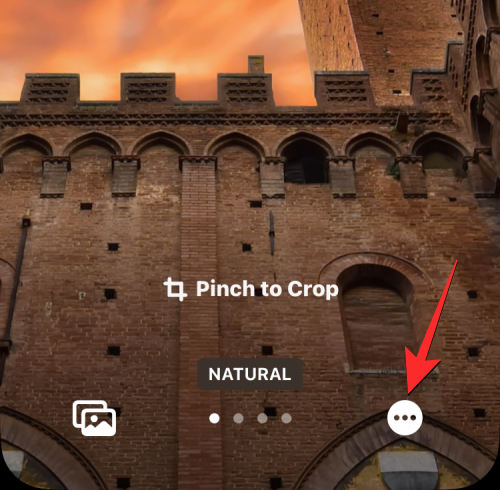
In the overflow menu that appears, select Depth Effect until a tick mark shows up on its left.
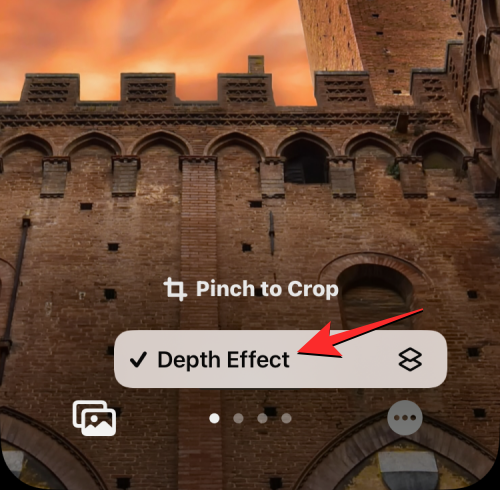
You’ll now see that the subject (the tower) appears on top of the lock screen clock.
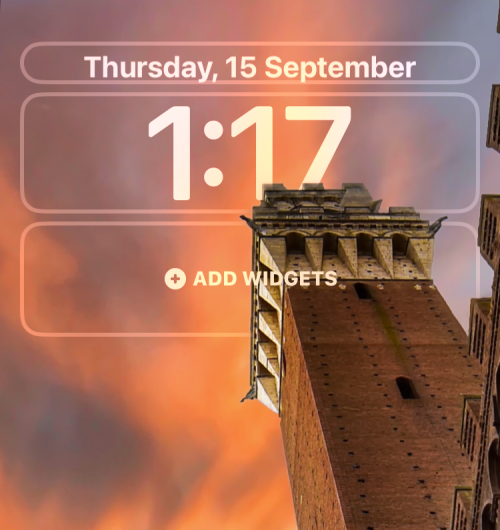
You can further zoom in/out of the background (by dragging with two fingers) to reposition the subject relative to the clock however you want. When you’re done editing your lock screen, tap on Done at the top right corner to save changes.
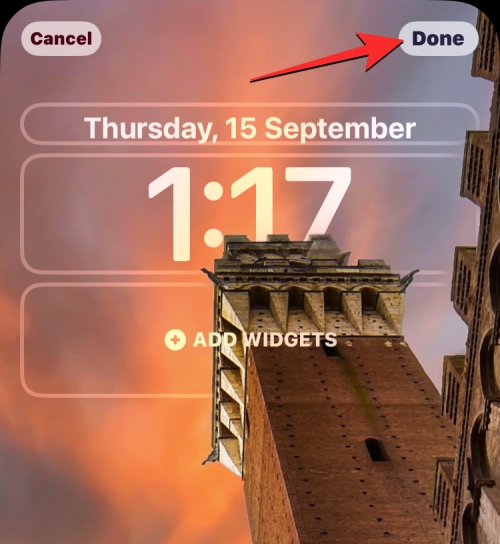
Your new lock screen with Depth Effect will now be previewed on the Customize screen. To activate it, tap on the new lock screen.
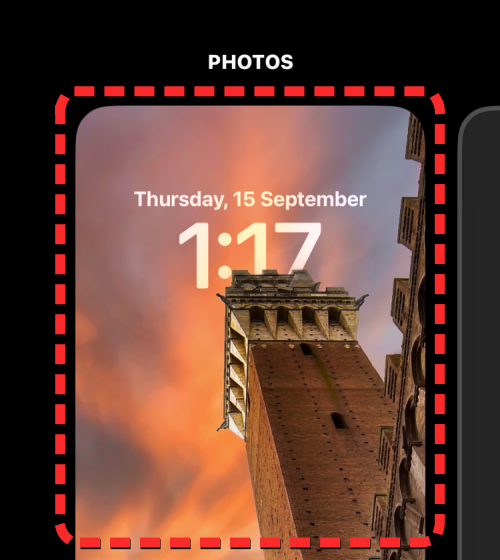
You will now see your lock screen enabled with Depth Effect on your iPhone.
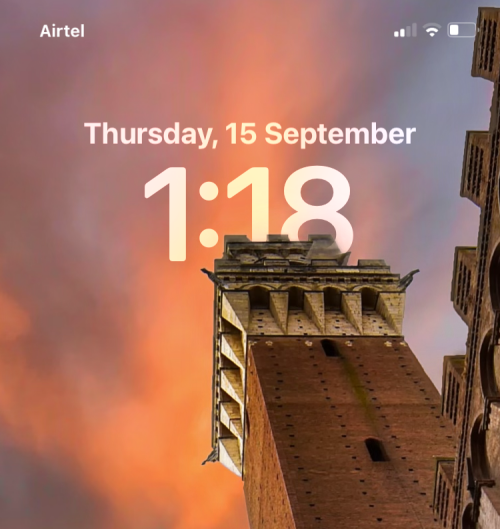
Tips to use Depth Effect on iPhone
Once you’ve enabled Depth Effect on your wallpaper, you can customize the look of your lock screen to your desired way by checking out these tips.
Reposition how subjects appear on the lock screen
Even after you apply a lock screen, you can change its appearance in a way that the subject in focus is viewable more clearly or at a different position relative to the lock screen clock. To do that, you’ll need to get to your lock screen’s edit mode by unlocking your iPhone, long-pressing on the lock screen, and tapping on Customize at the bottom.
Inside the edit mode, you should see a “Pinch to Crop” label at the bottom that indicates which indicates that the wallpaper can be zoomed in and cropped for a more personalized look.
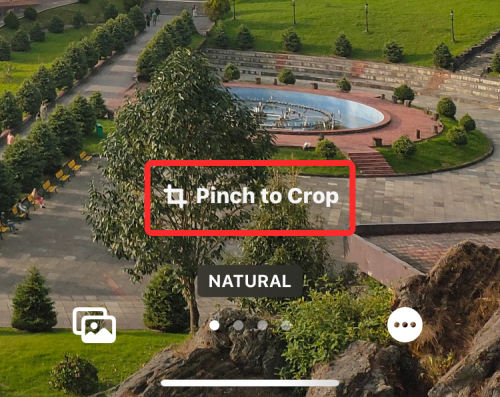
If the subject is too small, you can use any two fingers to pinch outwards on the screen to zoom in on the picture. While doing so, you need to zoom into the subject so you know how much of it appears at the top of your lock screen. Let’s say, you want the Buddha statue on the following screenshot to cover a larger area on your lock screen; for that, you’ll have to pinch outwards with your fingers to zoom into the image in such a way that the statue takes the center spot.
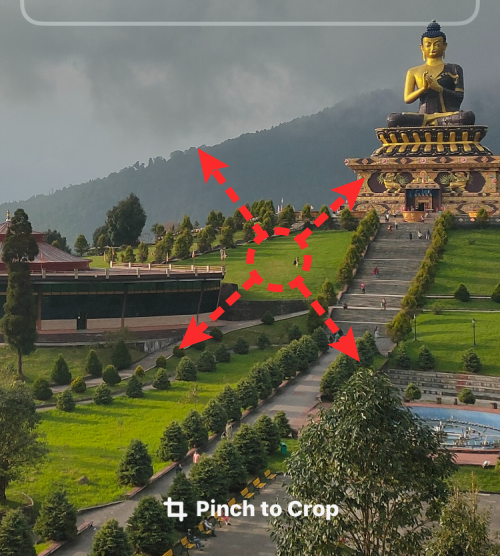
Similarly, you can drag the background with two fingers to reposition the wallpaper to your desired view. When you’re in the process of relocating the subject, you need to place it in such a way that its main portion reaches somewhere in the middle of the clock’s height. Take a look at the following screenshot to see how we repositioned the Buddha statue from earlier to take up the majority portion of the screen.
When you’re satisfied with the look, tap on Done or Add at the top right corner to save changes.
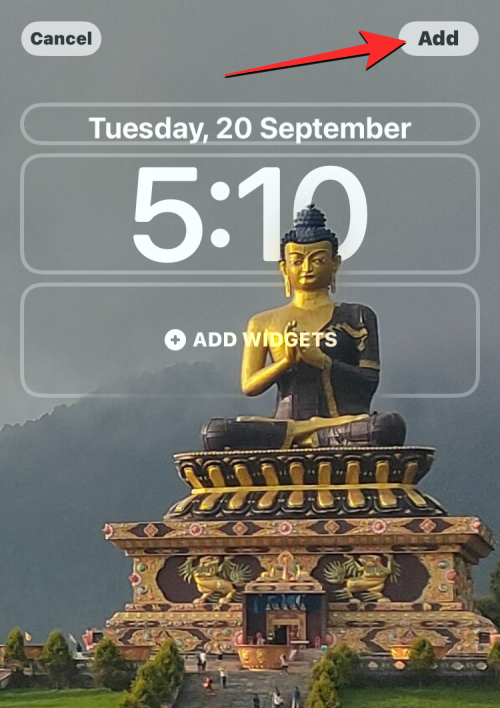
The modified background will now be applied to your lock screen.
Remove widgets to activate the Depth Effect
As we’ve explained above, the Depth Effect cannot be used alongside lock screen widgets on iPhone. If you have widgets added to your lock screen, you will have to manually remove them so that the subject in your wallpaper can appear on top of the lock screen clock.
To remove a lock screen widget, long-press on your unlocked lock screen and tap on Customize at the bottom.
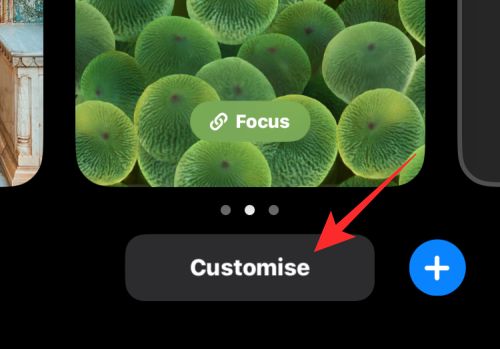
On the next screen, tap on the Lock Screen preview on the left since you’re here to edit your lock screen.

When the lock screen goes into edit mode, tap on the widget box below the clock.
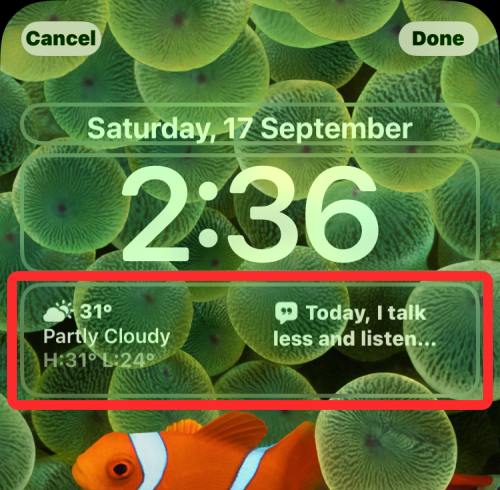
This should highlight the widgets you’ve added to the lock screen. Since any of these widgets will prevent the Depth Effect from working on your iPhone, tap on the minus (-) icon at the top left corner of each of the widgets to remove them. You may need to repeat this step if you have multiple widgets on your lock screen.
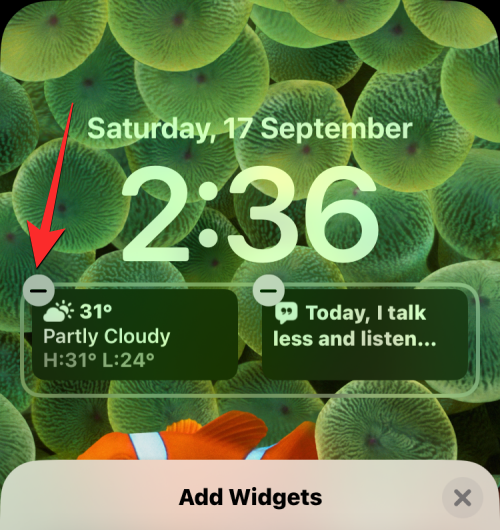
Once you’ve removed every single widget from here, tap on Done at the top right corner to save changes.
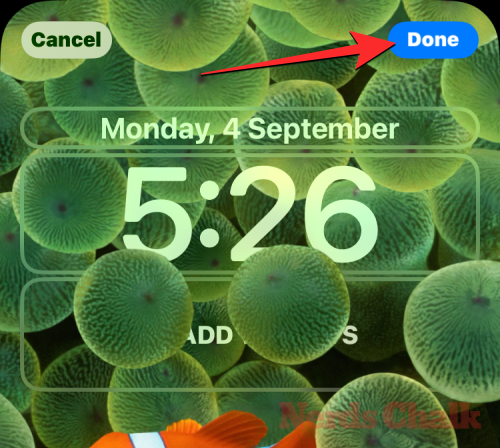
You will now return to your lock screen and if the background is set appropriately, Depth Effect should get activated on its own.
Choose a clock style that suits your background
While this setting has nothing to do with the Depth Effect, you can customize the appearance of the clock to suit your Depth Effect wallpaper on your iPhone. You can change the clock style and color by first getting to your lock screen’s edit mode as explained above. Once you’re in edit mode, tap on the clock widget from the top half of the screen.
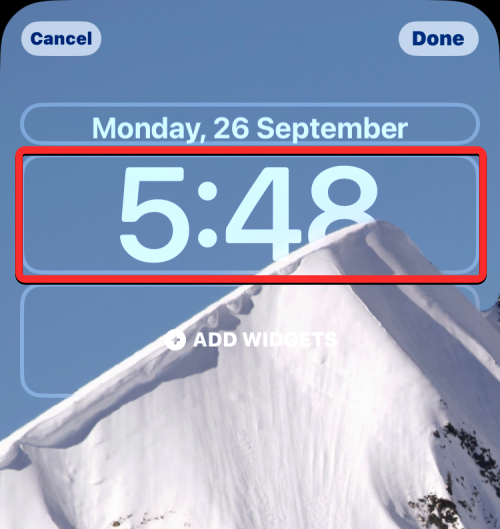
Inside the Font & Color menu that appears, choose your clock style from the top row, adjust the clock size from the middle slider, and apply a desired color for the clock from the bottom row that suits your lock screen.
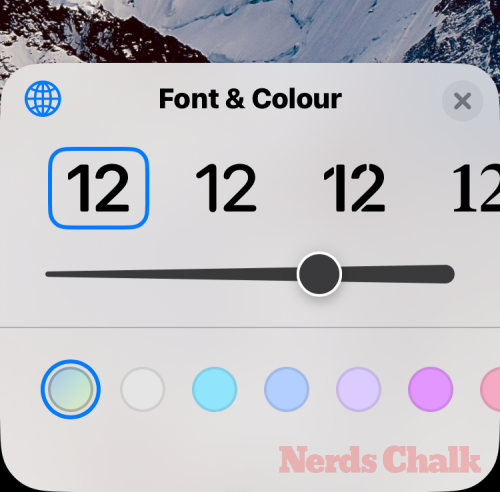
After you’re done making the necessary changes, tap on Done at the top right corner to save the look.
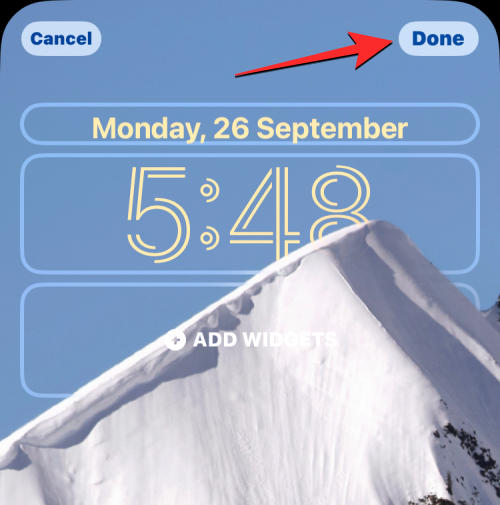
You can check out our in-depth guide on changing the clock font on iPhone in the post linked below.
▶︎ How to Change Clock Font on iPhone
Turn off the Depth Effect
Depth Effect is an optional feature when setting wallpapers for your lock screen. If you don’t wish to use the Depth Effect on a background, you can disable it for your current lock screen. To do that, get to your lock screen’s edit mode as explained above.
Method 1: For wallpapers applied from a photo
If your iPhone lock screen was created from an image you added from your Photos library, you can disable the Depth Effect on it by tapping on the 3-dots icon at the bottom right corner inside your lock screen’s edit mode.
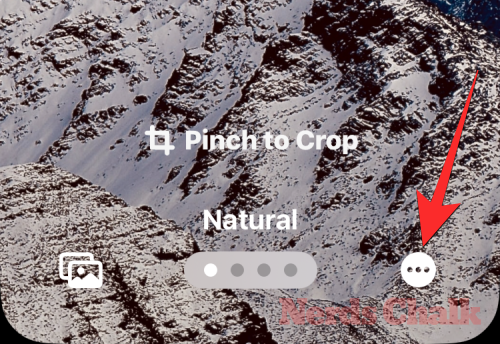
In the overflow menu that appears, tap on Depth Effect to remove the tick mark on its left-hand side.
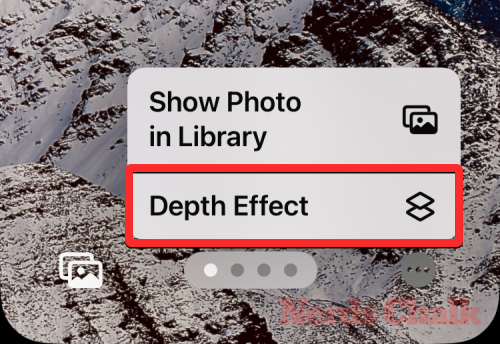
This should bring the clock to in front of the current lock screen wallpaper. To save changes, tap on Done at the top right corner.
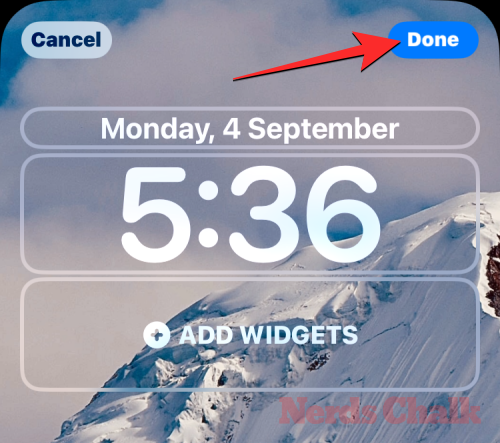
The Depth Effect should now be disabled on your lock screen.
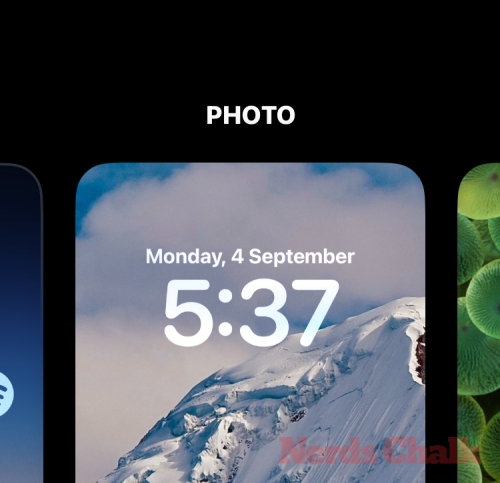
Method 2: For existing iOS wallpapers
If the wallpaper you want to turn off Depth Effect on is already available on your iPhone and wasn’t applied from a photo, you can disable Depth Effect on it by entering the lock screen’s edit mode using the above instructions. Inside the edit mode, tap on the Depth Effect button (the one indicated by two plates stacked one above the other).
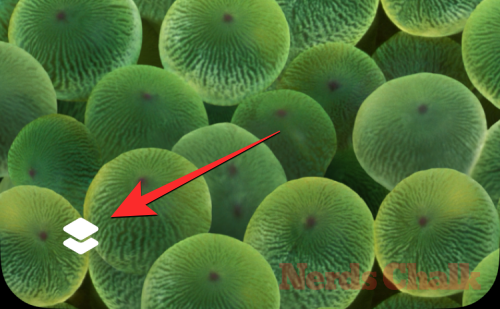
From the overflow menu that appears, select Depth Effect Off.
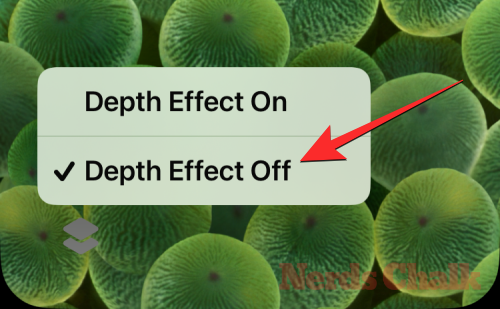
This should bring the clock to in front of the current lock screen wallpaper. To save changes, tap on Done at the top right corner.
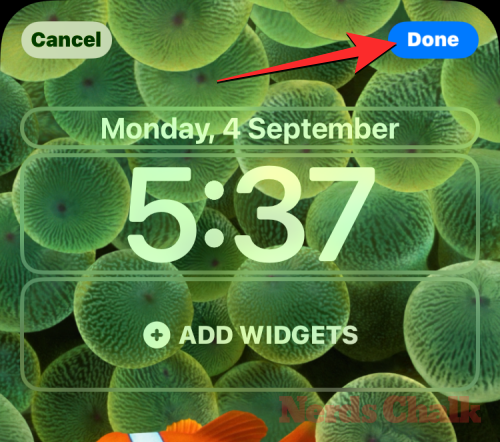
The Depth Effect should now be disabled on your lock screen.
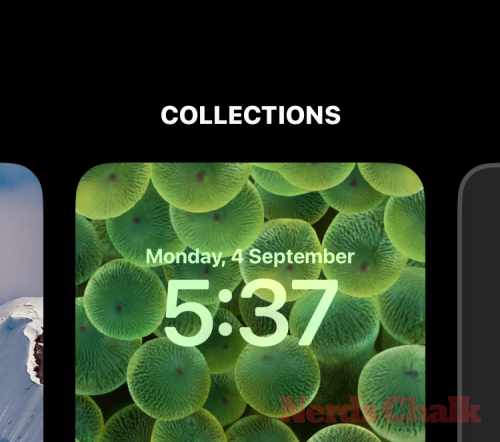
Which iPhones support the Depth Effect?
To detect depth information from pictures, Depth Effect uses your iPhone’s Neural Engine which distinguishes the subject from an image to let it appear on top of the clock. This requires your iPhone to be powered by Apple’s A12 Bionic chipset or later. Due to this reason, you will only be able to use the Depth Effect to its fullest potential on the following devices:
- iPhone XR, iPhone XS, iPhone XS Max
- iPhone 11, iPhone 11 Pro, iPhone 11 Pro Max
- iPhone SE 2nd generation (2020) and 3rd generation (2022)
- iPhone 12 mini, iPhone 12, iPhone 12 Pro, iPhone 12 Pro Max
- iPhone 13 mini, iPhone 13, iPhone 13 Pro, iPhone 13 Pro Max
- iPhone 14, iPhone 14 Plus, iPhone 14 Pro, iPhone 14 Pro Max
If you own an iPhone X or iPhone 8, Depth Effect will work on a limited basis. This is because the iPhone X and iPhone 8 are powered by Apple’s A11 Bionic chip which may not have the resources to detect depth information from a background. However, you’ll still be able to use Depth Effect on default wallpapers that are offered to you by Apple itself. You can use 3 wallpapers from Collections and 2 wallpapers from Weather & Astronomy to enable the Depth Effect on the iPhone X and iPhone 8.
If you wish to use Depth Effect on iPhone X and iPhone 8, you can check out the post in the link below.
► How to Do Depth Effect on iPhone X
Can you use Depth Effect with lock screen widgets?
No. Depth Effect on your lock screen won’t be enabled when you add one or more widgets to your iPhone’s lock screen. When there are widgets on your iPhone lock screen, the wallpaper and its subjects will move to the background while the clock and widgets appear above them, thus disabling the Depth Effect instantly.
What wallpapers can you use to get the Depth Effect on your lock screen?
If you’re using an iPhone X or iPhone 8, you can use any of the following default wallpapers to get the Depth Effect.
Since the iPhone X and iPhone 8 are powered by the A11 Bionic chipset, they don’t support the Depth Effect on pictures from your library. If you’re using an iPhone XR/XS or later, Depth Effect should work on any picture you apply as your lock screen wallpaper. We’ve compiled a list of really cool backgrounds that you can use to get your desired Depth Effect on iPhone which you can access by checking out the post linked below.
▶︎ Cool Depth Wallpapers for Your iPhone’s Lock Screen
Depth Effect on iPhone not working? What you should do
There are a lot of reasons why you may be unable to use the Depth Effect on your iPhone’s lock screen.
- You could be using an unsupported iPhone.
- The wallpaper you chose doesn’t support the Depth Effect.
- Depth Effect was previously disabled on your lock screen.
- There are widgets present on your lock screen.
- The subject isn’t getting detected by iOS for Depth Effect to work.
If you wish to get this resolved, you can check out the fixes we’ve explained in depth in the post linked below.
▶︎ Depth Effect Not Working on iPhone? 7 Ways to Fix
That’s all you need to know about using Depth Effect on your iPhone lock screen.
RELATED

![How to Use Depth Effect on iPhone [2023]](/content/images/wp-content/uploads/2022/09/how-to-use-depth-effect-on-ios-16.png)

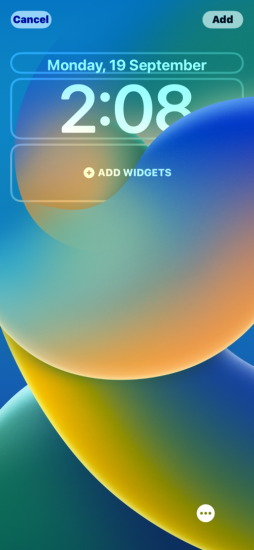
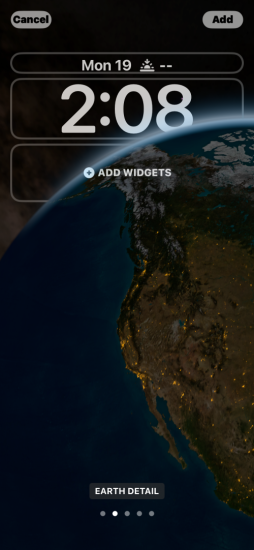
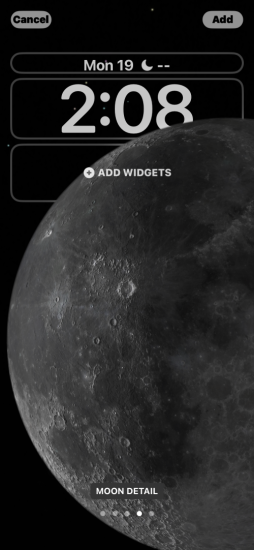
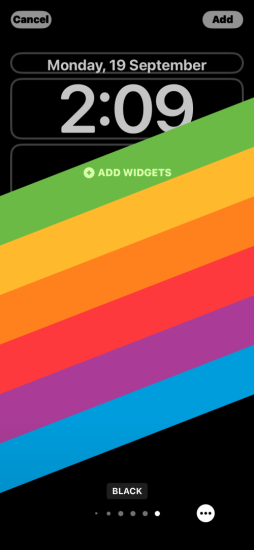










Discussion