iOS 16 is out for all iPhone users and it comes with a ton of visual changes one of which is the new Depth Effect on the lock screen. When you add a new background as your lock screen wallpaper, iOS 16 splits this background into multiple layers using the on-device AI-based image processing. The result is a wallpaper that wraps around the lock screen clock in a way that some elements of your background superimposes over the clock to give it a distinguished look.
If you have been meaning to try out this new Depth effect, the following 20+ backgrounds can be applied to your lock screen on iOS 16.
iOS 16 Depth Effect: Cool wallpapers to use on your iPhone’s lock screen
Here are some really cool wallpapers that support the Depth Effect on iOS 16. Choose a category and use the download link below the image to get started.
Nature Wallpapers

Download link | Via: u/cskarev

Download link | Via: Zafeerah Heesambee

Download link | Via: Sean Oulashin

Download link | Via: Fernando Paredes Murillo

Download link | Via: Henry Dick

Download link | Via: Sebastian Palomino

Download link | Via: Ethan Brooke

Download link | Via: Cristina Gottardi

Download link | Via: eberhard grossgasteiger

Download Link | Via: Pinterest

Download Link | Via: Pinterest
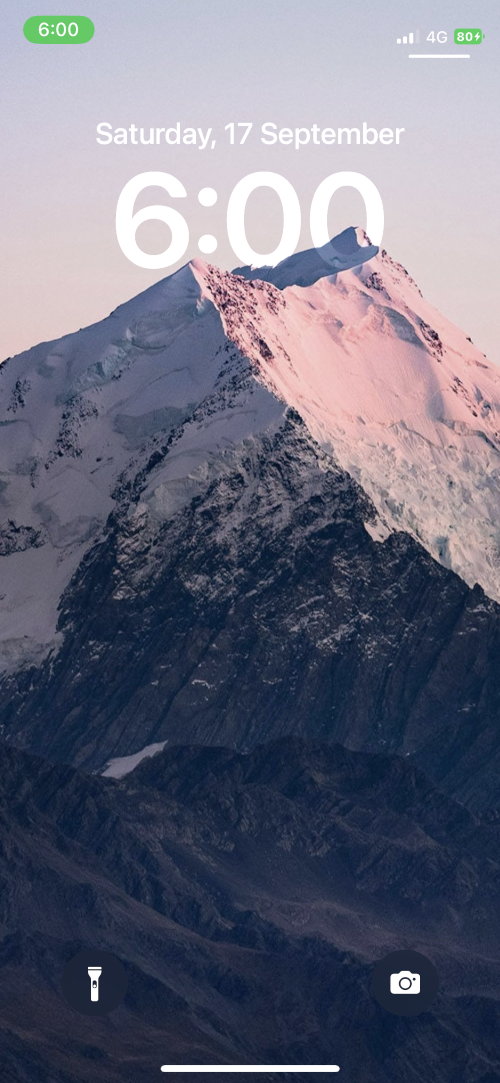
Download Link | Via: Pinterest

Download Link | Via: Pinterest
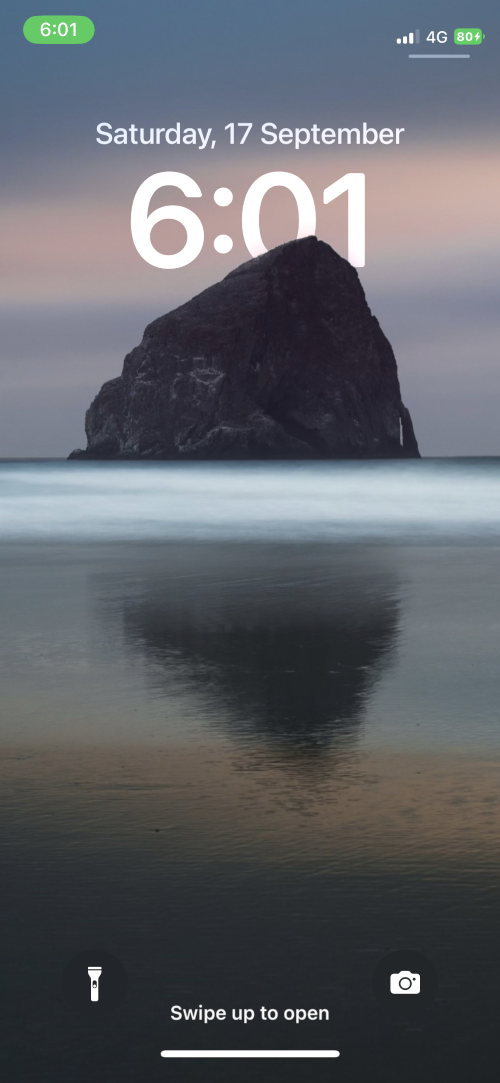
Download Link | Via: Pinterest

Download Link | Via: Pinterest
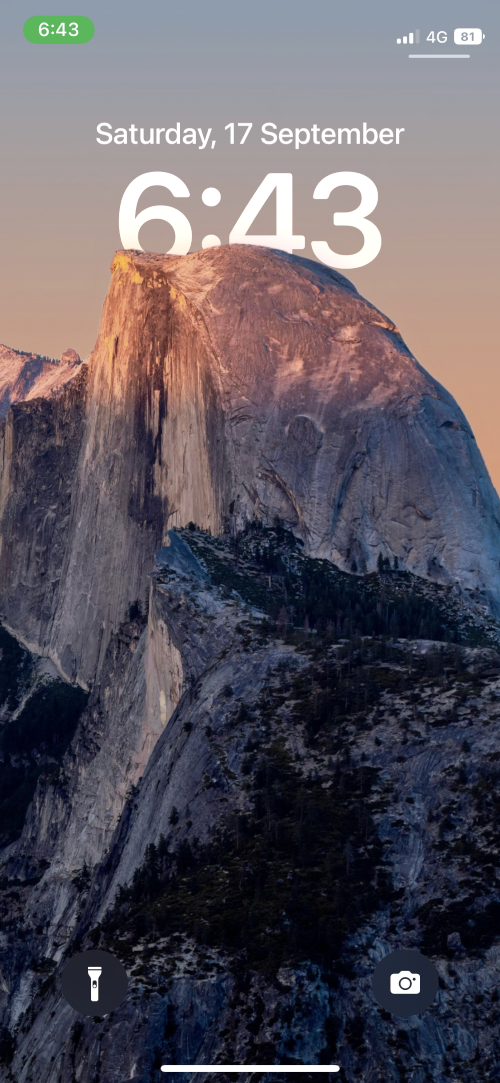
Download Link | Via: Pinterest

Download Link | Via: Pinterest
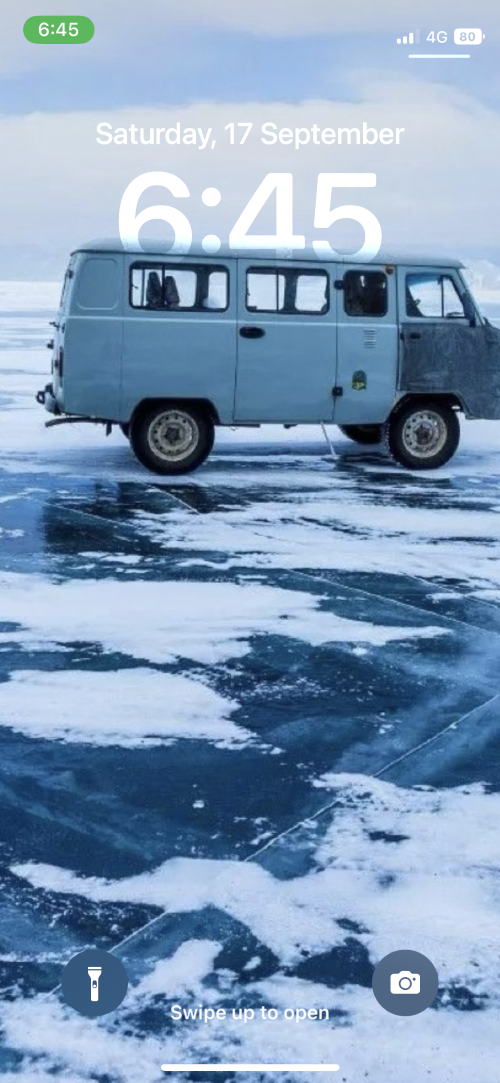
Download Link | Via: Pinterest

Download link | Via: Reddit
Download link (1,2,3) | Via: Reddit









All images above Via: Pinterest


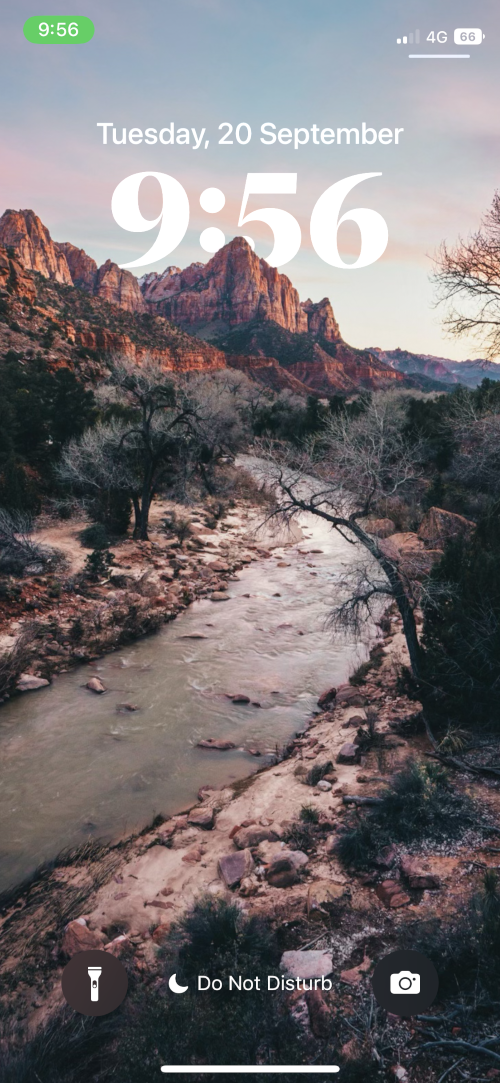









All Images above via: Pexels
Architecture Wallpapers

Download link | Via: Lerone Pieters

Download link | Via: Joshua Ang

Download link | Via: Jack Ward

Download link | Via: Cameron Casey

Download link | Via: Frederik Sørensen

Download link | Via: Anthony DELANOIX

Download link | Via: Daniel Tseng

Download link | Via: Lerone Pieters

Download link | Via: Massimiliano Morosinotto

Download Link | Via: Pinterest

Download Link | Via: Pinterest

Download Link | Via: Pinterest

Download Link | Via: Pinterest

Download Link | Via: Pinterest

Download Link | Via: Pinterest
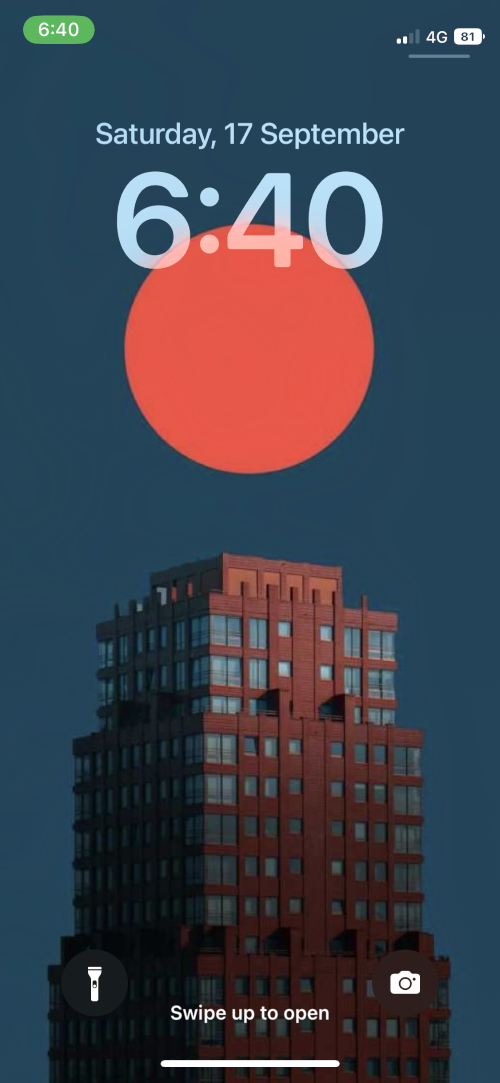
Download Link | Via: Pinterest






















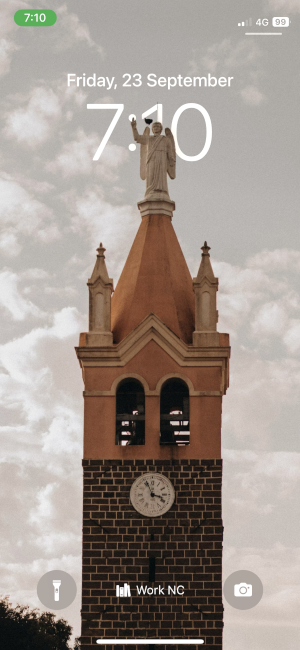




All images above Via: Pexels & Pinterest
People Wallpapers

Download link | Via: Josh Hild

Download link | Via: Javardh

Download link | Via: Felipe Giacometti

Download link | Via: Tomas Anunziata
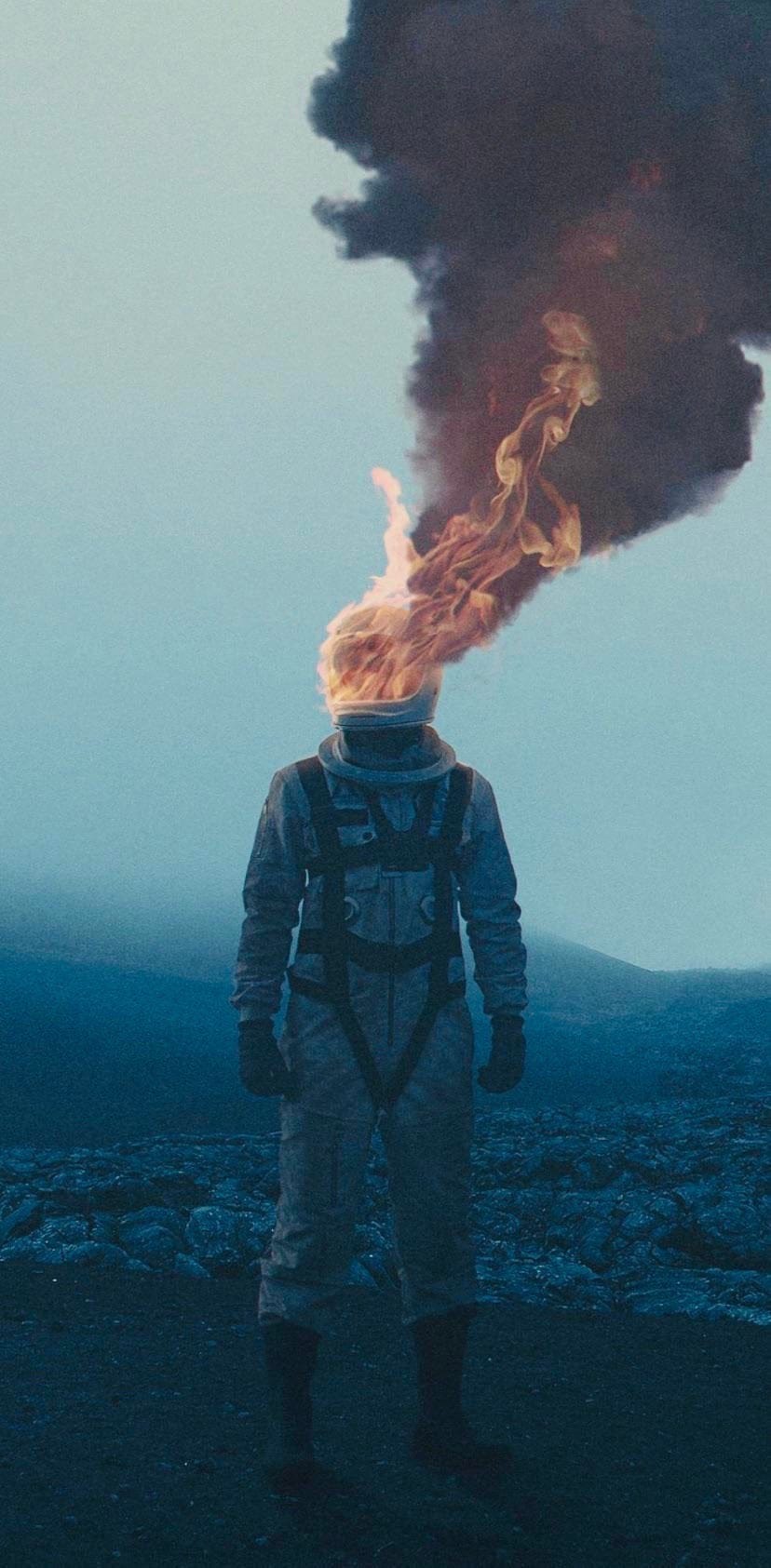
Download link | Via: Reddit

Download link | Via: Reddit











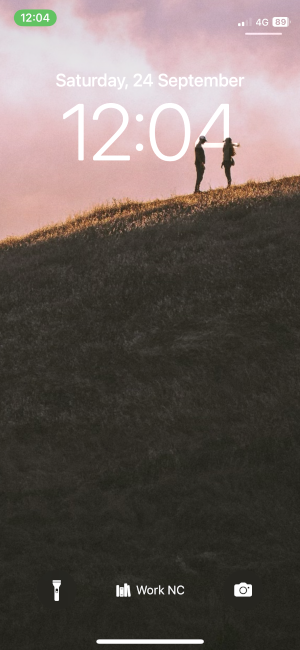










All images above Via: Pexels and Unsplash
Pop Culture and Gaming Wallpapers

Download Link | Via: Pinterest

Download Link | Via: Pinterest

Download Link | Via: Pinterest





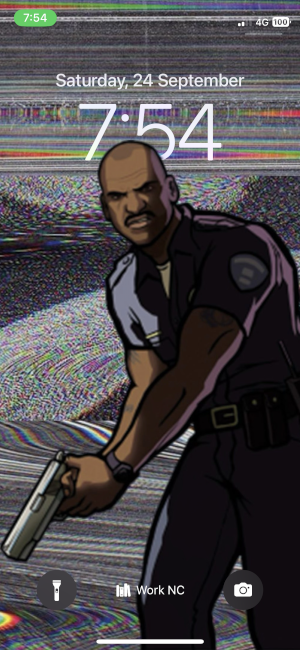








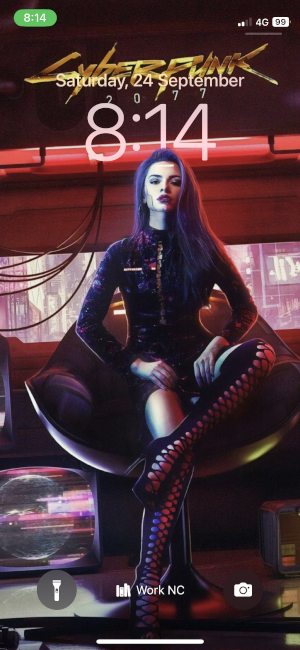






All images above Via: Pinterest
TV & Movie Wallpapers

Download link | Via: Reddit





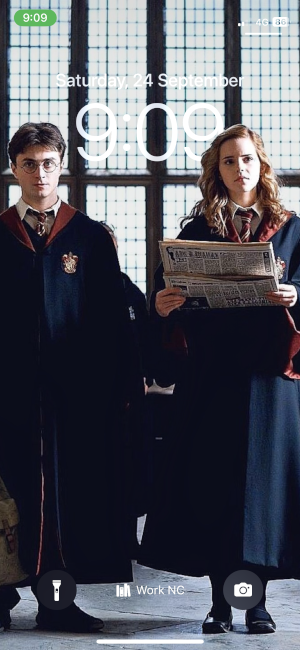









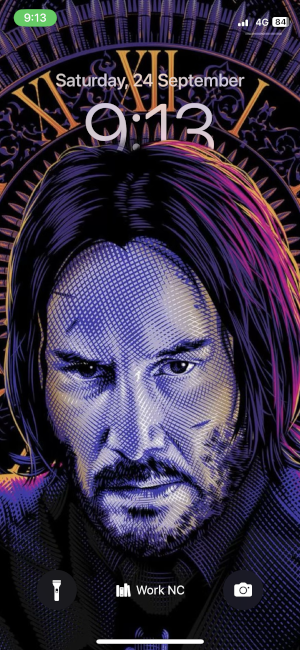




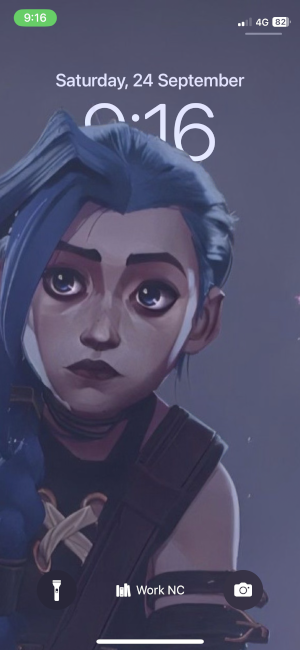






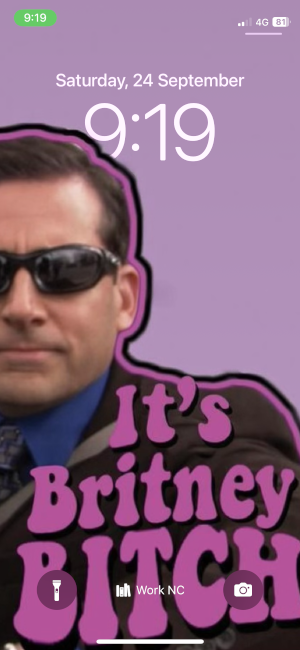



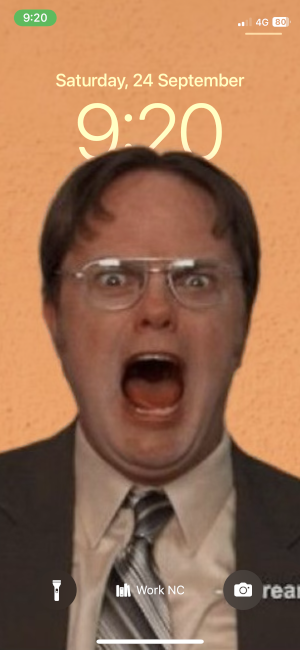





All images above Via: Pinterest
Abstract Wallpapers

Download link | Via: Reddit
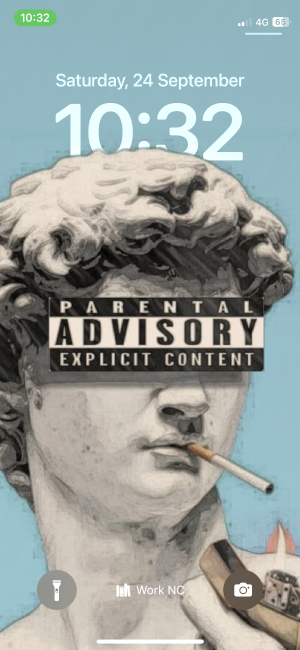






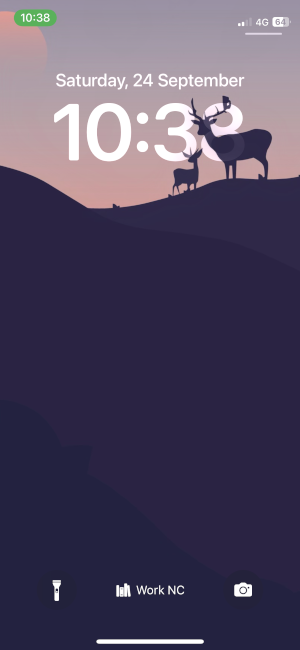







All images above Via: Pinterest and Pexels
Anime Wallpapers

Download Link | Via: Pinterest

Download Link | Via: Pinterest

Download link | Via: Reddit

Download link | Via: Reddit

Download link | Via: Reddit

Download link | Via: Reddit

Download link | Via: Reddit
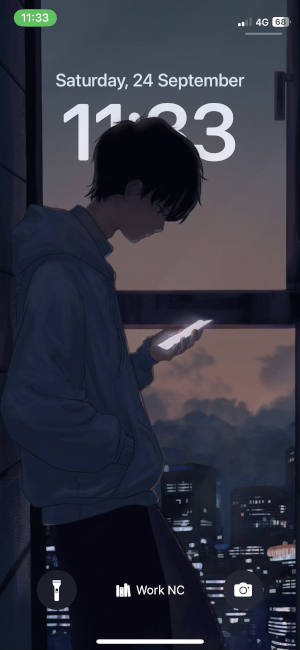






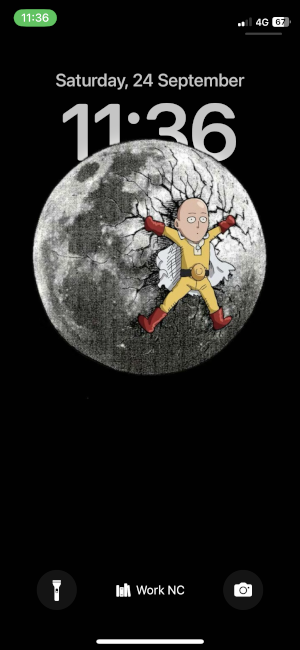






All images above Via: Pinterest
Anime (in 4K) Wallpapers






















All images above Via: Unsplash, Imgur and Pinterest
Superhero Wallpapers

Download Link | Via: Pinterest

Download Link | Via: Pinterest

Download Link | Via: Pinterest

Download Link | Via: Pinterest
Via: Twitter (1, 2, 3, 4, 5, 6)















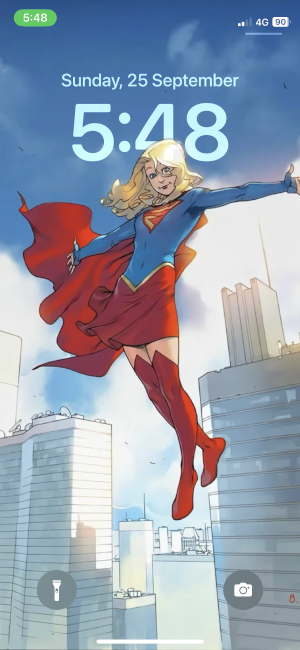

All images above Via: Pinterest and Reddit
Music Wallpapers



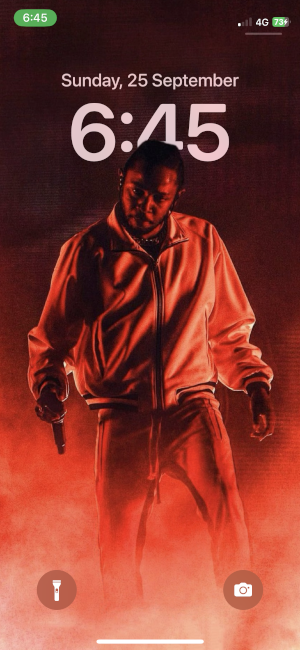







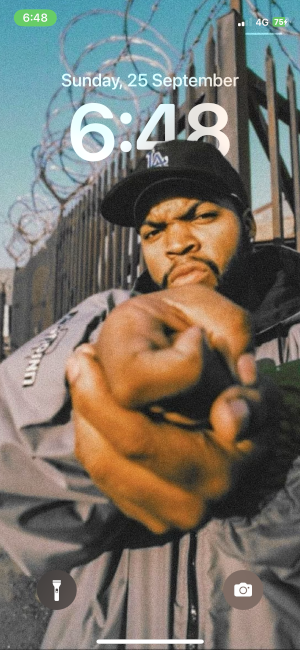
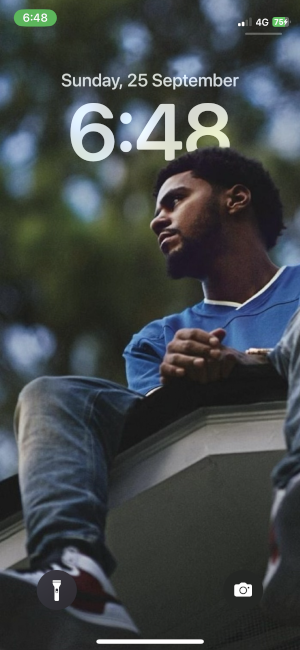
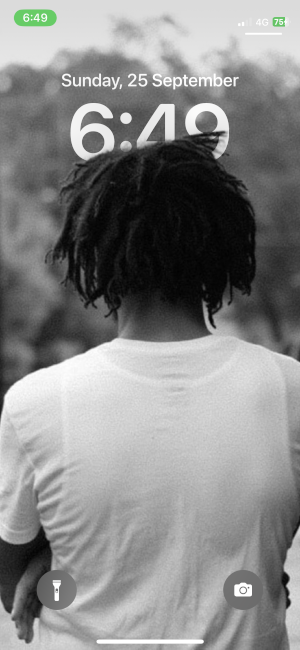


















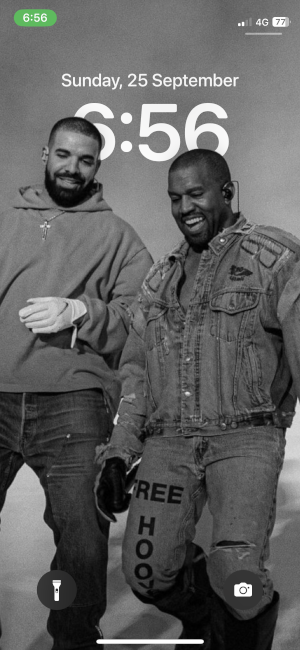
All images above Via: Pinterest
F1 Wallpapers


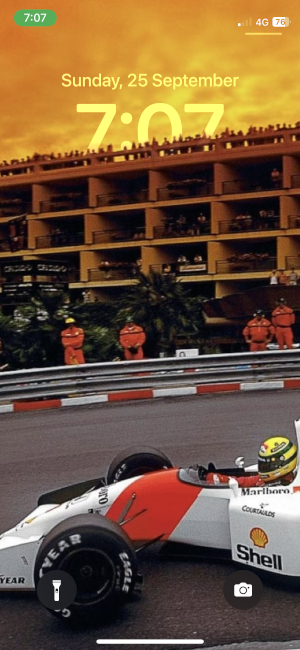




















All images above Via: Pinterest
Naruto Wallpapers





















All images above Via: Pinterest
Fire Wallpapers











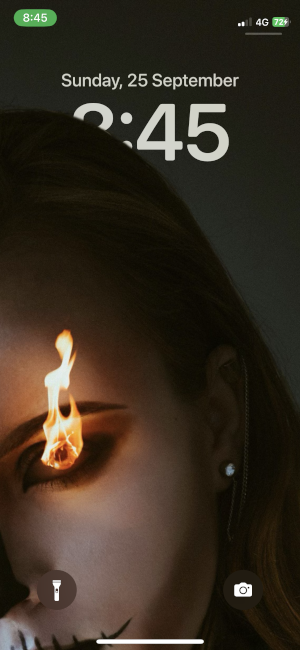


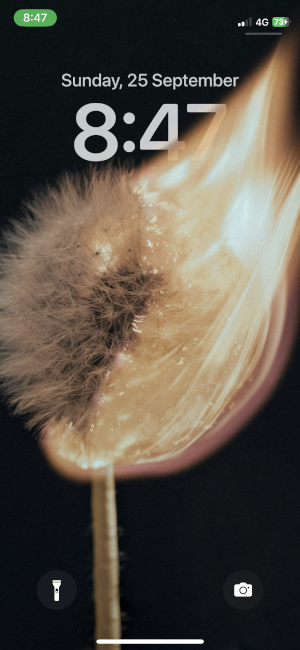







All images above Via: Pexels and Unsplash
One Piece Wallpapers
















All images above Via: Pinterest
How to apply a new iOS 16 lock screen background with Depth Effect
If you’re wondering how you can apply any of these wallpapers on your iPhone, you can follow the steps below to get it done. iOS 16 allows you to have multiple lock screens; so if you want to have a depth effect background on a new background, you can create a new lock screen for it without applying any changes to your current background.
Before you do that, update your iPhone to iOS 16 and then download any of the aforementioned wallpaper from their relevant links.
Once ready, unlock your phone using Face ID but do not go to the home screen yet. For this, simply press the Side button, show your face to the iPhone and let the Lock Screen get unlocked. Now, long-press anywhere on the unlocked lock screen.
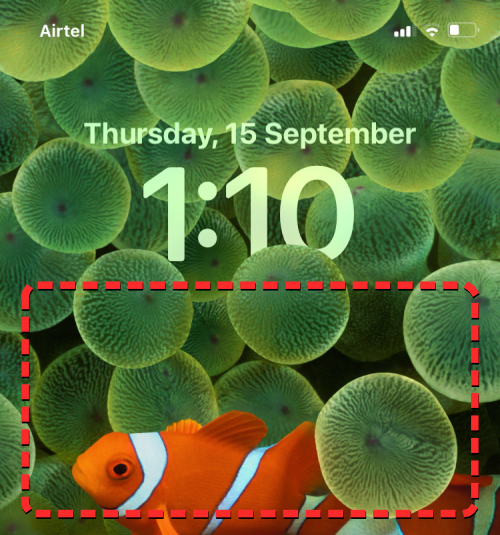
When the lock screen goes into edit mode, you can add a new lock screen by tapping on the + button at the bottom right corner. This way you can keep your current lock screen background and create a new one separately.
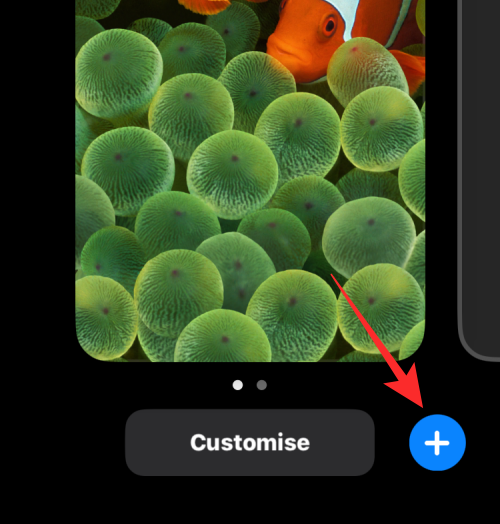
You’ll now see the Add New Wallpaper screen appear. Since we’re applying a new background, select Photos at the top.
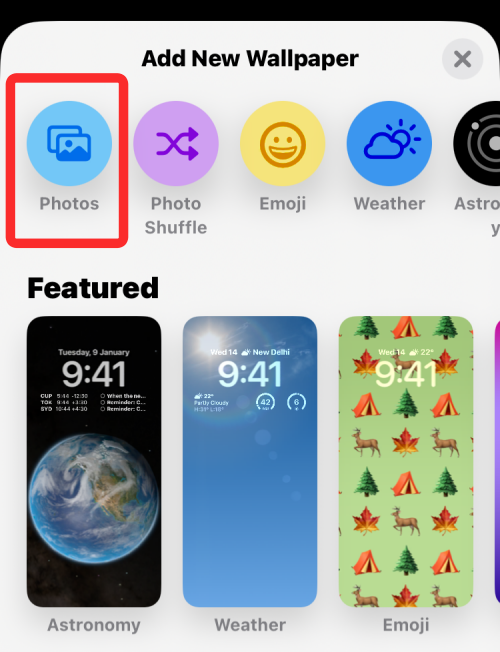
On the next screen, you’ll see all the pictures in your iPhone library. From here, select the background you wish to add as your new lock screen wallpaper.
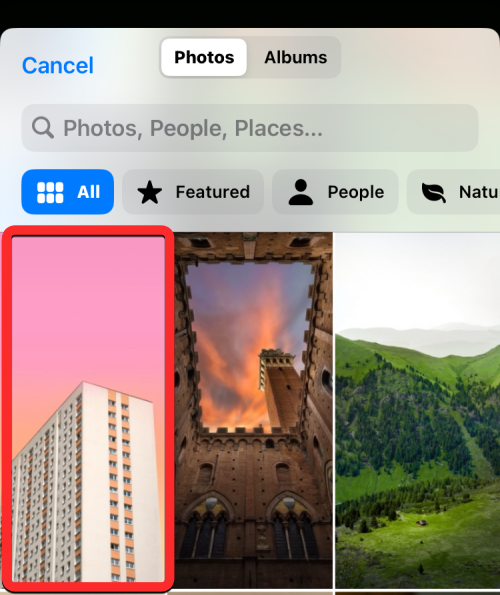
The selected background will now load onto the lock screen edit screen. Since the subject in the picture (the beige-colored building) is far away from the clock, Depth Effect will be disabled.
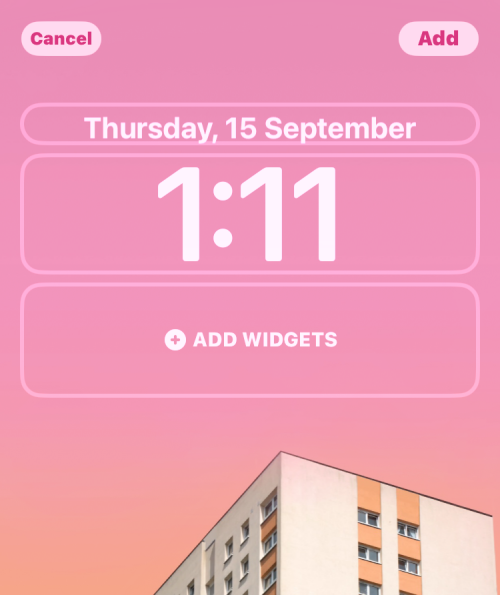
To be able to use the Depth Effect, pinch outwards on the screen to zoom into the background, so that the subject expands to reach closer to the lock screen clock.
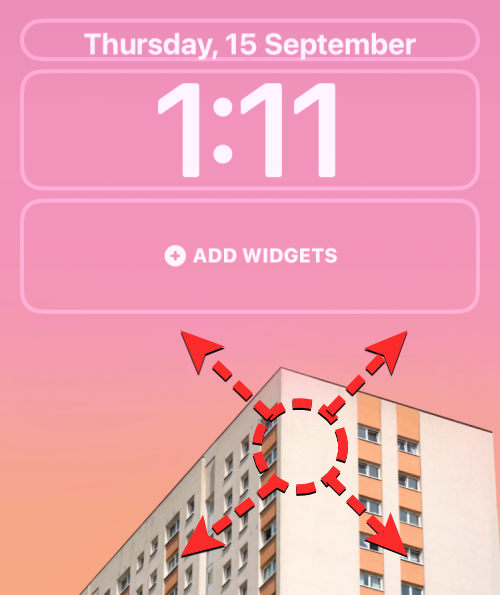
Depth effect should get enabled automatically when iOS detects that some elements of the subject is closer to the clock.
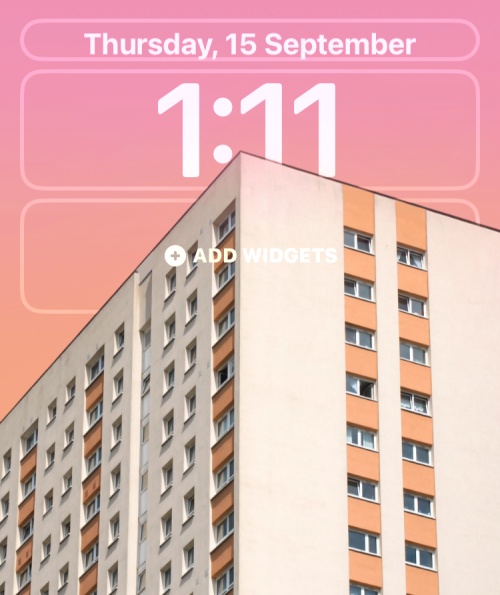
In case it’s not enabled on its own, tap on the 3-dots icon at the bottom right corner.
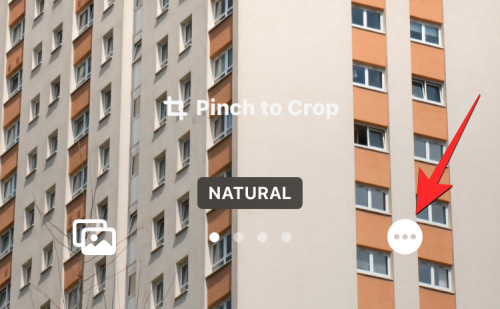
From the overflow menu, select Depth Effect until a tick mark appears on its left.
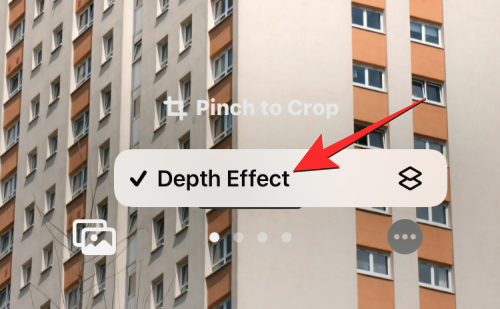
You will now see that the subject (the building) now covers part of the clock to get you the desired Depth Effect.

You can further zoom in/out of the background (by dragging with two fingers) to reposition the subject relative to the clock however you want. When you’re done editing your lock screen, tap on Add at the top right corner to save changes.
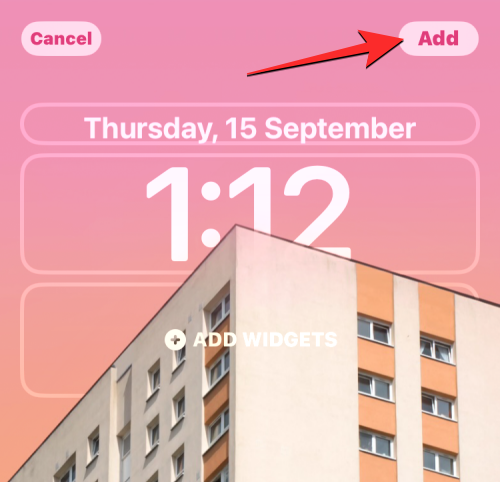
iOS will now preview your new lock screen and home screen in a box at the bottom. If you’re satisfied with both the looks, tap on Set as Wallpaper Pair. If not, you can customize your home screen separately by tapping on Custom Home Screen.
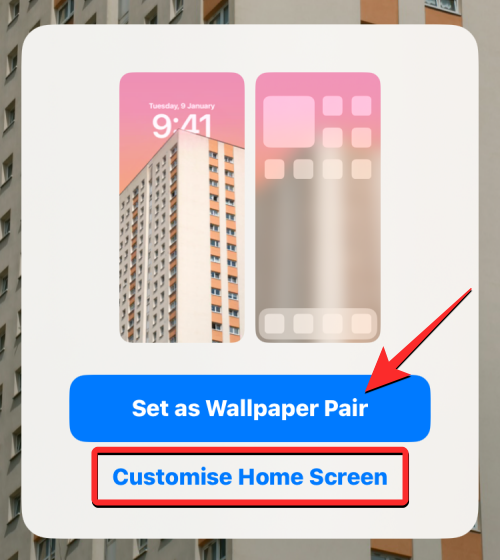
When you choose the latter option, you’ll arrive at this screen which lets you blur/unblur wallpaper, apply a solid color, color gradient, or another photo as your home screen background.
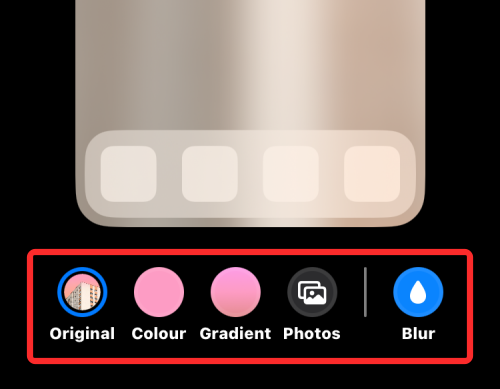
Since the background was blurred in our case, we unblurred it by tapping on the Blur icon.
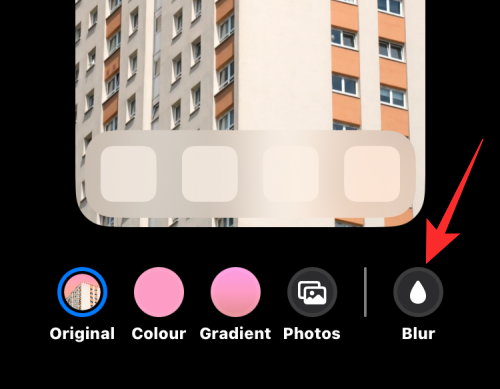
When you’re ready to save your home screen, tap on Done at the top right corner to proceed.
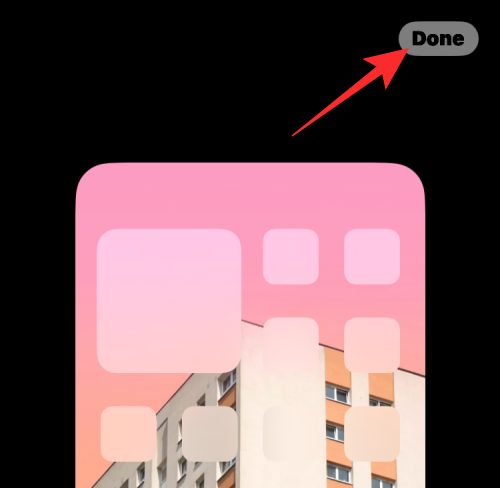
Your new lock screen with Depth Effect will now be previewed on the Customize screen. To activate it, tap on this new lock screen.
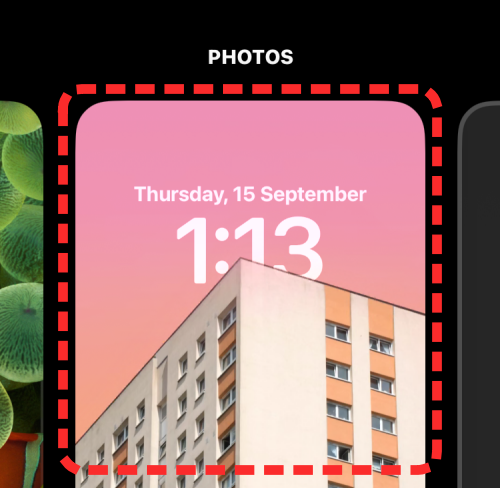
You will now see the new lock screen enabled with Depth Effect on your iPhone.
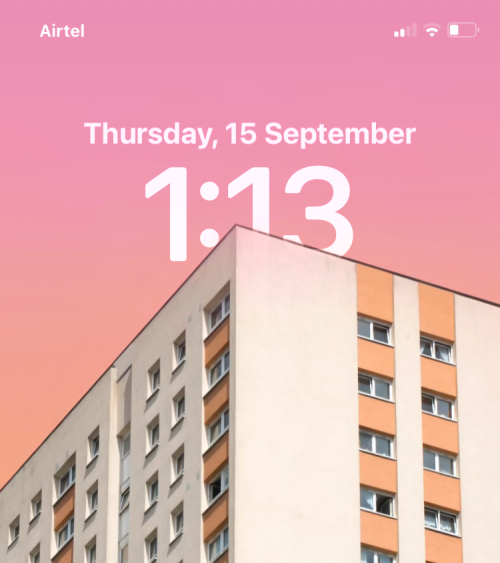
How to enable Depth Effect on an existing lock screen background
In case you already have a background that you have applied onto your lock screen but you want to enable Depth Effect on it, here’s how you do that. First, unlock your phone using Face ID but do not go to the home screen yet. For this, simply press the Side button, show your face to the iPhone and let the Lock Screen get unlocked. Now, long-press anywhere on the unlocked lock screen.
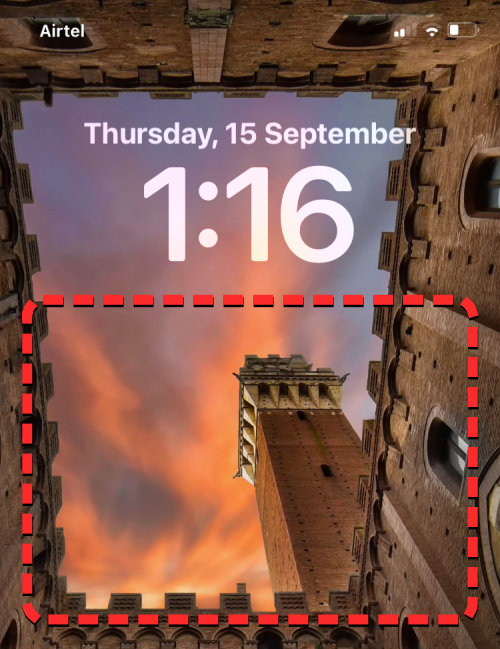
When the lock screen goes into edit mode, tap on Customize at the bottom.
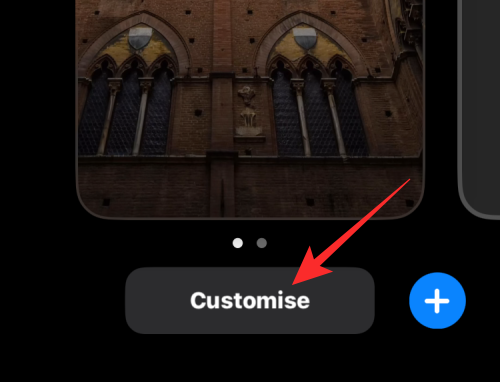
You will now enter the Customize screen where all the elements at the top of your lock screen will appear inside boxes. For the wallpaper I’ve set, iOS cannot clearly detect the subject to superimpose it over the clock.
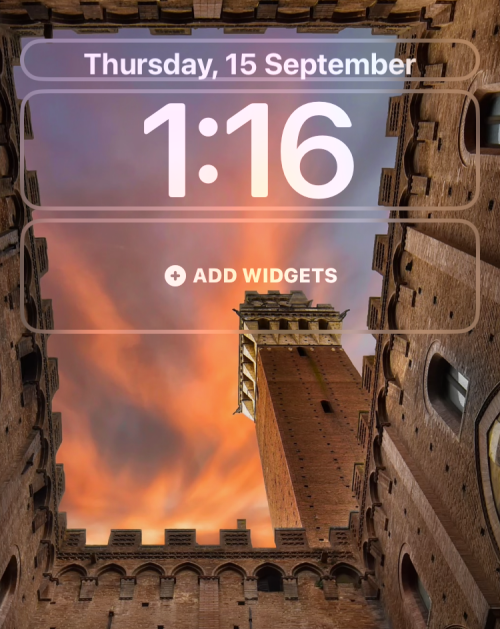
The Depth Effect stays disabled because the subject (the tall tower) appears relatively close to other elements of the background.
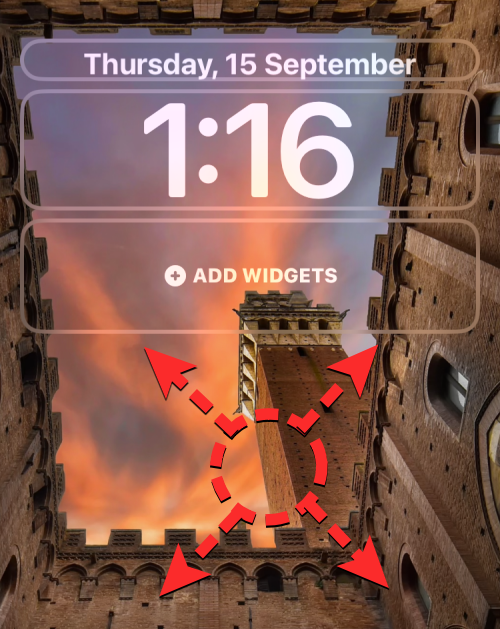
To make the subject detectable by iOS, you can pinch outwards on the screen to zoom into the background as you did in the previous section, so that the subject expands to reach closer to the lock screen clock.
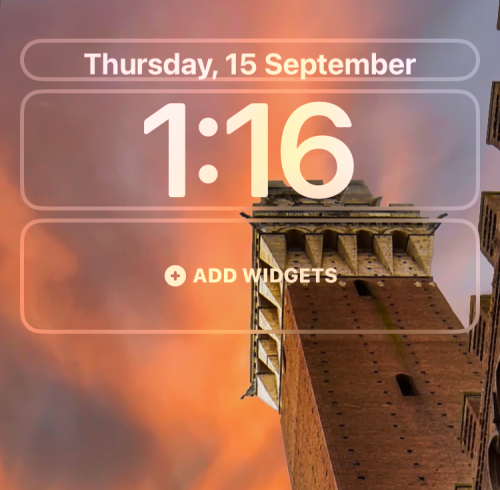
If Depth Effect doesn’t get automatically enabled, you can manually turn it on by tapping on the 3-dots icon at the bottom right corner.
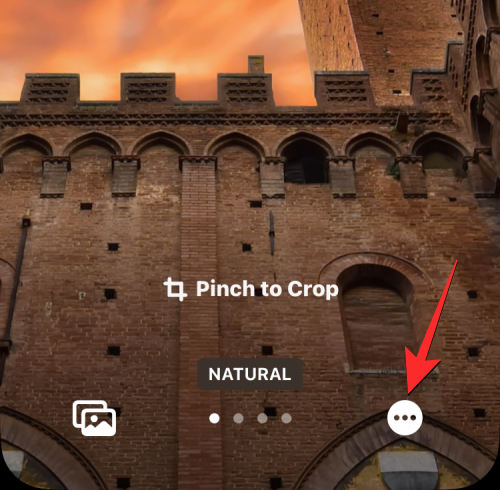
In the overflow menu that appears, select Depth Effect until a tick mark shows up on its left.
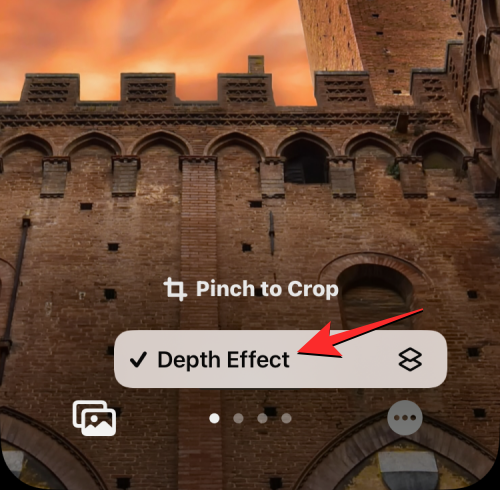
You’ll now see that the subject (the tower) appears on top of the lock screen clock.
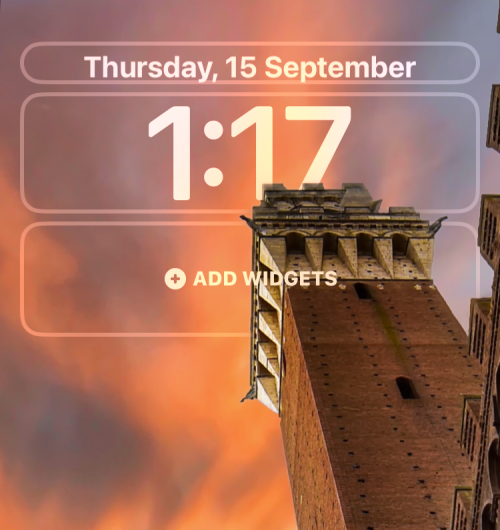
You can further zoom in/out of the background (by dragging with two fingers) to reposition the subject relative to the clock however you want. When you’re done editing your lock screen, tap on Done at the top right corner to save changes.
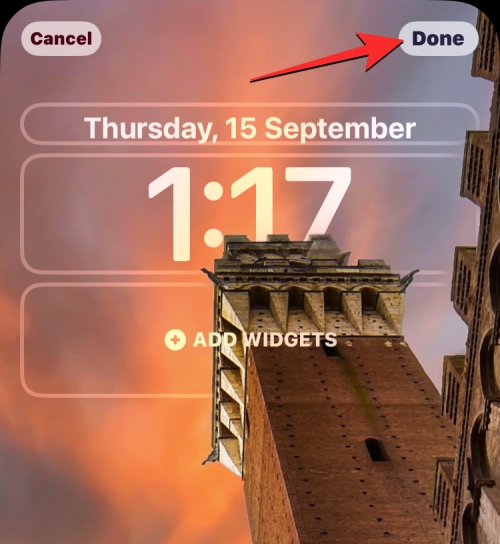
iOS will now preview your new lock screen and home screen in a box at the bottom. If you’re satisfied with both the looks, tap on Set as Wallpaper Pair.
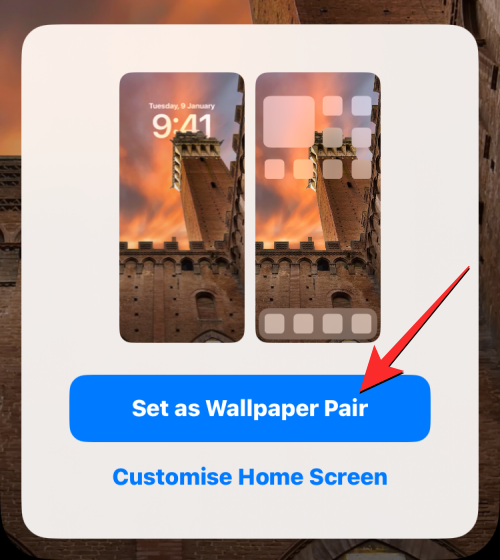
Your new lock screen with Depth Effect will now be previewed on the Customize screen. To activate it, tap on the new lock screen.
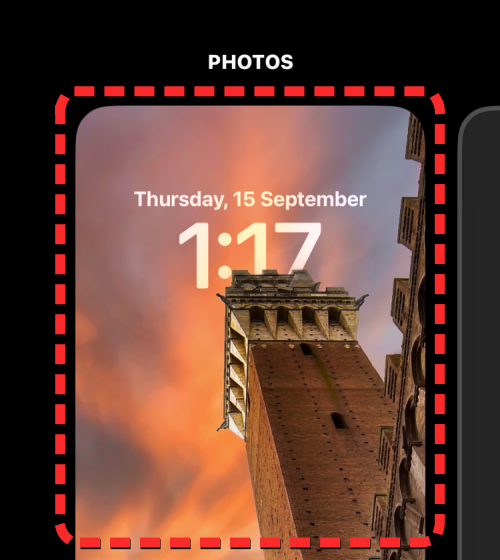
You will now see your lock screen enabled with Depth Effect on your iPhone.
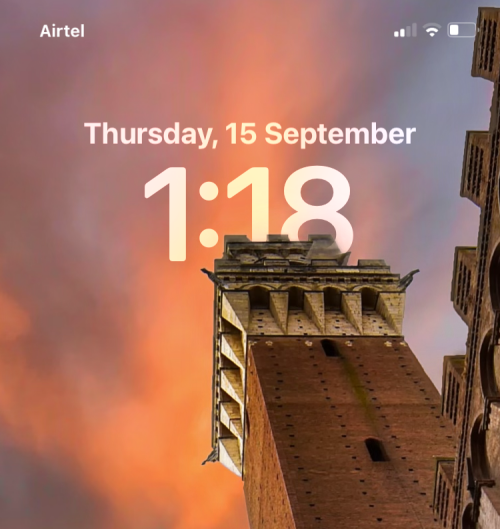
We hope you like these iOS 16 Depth Effect wallpapers for your iPhone. We’ll keep this updated with new backgrounds soon.

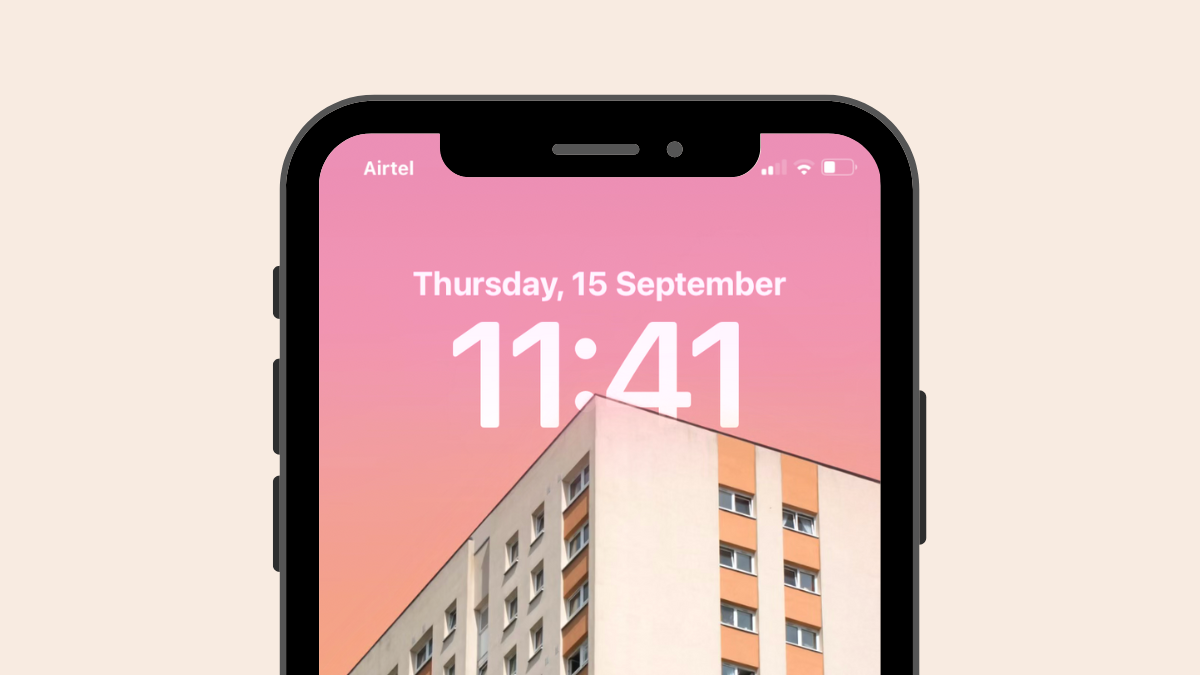




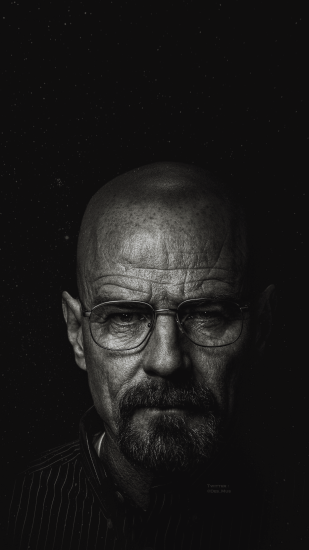
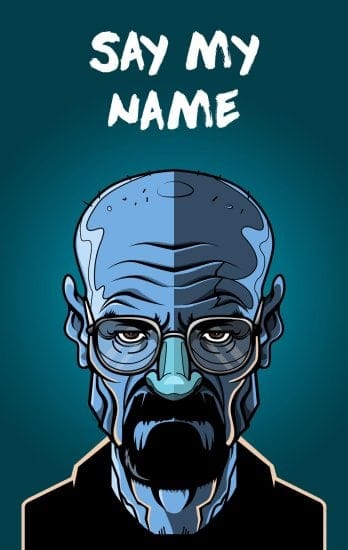





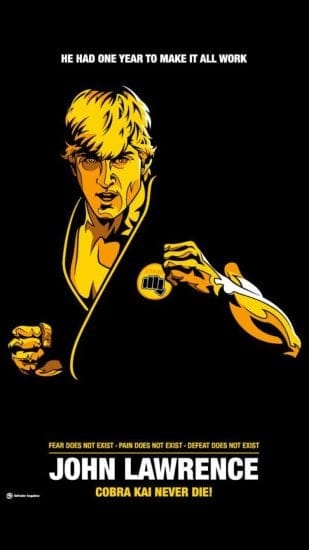










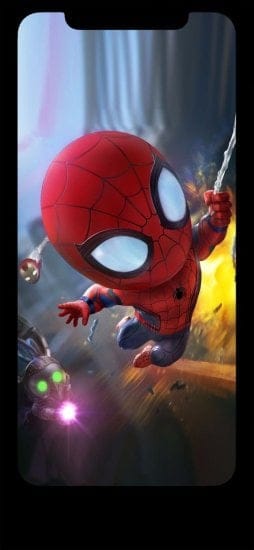











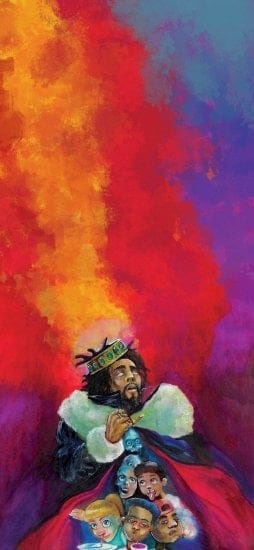
























Discussion